كيفية منع المستخدمين من تشغيل برامج معينة على Windows 11
يمكن أن تكون القدرة على منع المستخدمين من تشغيل برامج معينة على جهاز الكمبيوتر الذي يعمل بنظام Windows 11 مفيدًا لعدة أسباب. ويمكن أن يساعد المسؤولين في الحفاظ على بيئة عمل آمنة، ومساعدة الآباء في مراقبة التطبيقات التي يمكن لأطفالهم الوصول إليها، والسماح للمستخدمين بحماية أنظمتهم. فيما يلي كيفية منع المستخدمين من تشغيل برامج معينة على Windows 11.
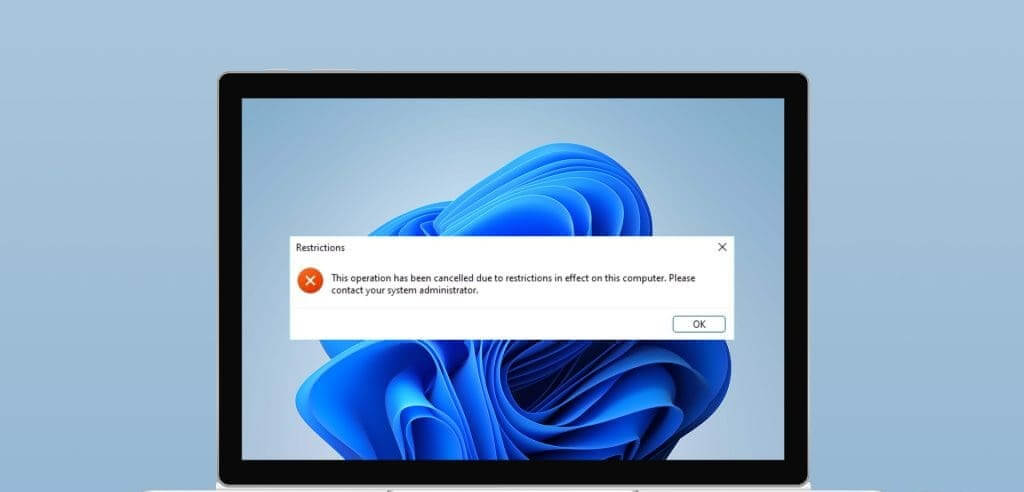
بغض النظر عن غرضك، فإن تقييد وصول المستخدم إلى تطبيقات وبرامج معينة يعد أمرًا سهلاً للغاية. يمكنك القيام بذلك باستخدام محرر نهج المجموعة المحلي أو محرر التسجيل. دعونا نظهر لكم كيف.
كيفية منع المستخدمين من تشغيل برامج معينة عبر محرر سياسة المجموعة
يسهّل محرر نهج المجموعة المحلي على نظام التشغيل Windows تطبيق التغييرات على مستوى النظام على جهاز الكمبيوتر. أحد الخيارات العديدة التي يتضمنها هو سياسة تمنع المستخدمين من تشغيل برامج معينة أو ملفات EXE على Windows.
قبل المتابعة، من المهم ملاحظة أن محرر نهج المجموعة المحلي متاح فقط على إصدارات Windows 11 Professional وEnterprise وEducation. إذا كان جهاز الكمبيوتر الخاص بك يعمل بنظام Windows Home، فلن تعمل هذه الطريقة معك. في هذه الحالة، يمكنك استخدام طريقة محرر التسجيل المذكورة في القسم التالي.
الخطوة 1: اضغط على اختصار لوحة المفاتيح Windows + R لفتح مربع الحوار “تشغيل”. اكتب gpedit.msc في مربع النص واضغط على موافق.
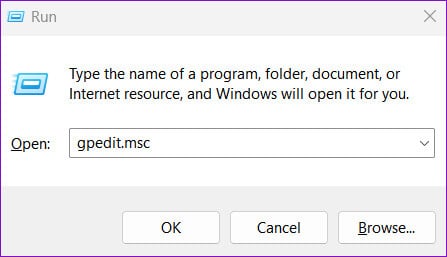
الخطوة 2: عندما تظهر مطالبة التحكم في حساب المستخدم (UAC)، حدد نعم للمتابعة.
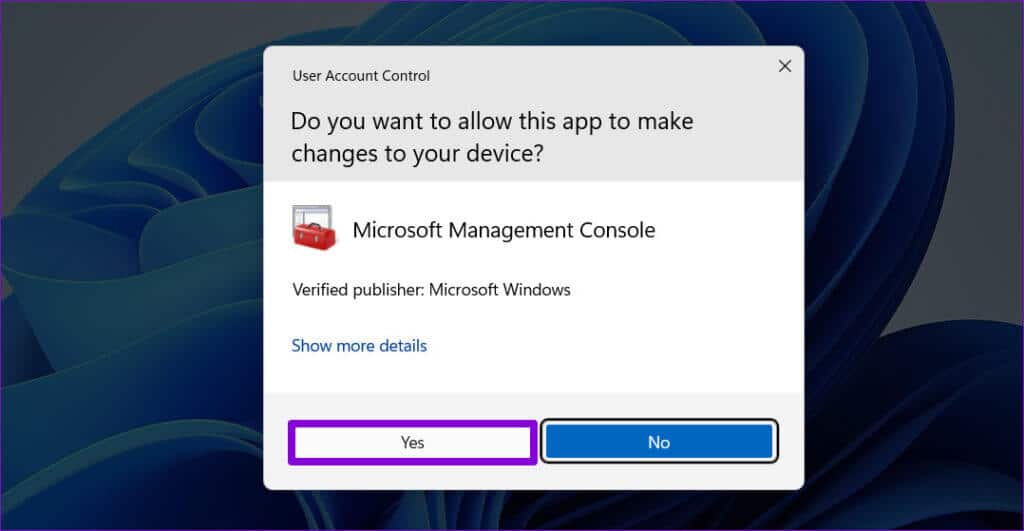
خطوة 3: استخدم الجزء الأيمن للانتقال إلى المجلد التالي:
User Configuration\Administrative Templates\System\
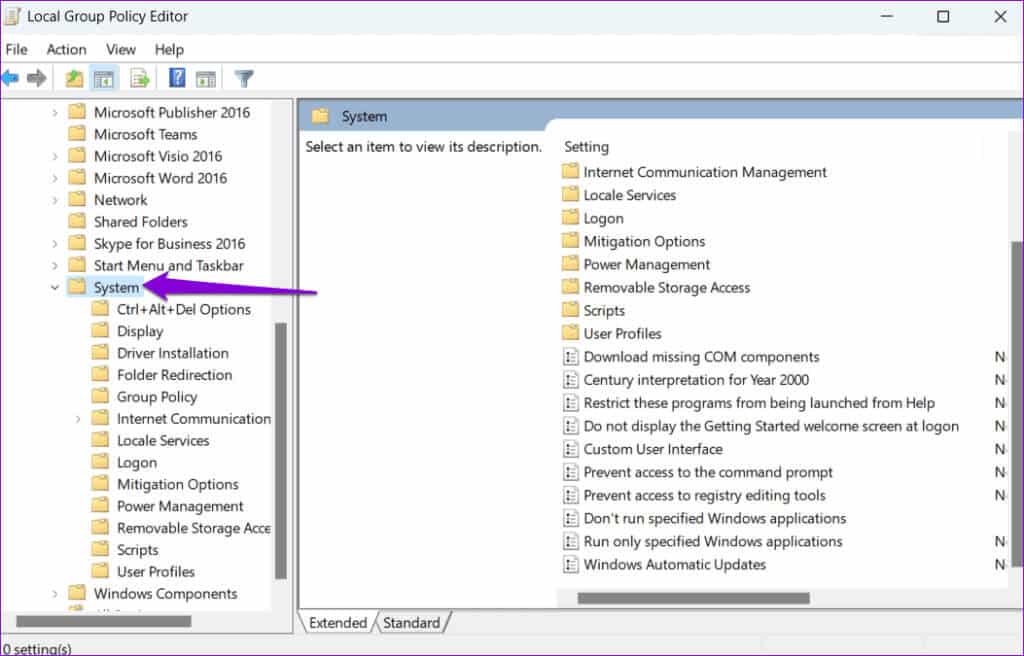
الخطوة 4: انقر نقرًا مزدوجًا فوق سياسة “عدم تشغيل تطبيقات Windows المحددة” في الجزء الأيسر.
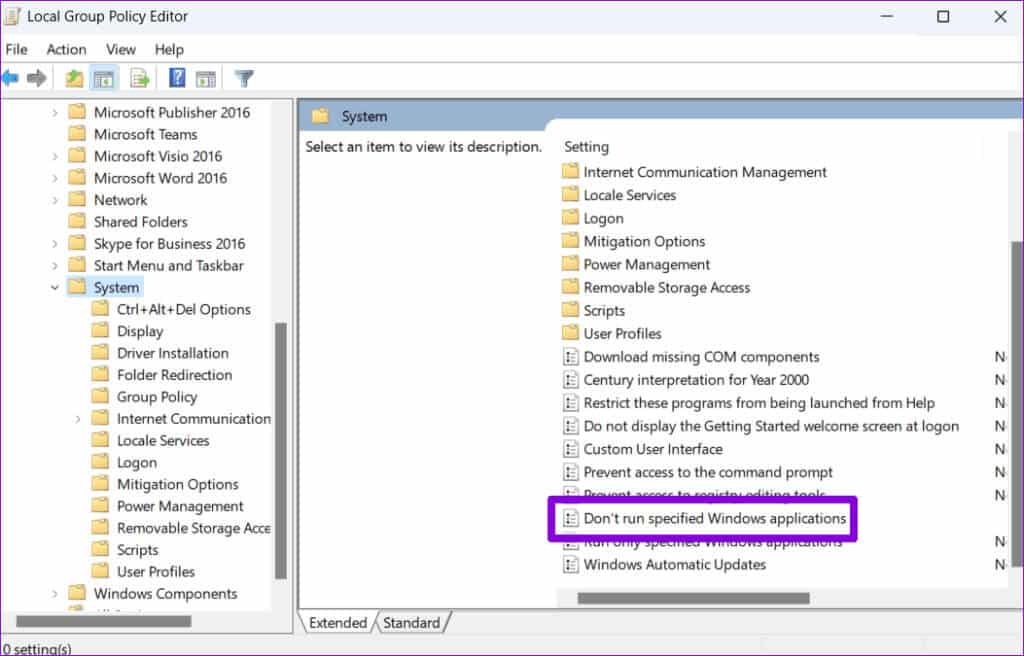
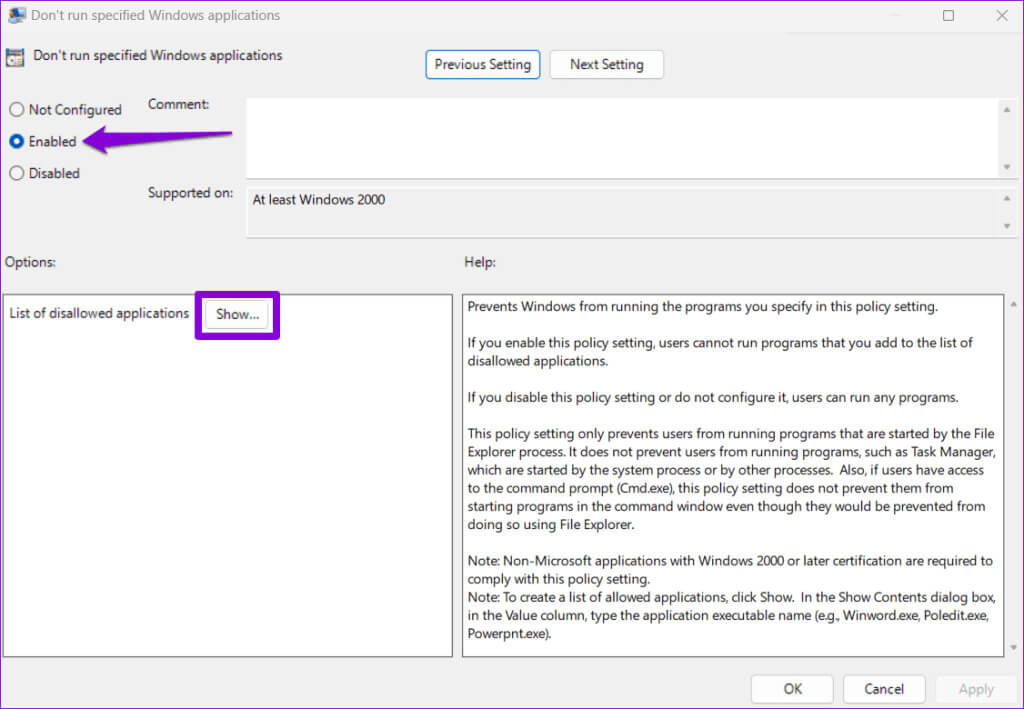
خطوة 6: أضف البرامج التي تريد حظرها في قسم “قائمة التطبيقات غير المسموح بها”. أدخل اسم الملف الذي تنقر عليه نقرًا مزدوجًا لتشغيل التطبيق، مثل itunes.exe، وbittorent.exe، وnotepad.exe، وما إلى ذلك. ثم انقر فوق موافق.
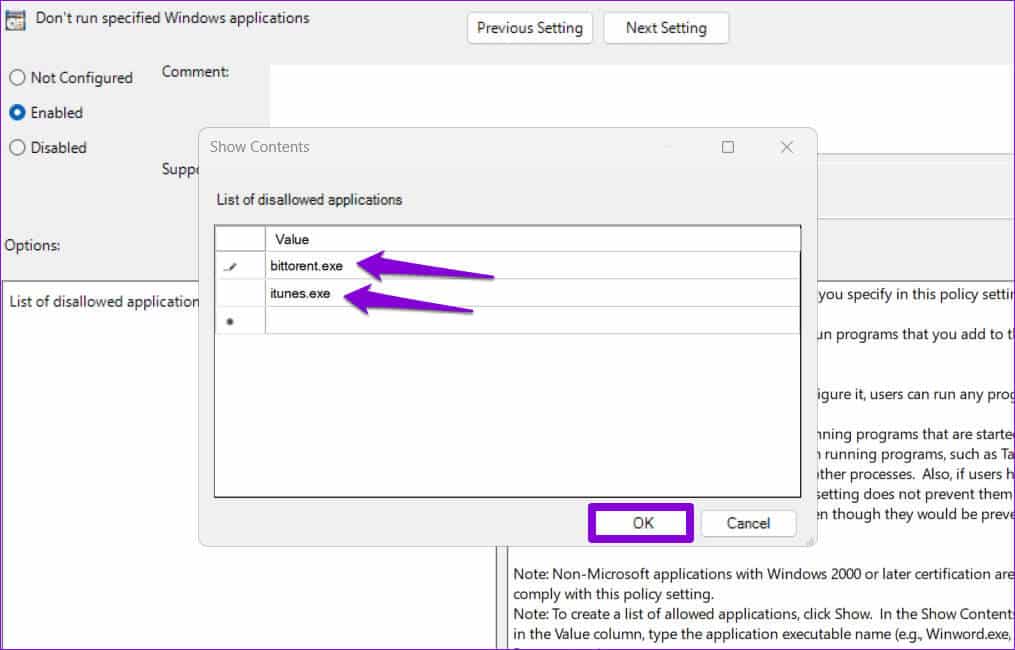
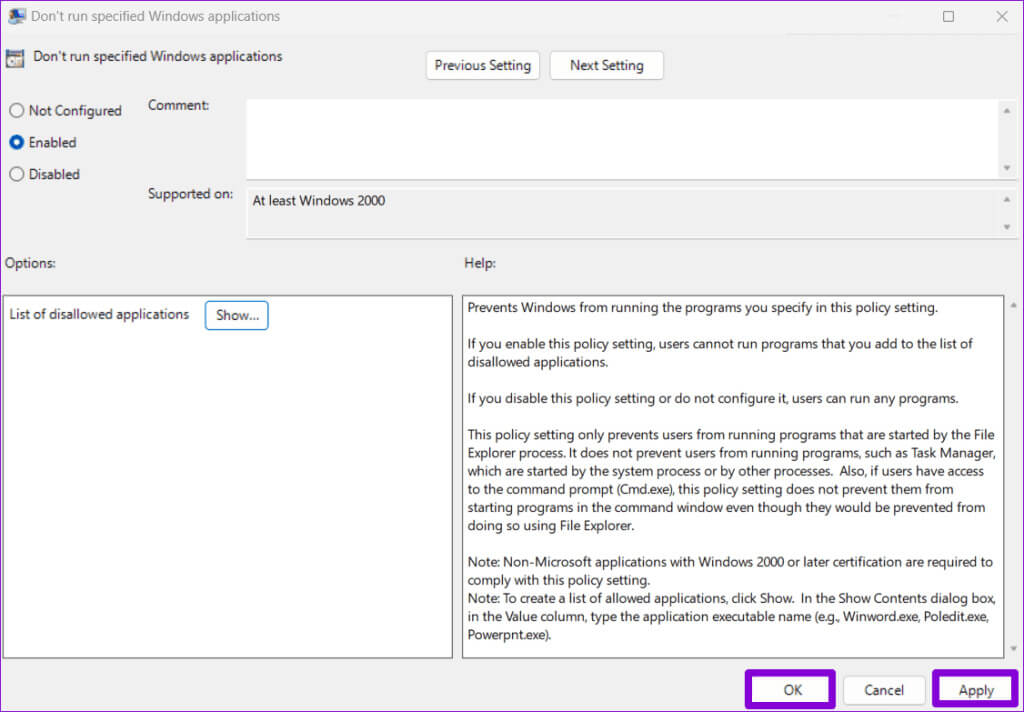
بمجرد إكمال الخطوات المذكورة أعلاه، سيتم حظر البرامج المحددة على جهاز الكمبيوتر الذي يعمل بنظام Windows 11. إذا كنت تريد استعادة الوصول إلى البرامج المحظورة في أي وقت، كرر الخطوات المذكورة أعلاه وقم بتعيين سياسة “عدم تشغيل تطبيقات Windows المحددة” على “غير مكوّن” أو “معطل”.
كيفية منع المستخدمين من تشغيل برامج معينة باستخدام محرر التسجيل
إذا لم تتمكن من الوصول إلى Local Group Policy Editor أو كنت تريد ببساطة استخدام طريقة مختلفة، فيمكنك تحرير بعض ملفات التسجيل لمنع المستخدمين من تشغيل تطبيقات وبرامج معينة على جهاز الكمبيوتر الذي يعمل بنظام Windows 11.
كما تعلم، تقوم ملفات التسجيل بتخزين الإعدادات المهمة لنظام التشغيل Windows وتطبيقاته. قد يؤدي إجراء تغييرات غير صحيحة على هذه الملفات إلى جعل جهاز الكمبيوتر الخاص بك غير صالح للعمل. ومن ثم، يجب أن تفكر في عمل نسخة احتياطية لجميع ملفات التسجيل أو إنشاء نقطة استعادة قبل إجراء أي تغييرات.
الخطوة 1: انقر على أيقونة البحث على شريط المهام، واكتب محرر التسجيل، ثم حدد تشغيل كمسؤول.
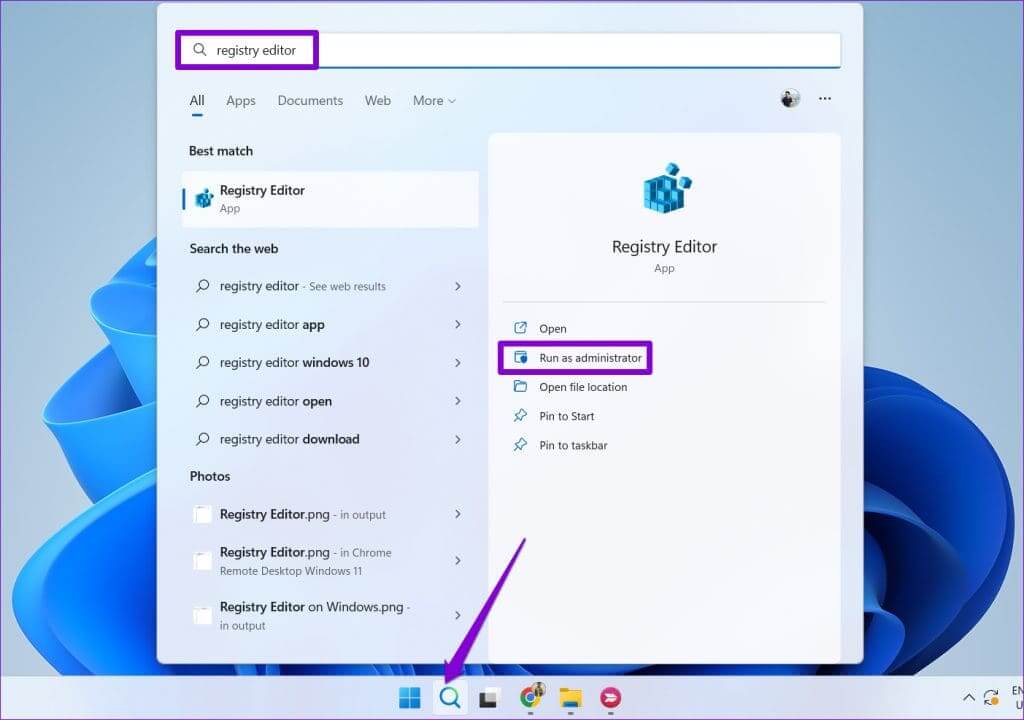
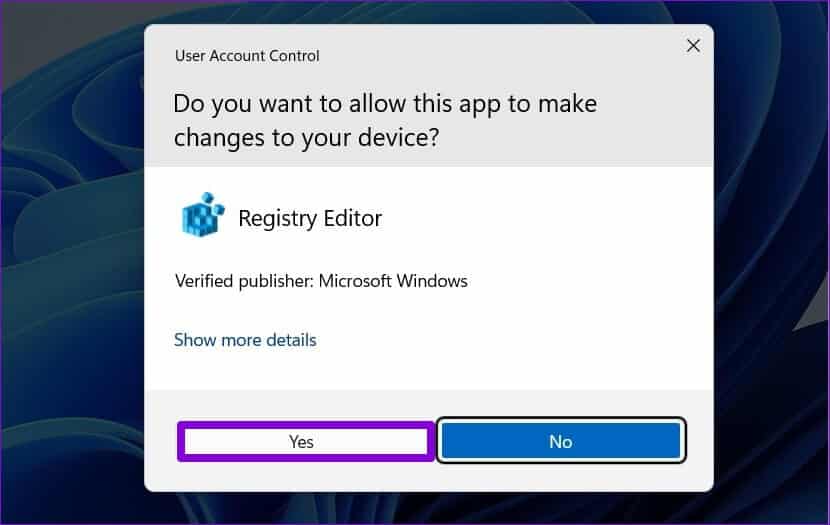
خطوة 3: الصق المسار التالي في شريط العناوين في الأعلى واضغط على Enter للانتقال بسرعة إلى مفتاح Explorer.
HKEY_CURRENT_USER\SOFTWARE\Microsoft\Windows\CurrentVersion\Policies\Explorer
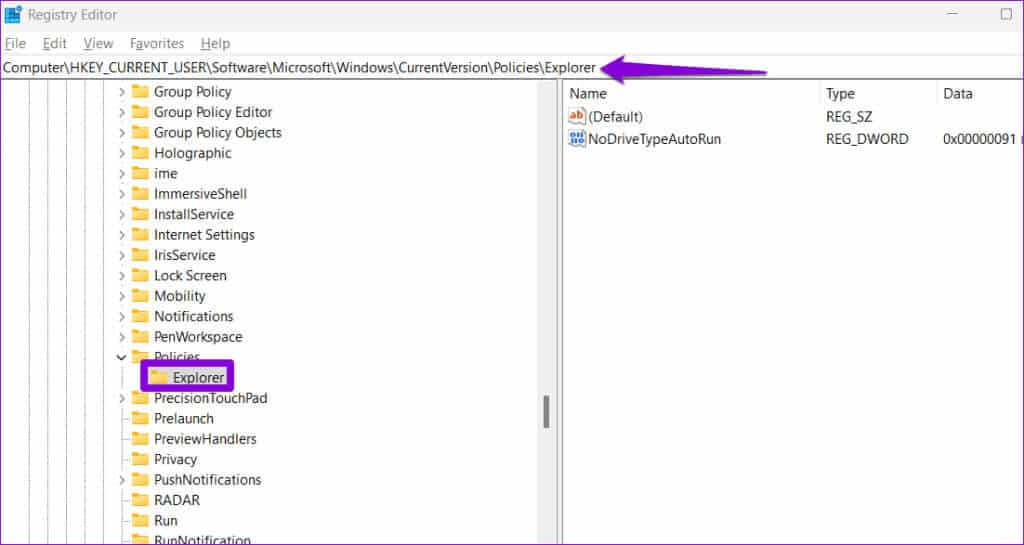
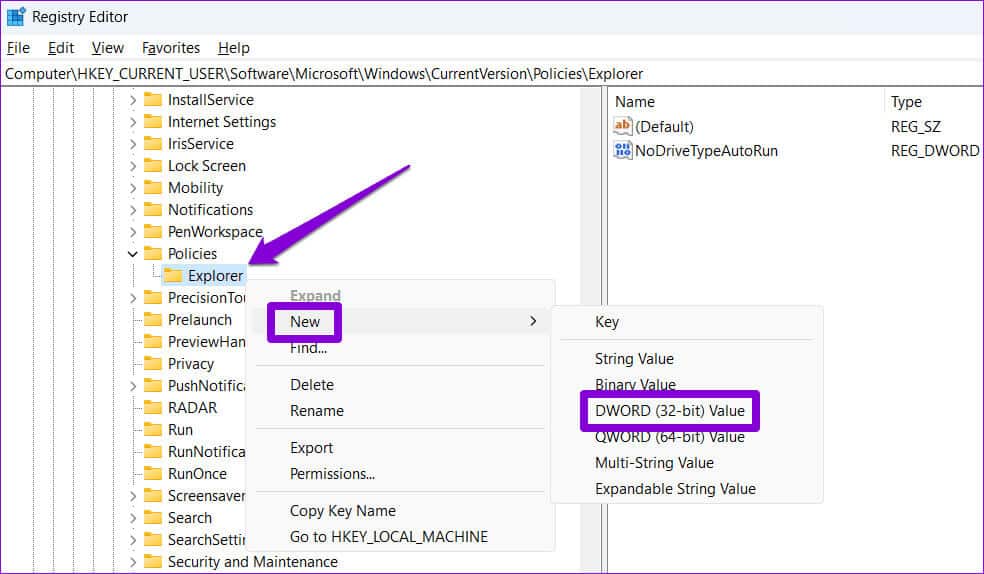
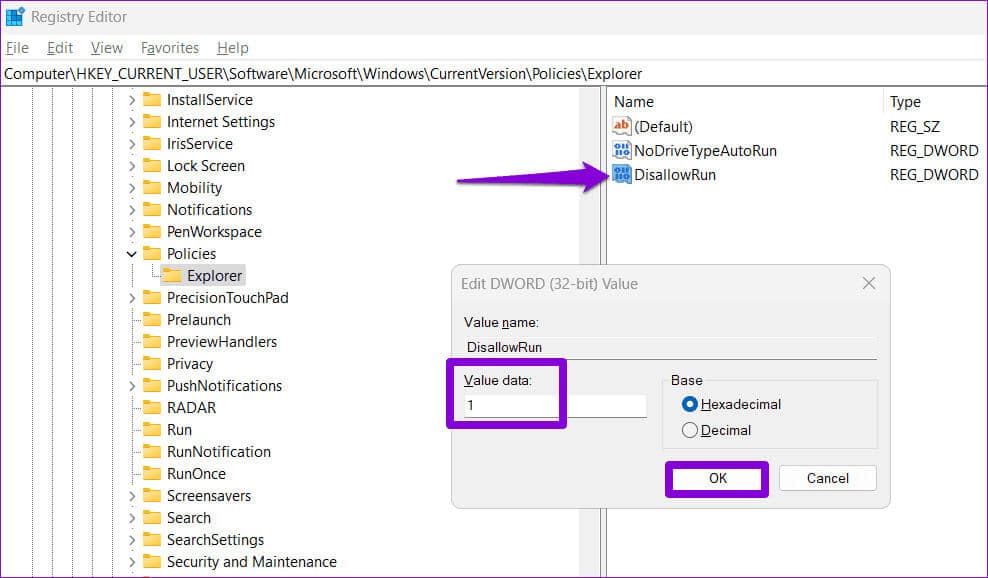
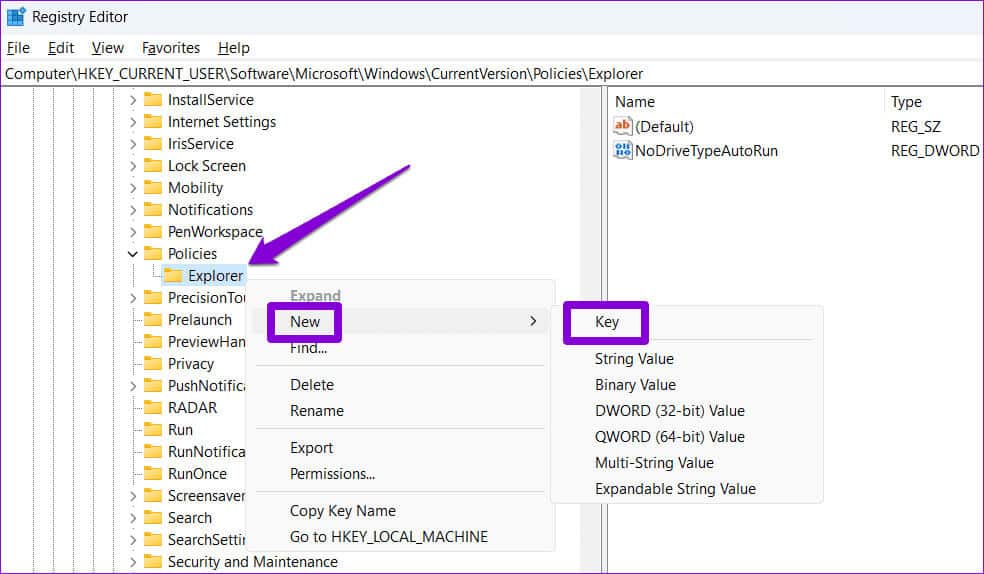
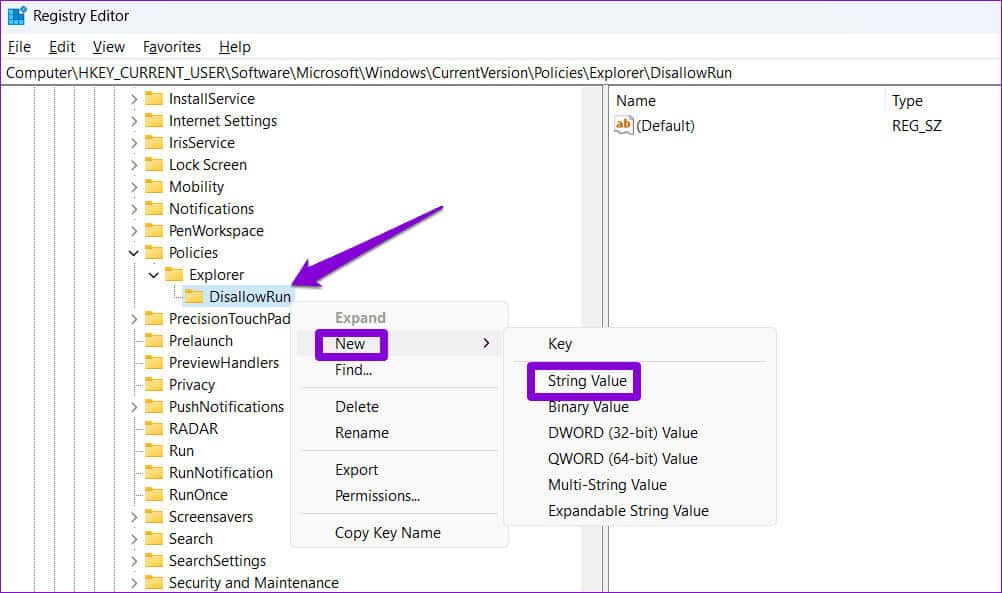
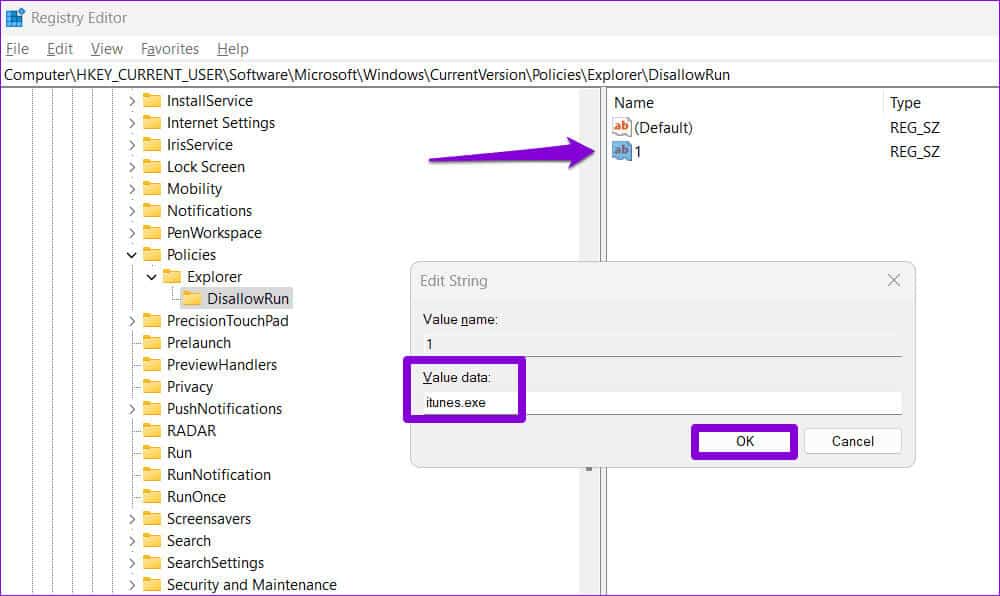
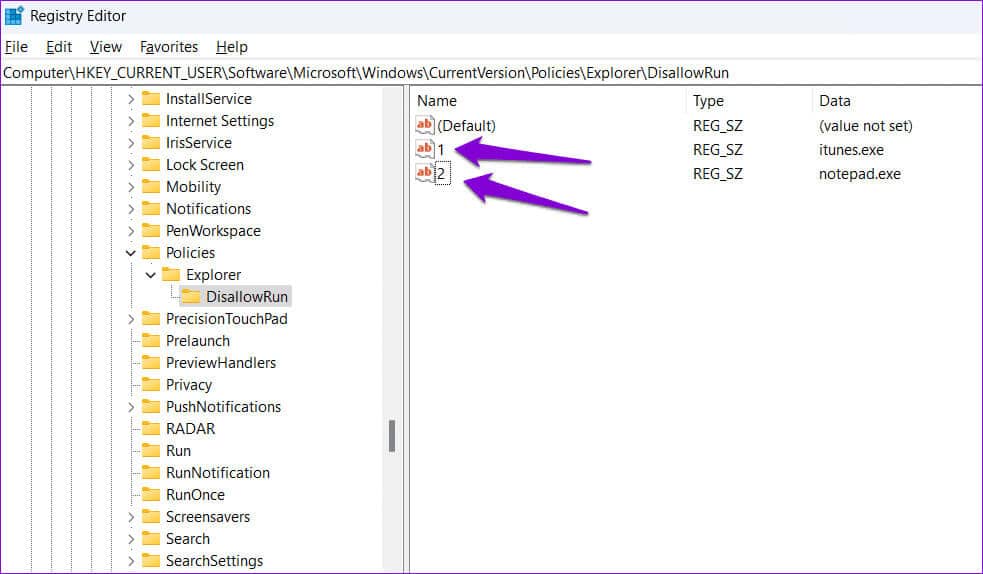
أعد تشغيل جهاز الكمبيوتر الخاص بك بعد ذلك، وسيتم حظر التطبيقات والبرامج المحددة لحساب المستخدم. لإلغاء حظر أحد التطبيقات لاحقًا، توجه إلى مفتاح DisallowRun في محرر التسجيل واحذف قيمة السلسلة المرتبطة بالبرنامج.
البقاء في المسؤول
يمكن أن يكون منع المستخدمين من تشغيل برامج معينة على Windows 11 مفيدًا عند إعداد جهاز كمبيوتر لشخص آخر أو مشاركته مع الآخرين. بالإضافة إلى ذلك، يمكنك أيضًا التفكير في منع المستخدمين من تثبيت أي تطبيقات أو برامج على Windows لحماية النظام من البرامج الضارة والفيروسات.
