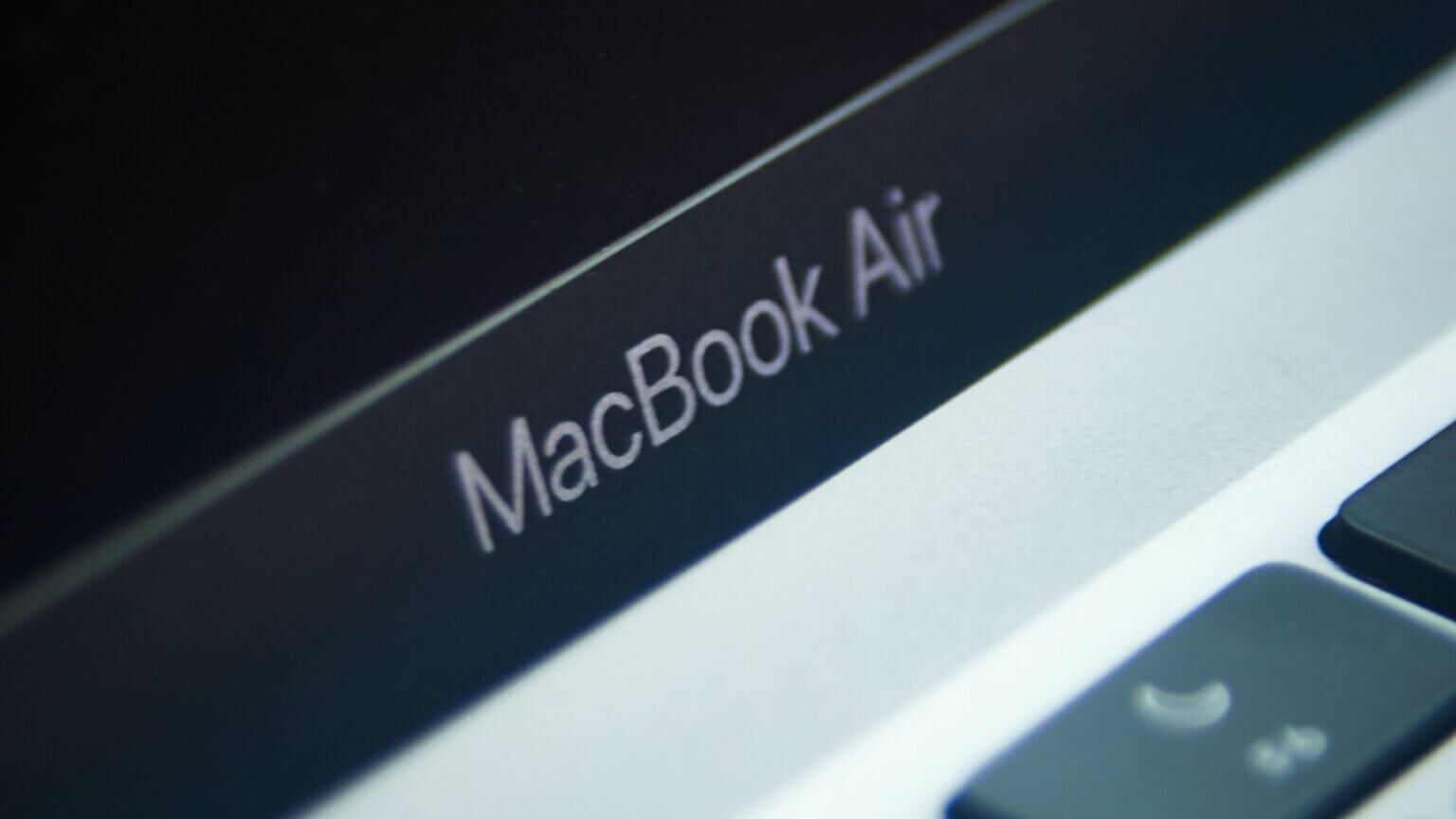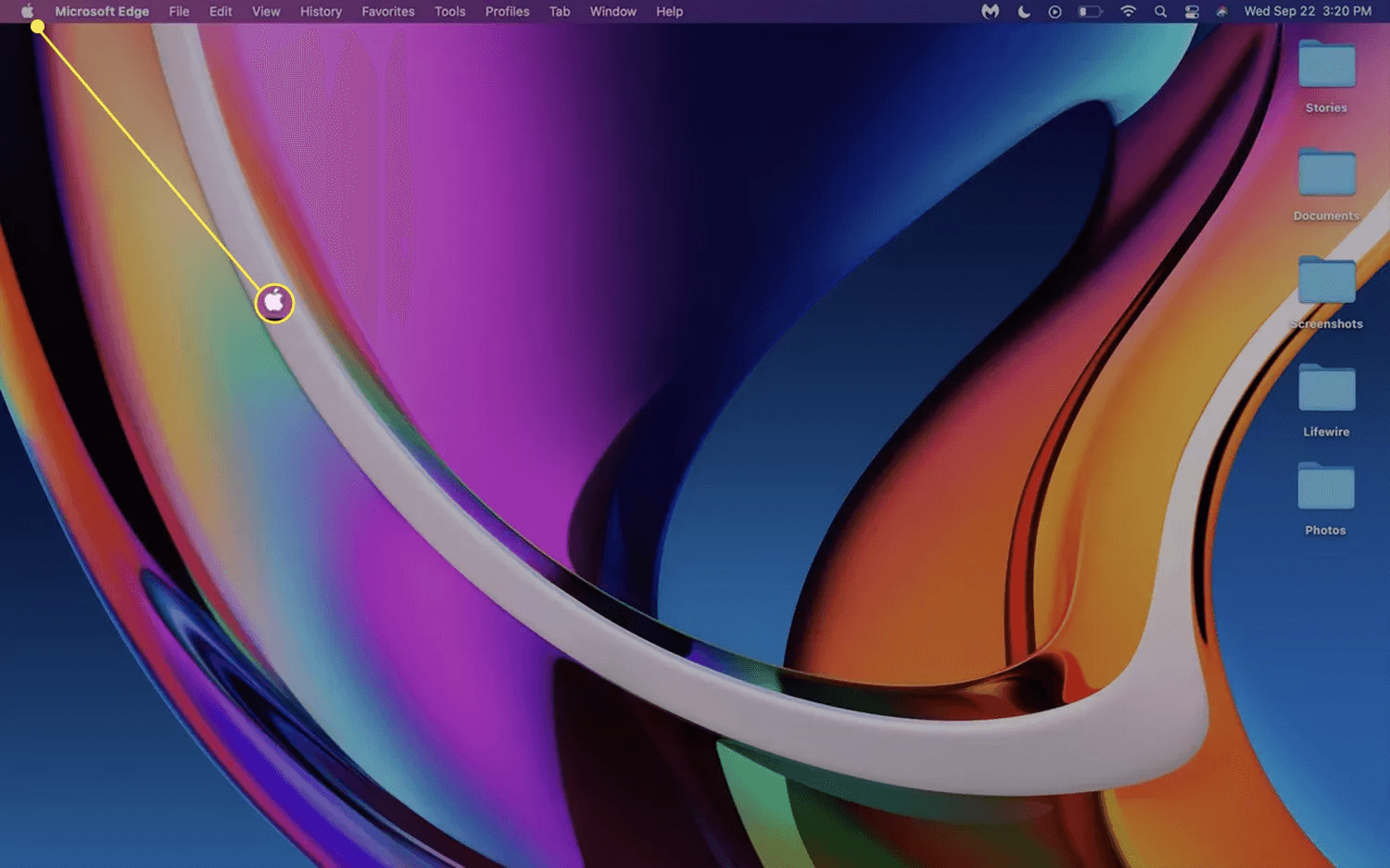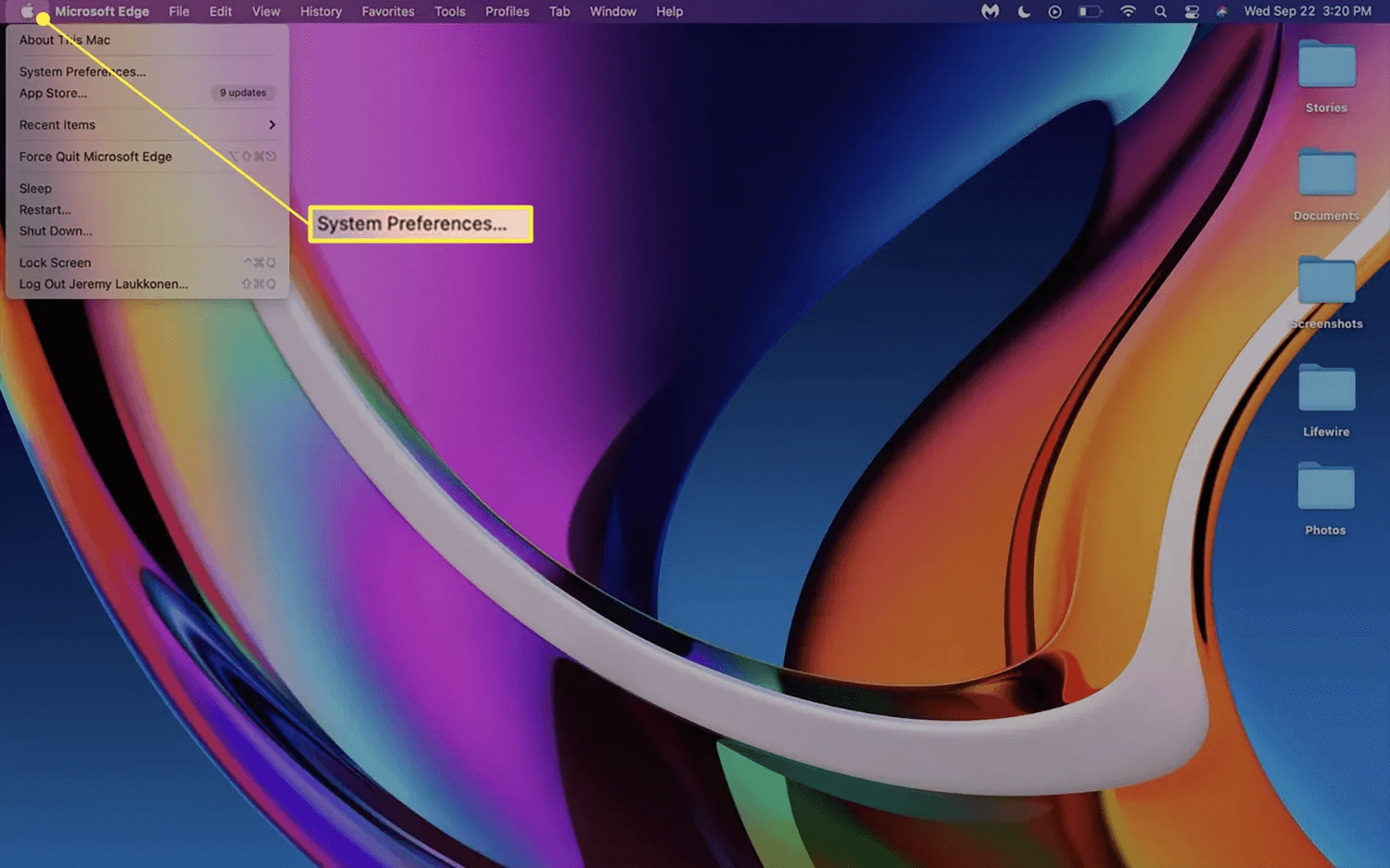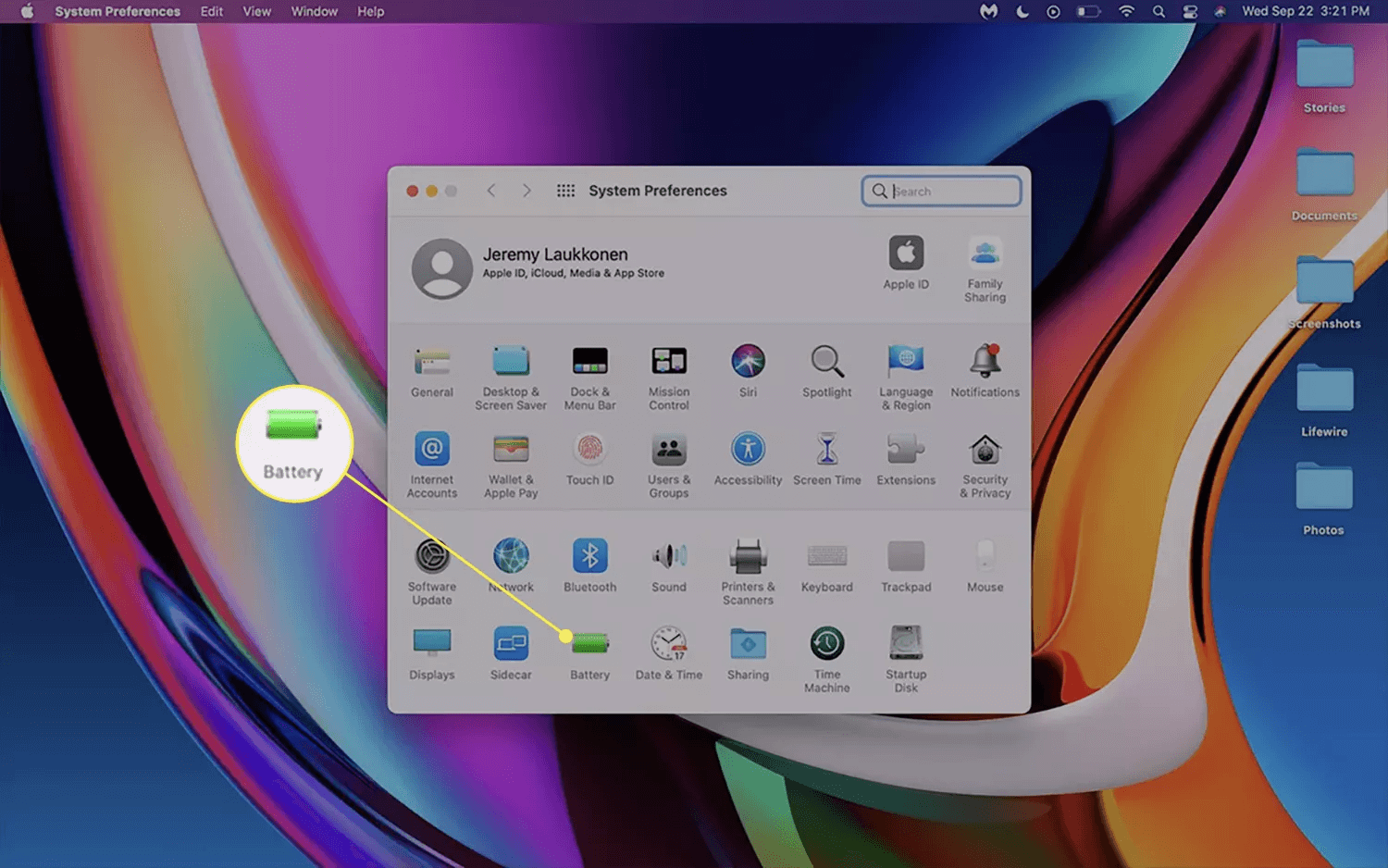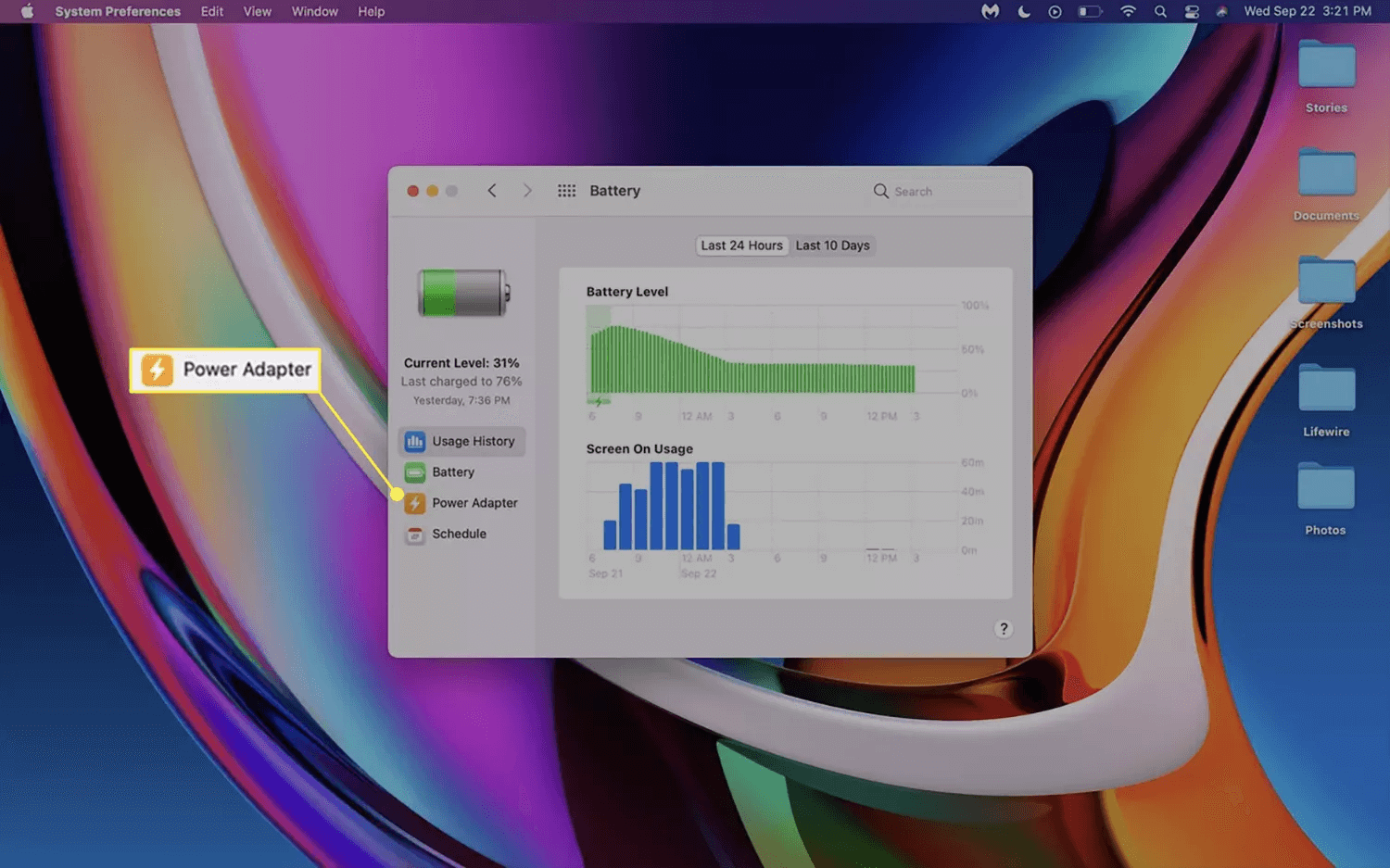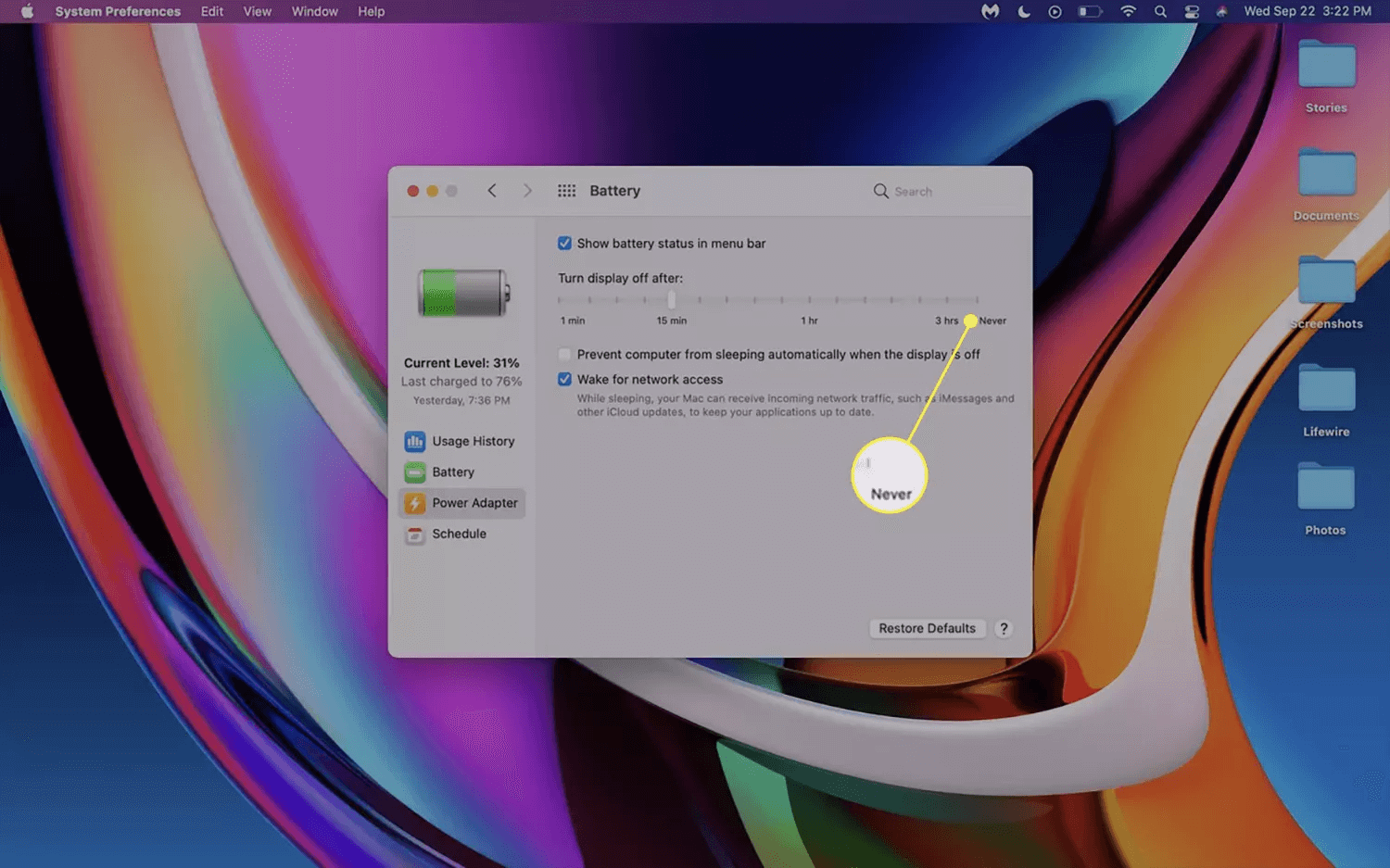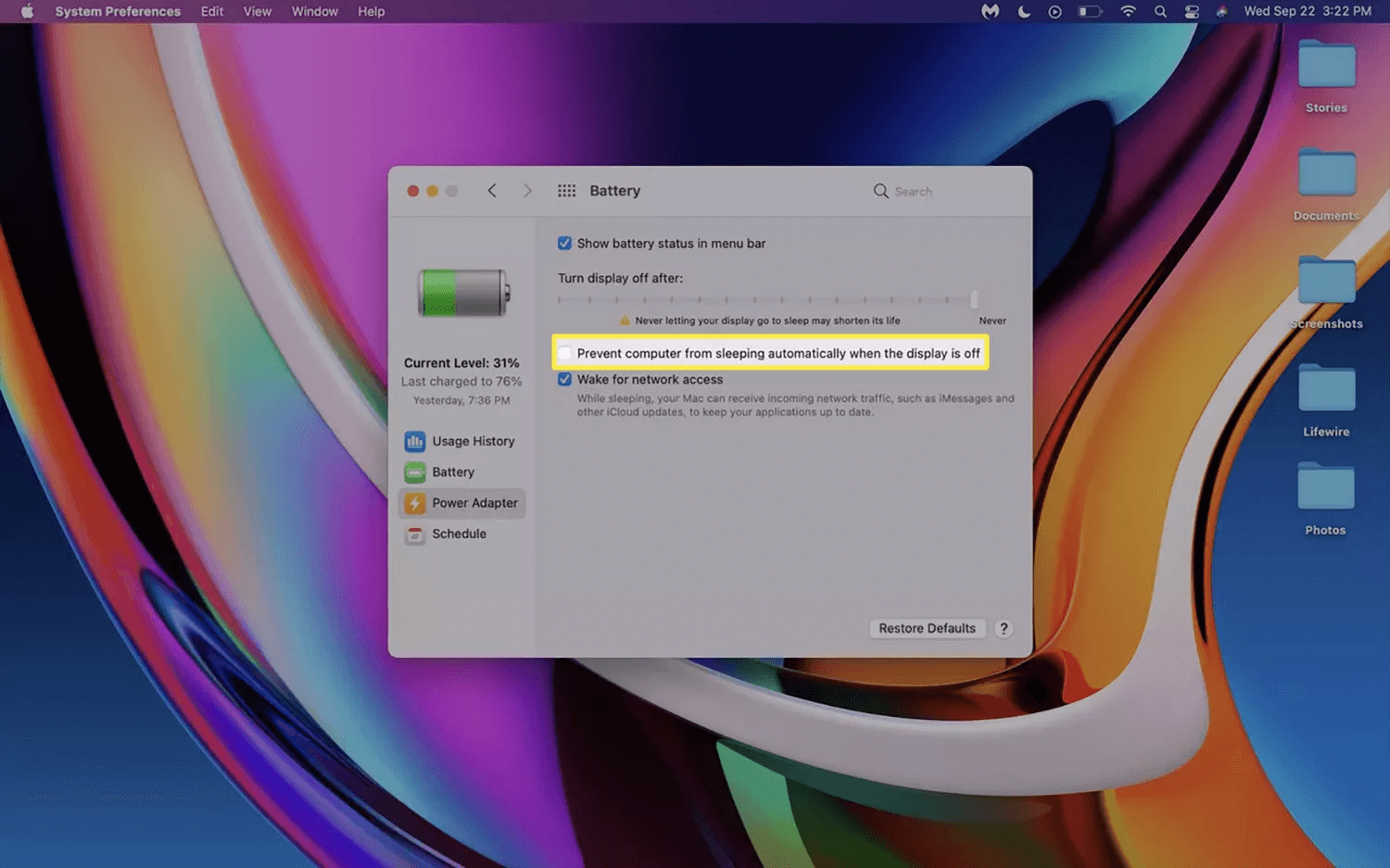كيفية منع MacBook من السكون عند إغلاق الغطاء
تشرح هذه المقالة كيفية منع MacBook من السكون عند إغلاق الغطاء.
ماذا تعرف
- تفضيلات النظام> البطارية> موفر الطاقة> محول الطاقة> حرك شريط التمرير إلى أبدًا.
- بعد ضبط إعدادات توفير الطاقة ، قم بتوصيل جهاز MacBook الخاص بك بشاحن وشاشة خارجية.
- ستحتاج إلى استخدام تطبيق تابع لجهة خارجية لإبقاء MacBook مستيقظًا والغطاء مغلقًا دون توصيل شاشة.
هل يمكنك إيقاف MacBook من السكون عند إغلاق الغطاء؟
نعم ، على الرغم من أنك ستحتاج إلى تطبيق تابع لجهة خارجية إذا كنت لا تقوم بتوصيل شاشة بجهاز MacBook. الآن ، إذا قمت بتوصيل شاشة ولوحة مفاتيح وماوس بجهاز MacBook الخاص بك ، فيمكن أن يعمل مثل جهاز سطح مكتب Mac. عند الانتهاء من العمل ، يمكنك فصل كل شيء ، وسيعود جهاز Mac إلى وضع السكون (وبهذه الطريقة لا يظل قيد التشغيل عندما تضعه في حقيبة ظهرك ، وما إلى ذلك).
كيف تحافظ على جهاز MacBook الخاص بك قيد التشغيل عند إغلاقه
الإعداد الافتراضي لجهاز MacBook هو الدخول في وضع السكون عند إغلاق الغطاء. توفر هذه الميزة الطاقة عند توصيل MacBook وتحافظ على عمر البطارية عندما لا يكون كذلك. إذا كنت ترغب في إغلاق جهاز MacBook الخاص بك واستخدامه بدون شاشة خارجية ، فستواجه موقفًا ينام فيه بدلاً من ذلك. سنغطي في قسم أدناه.
ستحتاج إلى تغيير بعض الإعدادات لمنع MacBook الخاص بك من السكون والغطاء مغلق.
ملاحظة: ستحتاج أيضًا إلى توصيل لوحة مفاتيح بجهاز MacBook وماوس أو لوحة تعقب إذا كنت تريد الاستمرار في استخدامها أثناء إغلاقها.
- انقر فوق رمز Apple في الزاوية اليسرى العليا.
- انقر فوق تفضيلات النظام.
- انقر فوق البطارية.
- انقر فوق محول الطاقة.
- انقر فوق شريط التمرير وحركه إلى أبدًا.
- انقر فوق خانة الاختيار منع الكمبيوتر من السكون تلقائيًا عند إيقاف تشغيل الشاشة.
- قم بتوصيل جهاز MacBook الخاص بك بالطاقة.
- قم بتوصيل جهاز MacBook بشاشة خارجية باستخدام محول إذا لزم الأمر.
- يمكنك الآن إغلاق جهاز MacBook الخاص بك دون إيقاف تشغيل الشاشة الخارجية.
ملاحظة: يتم إيقاف تشغيل العرض على MacBook نفسه ، وليس فقط الشاشة الخارجية.
نصيحة: إذا كنت ترغب في استخدام جهاز MacBook الخاص بك في هذا التكوين بشكل دائم ، يمكنك استخدام برنامج جدولة نوم Mac لتنام وليلا وتستيقظ في الصباح تلقائيًا.
لماذا ينام MacBook الخاص بي عندما أغلق الغطاء؟
ينام MacBook الخاص بك عند إغلاق الغطاء لعدة أسباب ، اعتمادًا على ما إذا كان متصلاً أم لا. عند توصيله ، فإنه ينام للمساعدة في توفير الطاقة والسماح له بالشحن بسرعة أكبر ، حيث يستهلك طاقة أقل بكثير أثناء السكون . عند التشغيل على طاقة البطارية ، فإنها تنام عندما تغلق الغطاء للحفاظ على طاقة البطارية. نظرًا لأنك لا تحتاج عادةً إلى استخدام MacBook الخاص بك عند إغلاق الغطاء ، فإن الإعداد الافتراضي هو إيقاف تشغيل الشاشة و MacBook في وضع السكون عند إغلاق الغطاء.
السبب الأكثر شيوعًا لرغبتك في منع MacBook من السكون عند إغلاق الغطاء هو إذا كنت ستستخدمه مع شاشة خارجية ولوحة مفاتيح. تسهل Apple ذلك بشكل معقول إذا اتبعت الإرشادات الواردة في القسم السابق.
هل يمكنك الاحتفاظ بجهاز MacBook من السكون والغطاء مغلق بدون شاشة؟
توفر لك Apple طريقة واحدة فقط لمنع MacBook الخاص بك من السكون مع إغلاق الغطاء: قم بتعديل إعدادات توفير الطاقة ، وتوصيل شاحن البطارية ، وتوصيل شاشة خارجية.
لا يوجد خيار في إعدادات البطارية أو موفر الطاقة يسمح لجهاز MacBook بالبقاء مستيقظًا مع إغلاق الغطاء إذا لم يتم توصيل شاشة خارجية. وهذا يعني أنه سيتعين عليك تثبيت تطبيق تابع لجهة خارجية لمنع MacBook الخاص بك من السكون دون توصيل في شاشة خارجية.
أسئلة شائعة:
س1: كيف أمنع جهاز MacBook من السكون عند توصيله بالتيار الكهربائي؟
الجواب: حدد تفضيلات النظام> البطارية أو موفر الطاقة> محول الطاقة> إيقاف تشغيل الشاشة بعد ذلك. حرك شريط التمرير إلى أبدًا وحدد منع الكمبيوتر من السكون تلقائيًا عند إيقاف تشغيل الشاشة لمنع جهاز Mac من السكون.
س2: كيف أمنع جهاز MacBook الخاص بي من السكون على طاقة البطارية؟
الجواب: إذا كنت لا تريد أن ينتقل MacBook الخاص بك إلى وضع السكون بعد فترة زمنية معينة على طاقة البطارية ، فقم بإيقاف تشغيل هذا الإعداد. انتقل إلى تفضيلات النظام> البطارية أو موفر الطاقة> البطارية> إيقاف تشغيل الشاشة بعد ذلك> وحرك التبديل إلى اليمين إلى أبدًا.
س3: لماذا لا ينام جهاز MacBook الخاص بي عندما يكون الغطاء مغلقًا؟
الجواب: تأكد من أن الإعداد الخاص بإيقاف تشغيل الشاشة نشط. انتقل إلى تفضيلات النظام> البطارية أو موفر الطاقة> إيقاف تشغيل العرض بعد ذلك. من Power Adaptor ، قم بتعطيل Wake للوصول إلى الشبكة إذا كان هذا الإعداد قيد التشغيل. تحقق أيضًا من إعدادات تنبيه Bluetooth ؛ انتقل إلى تفضيلات النظام> Bluetooth> خيارات متقدمة> وقم بإلغاء تحديد السماح لأجهزة Bluetooth بتنبيه هذا الكمبيوتر.