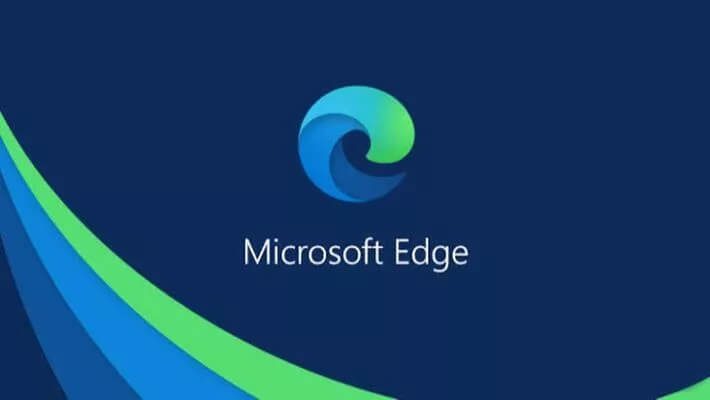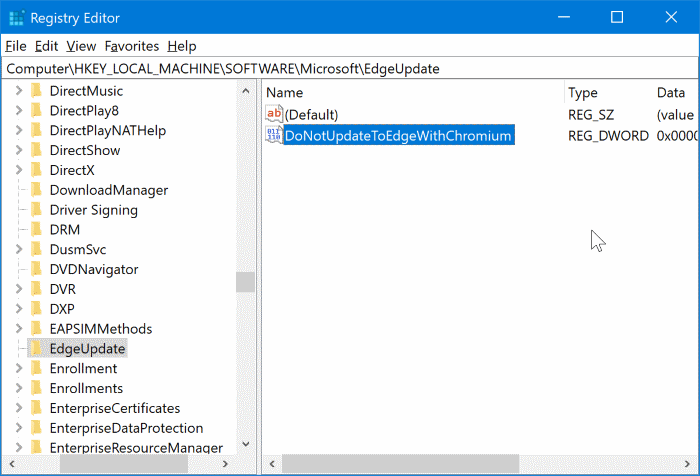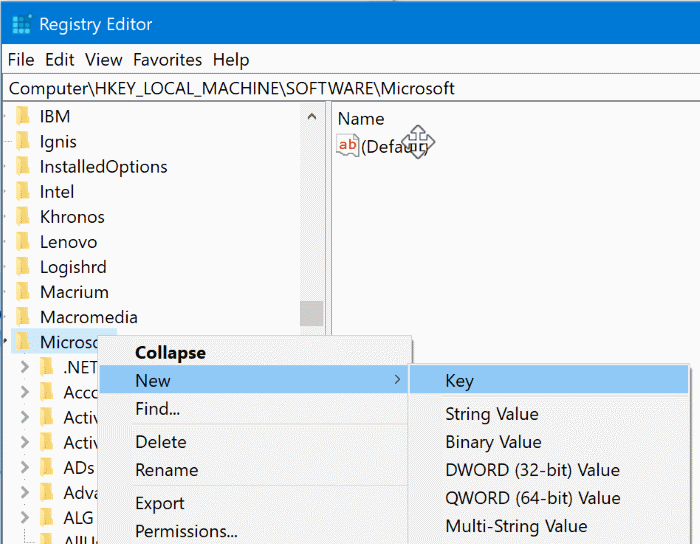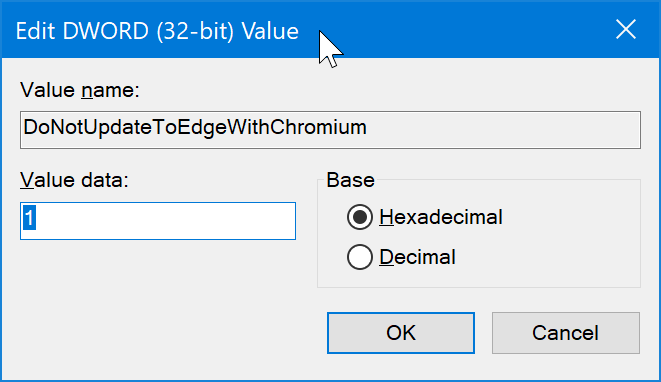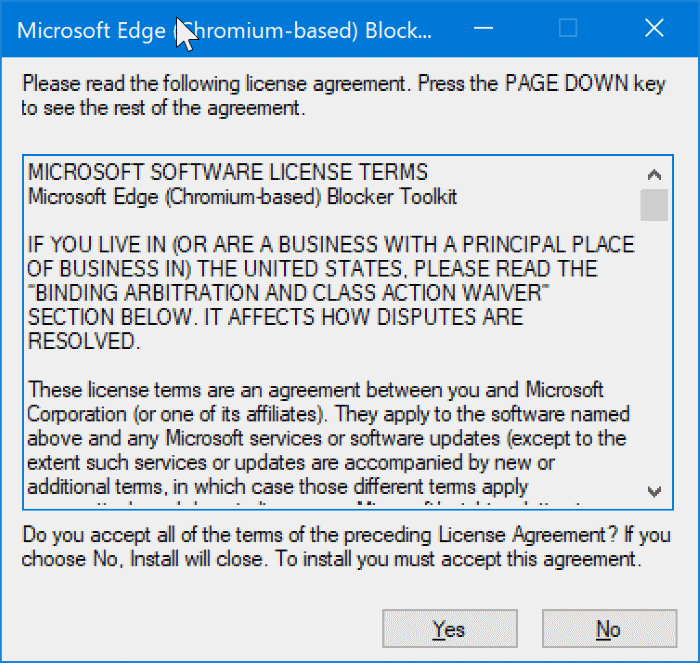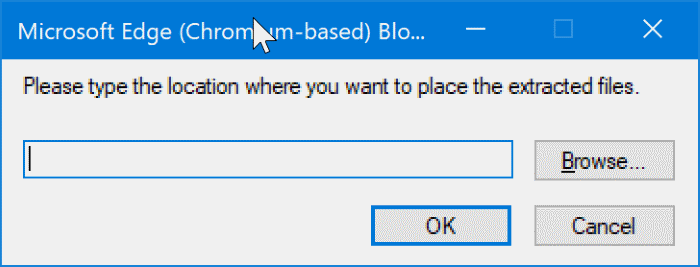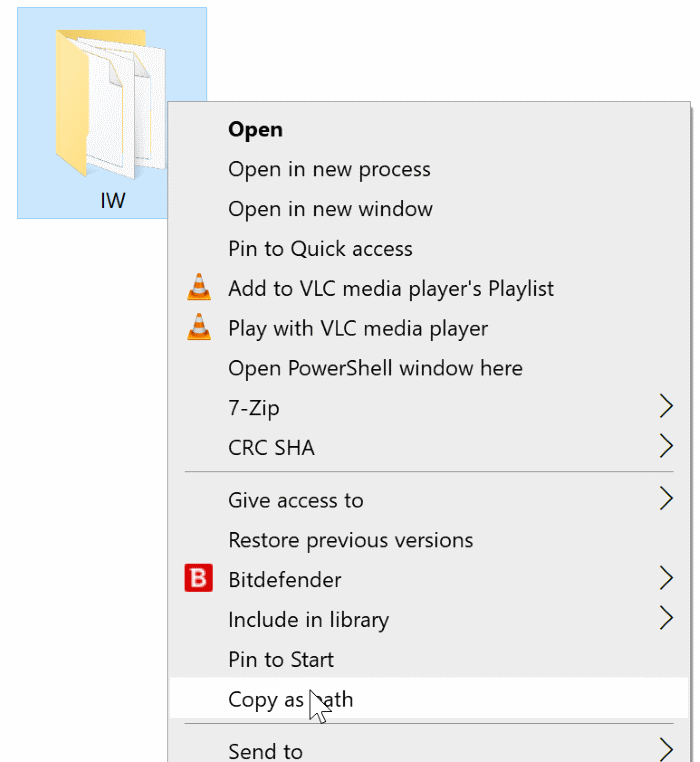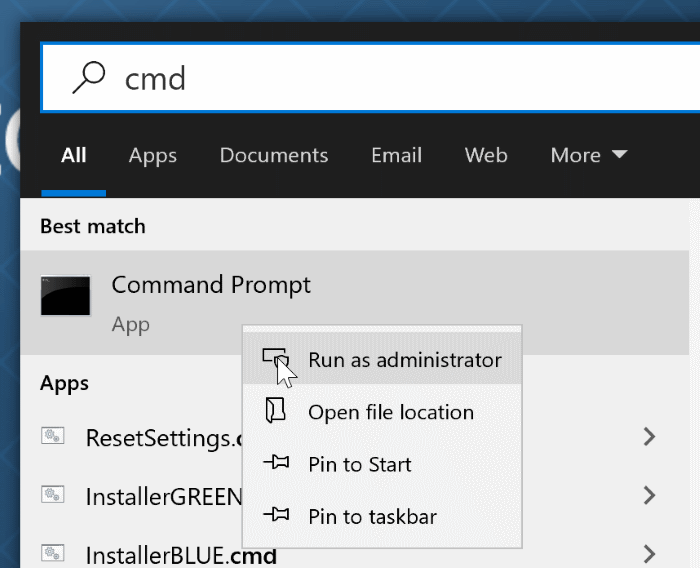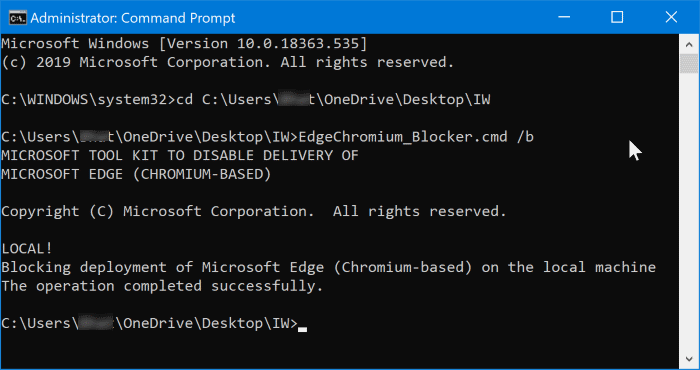منع التثبيت التلقائي لـ Chromium Edge في Windows 10
مع نظام التشغيل Windows 10 ، تشحن Microsoft مستعرض الويب الجديد تمامًا المسمى Microsoft Edge. تم تطوير إصدار UWP لمستعرض الويب من البداية قبل برنامج Internet Explorer القديم في كل قسم.
على الرغم من أن Microsoft Edge أفضل من Internet Explorer ويتساوى مع Chrome الرائد في سوق المتصفح ، إلا أنه لم يتسبب في تراجع حصة متصفح Chrome في السوق. لجعل متصفح Edge أكثر رغبة ، تقوم Microsoft الآن بتطوير متصفح Edge يستند إلى Chromium.
من المتوقع أن تصدر Microsoft الإصدار الثابت لمتصفح Edge الجديد المستند إلى Chromium في الأسبوع الثاني من يناير 2020 (تتوفر إصدارات المعاينة لبضعة أشهر حتى الآن). بمجرد إصداره ، سيتم دفع Chromium-Edge إلى Windows 10 عبر Windows Update لاستبدال متصفح Edge القديم.
سيتم دفع متصفح الويب الجديد المستند إلى Chromium تلقائيًا إلى الإصدار 10 من Windows 10 1803 والإصدارات الأحدث عبر خدمة Windows Update.
إذا كنت راضيًا عن إصدار UWP المدمج من Edge ولا ترغب في تثبيت متصفح Edge القائم على Chromium ، فيمكنك حظر متصفح Chromium Edge الجديد من التثبيت تلقائيًا في Windows 10.
إليك كيفية منع Edge الجديد المستند إلى Chromium من التثبيت التلقائي في نظام التشغيل Windows 10.
هام: تمنع هذه الطرق التثبيت التلقائي لـ Edge المستند إلى Chromium عبر Windows Update. ومع ذلك ، يمكن للمستخدمين تنزيل وتثبيت Edge المستند إلى Chromium يدويًا دون أي مشاكل.
طريقة 1 من 2
منع تثبيت Chromium-Edge عبر السجل
الخطوة 1: افتح محرر التسجيل عن طريق كتابة Regedit.exe في حقل البحث “ابدأ / شريط المهام” ثم الضغط على مفتاح Enter.
الخطوة 2: في نافذة “محرر التسجيل” ، انتقل إلى المفتاح التالي:
Computer\HKEY_LOCAL_MACHINE\SOFTWARE\Microsoft
الخطوة 3: في الجزء الأيمن ، انقر بزر الماوس الأيمن فوق مفتاح Microsoft ، وانقر فوق جديد ، ثم انقر فوق مفتاح. اسم المفتاح الجديد باسم EdgeUpdate.
الخطوة 4: الآن ، حدد مفتاح EdgeUpdate الذي تم إنشاؤه حديثًا في الجزء الأيمن. على الجانب الأيمن ، انقر بزر الماوس الأيمن فوق مكان فارغ ، وانقر فوق جديد ، ثم انقر فوق قيمة DWORD 32 بت وقم بتسمية DoNotUpdateToEdgeWithChromium.
الخطوة 5: أخيرًا ، انقر نقرًا مزدوجًا فوق DoNotUpdateToEdgeWithChromium وقم بتعيين بيانات القيمة الخاصة به على 1.
أعد تشغيل الكمبيوتر مرة واحدة. من هنا فصاعدًا ، لن يقوم Windows 10 تلقائيًا بتنزيل وتثبيت متصفح Edge الجديد المستند إلى Chromium.
للحصول على Chromium-Edge عبر Windows Update ، احذف قيمة DoNotUpdateToEdgeWithChromium.
طريقة 2 من 2
حظر Chromium-Edge باستخدام Blocker Toolkit
أصدرت Microsoft مجموعة Edge Blocker Toolkit ، والتي يمكنك استخدامها لمنع تثبيت Edge-based Edge تلقائيًا في Windows 10. تقوم Blocker Toolkit بالإعلان عن نفس مفتاح التسجيل والقيمة المذكورة أعلاه.
الخطوة 1: قم بزيارة هذه الصفحة من دعم Microsoft وقم بتنزيل مجموعة أدوات Edge Blocker Toolkit.
الخطوة 2: قم بتشغيل مجموعة أدوات Block Blocker. عندما تحصل على مربع حوار الاتفاقية ، انقر فوق الزر “نعم“.
الخطوة 3: بعد ذلك ، سيُطلب منك تحديد مجلد تريد حفظ الملفات التي تم استخراجها منه. حدد مجلدًا وانقر فوق “موافق” لاستخراج الملفات.
الخطوة 4: افتح موجه الأوامر كمسؤول. للقيام بذلك ، اكتب “CMD” في البحث ، وانقر بزر الماوس الأيمن فوق إدخال “موجه الأوامر” ، ثم انقر فوق الخيار “تشغيل كمسؤول“.
الخطوة 5: اضغط مع الاستمرار على مفتاح Shift ، وانقر بزر الماوس الأيمن على المجلد الذي يحتوي على ملفات مستخرجة من Edge Blocker Toolkit ، ثم انقر فوق الخيار نسخ كمسار لنسخ مسار المجلد إلى الحافظة.
الخطوة 6: في نافذة موجه الأوامر ، قم بتنفيذ الأمر التالي لمنع التثبيت التلقائي لـ Chromium-Edge.
cd c:\PathToEdgeBlockerToolkitFolder
اضغط على مفتاح Enter. استبدال PathToEdgeBlockerToolkitFolder بالمسار الذي نسخته في الخطوة السابقة. الصق المسار.
EdgeChromium_Blocker.cmd /b
اضغط على مفتاح Enter.
إذا سارت الأمور على ما يرام ، فسترى رسالة “تم إكمال العملية بنجاح“.
هذا هو! يمكنك إغلاق نافذة موجه الأوامر الآن.