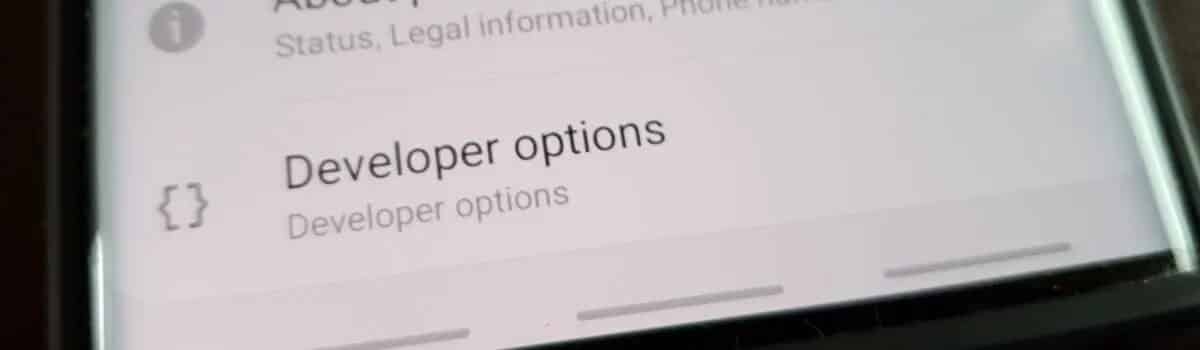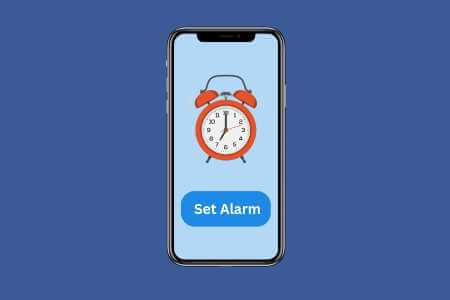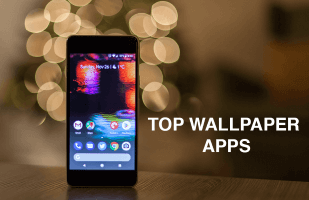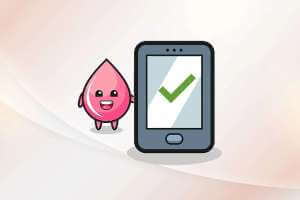أليس الأمر مزعجًا عندما تتولى تطبيقات معينة إعدادات سطوع هاتفك وتغير مستوى السطوع من تلقاء نفسها؟ اشتكى العديد من المستخدمين من أن تطبيقات مثل Netflix وParamount Plus وKindle تعمل أحيانًا على رفع مستوى السطوع على أجهزة Android. هذا ليس لطيفًا على الإطلاق، خاصة عندما تشاهده والأضواء مطفأة. اتبع هذا الدليل لمنع التطبيقات من التحكم في السطوع على أجهزة Android، بما في ذلك هواتف Samsung Galaxy.
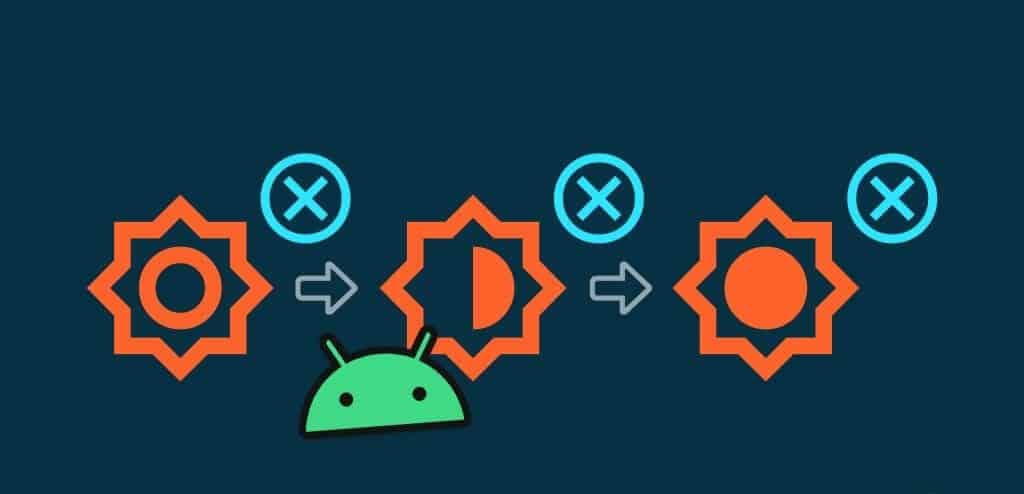
الجزء الأكثر إحباطًا هو أنه في بعض الأحيان لا يمكنك ضبط السطوع في اللوحة السريعة. تظهر لك رسالة الخطأ “لا يمكن تغيير السطوع لأن تطبيقًا آخر يتحكم فيه”. من المؤكد أن مثل هذا السلوك غير المتوقع للتطبيق يبدو غازيًا حقًا.
لماذا يتغير مستوى السطوع من تلقاء نفسه على نظام Android؟
لتجاوز إعدادات سطوع Android، تحتاج التطبيقات إلى إذن لتعديل إعدادات النظام الحالية. عادةً ما يفعلون ذلك عبر واجهة برمجة تطبيقات خاصة تقبلها عند تثبيت التطبيق.
على سبيل المثال، غالبًا ما تعمل واجهة برمجة التطبيقات (API) على زيادة مستوى سطوع الشاشة إلى الحد الأقصى لتسهيل قراءة الباركود ورمز الاستجابة السريعة. وبالمثل، يتجاوز المحتوى أو تطبيقات القراءة أحيانًا سطوع النظام لعرض محتوى HDR. للأسف، ليس هناك ما يمكنك فعله لمنع مثل هذه التطبيقات من التحكم في السطوع.
ولكن هناك طرق أخرى لمنع التطبيقات أو هاتفك من التحكم في السطوع على Android، كما هو موضح في التدوينة.
ملاحظة: قبل البدء في عملية استكشاف الأخطاء وإصلاحها، أعد تشغيل هاتف Android.
1. إيقاف تشغيل السطوع التكيفي
إذا تم تمكين السطوع التلقائي أو السطوع التكيفي (Samsung)، فسوف يتم تعتيم شاشتك أو سطوعها تلقائيًا وفقًا لظروف الإضاءة المحيطة. ومع ذلك، قد لا يكون Adaptive Brightness متوافقًا مع بعض التطبيقات. قد يتسبب ذلك في حدوث العديد من الأخطاء المتعلقة بالسطوع. لذلك، يجب أن تحاول تعطيل Adaptive Brightness على هاتف Android الخاص بك.
للقيام بذلك، انتقل إلى “الإعدادات”، ثم “العرض”، وقم بإيقاف تشغيل مفتاح “السطوع التكيفي”.
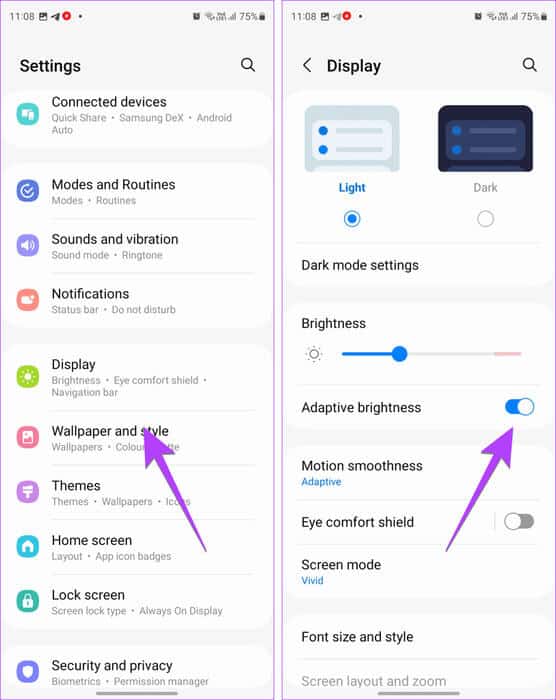
نصيحة: تعرف على كيفية إصلاح عدم عمل السطوع التكيفي على نظام Android.
2. تعطيل مُحسِّن الفيديو (Samsung)
تعمل ميزة Video Enhancer الموجودة في هواتف Samsung Galaxy على زيادة سطوع الشاشة لتحسين تجربة المشاهدة عند مشاهدة مقاطع فيديو YouTube أو بث Netflix. إذا كنت تمتلك جهاز Samsung، قم بإيقاف تشغيل Video Enhancer وتحقق مما إذا كان هذا يحل مشكلة السطوع.
انتقل إلى الإعدادات، ثم الميزات المتقدمة، ثم اضغط على سطوع الفيديو. حدد عادي ومعرفة ما إذا كانت الأمور تتحسن. أو اضغط على Bright وقم بتمكين أو تعطيل التبديل للتطبيقات المدعومة بناءً على ما يمنع التطبيقات من تغيير السطوع.
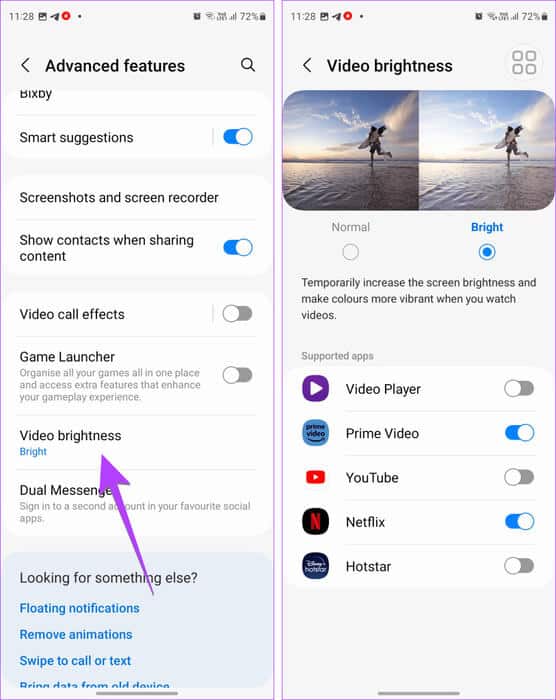
3. استخدم أداة السطوع المدمجة في التطبيق
إذا لم تتمكن من ضبط مستوى السطوع باستخدام إعدادات الهاتف، فاستخدم أداة السطوع المدمجة في التطبيق. على سبيل المثال، لدى Netflix أداة السطوع الخاصة بها. لاستخدامه، ما عليك سوى النقر على شاشتك، واسحب شريط تمرير أيقونة الشمس على الجانب الأيسر لضبط مستوى السطوع.
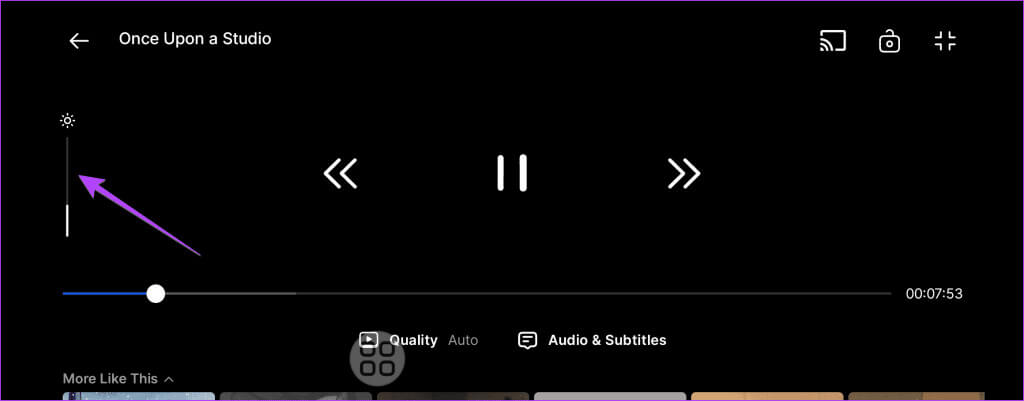
4. أغلق جميع التطبيقات
إذا ظهرت لك رسالة الخطأ “لا يمكن تغيير السطوع لأن تطبيقًا آخر يتحكم فيه”، فأغلق جميع التطبيقات التي تعمل في الخلفية. للقيام بذلك، افتح شاشة التطبيقات الحديثة واسحب التطبيقات واحدًا تلو الآخر لإغلاقها.
5. استخدم قائمة المساعدة أو إمكانية الوصول للتحكم في السطوع
عندما يتحكم أحد التطبيقات في السطوع على هاتف Android الخاص بك، وتريد تجاوز هذا القيد، استخدم قائمة إمكانية الوصول (المساعدة أو المساعد) للتحكم في السطوع. قائمة المساعدة هي إحدى ميزات إمكانية الوصول التي توفر الوصول إلى العديد من الوظائف المخصصة داخل زر عائم على شاشتك.
استخدم هذه الخطوات لتمكين قائمة إمكانية الوصول واستخدامها لتجاوز سطوع الشاشة على هاتف Android الخاص بك:
الخطوة 1: في إعدادات هاتف Android، انتقل إلى إمكانية الوصول، متبوعة بقائمة إمكانية الوصول.
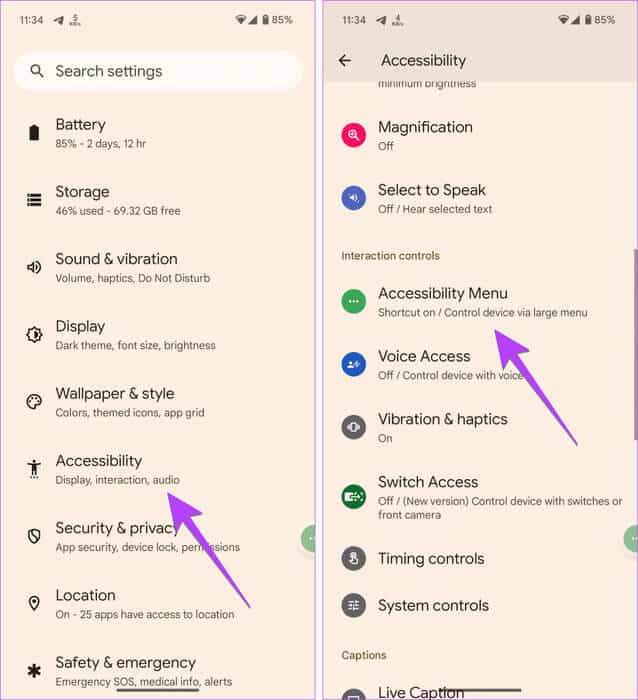
الخطوة 2: قم بتمكين التبديل بجوار اختصار قائمة إمكانية الوصول.
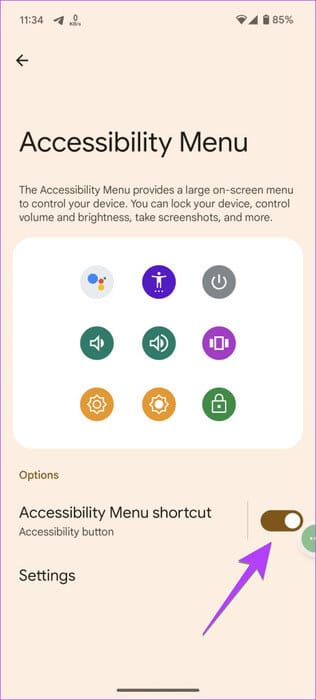
خطوة 3: ستلاحظ وجود أيقونة عائمة على شاشتك. اضغط على هذا الرمز واستخدم زر السطوع لتغيير سطوع هاتفك عندما يتحكم أحد التطبيقات في السطوع.
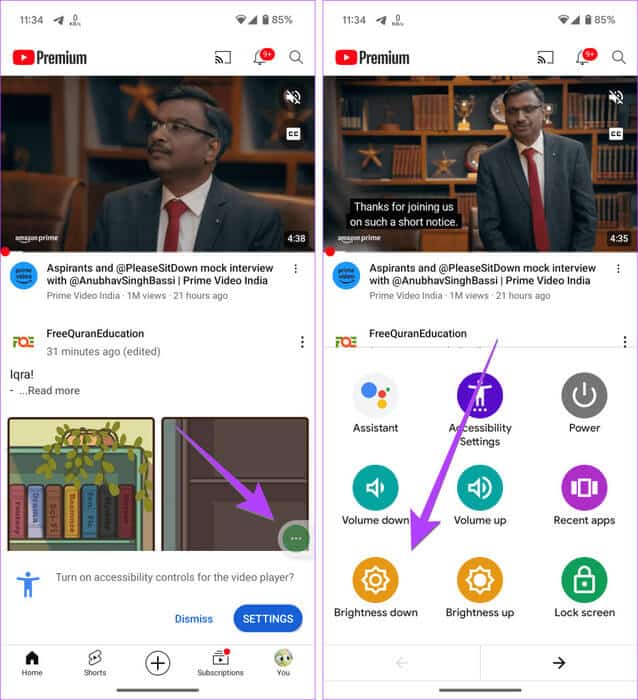
نصيحة: على هواتف Samsung Galaxy، انتقل إلى الإعدادات، ثم إمكانية الوصول. اضغط على التفاعل والبراعة وقم بتمكين التبديل بجوار قائمة المساعد. اضغط على نص قائمة المساعد واضغط على “تحديد عناصر قائمة المساعد”. تأكد من إضافة السطوع.
6. تعطيل إبقاء الشاشة قيد التشغيل أثناء عرض التحكم في الحركة (Samsung)
هناك ميزة في هواتف Samsung Galaxy تسمى “الحفاظ على الشاشة أثناء المشاهدة”، والتي كانت تُعرف سابقًا باسم Smart Stay، والتي تمنع تعتيم الشاشة أو إيقاف تشغيلها طالما أن الكاميرا الأمامية تكتشف أنك تنظر إلى الشاشة. قد تكتشف Smart Stay أحيانًا عن طريق الخطأ حركة عينيك وتغير مستوى السطوع.
لتعطيل هذه الميزة، انتقل إلى الإعدادات، ثم الميزات المتقدمة. انقر على الحركات والإيماءات وأوقف تشغيل التبديل بجوار “الحفاظ على الشاشة أثناء المشاهدة”. على هواتف Samsung Galaxy القديمة، انتقل إلى الإعدادات > العرض > Smart Stay وقم بتعطيل هذه الميزة. تحقق مما إذا كان مستوى السطوع لا يزال يتغير من تلقاء نفسه.
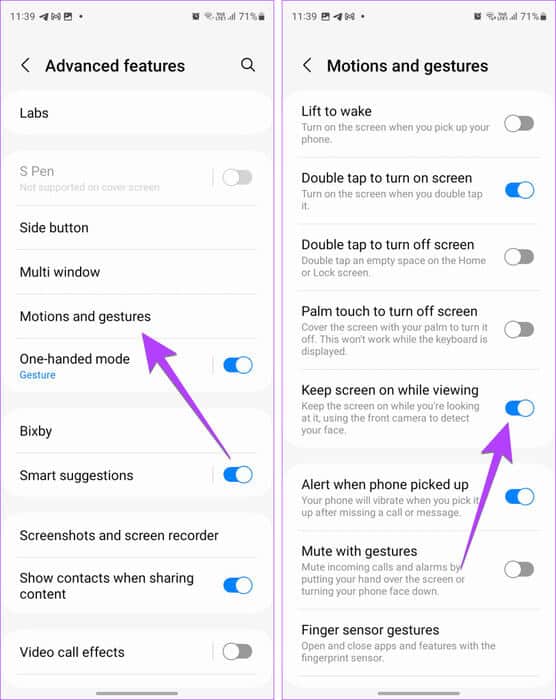
7. إيقاف تشغيل وضع توفير الطاقة
سيؤدي وضع توفير الطاقة على هواتف Android إلى خفض مستوى السطوع تلقائيًا عندما تصل البطارية إلى نسبة معينة. يجب عليك التحقق والتأكد من إيقاف تشغيله وأن هاتفك مشحون بشكل كافٍ.
لتعطيل وضع توفير الطاقة، انتقل إلى الإعدادات، ثم البطارية، ثم توفير البطارية. قم بإيقاف تشغيله وتعطيل أي جدول زمني محدد لحفظ البطارية.
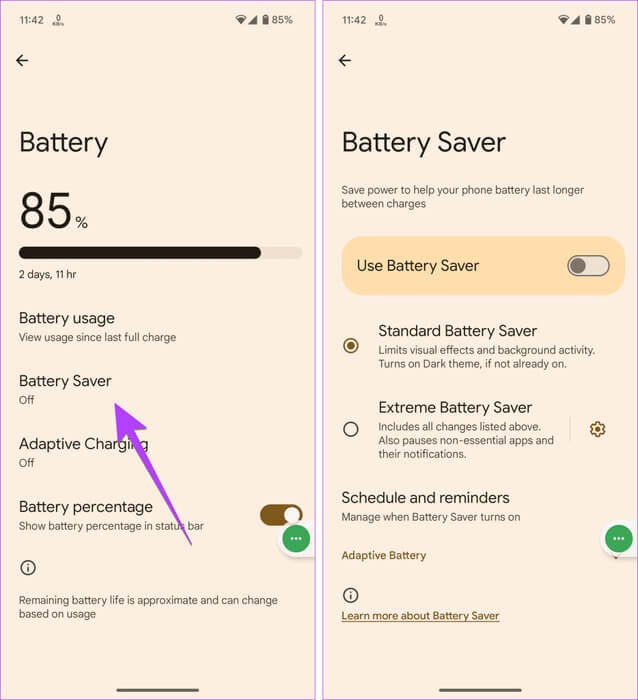
نصيحة: على هواتف Samsung Galaxy، انتقل إلى الإعدادات، ثم “العناية بالبطارية والجهاز”، ثم اضغط على البطارية. قم بإيقاف تشغيل توفير الطاقة.
8. إيقاف تشغيل الضوء الليلي أو درع راحة العين
تتمتع هواتف Android بميزات خاصة مثل Eye Comfort Shield أو Night Light للحفاظ على راحة عينيك، خاصة في الليل. قد يكون هذا أيضًا هو السبب الذي يجعلك تعتقد أن التطبيق يغير السطوع.
لإيقاف تشغيله، انتقل إلى الإعدادات، ثم العرض، وقم بإيقاف تشغيل Night Light. وعلى هواتف Samsung Galaxy، انتقل إلى الإعدادات > العرض وقم بتعطيل Eye Comfort Shield.
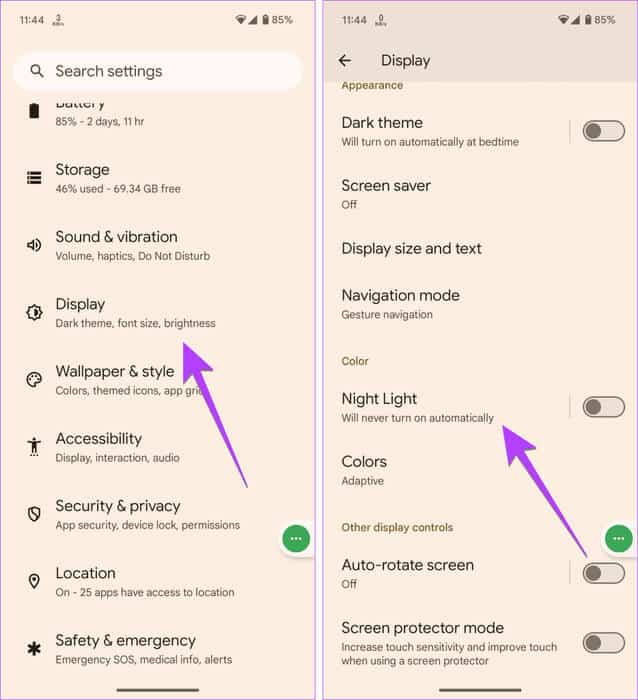
9. مسح ذاكرة التخزين المؤقت للتطبيق
قد تؤدي الملفات غير المرغوب فيها وذاكرة التخزين المؤقت للنظام إلى حدوث العديد من أنواع الأخطاء، بما في ذلك المشكلات المتعلقة بالسطوع. إذا كان أحد التطبيقات يغير سطوع هاتفك بشكل غير متوقع، فحاول مسح ذاكرة التخزين المؤقت الخاصة به.
انتقل إلى الإعدادات، تليها التطبيقات، وانقر على التطبيق الذي به مشكلة. اضغط على التخزين واضغط على زر مسح ذاكرة التخزين المؤقت لإزالة الملفات غير المرغوب فيها ومسح ذاكرة التخزين المؤقت للنظام. ثم أعد تشغيل هاتفك وتحقق مما إذا كان التطبيق لا يزال يتحكم في إعدادات السطوع.
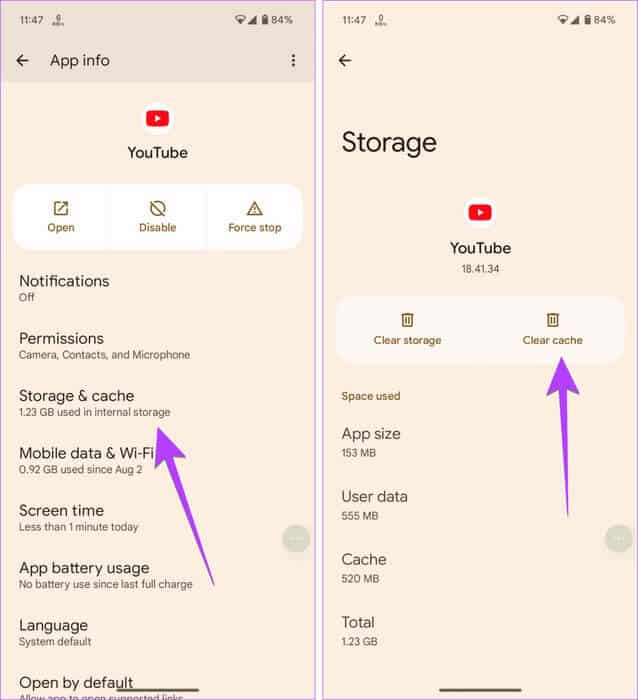
10. تنزيل الحلقة
هناك حل مثير للاهتمام يقترحه المستخدمون، وهو أن تنزيل الحلقة في وضع عدم الاتصال بدلاً من بثها يمنع التطبيق من تغيير سطوع هاتفك. يتم تشغيل الفيديو بشكل مشرق وطبيعي عند تنزيله.
11. تحديث التطبيق
يجب عليك أيضًا محاولة تحديث التطبيق. هناك احتمال أن يكون هناك خطأ في التطبيق، ولهذا السبب يمنعك التطبيق من تغيير السطوع على هاتف Android الخاص بك. انتقل إلى متجر Play وابحث عن التطبيق. اضغط على زر التحديث في التطبيق.
12. برنامج الهاتف
وأخيرًا، يجب عليك تحديث برنامج هاتفك. ربما يكون هناك خطأ في برنامج هاتفك نفسه. سيؤدي تحديث برنامج هاتفك إلى التخلص من ذلك ومنع التطبيقات من تغيير السطوع. انتقل إلى الإعدادات، ثم النظام، وانقر على تحديث البرنامج للتحقق من وجود تحديث متاح.
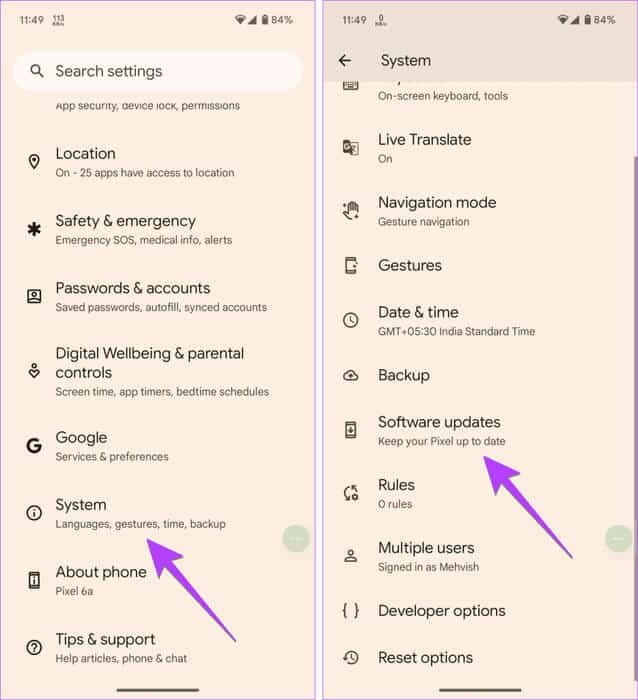
أسئلة شائعة:
س1. كيف يمكنني قفل السطوع على هاتفي الذي يعمل بنظام Android؟
الجواب: لقفل السطوع على هاتف Android، قم بإيقاف تشغيل السطوع التكيفي أولاً. ثم اضبط السطوع يدويًا على النقطة التي تريدها. سيؤدي ذلك إلى قفل السطوع ما لم تستخدم شريط التمرير لتغييره.
س2. كيف يمكنني إيقاف الوضع المظلم لتطبيقات معينة على نظام Android؟
الجواب: في إعدادات التطبيق، ابحث عن السمة أو خيار الوضع المظلم. ثم قم بتغييره إلى خيار Light from System أو Dark mode.
العالم المظلم
نأمل أن تتمكن الآن من التحكم في السطوع على هاتف Android الخاص بك. قبل أن تذهب، تعرف على كيفية إصلاح الوضع المظلم الذي لا يعمل على Chrome.