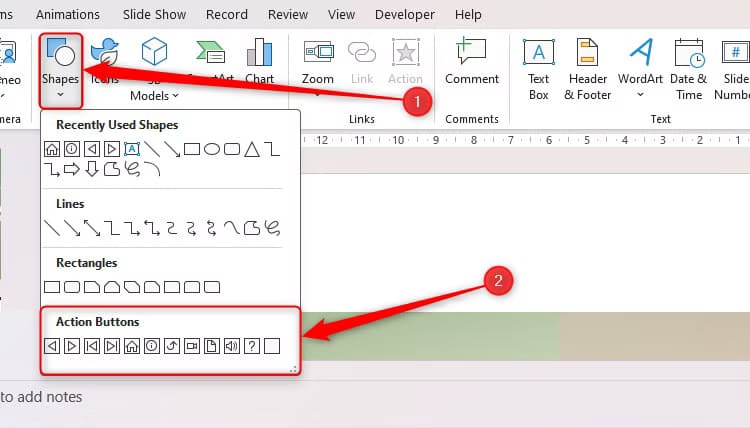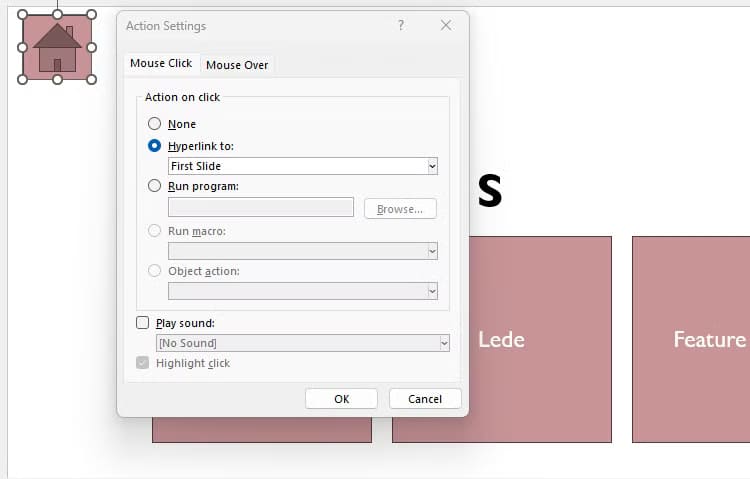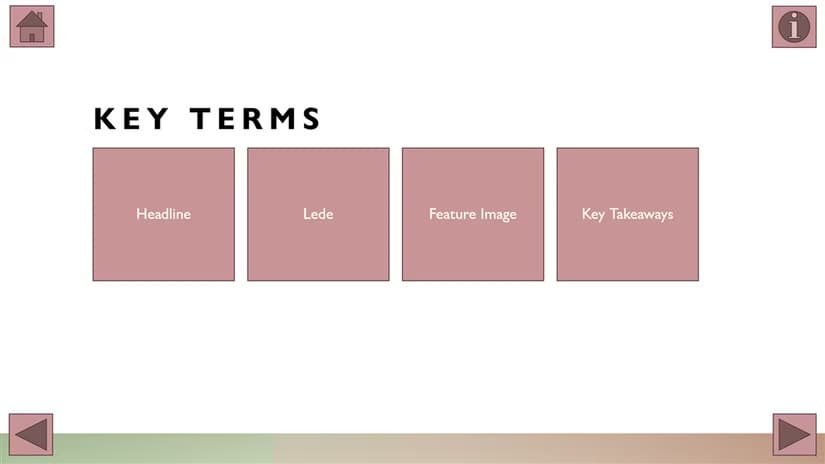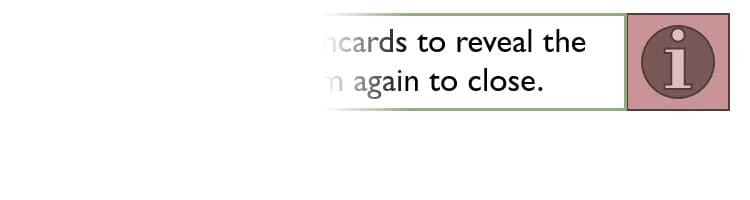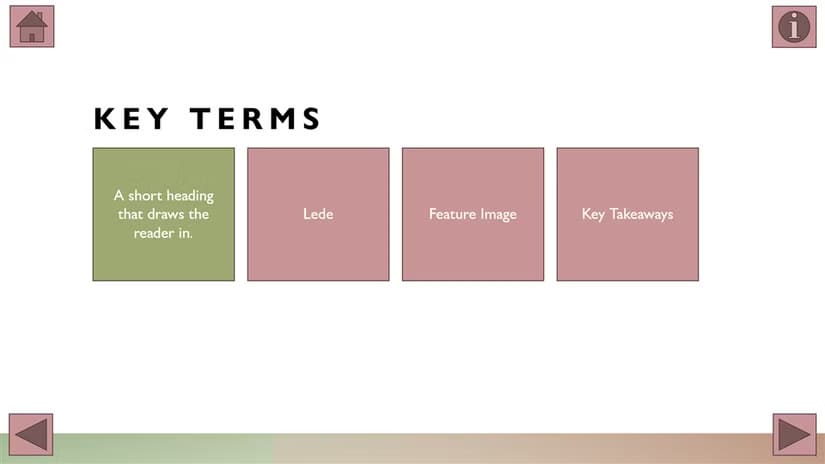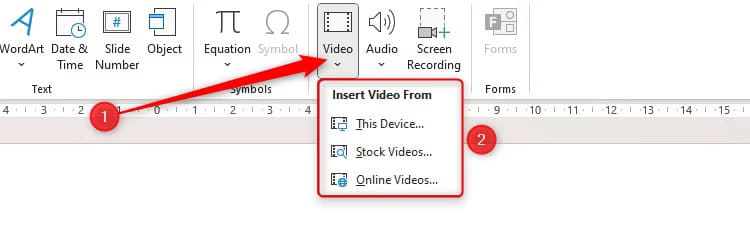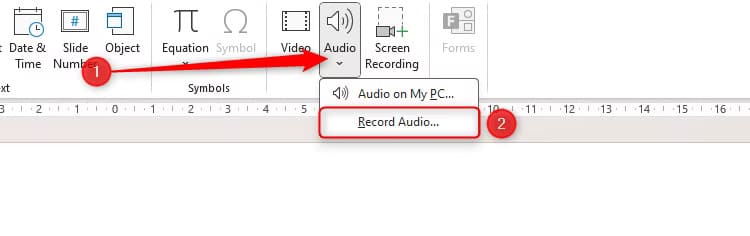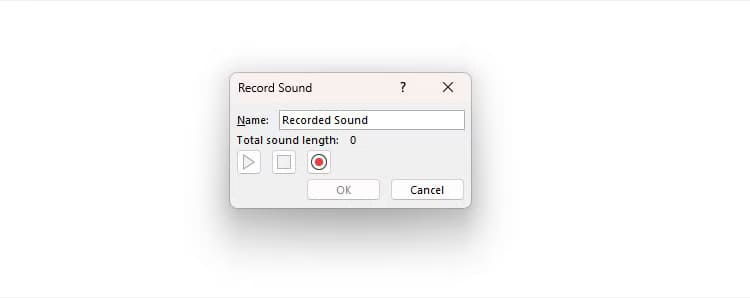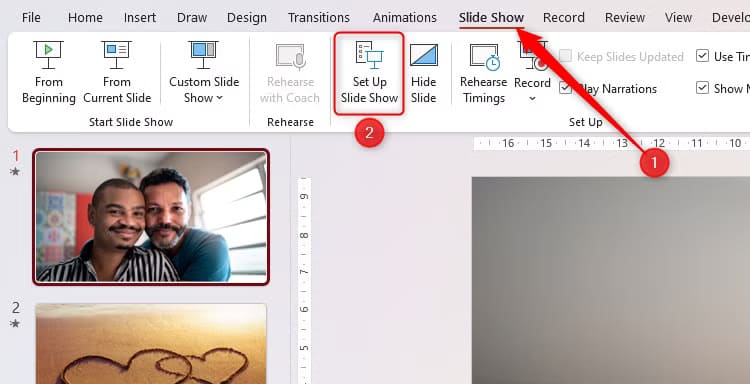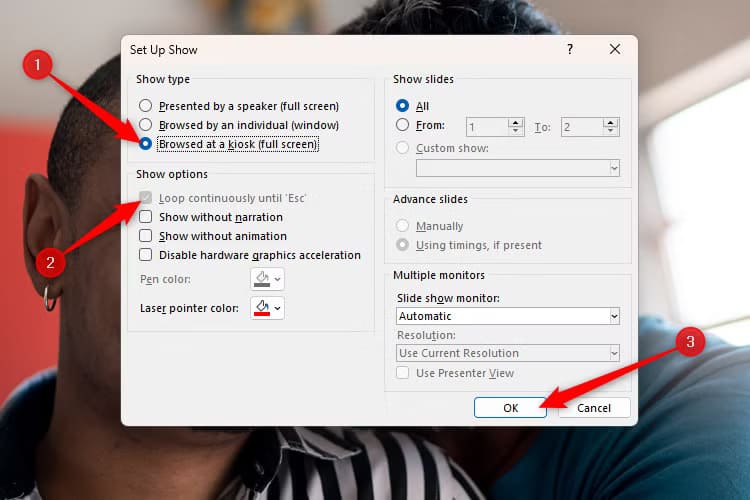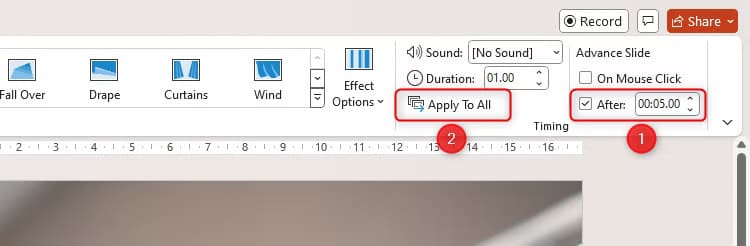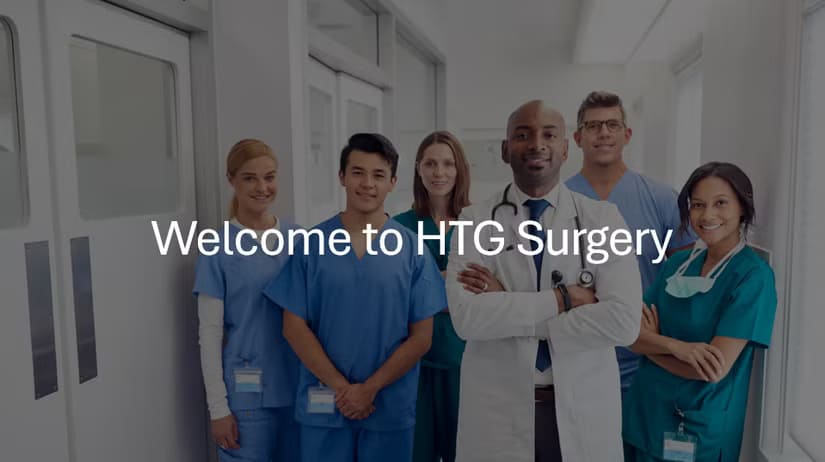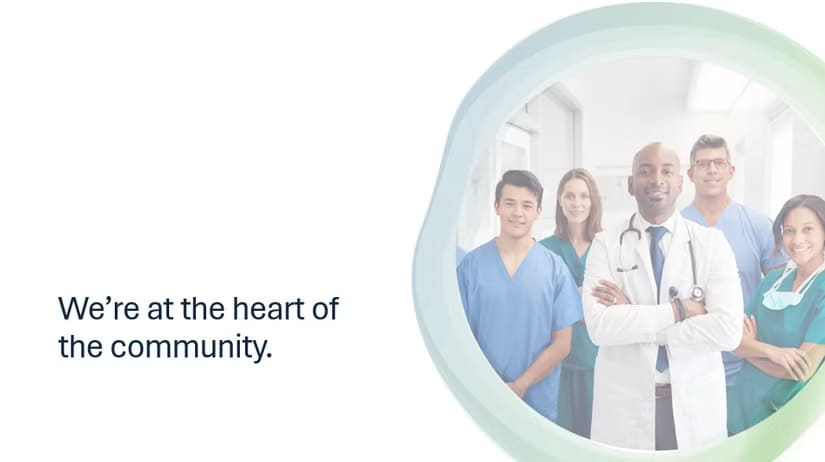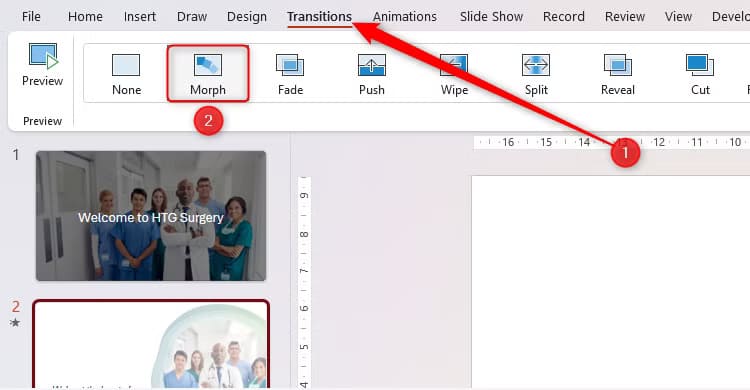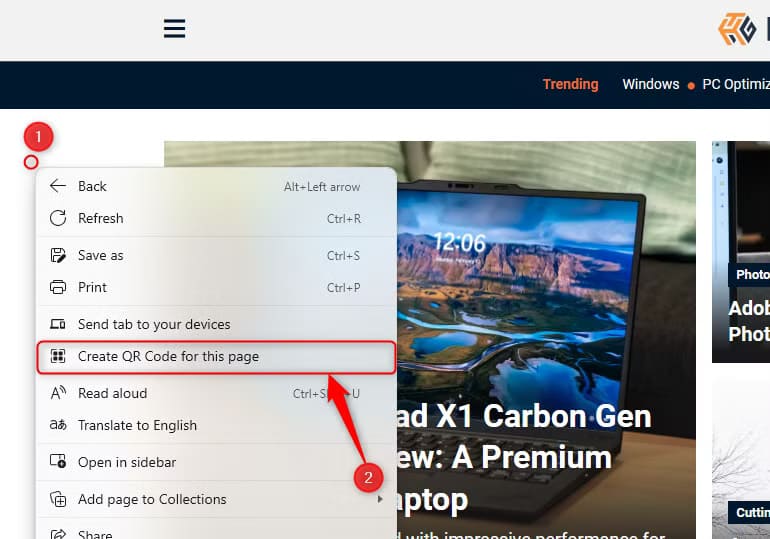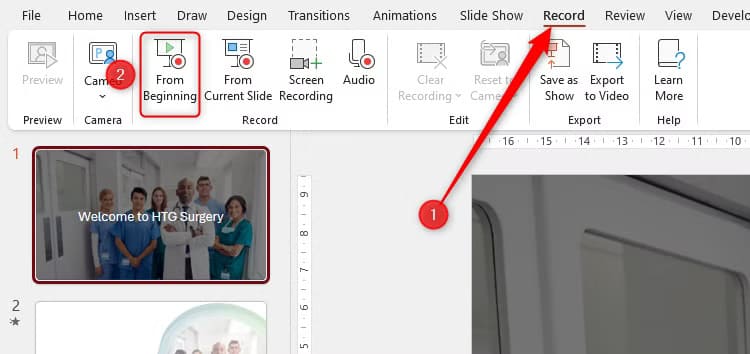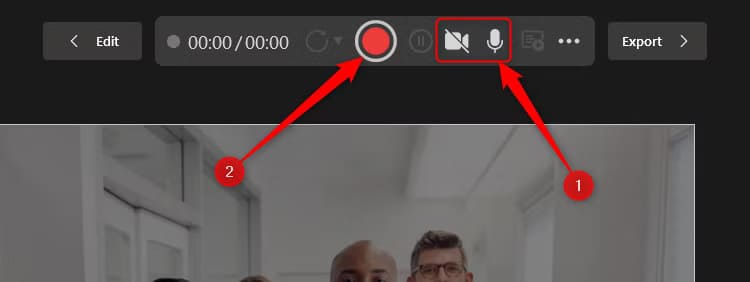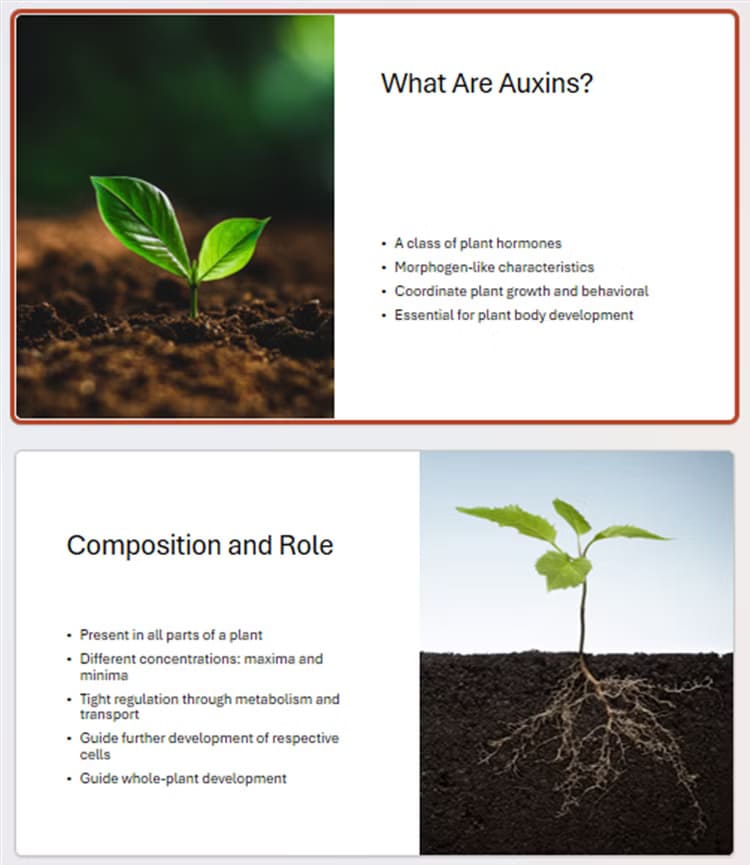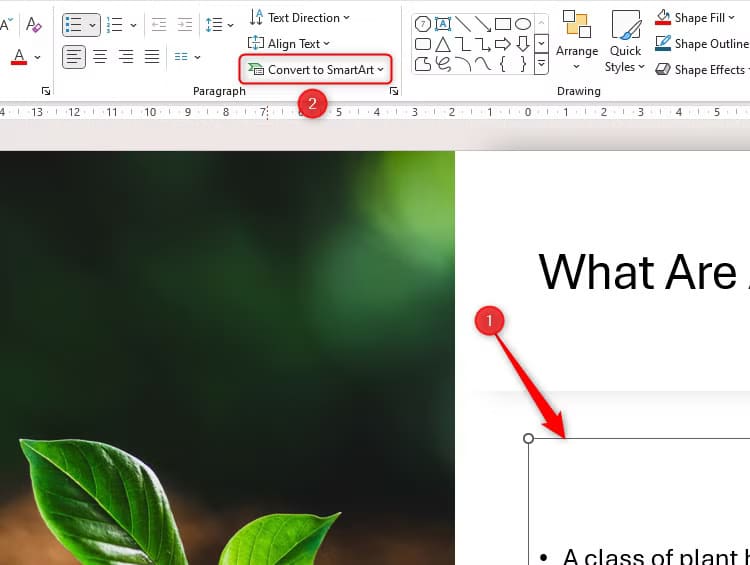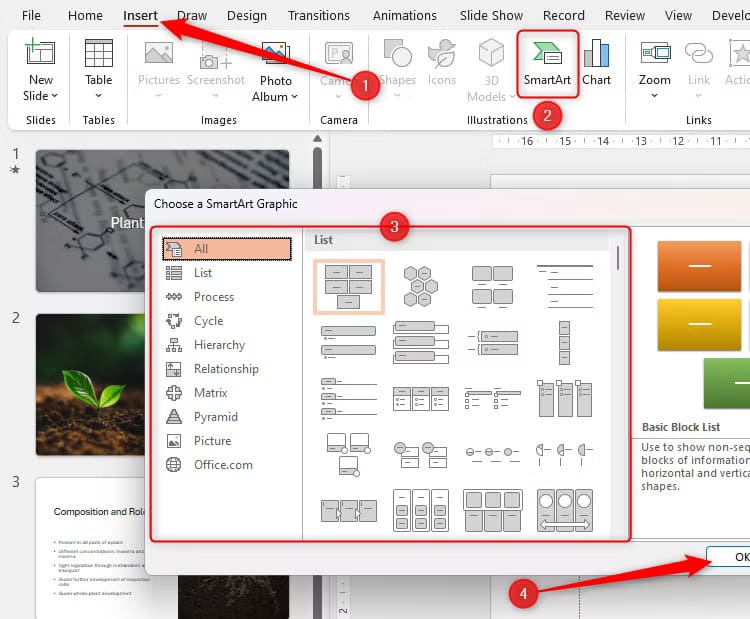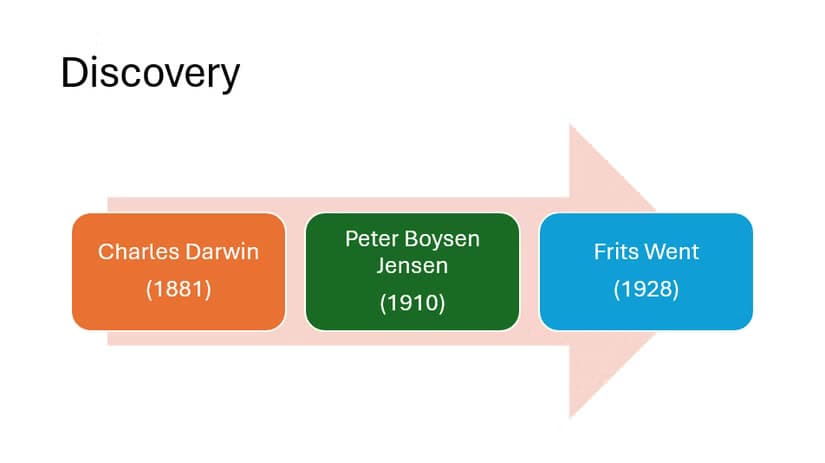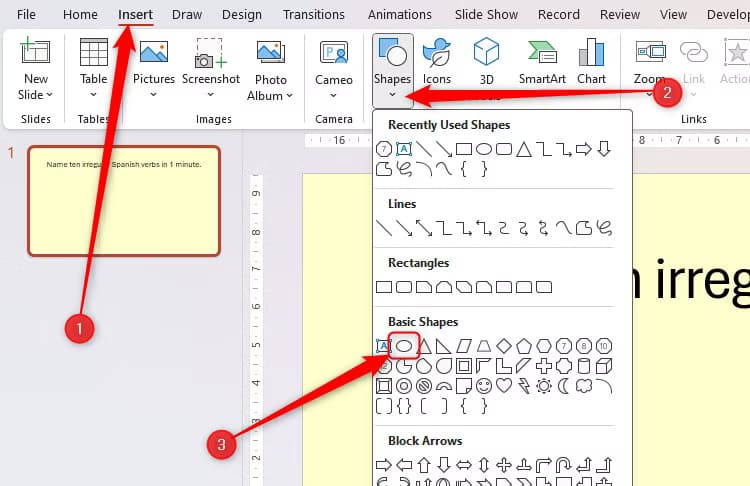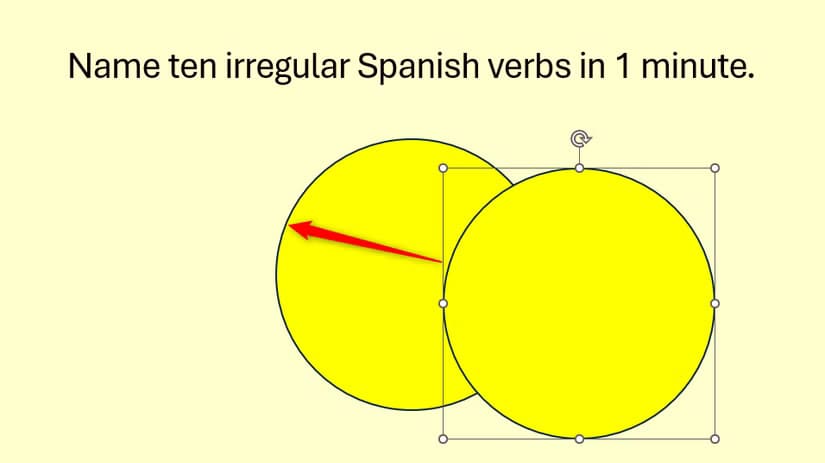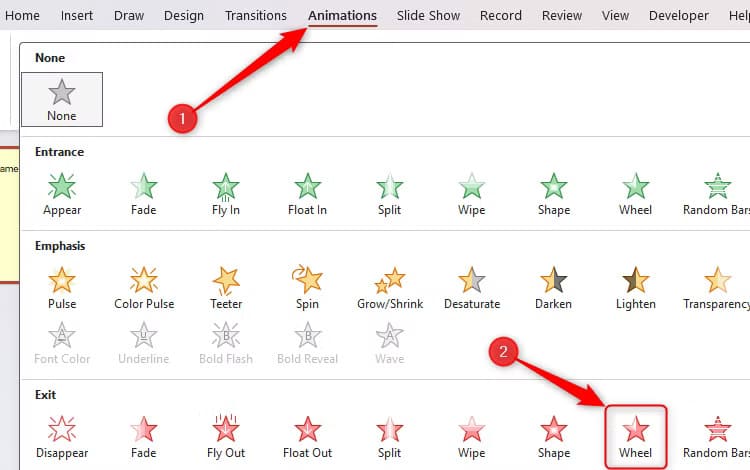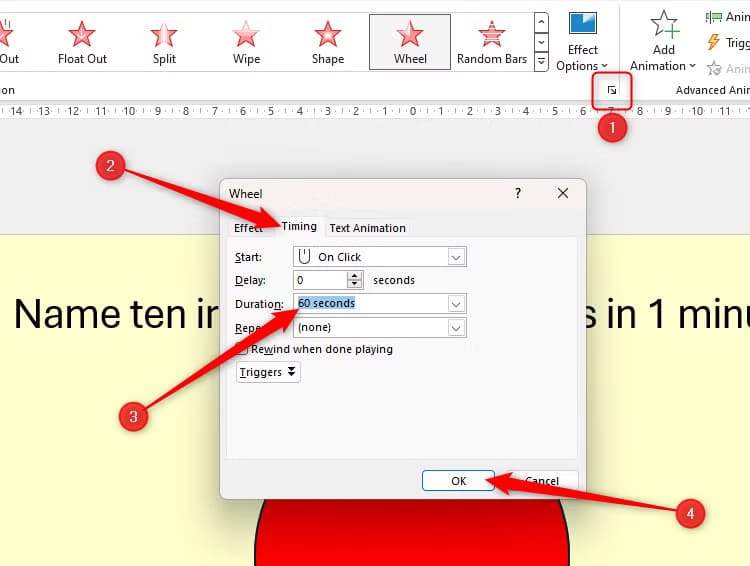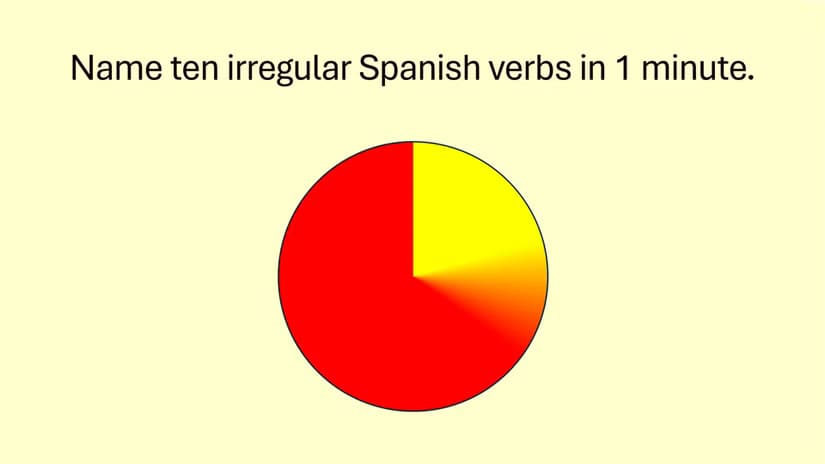طرق إبداعية للاستفادة من PowerPoint في حياتك اليومية
PowerPoint ليس مجرد أداة لإنشاء عروض تقديمية رسمية، بل يمكن استخدامه بطرق مذهلة لتسهيل مهامك اليومية وتنظيم أفكارك بشكل إبداعي. سواء كنت ترغب في تخطيط مشروع شخصي، تصميم محتوى جذاب، أو حتى تنظيم أوقاتك، يوفر PowerPoint ميزات عملية يمكن استغلالها لتحقيق المزيد من الإنتاجية والإبداع. في هذا المقال، سنتعرف على استخدامات متعددة قد لا تكون فكرت بها من قبل، وكيف يمكن أن يساعدك PowerPoint على تحقيق أهدافك بأسلوب بسيط وممتع.
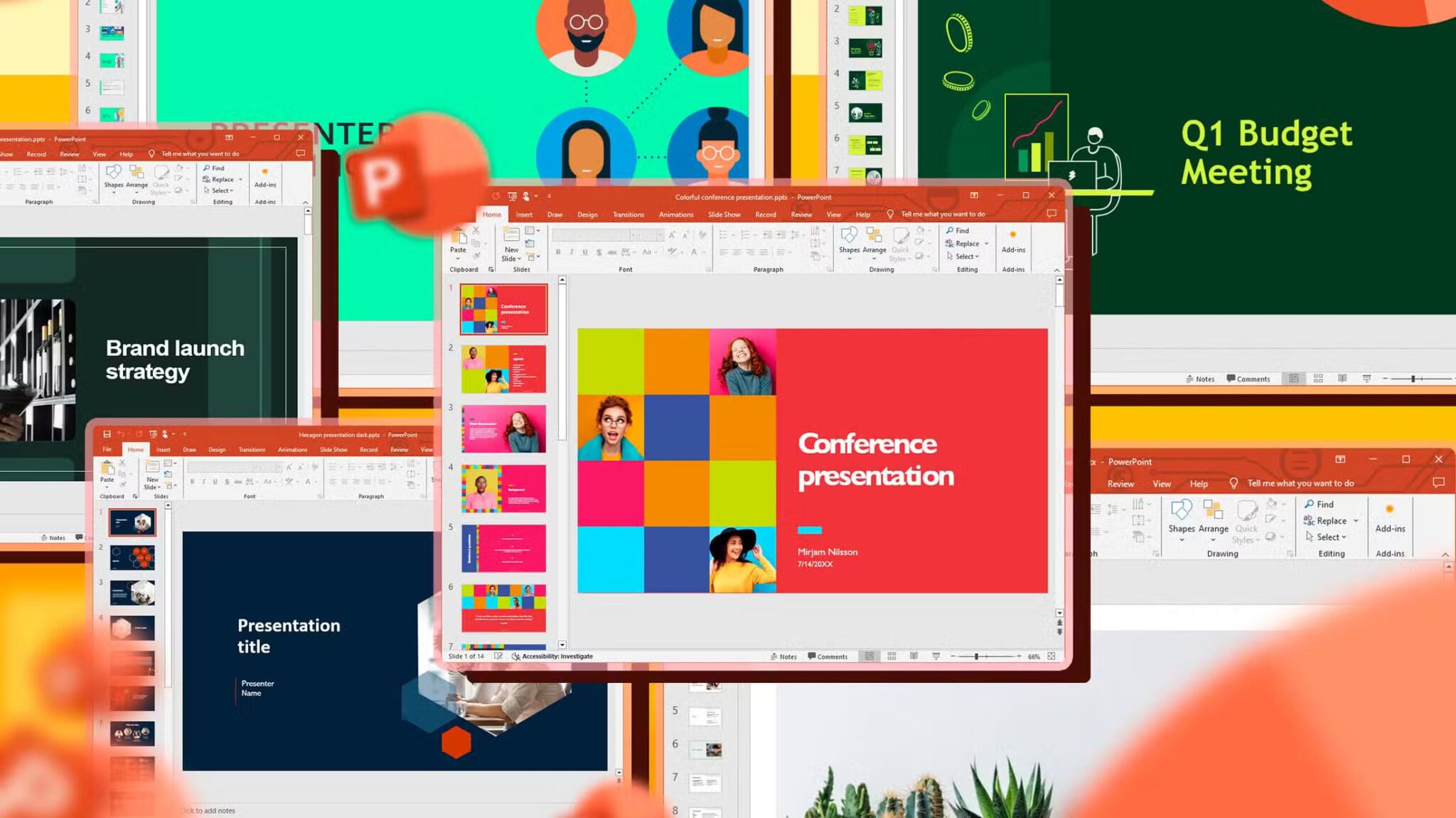
على الرغم من شهرته بتقديم العروض التقديمية الاحترافية في مكان العمل، فإن PowerPoint متعدد الاستخدامات بشكل لا يصدق ويمكن استخدامه في العديد من السياقات المختلفة. في هذا الدليل، سأعرض لك طرقًا أخرى لتحقيق أقصى استفادة من برنامج عرض الشرائح من Microsoft.
1. التدريب والبرامج التعليمية
تدفع العديد من الشركات والمدارس مقابل برامج التدريب الداخلية بينما يمكنها بدلاً من ذلك استخدام PowerPoint لتحقيق نتائج مماثلة.
إدراج أزرار الإجراءات
تساعد أزرار الإجراءات في PowerPoint المتدربين على التنقل عبر الشرائح، مما يعني أنك لست بحاجة إلى الإشراف عليهم أثناء عملهم على المحتوى. في علامة التبويب “إدراج” على الشريط، انقر فوق “أشكال“، واختر أحد أزرار الإجراءات في القائمة المنسدلة.
عند إضافة زر إجراء، تساعدك النافذة المنبثقة في تحديد ما يحدث عند النقر فوقه.
تحتوي كل شريحة في برنامج PowerPoint التدريبي على زر الصفحة الرئيسية، وسهم الرجوع، وسهم التالي.
ستلاحظ أيضًا زر معلومات في الزاوية العلوية اليمنى. عند النقر فوقه، يظهر مربع نص يحتوي على تعليمات لهذه الشريحة، وعند النقر فوقه مرة أخرى، يختفي. لقد أنشأت هذا الإجراء عن طريق إضافة رسوم متحركة للدخول والخروج إلى مربع النص، واستخدام القائمة المنسدلة “المشغل” في علامة التبويب “الرسوم المتحركة” لترشيح زر الإجراء كمشغل.
إضافة أشكال متحركة
تشبه مربعات النص الموجودة في وسط الشريحة البطاقات التعليمية، والتي تتحول عند النقر عليها إلى مربعات نص خضراء تكشف التعريفات.
لتحقيق ذلك، قمت أولاً بإنشاء مربعات نصية وردية تحتوي على المصطلحات المختلفة، وقمت بتحريك كل منها لتتلاشى عند النقر عليها. ثم قمت بإنشاء مربعات نصية خضراء، والتي عند النقر عليها، تؤدي إلى إعادة ظهور مربعات النص الوردية.
تضمين مقاطع الفيديو
تتمثل إحدى الطرق الرائعة لإضفاء الحيوية على البرنامج التعليمي الخاص بك في إضافة مقطع فيديو. يتيح لك PowerPoint تضمين مقطع فيديو من جهازك أو معرض مقاطع الفيديو المخزنة من Microsoft أو مصدر عبر الإنترنت. انقر فوق “فيديو” في علامة التبويب “إدراج”، واختر الخيار المناسب.
على سبيل المثال، إذا كنت تقوم بإنشاء برنامج تعليمي عن الصحة والسلامة، فيمكنك تضمين مقطع فيديو على YouTube حول الرفع الآمن. فقط تذكر الإشارة إلى المصدر إذا لزم الأمر!
إضافة تسجيلات صوتية
قد تكون هناك أوقات تحتاج فيها إلى إضافة مقطع صوتي لشرح أو التأكيد على مفهوم معقد أو نقطة مهمة. ومن السهل القيام بذلك. مع تنشيط الشريحة ذات الصلة، انقر فوق إدراج > صوت > تسجيل صوت.
تأكد من أنك في غرفة هادئة وأن الميكروفون قيد التشغيل، ثم انقر على الزر الأحمر “تسجيل” لبدء التسجيل. عند الانتهاء، انقر على مربع “إيقاف”، واستمع مرة أخرى إلى التسجيل عبر أيقونة “تشغيل”، وإذا كنت راضيًا، فقم بتسمية التسجيل وانقر على “موافق”.
يضيف PowerPoint أيقونة مكبر صوت إلى الشريحة، والتي يمكن للمتدرب النقر عليها لتنشيط التسجيل. يمكنك أيضًا تحرير التسجيل عبر علامة التبويب “التشغيل” على الشريط.
نصيحة
أضف شريحة تمهيدية إلى بداية البرنامج التعليمي الخاص بك تشرح وظيفة كل رمز في العرض التقديمي.
2. ألبومات الصور أو مجموعات الأعمال
يمكن أن يعمل PowerPoint كمعرض متجدد للصور. سواء كنت تريد عرض صور الزوجين السعيدين أثناء الزواج أو كنت تعرض مجموعة الأعمال الفنية الخاصة بك، يمكنك ضبط PowerPoint ليعمل بشكل متواصل.
بعد إضافة الصور إلى الشرائح، انقر فوق “إعداد عرض الشرائح” في علامة التبويب “عرض الشرائح”.
سيؤدي تحديد “التصفح من خلال كشك” إلى تحديد خيار “التكرار المستمر حتى الضغط على زر Esc” تلقائيًا. ثم انقر فوق “موافق”.
الآن، حدد الشريحة الأولى وافتح علامة التبويب “الانتقالات”. هناك، اختر الانتقال الذي يناسبك.
ثم، أثناء البقاء في علامة التبويب “الانتقالات”، حدد “بعد” في مجموعة “التوقيت”، واختر فترة زمنية للتقدم من شريحة إلى أخرى. وأخيرًا، انقر فوق “تطبيق على الكل”.
عند الضغط على F5، سيستمر عرض الشرائح في التكرار حتى تضغط على مفتاح Esc.
3. سرد القصص بطريقة جذابة
يمكن أن يجذب عرض PowerPoint الفعّال انتباه الأشخاص ويحافظ عليه، وهو أمر مفيد إذا كنت تريد إنشاء حملة تسويقية للوحة إعلانية أو عرض شرائح معلوماتي آلي يظهر على الشاشات في جميع أنحاء الغرفة. بالإضافة إلى أدوات التكرار والانتقال والرسوم المتحركة وتسجيل الصوت التي ناقشتها في الأمثلة أعلاه، إليك بعض ميزات PowerPoint الأخرى التي تساعدك على توصيل رسالتك بوضوح وفعالية.
انتقال Morph
يتيح لك انتقال Morph في PowerPoint إنشاء رسوم متحركة سلسة للكائنات من شريحة إلى أخرى.
على سبيل المثال، هذه هي الشريحة الأولى من شاشة معلومات الجراحة الخاصة بي.
بعد ذلك، في الشريحة 2، قمت بإعادة وضع صورتي واستخدمت أداة “اقتصاص حسب الشكل” في القائمة المنسدلة “اقتصاص” في علامة التبويب “تنسيق الصورة” لتلائم تصميم الشريحة بشكل جيد.
أخيرًا، مع تنشيط الشريحة 2، قمت بالنقر فوق “الانتقالات > التحويل”.
يقوم PowerPoint بتقييم الشرائح النشطة والسابقة وتطبيق تأثيرات التحويل على أي كائنات موجودة في كليهما. ونتيجة لذلك، مع تقدم عرضي التقديمي من الشريحة 1 إلى الشريحة 2، تظل الصورة على الشاشة
ويبدو أنها تتحرك من الموضع الأول إلى الموضع الثاني. أيضًا، نظرًا لاستخدامي لـ Morph، يتلاشى النص الموجود على الشريحة 1 بينما يتلاشى النص الموجود على الشريحة 2.
إضافة رمز QR
تشبه رموز QR تقاويم عيد الميلاد – لا يستطيع الناس مقاومة اكتشاف ما وراءها! في Microsoft Edge، انقر بزر الماوس الأيمن فوق صفحة الويب التي تريد إنشاء رمز QR لها (مثل الصفحة الرئيسية لموقع الويب الخاص بك أو استطلاع رأي)، وانقر فوق “إنشاء رمز QR لهذه الصفحة”.
ثم انسخ رمز الاستجابة السريعة (QR) والصقه في عرض PowerPoint التقديمي. تأكد فقط من أنه كبير بما يكفي ليتمكن الأشخاص من مسحه ضوئيًا بسهولة باستخدام هواتفهم، وتأكد من بقائه على الشاشة لفترة كافية ليتمكن الأشخاص من التقاطه!
سجل عرضك التقديمي
لا يتعين عليك دائمًا استخدام PowerPoint عندما تكون مستعدًا لتقديم قصتك. في الواقع، يؤدي تسجيل PowerPoint وحفظه بتنسيق MP4 إلى جعله أكثر قابلية للنقل – فقد لا تدعم بعض الأجهزة PowerPoint، في حين تدعم معظمها تشغيل MP4. يمكنك أيضًا إضافة تعليق صوتي – وإذا كنت ترغب في ذلك، مقطع فيديو مباشر لوجهك! – إلى شرائحك.
بمجرد أن يصبح عرضك التقديمي جاهزًا، انقر فوق “من البداية” في علامة التبويب “تسجيل”.
بعد ذلك، في عرض مقدم العرض الذي يظهر، اختر ما إذا كنت تريد تنشيط الميكروفون والكاميرا، ثم انقر فوق الزر “تسجيل”.
بعد العد التنازلي، سيبدأ التسجيل. يمكنك بعد ذلك الانتقال عبر الشرائح (إما يدويًا أو باستخدام الانتقالات الآلية التي أضفتها)، والنقر على أيقونة “إيقاف” عند الانتهاء. وأخيرًا، انقر على “تصدير” لتسمية الفيديو وحفظه في الموقع الذي تختاره.
4. الدراسة الذاتية
في وقت سابق، تحدثت عن استخدام الرسوم المتحركة لإنشاء بطاقات تعليمية، وهذه أيضًا أداة رائعة للدراسة الذاتية. فيما يلي بعض ميزات PowerPoint الأخرى التي يمكنك استخدامها عند الاستعداد للامتحانات القادمة.
اتبع قاعدة 6 × 6
تم تصميم PowerPoint لقوائم نقطية. ونتيجة لذلك، يمكنه مساعدتك في اتباع قاعدة 6 × 6، والتي تقترح أنه لا ينبغي أن يكون لديك أكثر من ست نقاط نقطية في كل شريحة، ويجب ألا تحتوي كل نقطة نقطية على أكثر من ست كلمات. ولتحقيق هذه الغاية، يمكن أن يساعدك PowerPoint في تكثيف ملاحظات الفصل التفصيلية الخاصة بك إلى مقتطفات دقيقة من المعلومات الأساسية – تمامًا مثل استخدام الطريقة القديمة لبطاقات الفهرس.
استخدم SmartArt لتصور المعلومات الأساسية
هناك طريقة أخرى لإعادة تنظيم ملاحظاتك الصفية وهي استخدام أداة SmartArt المضمنة في PowerPoint. على سبيل المثال، إذا كنت تريد توضيح عملية خطية أو جدول زمني، فقد لا تكون النقاط العريضة كافية.
الطريقة الأولى لتحقيق ذلك هي تحديد النص الموجود بالفعل في العرض التقديمي، والنقر فوق “تحويل إلى SmartArt” في علامة التبويب “الصفحة الرئيسية”. يمكنك بعد ذلك اختيار تصميم يناسب المعلومات التي تريد تصورها.
بدلاً من ذلك، يمكنك إنشاء SmartArt قبل إضافة النص. للقيام بذلك، أضف شريحة جديدة، وانقر فوق إدراج > SmartArt. ثم اختر رسمًا مناسبًا، وانقر فوق “موافق”.
وأخيرًا، قم بملء الرسم البياني بالمعلومات الرئيسية الخاصة بك.
إنشاء مؤقت
قد يكون مؤقت العد التنازلي مفيدًا عندما تريد وضع نفسك تحت الضغط لتلاوة معلومات معينة. وبينما لا يحتوي PowerPoint على أداة مؤقت العد التنازلي، يمكنك استخدام الأشكال والرسوم المتحركة لإنشاء واحد. على سبيل المثال، يمكنك استخدام رسوم متحركة لاختفاء الخروج في مربعات النص الطبقية لإنشاء مؤقت العد التنازلي الرقمي. ومع ذلك، أفضل طريقة أكثر مباشرة.
أولاً، انقر فوق إدراج > أشكال، واختر دائرة أساسية، ثم ضع الشكل حيثما كان ذلك مناسبًا.
تلميح
عند رسم الدائرة، اضغط باستمرار على Ctrl لجعلها دائرية تمامًا.
بعد ذلك، انسخ تلك الدائرة وألصقها على نفس الشريحة، وانقر على الدائرة الثانية واسحبها بحيث تجلس مباشرة فوق الدائرة الأولى.
بعد ذلك، قم بإعادة تنسيق الدائرة الثانية بحيث يكون لونها مختلفًا عن الأولى من خلال اختيار تصميم محدد مسبقًا في علامة التبويب “تنسيق الشكل”. ثم، مع تحديد الدائرة الثانية، انقر فوق “رسوم متحركة للخروج من العجلة” في علامة التبويب “الرسوم المتحركة”.
أخيرًا، قم بتشغيل مربع حوار رسوم متحركة العجلة من خلال النقر فوق أيقونة المشغل في مجموعة الرسوم المتحركة، واكتب طول المؤقت (بالثواني) في حقل المدة في علامة التبويب التوقيت، ثم انقر فوق “موافق“.
عند الضغط على F5 لعرض العرض التقديمي، انقر في أي مكان على الشريحة حيث قمت بإدراج الدوائر لرؤية المؤقت أثناء العمل.
إذا كنت قد قمت بتصميم عرض PowerPoint الخاص بك لتقديمه للآخرين، ففكر في إضافة ترجمات إلى شرائحك حتى يتمكن الأشخاص الذين يعانون من صعوبة في السمع أو يتحدثون لغة أخرى من تقدير عملك الجاد.