أفضل طريقتين لوضع أيقونات التطبيقات في منتصف شريط المهام في Windows 10
نظام Windows 10 من Microsoft قابل للتخصيص تمامًا وفقًا لاستخدامك ومتطلباتك. يوجد أكثر من 1.3 مليار مستخدم لنظام التشغيل Windows 10 ، بما في ذلك المستخدمون القادمون من macOS أو Chrome OS. ومع ذلك ، سيجد هؤلاء المستخدمون صعوبة في التعديل باستخدام شريط المهام ومربع البحث وأيقونات التطبيق الموضوعة على الجانب الأيسر. لحسن الحظ ، يتيح Windows 10 طريقتين لنقل أيقونات التطبيقات هذه في منتصف شريط المهام.

يحتفظ العديد من أعضاء GT أيضًا بأيقونات التطبيقات في منتصف شريط المهام في Windows 10. الأمر كله يتعلق بالتناظر ، أليس كذلك؟ من المؤكد أن Microsoft تدرك هذا الاتجاه ، وقد وضعت أيقونات التطبيق وزر Windows الرئيسي في منتصف شريط المهام في نظام التشغيل Windows 11 القادم.
لا ترفع آمالك على الرغم من ذلك. لا يزال يتعين على Microsoft إنهاء الكثير من الأشياء حول Windows 11 ، وسيتم إطلاقها على الأجهزة المتوافقة في وقت لاحق من هذا العام. في الوقت الحالي ، سيتعين عليك استخدام الحيل المذكورة لوضع أيقونات التطبيق في منتصف المهمة في Windows 10.
1. NATIVE WINDOWS 10 OPTION
باستخدام هذه الخدعة ، يمكنك نقل أيقونات التطبيقات يدويًا في منتصف شريط المهام. هذا ما عليك القيام به.
باستخدام إعدادات شريط المهام الأصلية ، يمكن للمرء بسهولة نقل أيقونات التطبيق في المنتصف. تحتاج إلى التأكد من عدم قفل شريط المهام في نظامك.
اتبع الخطوات التالية.
الخطوة 1: قم بتمرير مؤشر الماوس على شريط المهام وانقر بزر الماوس الأيمن فوقه.
الخطوة 2: قم بتعطيل خيار قفل شريط المهام.
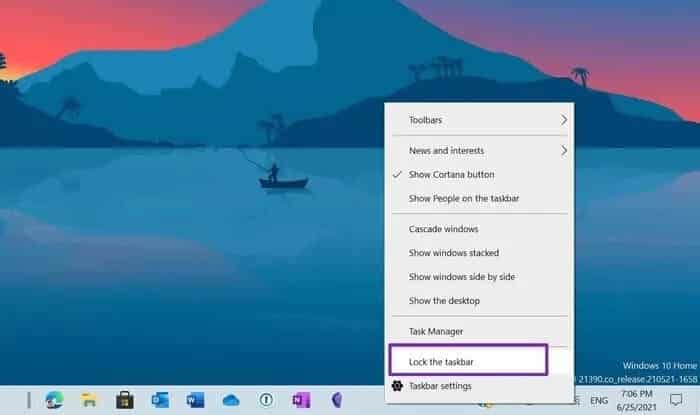
الخطوة 3: انقر بزر الماوس الأيمن على شريط المهام مرة أخرى وافتح نفس القائمة.
خطوة 4: انتقل إلى أشرطة الأدوات وقم بتمكين الروابط من القائمة التالية.
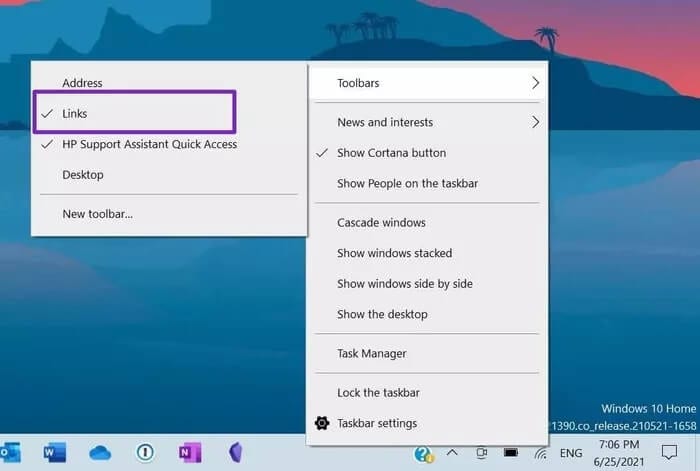
الخطوة 5: سترى خيار الروابط يظهر في الأسفل.
الخطوة 6: اسحبه إلى الجانب الأيسر من شريط المهام وستلاحظ انزلاق رموز التطبيقات إلى الجانب الأيمن.
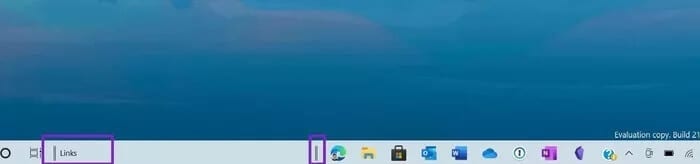
الخطوة 7: استخدم المؤشر المكون من ثلاثة أسطر بجانب أيقونات التطبيق واسحبه إلى المنتصف.

هذا هو. لقد نجحت في نقل أيقونات التطبيقات في المركز في شريط المهام في Windows 10. من الآن فصاعدًا ، يمكنك ببساطة سحب التطبيقات الجديدة وإفلاتها من سطح المكتب إلى شريط المهام.
انتقل الآن وقم بقفل شريط المهام من قائمة إعدادات شريط المهام.
2. استخدم تطبيق جهة خارجية
باستخدام تطبيق تابع لجهة خارجية ، يمكن للمرء أن يكون لديه المزيد من عناصر التحكم في موضع رموز التطبيق في نظام التشغيل Windows 10.
هناك العديد من تطبيقات تكوين شريط المهام لنظام التشغيل Windows 10. من بينها ، وجدنا أن TaskbarX يقدم أفضل فائدة مقابل المال.
يمنحك التطبيق التحكم في موضع رموز شريط المهام. سيكون لدى المستخدمين شعور يشبه Windows الأصلي. هذا ليس كل شئ. ستنتقل الرموز إلى المركز أو الموضع الذي يحدده المستخدم عند إضافة رمز أو إزالته من شريط المهام.
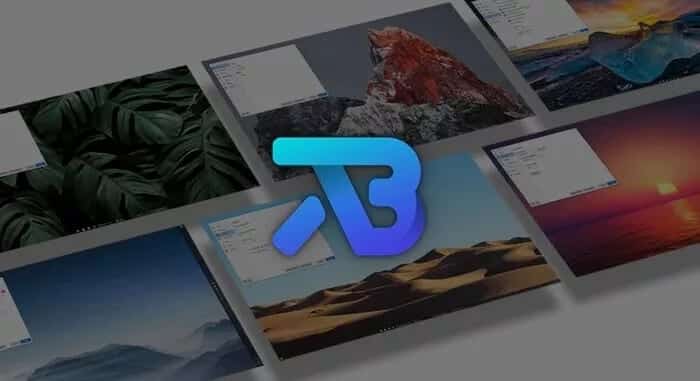
يوفر التطبيق أيضًا المرونة في اللعب بمجموعة متنوعة من الرسوم المتحركة المختلفة وتغيير سرعاتها. يمكن للمرء تعطيل الرسوم المتحركة تمامًا للحصول على استجابة فورية أيضًا.
سيكلفك TaskbarX 1.49 دولارًا وهو متاح في متجر Microsoft.
قم بتنزيل TaskbarX لنظام التشغيل Windows 10
إذا كنت تريد شيئًا خفيفًا ومجانيًا ، فتحقق من TaskDock من الرابط أدناه. إنها نسخة مجردة من TaskbarX دون أي تكلفة.
قم بتنزيل TaskDock لنظام التشغيل Windows 10
إخفاء كورتانا في WINDOWS 10 TASKBAR
مع الكشف الأخير عن Windows 11 ، من الواضح تمامًا أن Microsoft تلغي المساعد الرقمي من إصدار نظام التشغيل المستقبلي. لقد كان مفهومًا رائعًا ولكنه لم يكتسب أي جذب بين المستهلكين بسبب نقص دعم اللغة ونتائج البحث البطيئة.
نحن على يقين من أن العديد من قرائنا لا يستخدمون Cortana بشكل نشط على Windows 10. هناك طريقة سريعة لإزالة رمز Cortana من شريط المهام في Windows 10. وإليك كيفية القيام بذلك.
الخطوة 1: قم بتمرير مؤشر الماوس فوق شريط المهام.
الخطوة 2: انقر بزر الماوس الأيمن فوقه وقم بتعطيل زر إظهار Cortana.
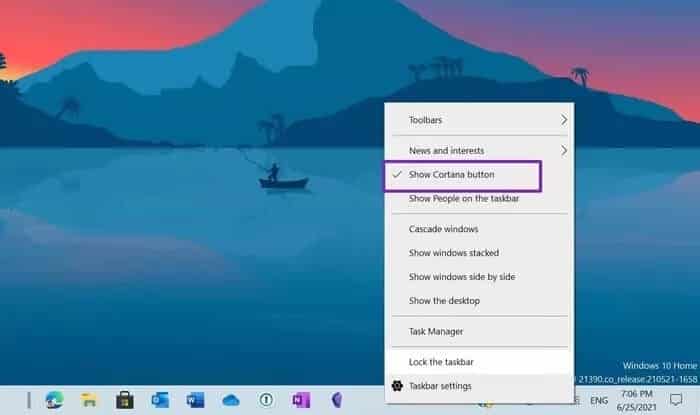
لن ترى أيقونة Cortana في Windows 10. من القائمة نفسها ، يمكن إخفاء عنصر واجهة مستخدم الأخبار والاهتمامات وقائمة الأشخاص على شريط المهام.
لمزيد من الخيارات وتخصيص شريط المهام ، يمكنك الانتقال إلى إعدادات شريط المهام في تطبيق إعدادات Windows الرئيسي (Windows + I).
رموز التطبيقات المركزية في Windows 10
لا تحتاج إلى الانتظار حتى أكتوبر 2021 للاستمتاع بشريط المهام الجديد في Windows 11. تحقق من النصائح التي ذكرناها أعلاه ، ويمكن للمرء بسهولة وضع رموز التطبيقات في منتصف شريط المهام في Windows 10.
