أفضل 5 ميزات لتحرير الصور في OneDrive
يوفر تطبيق OneDrive من Microsoft تجربة سلسة لتخزين الملفات ومشاركتها باستخدام التخزين السحابي ودعم المزامنة. كما أنه مدمج بعمق في مجموعة تطبيقات Microsoft Office. في الآونة الأخيرة ، طرحت Microsoft ميزات جديدة مثل Personal Vault و ميزات تحرير الصور. هذا الأخير يجلبه في منافسة مباشرة مع تطبيق صور Google.

الفرق هو أن Google Photos هو تطبيق مستقل ، منفصل عن Drive. قررت Microsoft إعداد ميزات تحرير الصور داخل OneDrive لتقليل الحاجة إلى تطبيق منفصل.
دعنا نلقي نظرة على كل ما يمكننا فعله بصورنا داخل OneDrive.
ما تحتاج إلى معرفته
يعمل OneDrive على الويب وسطح المكتب والجوال. ومع ذلك ، فإن ميزات تحرير الصور متاحة فقط للويب و Android. أيضًا ، يمكنك فقط التحرير في صور JPEG و PNG.
كيف تبدأ في تحرير الصور في onedrive
حدد الصورة التي ترغب في تحريرها وافتحها. يجب عليك عرض زر تحرير في شريط الأدوات في الأعلى.
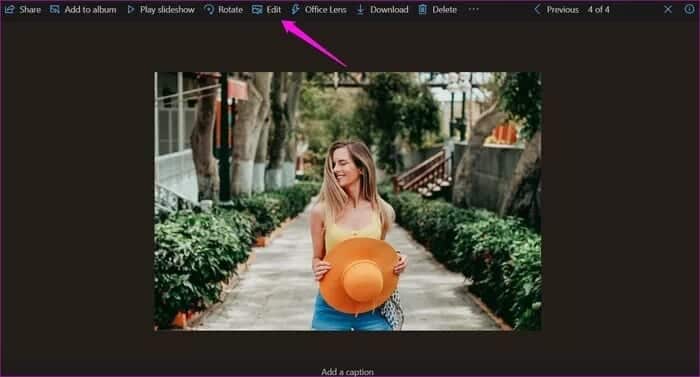
على الهاتف ، اضغط على الصورة لفتحها. سوف تجد زر تحرير في أسفل الشاشة. اضغط عليها لبدء استكشاف أدوات تحرير الصور في OneDrive.

توفر واجهة تحرير الصور خيارين – قص وتعديل.
1. اقتصاص الصور في onedrive
تحتوي علامة التبويب Crop على مجموعة من أدوات تحرير الصور الشائعة. في الزاوية اليسرى السفلية من الشاشة ، ستجد أزرار تدوير بينما ستلاحظ أزرار انعكاس على اليمين.
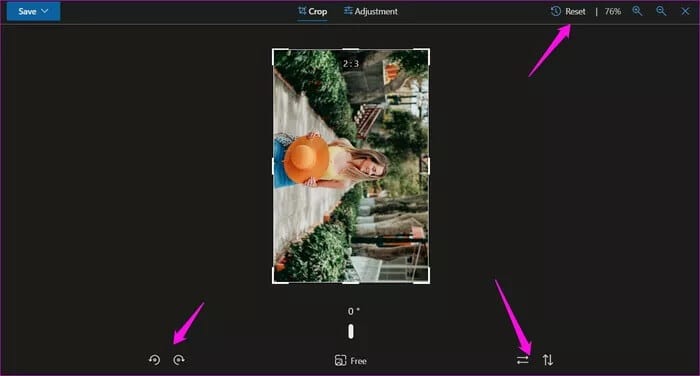
لا تعجبك الالتواءات والمنعطفات الافتراضية 90 درجة؟ أضافت Microsoft شريط تمرير في الجزء السفلي لتصويب الصور المائلة بشكل تدريجي. يمكنك استخدامه لإضافة تأثير رائع على الصورة.
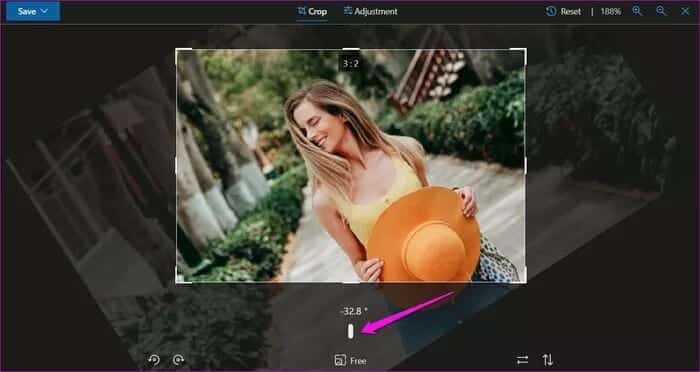
من السهل اقتصاص الصور بالسحب من زوايا الصورة ، كما هو معتاد في معظم برامج تحرير الصور.
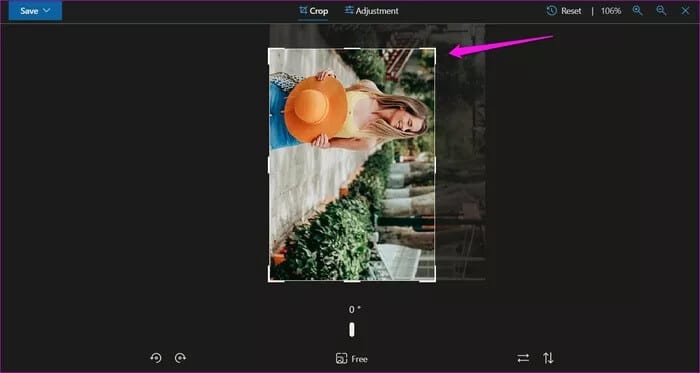
ما هو هذا الزر المجاني في الأسفل؟ انقر فوق ذلك للاختيار من بين مجموعة متنوعة من الإعدادات المسبقة التي ستساعد المستخدمين بشكل أكبر على إزالة العناصر غير المرغوب فيها أو اختيار الحجم بناءً على النظام الأساسي الذي يقومون بتحميل الصورة إليه.
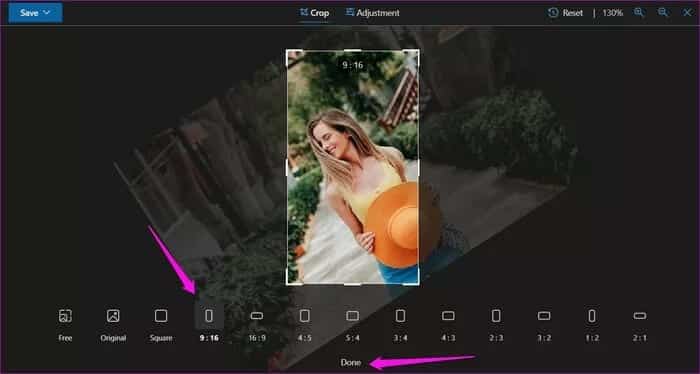
ومن المثير للاهتمام أنه لا يوجد زر تراجع ، والضغط على أزرار Ctrl + Z على لوحة المفاتيح لا يؤدي إلى أي نتائج. يوجد خيار إعادة التعيين في الزاوية العلوية اليمنى ، ولكن هذا سيؤدي إلى إزالة جميع التغييرات التي تم إجراؤها مرة واحدة. أخيرًا ، انقر فوق تم لتأكيد التغييرات.
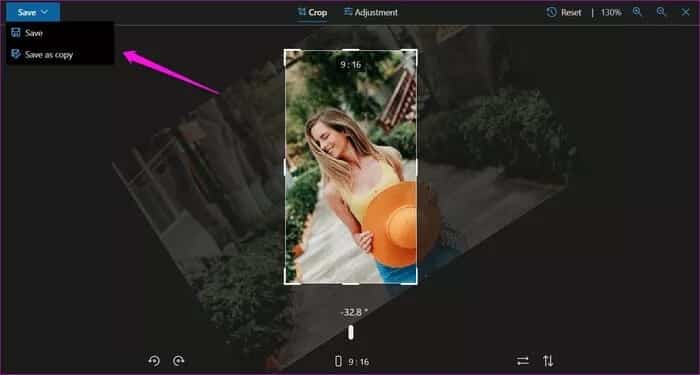
انقر فوق الزر حفظ وسترى خيارين – حفظ وحفظ كنسخة. الخيار الأول سيحفظ التغييرات على الملف الأصلي. الآخر سينشئ ملفًا جديدًا مع ترك الأصل كما هو.
الشريط العلوي مرئي في جميع الأوقات.
وبالمثل ، يمكنك اقتصاص الصورة بسرعة باستخدام تطبيق Android من OneDrive.
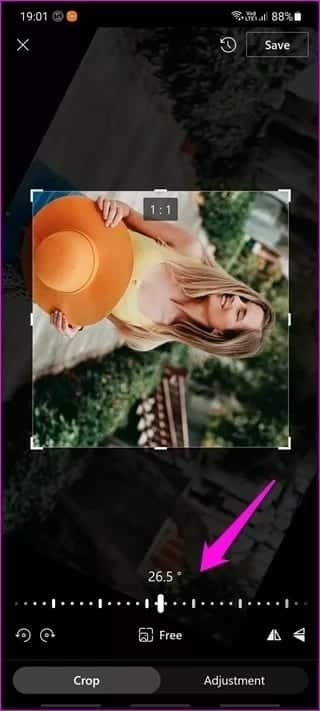
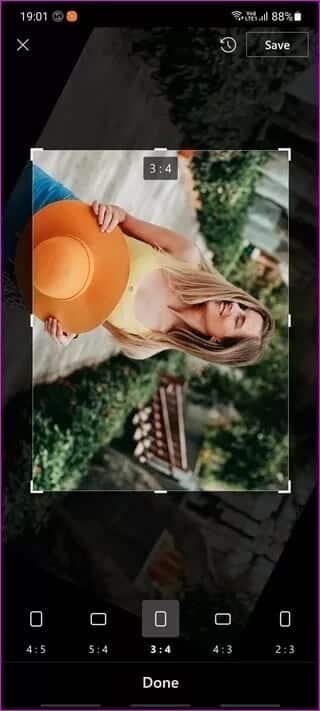
2. ضبط الصور في onedrive
تسمح علامة التبويب Adjustment للمستخدمين بالعثور على العديد من أدوات الضبط لتصحيح التعرض والسطوع والتباين والإبرازات والظلال. ثم هناك أدوات ضبط الألوان مثل التشبع والدفء والصبغة.
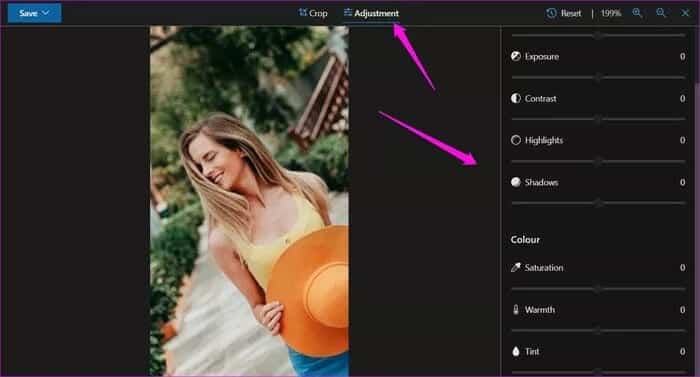
استخدام الأدوات سهل بما فيه الكفاية. قم بتمرير شريط التمرير نحو اليسار أو اليمين لتغيير القيم المعنية وعرض النتائج في الوقت الفعلي. في أي وقت ، إذا لم تكن راضيًا عن النتائج ، فحرك شريط التمرير نحو المركز حيث تكون القيمة 0 (صفر).
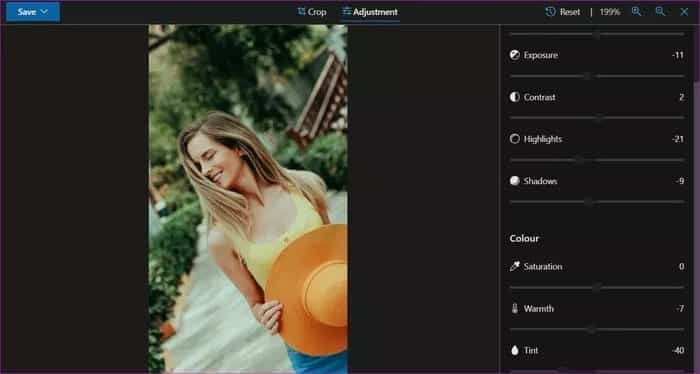
يعد ضبط قيم الضوء واللون على تطبيق Android أمرًا سهلاً بنفس القدر. أولاً ، حدد علامة التبويب “التعديل” وانتقل لتحديد قيمة لضبطها في الأسفل. ثم استخدم شريط التمرير لاختيار قيمة تناسبك.

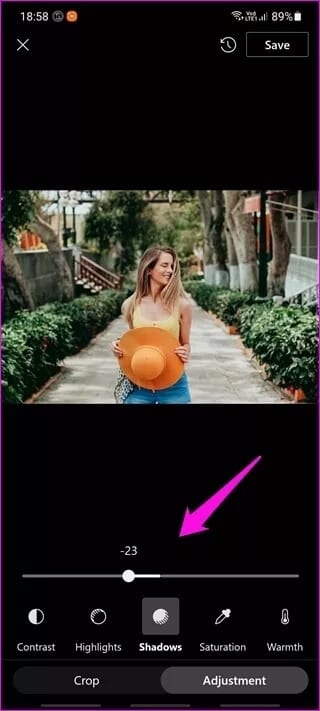
3. حفظ واستعادة الصور
لاحظنا أعلاه كيف يمكن للمرء حفظ الصور في OneDrive. انقر فوق الزر الأزرق الكبير لحفظ تحفتك الفنية بشكل منفصل (حفظ كنسخة) أو الكتابة فوق الصورة الأصلية (حفظ). ولكن ماذا يحدث عندما تحدد عن طريق الخطأ خيار الحفظ وتكتب فوق النسخة الأصلية؟ لا تقلق ، فهناك طريقة لإنقاذ ذلك.
يأتي إصدار الويب من OneDrive مزودًا بميزة أنيقة تسمى محفوظات الإصدارات. كما يوحي الاسم ، فإنه يسمح للمستخدمين باستعادة الإصدارات السابقة من نفس الملف ، في حالتنا ، الصورة.
انقر بزر الماوس الأيمن على الصورة التي تريد استردادها وحدد محفوظات الإصدار من قائمة السياق.
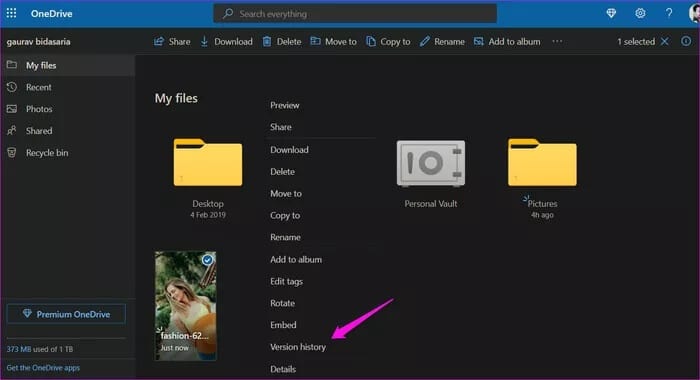
ستنزلق قائمة منبثقة من اليمين مع قائمة بجميع التغييرات التي تم إجراؤها وحفظها مع تفاصيل إضافية مثل التاريخ والحجم واسم المستخدم الذي أجرى التغييرات.
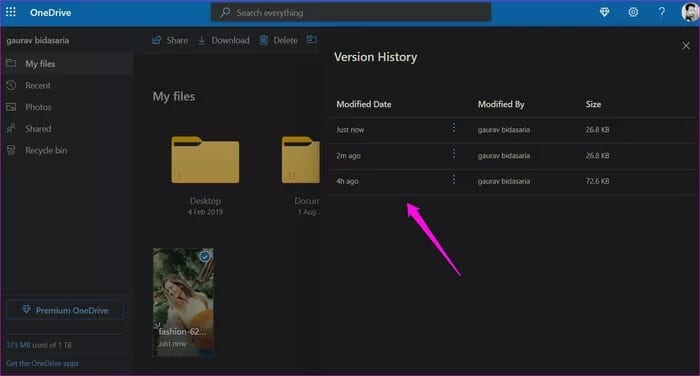
انقر فوق أيقونة القائمة ثلاثية النقاط لتحديد خيار الاستعادة لاستعادة الإصدار الذي تحتاجه. في هذه الحالة ، الخيار الأخير في القائمة.
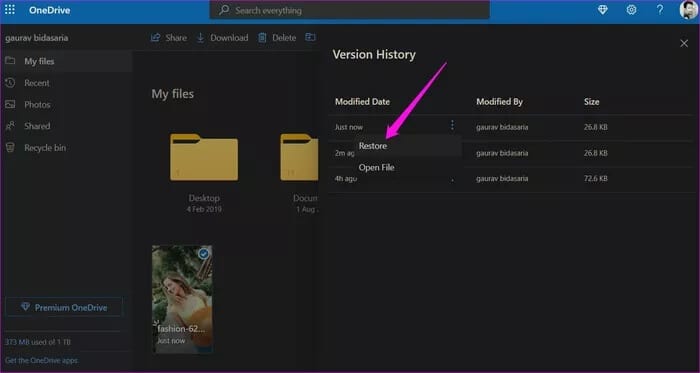
يعد سجل الإصدارات منقذًا للحياة ويعمل مع جميع أنواع الملفات بما في ذلك المستندات.
4. تحرير الصورة في تطبيق آخر
هذه الميزة متاحة في تطبيق OneDrive لنظام Android فقط. يمكنك فتح الصورة باستخدام محرر صور تابع لجهة خارجية مباشرةً من OneDrive دون حفظ الصورة محليًا أولاً.
اضغط على أيقونة القائمة ثلاثية النقاط وحدد “فتح في تطبيق آخر” في أسفل القائمة.

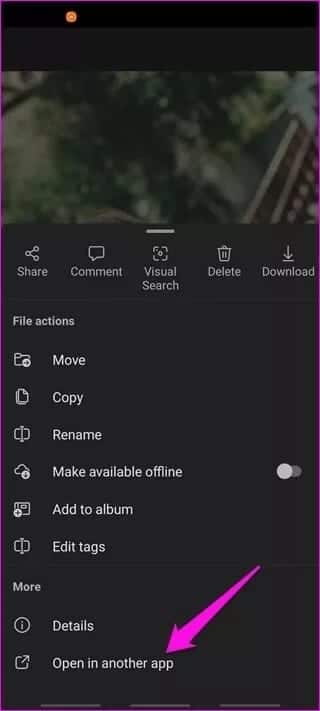
5.CAST باستخدام CHROMECAST
يعد خيار Cast حصريًا لـ OneDrive mobile. ومع ذلك ، فهو غير متاح بعد للعديد من المستخدمين. احترس من زر الإرسال في الجزء العلوي من الشاشة. سيتيح لك ذلك إرسال صورك مباشرة إلى جهاز Chromecast يدعم التلفزيون.
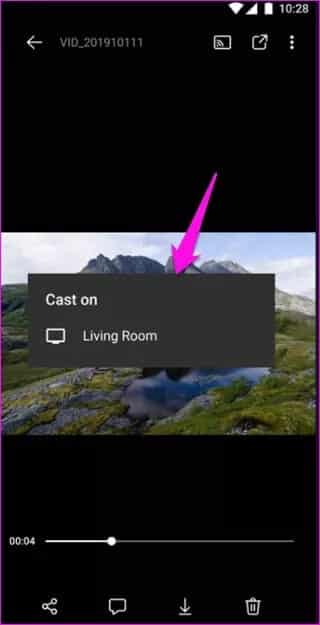
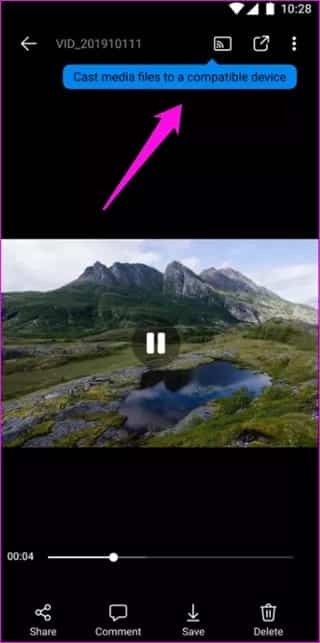
ONEDRIVE مع العديد من الميزات
يستمر OneDrive في إنشاء موجات بميزات جديدة ومفيدة. لا تزال صور Google في المقدمة ، لكن Microsoft OneDrive يلحق بالركب. تعد القدرة على البحث عن الصور حسب الموقع والأشخاص والأشياء في الصور نعمة ، خاصة عندما يكون هناك مئات الآلاف من الصور. إذن ، ما هي طريقتك المفضلة لتخزين الصور وتحريرها؟
