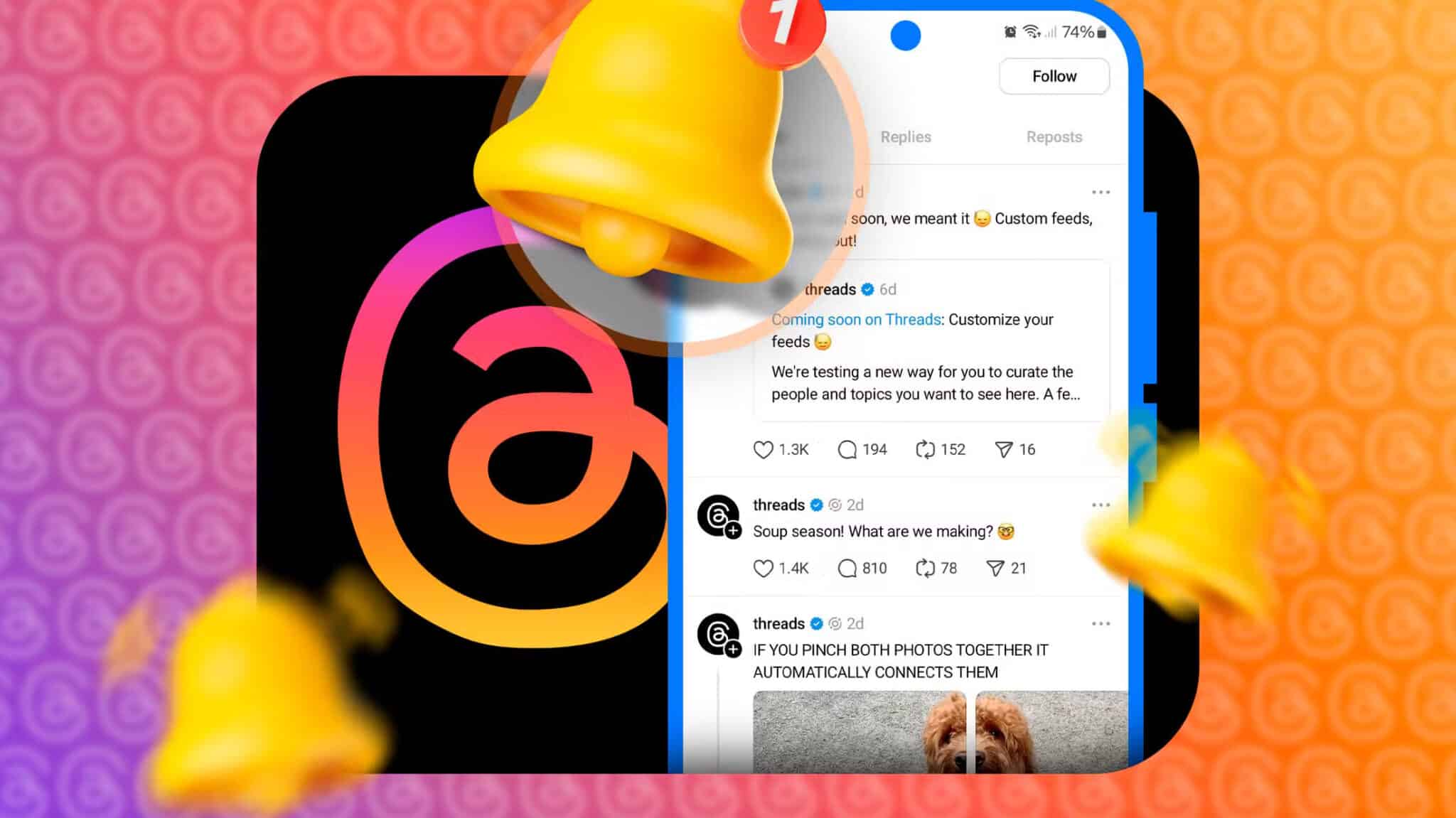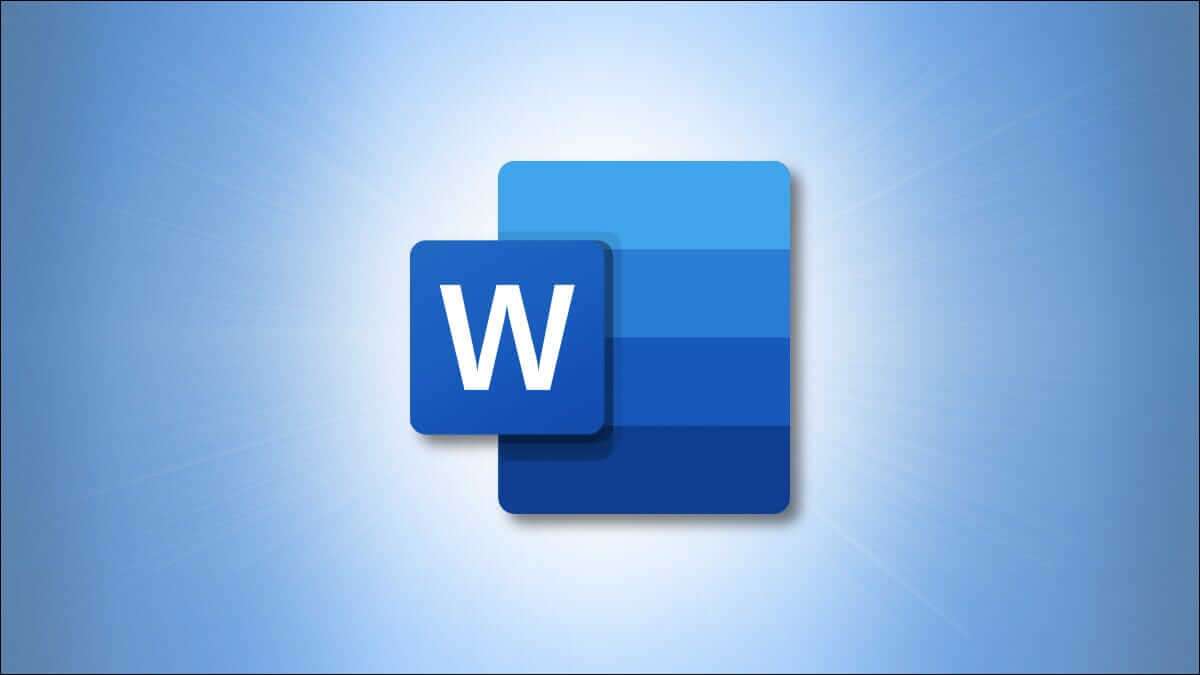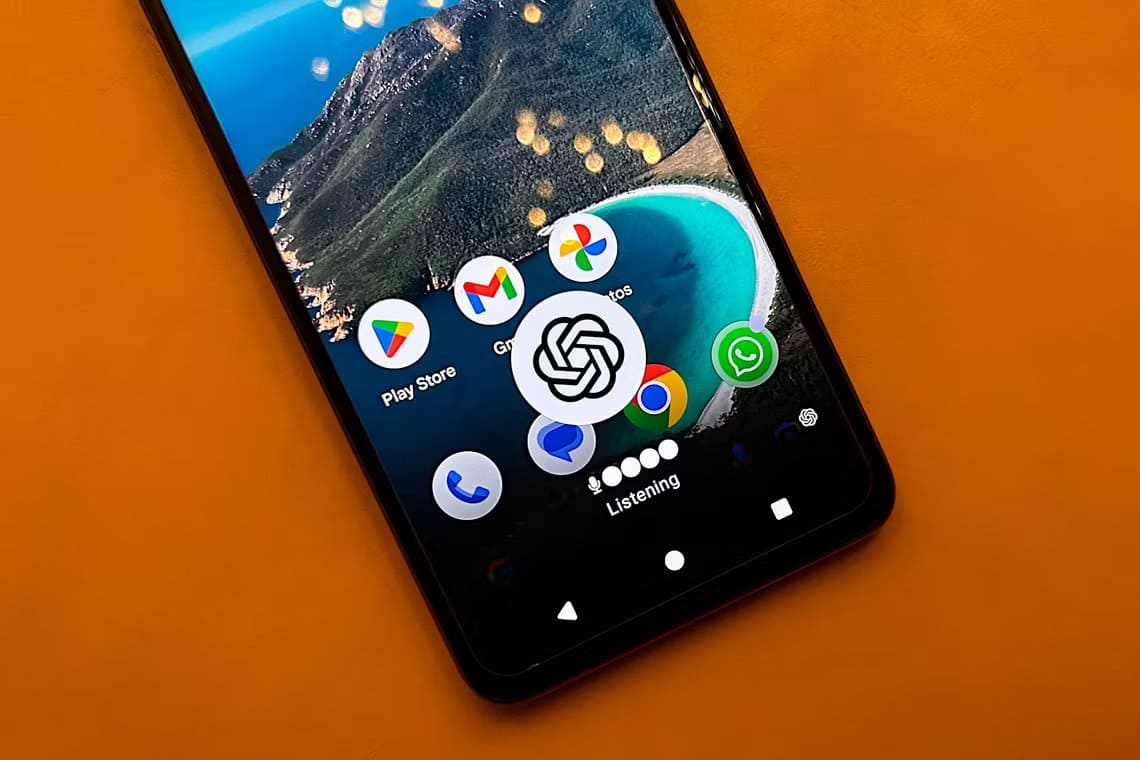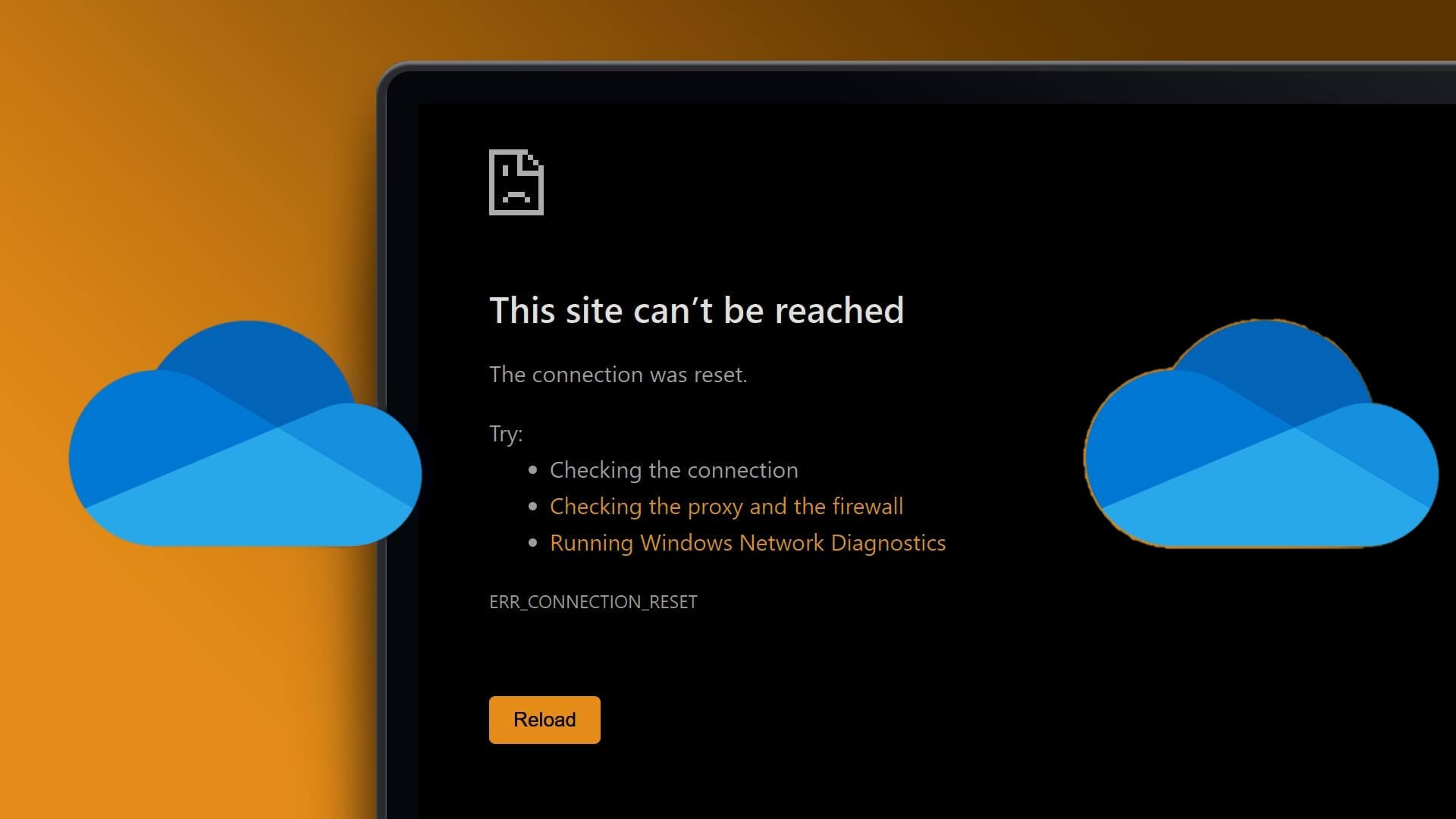عند تسجيل الدخول إلى Gmail الخاص بك ، تكون خلفية حسابك بيضاء ، بينما يكون كل النص باللون الأسود. في حين أن هذا ليس سيئًا ، قد يصبح المظهر الأبيض والأسود مملًا بعد فترة من الاستخدام. لحسن الحظ ، يقدم Gmail إعدادًا يسمح للمستخدمين بتغيير مظهر أو خلفية حساباتهم. يمكنك إضافة خلفيات من مصادر مختلفة ، بما في ذلك هاتفك أو معرض الصور بجهاز الكمبيوتر.
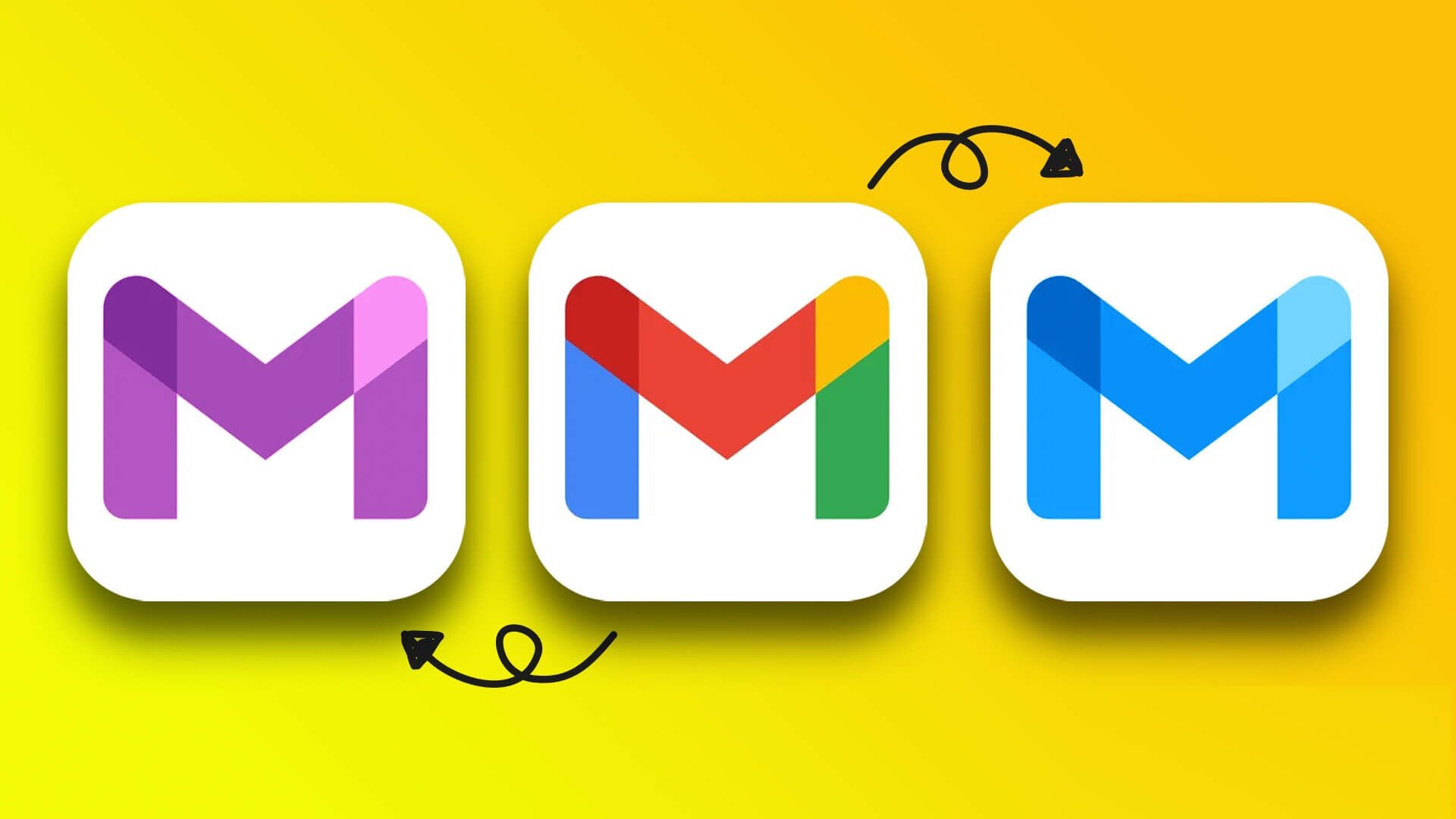
ومع ذلك ، فإن تغيير الخلفية ليس هو الطريقة الوحيدة لتخصيص حساب Gmail الخاص بك. يمكنك أيضًا تغيير تنسيق البريد الوارد في Gmail وكثافة رسائل البريد الإلكتروني. لمعرفة كيفية القيام بكل هذا ، اقرأ أدناه.
كيفية تغيير سمة GMAIL الخاص بك
على Gmail الخاص بك ، يمكنك اختيار سمة لتغيير الخلفية أو الخلفية. تشمل الخيارات المتاحة لك عند تغيير المظهر الخاص بك الوضع الداكن والصور المحملة بواسطة المستخدم وموضوعات الأسهم المجانية. إليك كيفية تغيير مظهر حساب Gmail الخاص بك إلى أي من الخيارات المتاحة.
الخطوة 1: افتح صفحة Gmail في متصفح الويب وقم بتسجيل الدخول باستخدام تفاصيل حسابك.
الخطوة 2: في الجزء العلوي الأيمن من نافذة Gmail ، انقر فوق رمز الترس الذي يمثل الإعدادات.

الخطوة 3: من الخيارات ، انقر فوق “عرض جميع الإعدادات”.
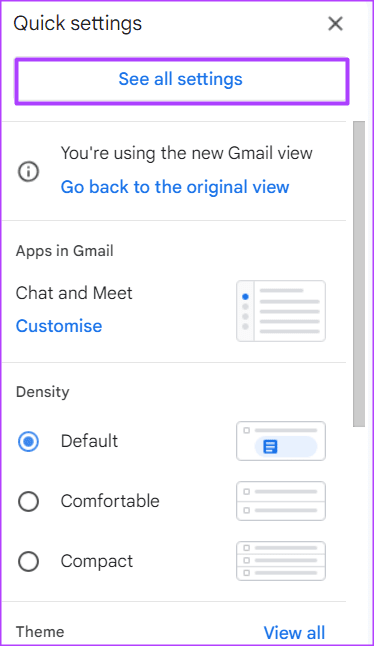
الخطوة 4: انقر فوق علامة التبويب السمات في الجزء العلوي من نافذة الإعدادات.

الخطوة 5: انقر فوق تحديد السمة.
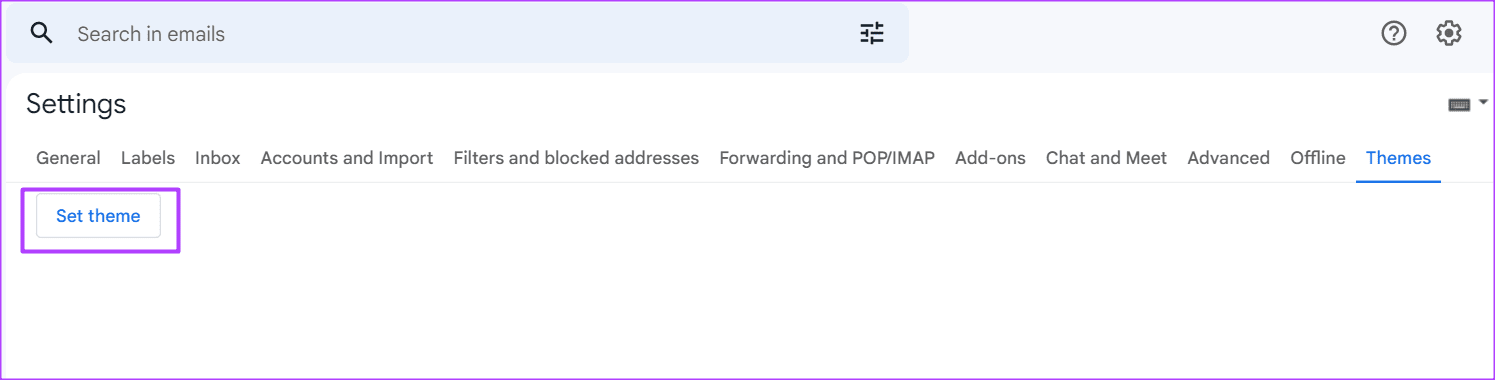
الخطوة 6: في النافذة الجديدة ، حدد أيًا من الخيارات التالية:
- النسق الافتراضي: خلفية بيضاء.
- الوضع الداكن: خلفية سوداء.
- سمة تم تحميلها مسبقًا: خلفيات أحادية اللون أو خلفيات صور مقدمة من Google أو مستخدمين آخرين.
- تحميل صورة: حدد صورة شخصية من صور Google الخاصة بك.
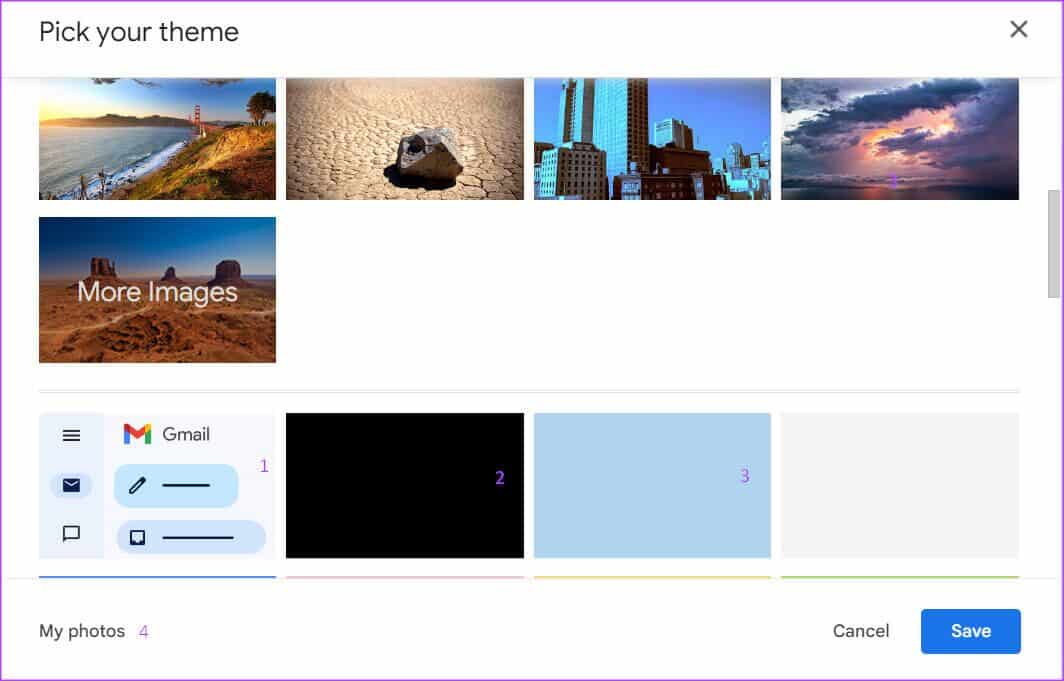
اعتمادًا على نوع المظهر الذي تختاره ، قد تتمكن من إجراء المزيد من التعديلات على خلفية النص ورؤية صورة الخلفية.
الخطوة 7: بعد اختيار المظهر المفضل لديك ، انقر فوق أيقونة خلفية النص في أسفل الصفحة.
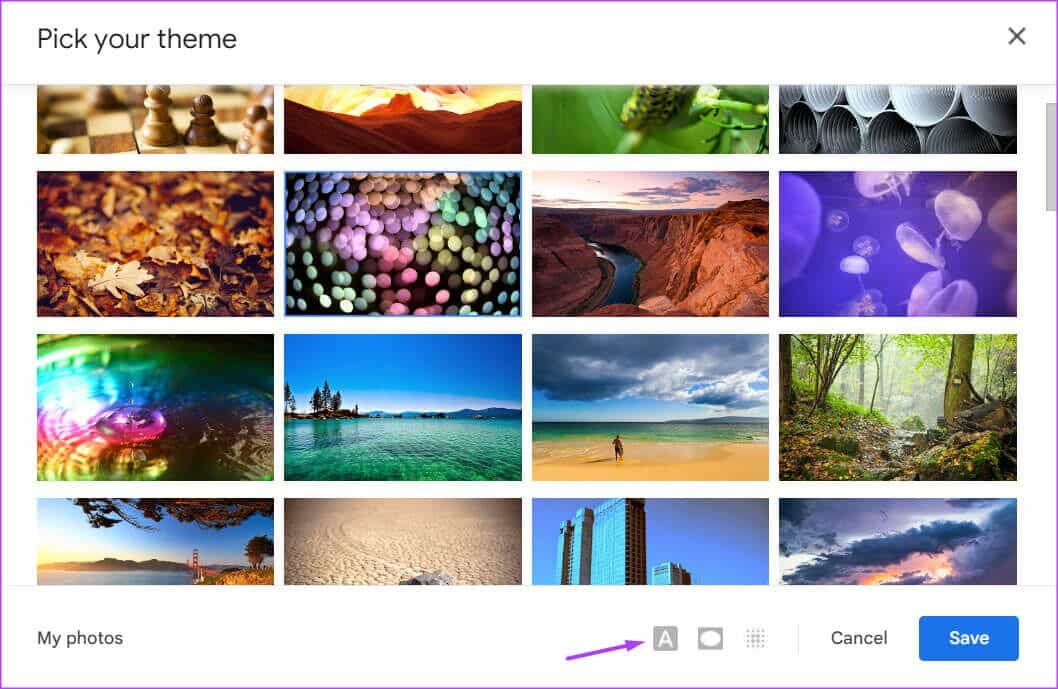
الخطوة 8: اختر بين وجود نص فاتح أو داكن مع نسقك.
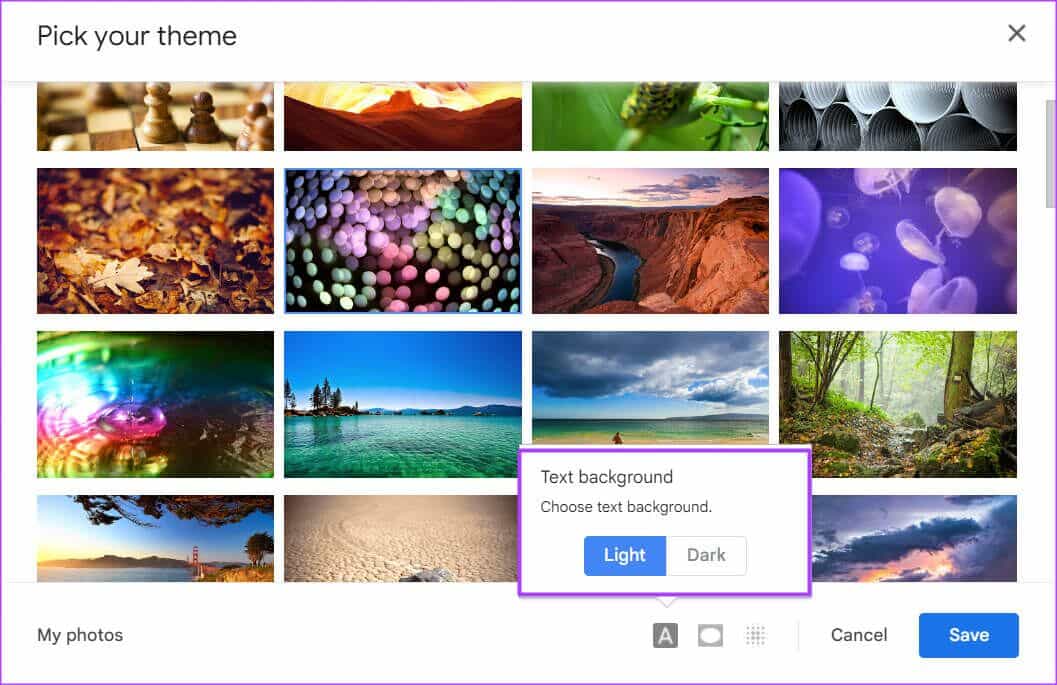
الخطوة 9: انقر على أيقونة Blur في أسفل الصفحة.
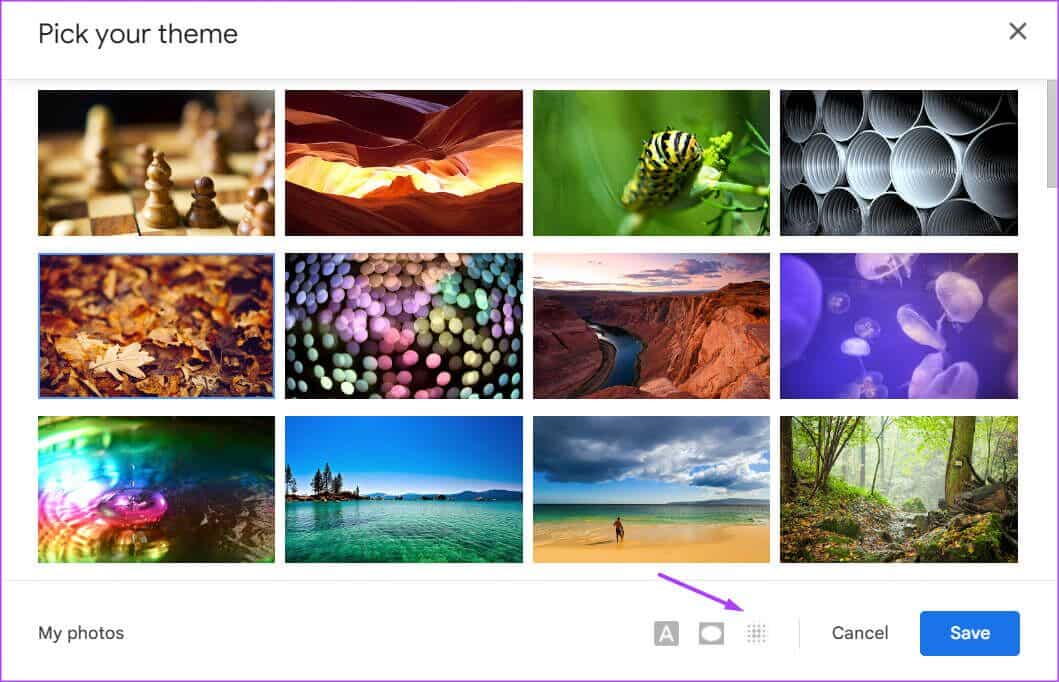
الخطوة 10: اسحب شريط التمرير لضبط طمس صورة الخلفية.
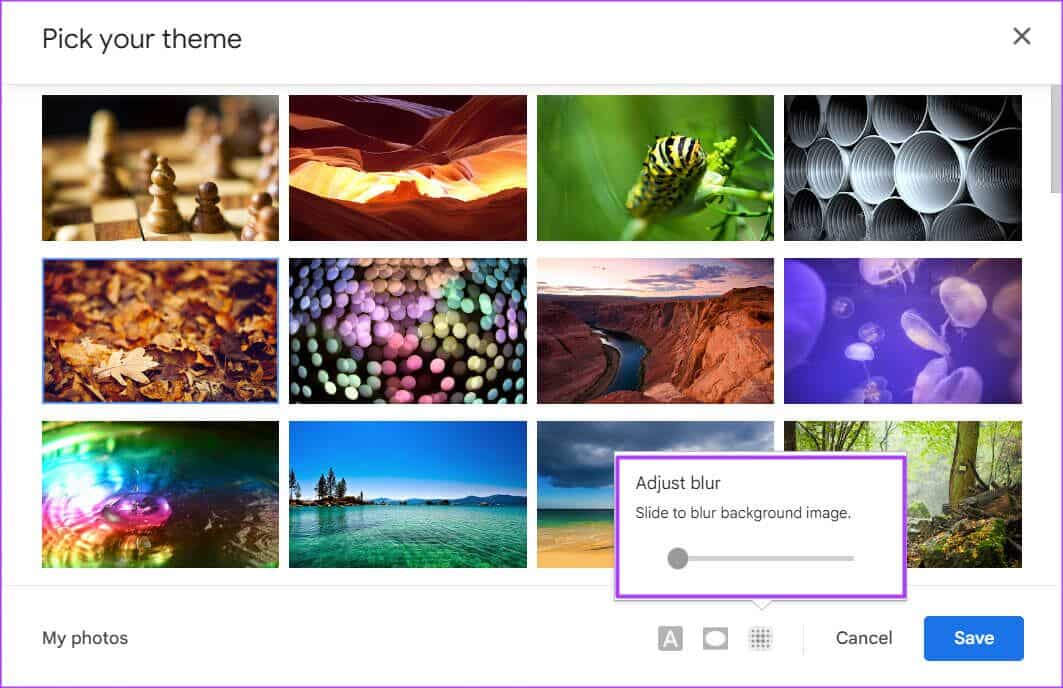
الخطوة 11: انقر فوق حفظ لحفظ جميع التغييرات.
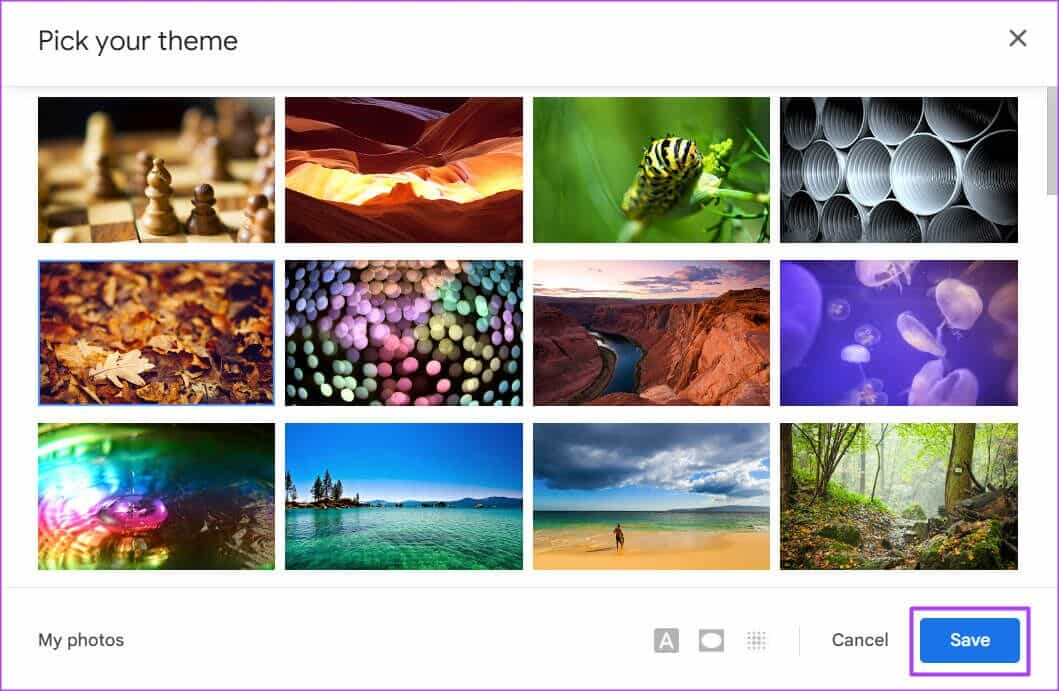
كيفية تغيير كثافة رسائل البريد الإلكتروني في GMAIL الخاص بك
تؤثر كثافة رسائل البريد الإلكتروني في Gmail على كيفية ظهورها. إنه مشابه لتباعد الأسطر الذي لديك في مستندات معالجة الكلمات. وهذا يعني أنه كلما قلت المساحة بين رسائل البريد الإلكتروني ، زاد عدد رسائل البريد الإلكتروني التي يمكنك رؤيتها في لمح البصر. ومع ذلك ، فكلما زادت المساحة بين رسائل البريد الإلكتروني ، انخفض عدد رسائل البريد الإلكتروني التي يمكنك رؤيتها في لمح البصر.
الخطوة 1: افتح صفحة Gmail في متصفح الويب وقم بتسجيل الدخول باستخدام تفاصيل حسابك.
الخطوة 2: في الجزء العلوي الأيمن من نافذة Gmail ، انقر فوق رمز الترس الذي يمثل الإعدادات.

الخطوة 3: قم بالتمرير لأسفل الصفحة إلى مجموعة الكثافة.
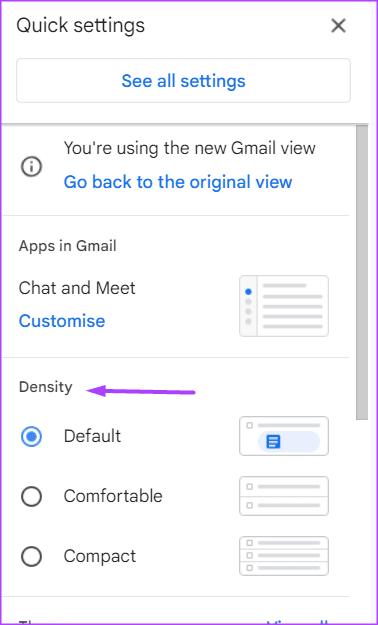
الخطوة 4: اختر الكثافة المفضلة لديك من الخيارات التالية:
- افتراضي: يعرض هذا الإعداد مقدارًا معتدلًا من المسافة بين عناصر شاشة البريد الإلكتروني. البريد الإلكتروني الذي يحتوي على مرفق سيعرض أيضًا سطرًا ثانيًا يوضحها. باستخدام هذا ، يمكنك فتح مرفق بسرعة دون فتح البريد الإلكتروني نفسه.
- مريح: يعرض هذا الإعداد مساحة أقل بين عناصر شاشة البريد الإلكتروني. لا يُظهر السطر الثاني من رسالة بريد إلكتروني تحتوي على مرفقات.
- مدمج: هذا الإعداد يقلل بشكل كبير من المسافة بين عناصر شاشة البريد الإلكتروني مما يسمح لك برؤية المزيد من رسائل البريد الإلكتروني في لمحة.
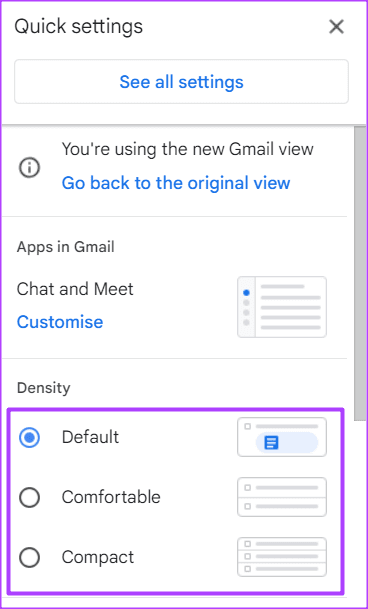
كيفية معاينة رسائل البريد الإلكتروني في GMAIL
بشكل افتراضي ، عند النقر فوق بريد إلكتروني في علبة الوارد الخاصة بك في Gmail لمراجعة محتوياته ، يستحوذ البريد الإلكتروني على الشاشة بأكملها. إذا كنت ترغب في قراءة بريدك الإلكتروني أثناء عرض قائمة البريد الوارد في نفس الوقت ، فسيتعين عليك تحرير جزء القراءة الخاص بك. إليك كيفية القيام بذلك:
الخطوة 1: افتح صفحة Gmail في متصفح الويب وقم بتسجيل الدخول باستخدام تفاصيل حسابك.
الخطوة 2: في الجزء العلوي الأيمن من نافذة Gmail ، انقر فوق رمز الترس الذي يمثل الإعدادات.

الخطوة 3: قم بالتمرير لأسفل الصفحة إلى مجموعة جزء القراءة.
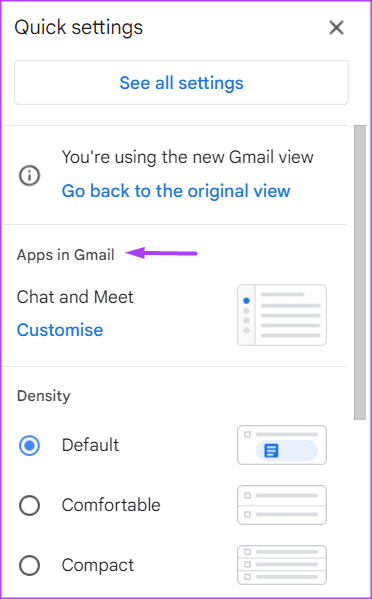
الخطوة 4: اختر جزء القراءة المفضل لديك من الخيارات التالية:
- بدون تقسيم: يفتح هذا الخيار بريدًا إلكترونيًا في صندوق الوارد الخاص بك ويستحوذ على الشاشة بأكملها.
اليمين أو البريد الوارد: باستخدام هذا الخيار ، يمكنك عرض رسائل البريد الإلكتروني في بريدك الوارد وقراءة محتوى البريد الإلكتروني في أسفل الصفحة. - أسفل البريد الوارد: باستخدام هذا الخيار ، يمكنك عرض رسائل البريد الإلكتروني في البريد الوارد وقراءة محتوى البريد الإلكتروني أسفل الصفحة.
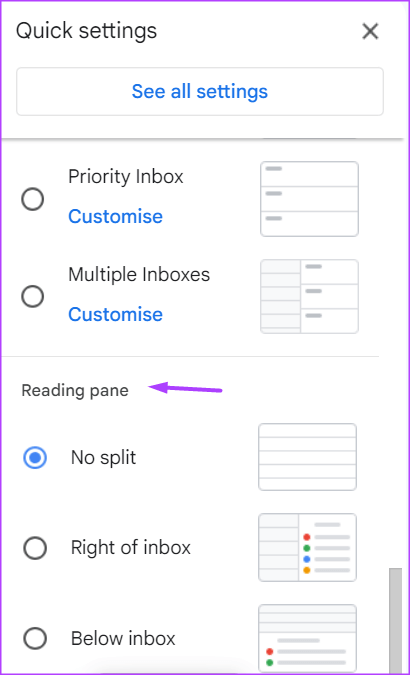
كيفية تخصيص التطبيقات في GMAIL الخاص بك
تدمج Google ميزات منتجاتها الأخرى في Gmail. هذه المنتجات هي Google Chat و Meet. بدلاً من فتحها في علامة تبويب منفصلة ، يمكنك استخدامها من Gmail. إليك كيفية تمكين خيار استخدام Google Chat و Meet في Gmail. تنطبق الخطوات أيضًا إذا كنت ترغب في تعطيل استخدام التطبيقات في Gmail الخاص بك.
الخطوة 1: افتح صفحة Gmail في متصفح الويب وقم بتسجيل الدخول باستخدام تفاصيل حسابك.
الخطوة 2: في الجزء العلوي الأيمن من نافذة Gmail ، انقر فوق رمز الترس الذي يمثل الإعدادات.

الخطوة 3: قم بالتمرير لأسفل الصفحة إلى قسم التطبيقات في Gmail.
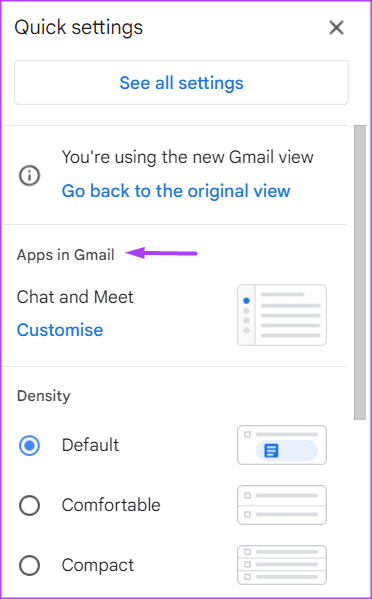
الخطوة 4: انقر فوق تخصيص.
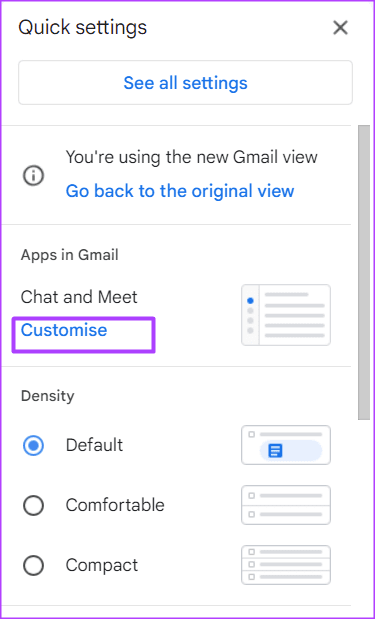
الخطوة 5: في النافذة المنبثقة ، حدد المربعات بجوار Google Chat و Google Mail لتمكينها. إذا كنت ترغب في تعطيلها ، فقم بإلغاء تحديد المربعات.
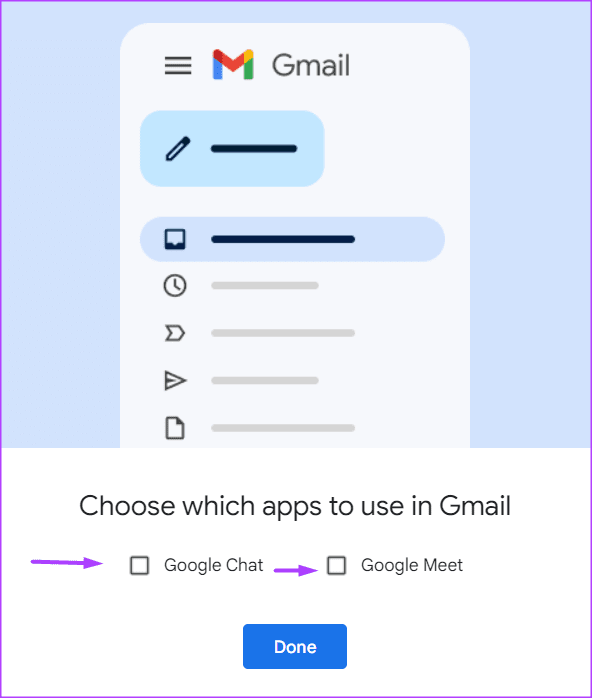
الخطوة 6: انقر فوق تم لحفظ التغييرات.
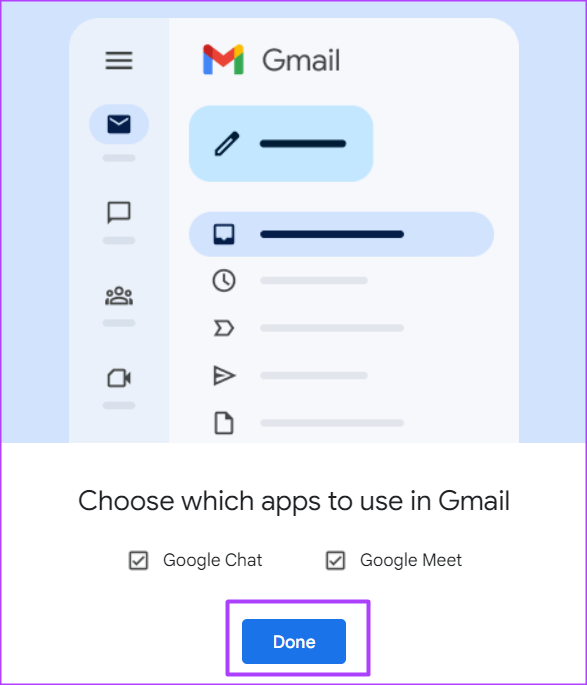
تصفية رسائل البريد الإلكتروني غير المقروءة في GMAIL الخاص بك
هناك طريقة أخرى يمكنك من خلالها تخصيص Gmail الخاص بك وهي تغيير طريقة ظهور البريد الوارد الخاص بك. بشكل افتراضي ، يرتب صندوق الوارد الخاص بك في Gmail رسائل البريد الإلكتروني بالترتيب الذي تستقبلها به. ومع ذلك ، يمكنك اختيار ظهور رسائل البريد الإلكتروني غير المقروءة في صندوق الوارد الخاص بك أو ظهور رسائل البريد الإلكتروني ذات الأولوية.