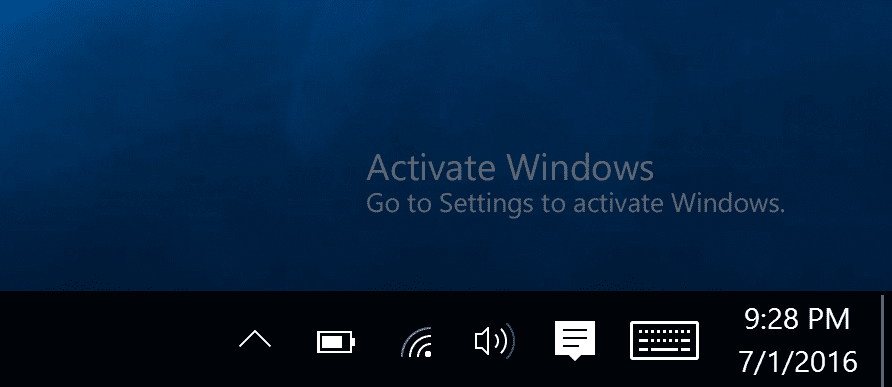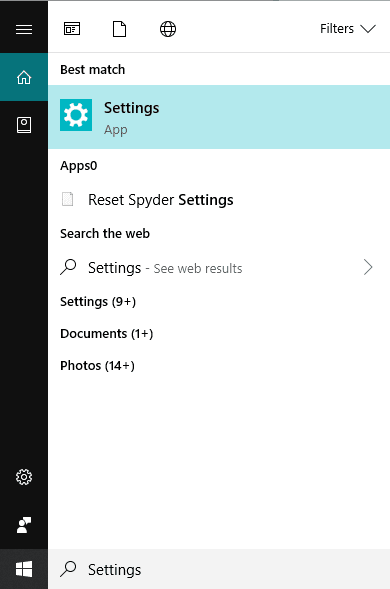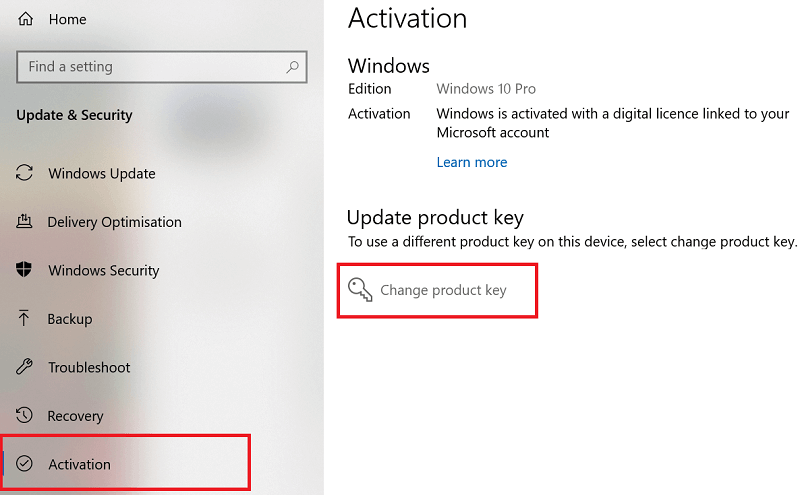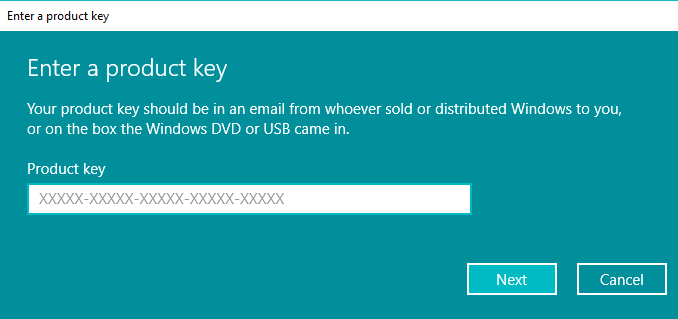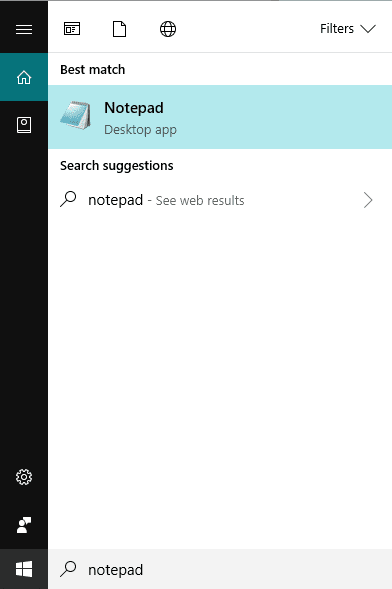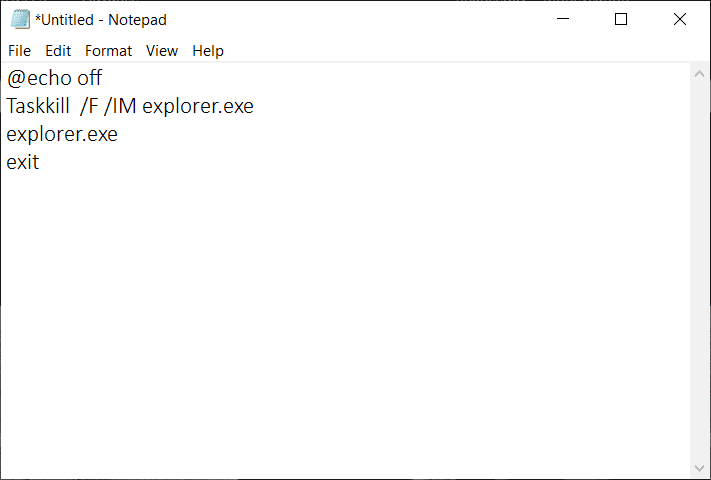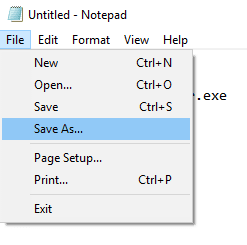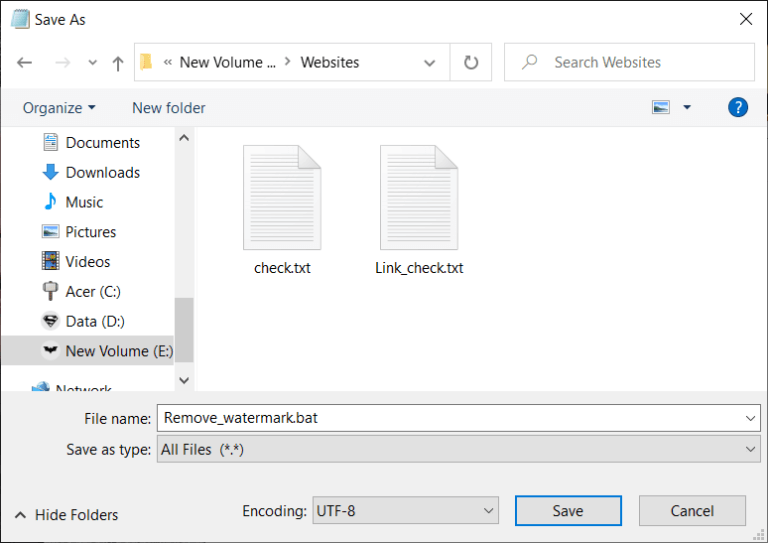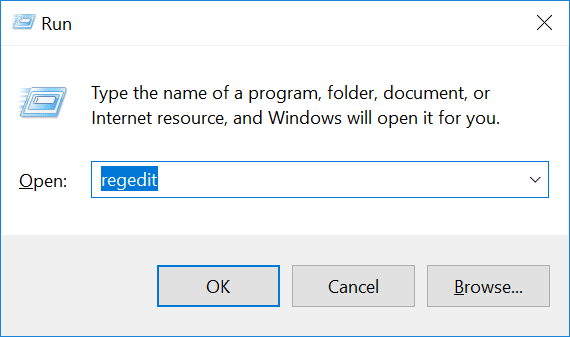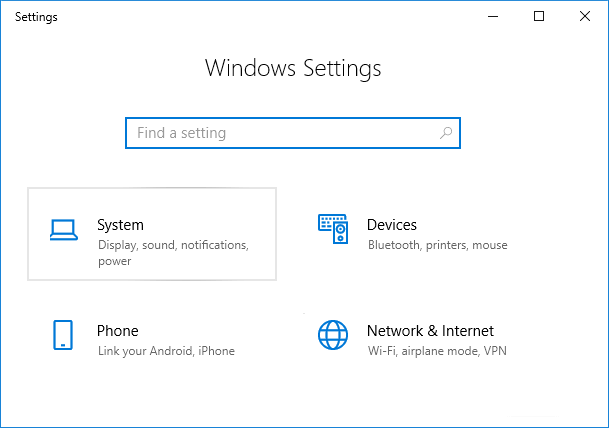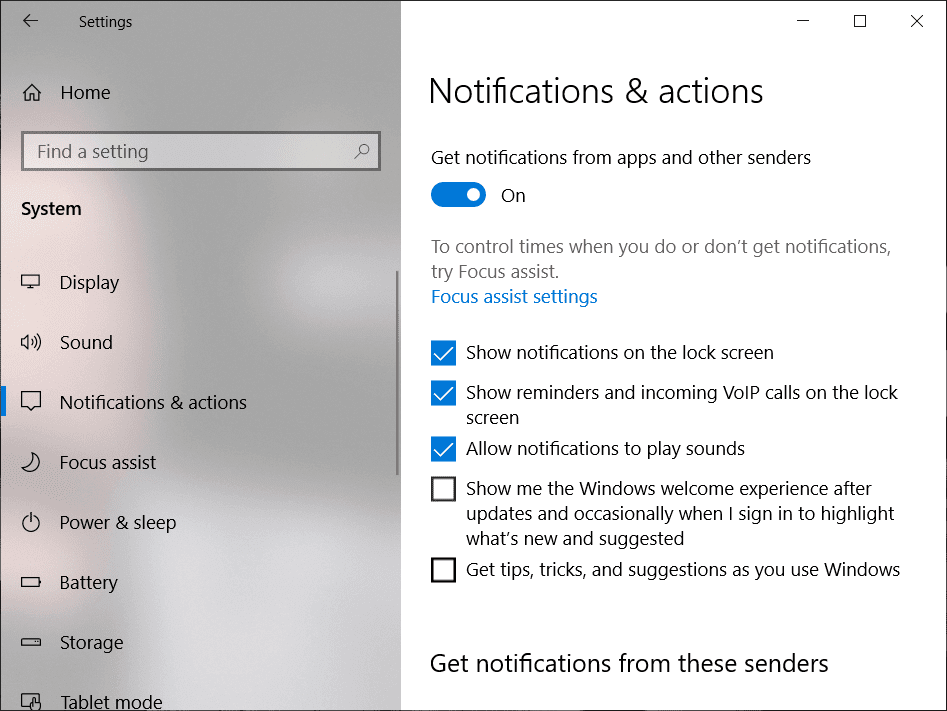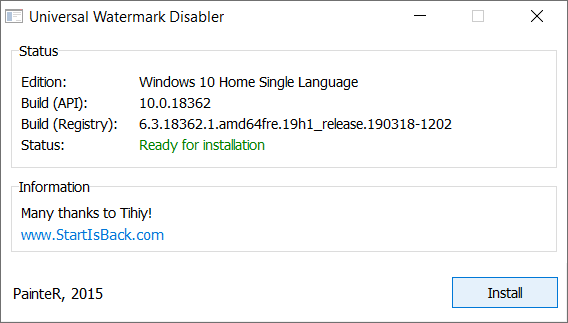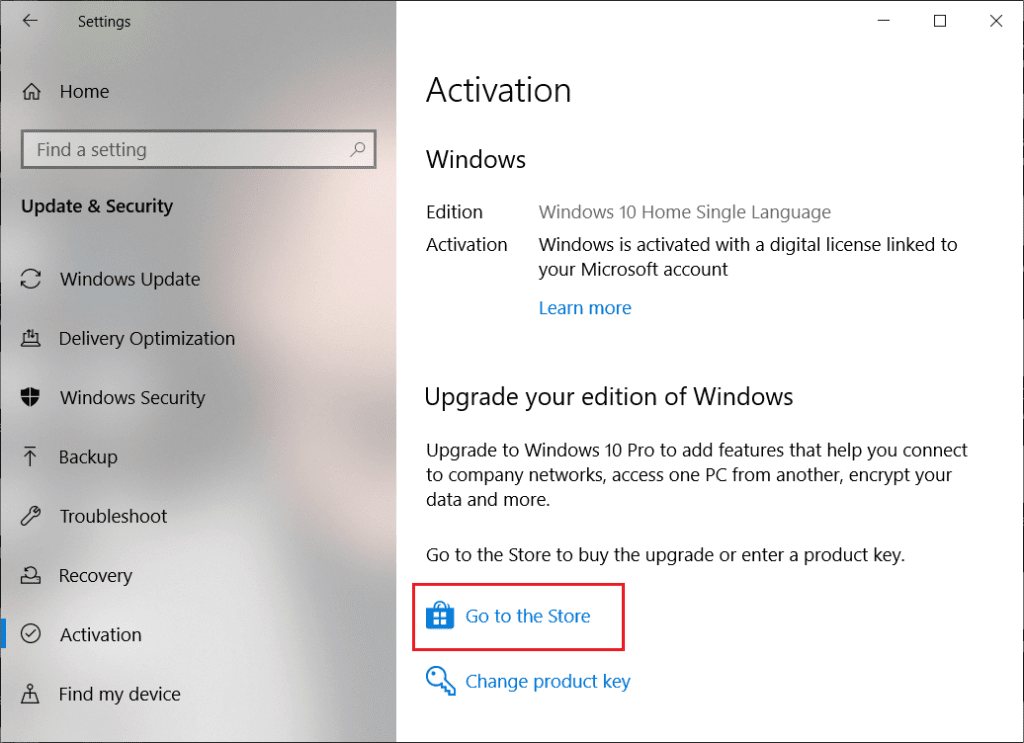إزالة العلامة المائية لتفعيل Windows 10 بشكل دائم
ستلاحظ علامة مائية لتنشيط Windows 10 في الزاوية اليمنى السفلية من شاشة سطح المكتب إذا كنت تستخدم إصدارًا تجريبيًا من Windows 10 أو نسخة انتهت صلاحية ترخيصها. كما أنها ستدخل بين العمل الذي تقوم به ، وبالتالي فهي مزعجة للغاية. على الرغم من أنه شيء صغير ، فمن المستحسن إزالته. ولكن قبل القيام بذلك ، أولاً وقبل كل شيء ، يجب أن تعرف لماذا تظهر هذه العلامة المائية ، وما هو تنشيط Windows هذا؟
ما هو تنشيط Windows؟
يمكن تثبيت Windows 10 على أي جهاز كمبيوتر أو كمبيوتر محمول ويمكن ترقية إصداره إلى إصدار أحدث ولكن هذا لا يؤدي إلى تنشيط نظام التشغيل. يتم تحديث نظام التشغيل فقط عندما يتم التحقق من أنك تستخدم نسخة أصلية من Windows. لذا ، إذا كنت تريد تنشيط Windows 10 ، فيمكنك:
- إما أن تستخدم مفتاح منتج ستحصل عليه إذا كنت قد اشتريت ترخيص Windows 10 من Microsoft أو من بائع تجزئة أو إذا كنت قد أخذت جهاز كمبيوتر أو سطح مكتب يحتوي على Windows 10 مدمج.
- أو استخدم مفتاح ترخيص رقمي ستحتاجه إذا قمت بترقية Windows 10 من إصدارات أقل مثل Windows 7 أو Windows 8.1. في مثل هذه الحالة ، لن تحتاج إلى مفتاح منتج.
إذا لم تقم بتنشيط Windows 10 الخاص بك وإذا لم يكن لديك مفتاح منتج أو ترخيص رقمي ، فلا يمكنك تنشيط Windows 10. وبالتالي ، لا يمكنك إزالة علامة مائية تنشيط Windows 10 من سطح المكتب.
ومع ذلك ، إذا كان لديك مفتاح منتج ، فيمكنك إزالة هذه العلامة المائية مباشرةً عن طريق إدخال مفتاح منتج صالح مكون من 25 رقمًا.
إزالة العلامة المائية لتنشيط Windows 10 بشكل دائم
لتنشيط Windows باستخدام مفتاح المنتج ، اتبع الخطوات التالية:
1. ابحث عن الإعدادات في Windows Search ثم انقر فوق أعلى نتيجة بحث.
2. انقر على خيارات التحديث والأمان.
3. حدد خيار التنشيط من القائمة الموجودة في اللوحة اليمنى.
4. انقر على خيارات تغيير مفتاح المنتج.
5. أدخل مفتاح منتج صالحًا مكونًا من 25 رقمًا.
6. انقر على زر التالي.
بعد إكمال الخطوات المذكورة أعلاه ، إذا قمت بإدخال مفتاح منتج صالح ، يجب تنشيط Windows 10 ويجب أن تختفي العلامة المائية.
إذا لم يكن لديك مفتاح منتج أو ترخيص رقمي ، فهناك عدة طرق أخرى لإزالة العلامة المائية نهائيًا. وقد تم مناقشة عدد قليل من هذه الأساليب أدناه.
الطريقة 1: إزالة العلامة المائية تنشيط Windows 10 باستخدام ملف دفعي
يمكنك إزالة العلامة المائية Activate Windows 10 عن طريق إنشاء ملف دفعي مخصص أو ملف .bat باستخدام المفكرة.
لإنشاء ملف دفعي أو ملف .bat ، اتبع الخطوات التالية:
1. افتح المفكرة.
2. اكتب الأوامر أدناه في ملف المفكرة الجديد.
@echo off Taskkill /F /IM explorer.exe explorer.exe exit
3. انقر على خيار ملف المتاح في الزاوية اليسرى العليا واختر حفظ أ. من القائمة لحفظ ملف الدُفعات أعلاه.
4. اختر موقعًا لحفظ الملف.
5. في اسم الملف ، أدخل Remove_watermark.bat ، ومن القائمة المنسدلة بجوار حقل حفظ كنوع ، حدد الخيار All files.
ملاحظة: الامتداد “.bat” مهم جدا.
6. انقر على زر حفظ لحفظ الملف الدفعي.
7. الآن ، قم بزيارة المجلد حيث قمت بحفظ الملف الدفعي ثم انقر بزر الماوس الأيمن على الملف الدفعي واختر الخيار تشغيل كمسؤول من القائمة.
8. سيبدأ تشغيل الملف الدفعي. ستفتح نافذة الأمر للحظة ثم ستغلق فورًا.
9. عند الانتهاء من تنفيذ الملف الدفعي ، أعد تشغيل الكمبيوتر.
بعد إعادة تشغيل الكمبيوتر ، ستتم إزالة العلامة المائية التي تقول تنشيط Windows 10 بالكامل.
الطريقة 2: إزالة العلامة المائية لتنشيط Windows 10 باستخدام التسجيل
يمكنك أيضًا إزالة العلامة المائية Activate Windows 10 من جهاز الكمبيوتر الخاص بك عن طريق تحرير سجل Windows. هذه الطريقة للمستخدمين المتقدمين فقط. قد يتسبب تعديل أي شيء في التسجيل في بعض المشكلات الخطيرة إذا كنت لا تعرف ما تفعله.
ومع ذلك ، لاستخدام طريقة التسجيل ، اتبع الخطوات التالية:
1. افتح مربع الحوار “تشغيل” من شريط البحث أو بالضغط على مفتاح الاختصار Windows + R.
2. الآن اكتب regedit واضغط على Enter لفتح محرر التسجيل.
3. انقر على زر نعم عندما يطلب منك التأكيد.
4. انتقل إلى المسار أدناه:
Computer\HKEY_CURRENT_USER\Control Panel\Desktop
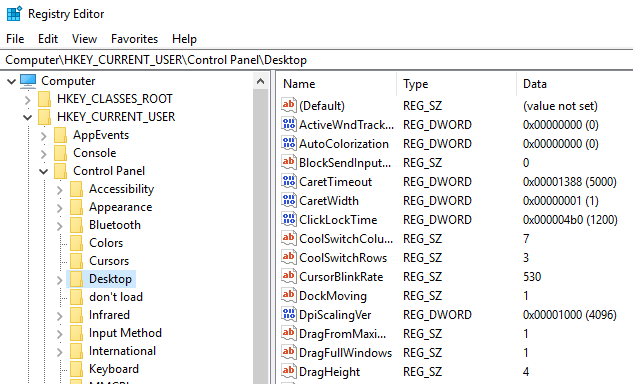
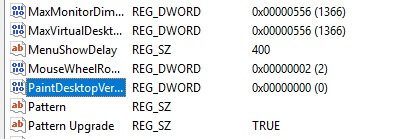
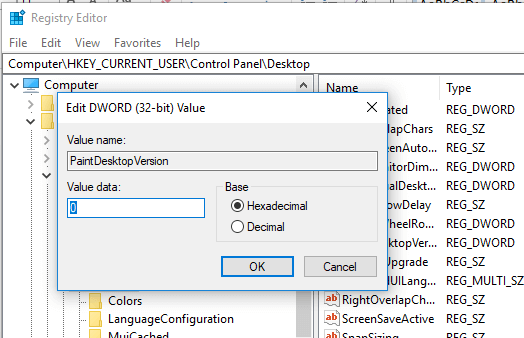
7. انقر على زر موافق.
8. أغلق محرر التسجيل وأعد تشغيل الكمبيوتر.
بعد إعادة تشغيل الكمبيوتر ، ستختفي العلامة المائية التي تقول تنشيط Windows 10 من شاشة سطح المكتب.
الطريقة 3: تعطيل تلميحات Windows 10
لتعطيل تلميحات Windows 10 ، اتبع الخطوات التالية:
1. افتح الإعدادات.
2. انقر على النظام.
3. انقر على خيار الإخطارات والإجراءات من القائمة الموجودة على الجانب الأيسر.
4. قم بالتمرير لأسفل وابحث عن جميع الخيارات المتاحة تحت الإخطارات.
5. قم بإلغاء تحديد الخيار “إظهار تجربة ترحيب Windows بعد التحديثات ، وأحيانًا عندما أسجل الدخول لإبراز الجديد والمقترح” وخيار “الحصول على النصائح والحيل والاقتراحات أثناء استخدامك للـ Windows “.
6. أعد تشغيل الكمبيوتر.
بعد إعادة تشغيل الكمبيوتر ، لن تظهر العلامة المائية التي تقول Activate Windows 10 على سطح المكتب.
الطريقة 4: جرب أداة تعطيل العلامة المائية العامة
إذا لم تنجح أي من الطرق المذكورة أعلاه ، يمكنك استخدام أداة خارجية تسمى أداة تعطيل العلامة المائية العالمية. إنها أفضل أداة لإزالة العلامة المائية Activate Windows 10 من سطح المكتب.
لاستخدام الأداة ، قم بتنزيلها وافتحها. سيظهر مربع الحوار. اختر تثبيت من الخيارات. سيؤدي ذلك إلى تسجيل خروجك من جهاز الكمبيوتر. قم بتسجيل الدخول مرة أخرى ، وبمجرد تسجيل الدخول ، ستتم إزالة العلامة المائية Activate Windows 10 من سطح المكتب.
الطريقة 5: شراء مفتاح Windows 10 جديد
إذا فشلت أداة الجهة الخارجية المذكورة أعلاه أيضًا في إزالة العلامة المائية تنشيط Windows 10 ، فسيتعين عليك شراء مفتاح Windows 10 جديد. يمكنك بسهولة شراء مفتاح Windows 10 جديد إذا لم تقم أبدًا بشراء أي مفتاح أو إذا لم تكن لديك مشاكل في تنشيط الأعمال.
لشراء مفتاح Windows 10 جديد ، اتبع الخطوات التالية:
1. افتح الإعدادات.
2. انقر على خيار التحديث والأمان.
3. حدد خيار التنشيط من القائمة الموجودة في اللوحة اليمنى.
4. ستظهر الشاشة أدناه.
5. انقر على خيار الذهاب إلى المتجر.
6. هنا ، بناءً على الإصدار الذي قمت بتثبيته ، Windows 10 home أو Windows 10 pro ، ستتمكن من شراء مفتاح Windows 10.
بعد شراء المفتاح ، أدخله في خيار مفتاح المنتج وستتم إزالة العلامة المائية Activate Windows 10 من سطح المكتب.
الطريقة 6: مراجعة تنشيط المؤسسة لإزالة العلامة المائية لتنشيط Windows 10
تحدث هذه المشكلة بشكل شائع عندما تم تنشيط Windows الخاص بك من خادم أعمال. لذلك ، إذا فقدت الاتصال مع هذا الخادم ، فستظهر العلامة المائية لتنشيط Windows 10.
لإعادة توصيله وإزالة العلامة المائية ، اتبع الخطوات التالية:
1. افتح الإعدادات.
2. انقر فوق التحديث والأمان.
3. حدد خيار التنشيط من القائمة التي تظهر.
سترى رسالة: لا يمكننا تنشيط Windows على هذا الجهاز لأنه لا يمكننا الاتصال بخادم التنشيط في مؤسستك. الآن ، عليك ببساطة إعادة توصيل نظامك بخادم الأعمال هذا ، إما ماديًا أو باستخدام VPN الخاص بالشركة.
نأمل ، باستخدام أي من الطرق المذكورة أعلاه ، ستتمكن من إزالة العلامة المائية المزعجة لتنشيط Windows 10 من سطح المكتب بشكل دائم.