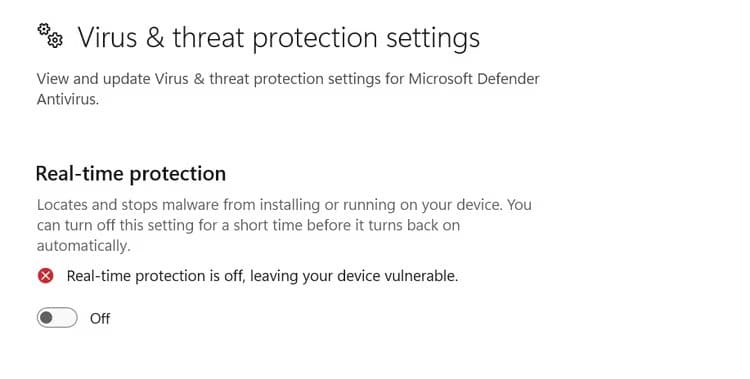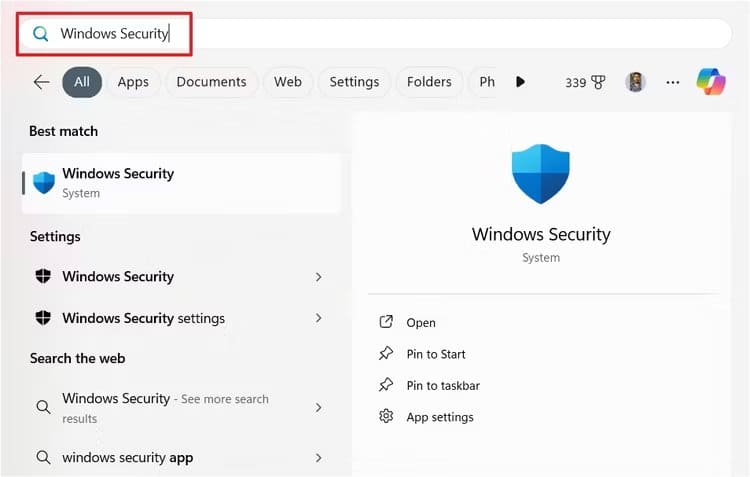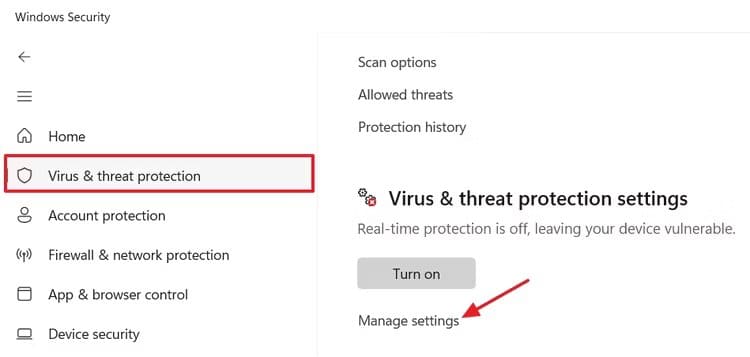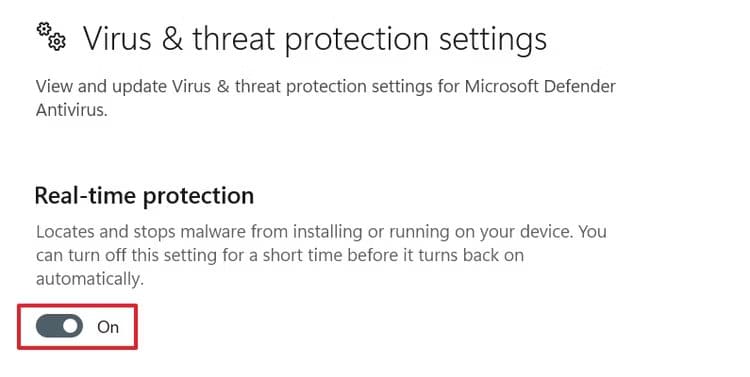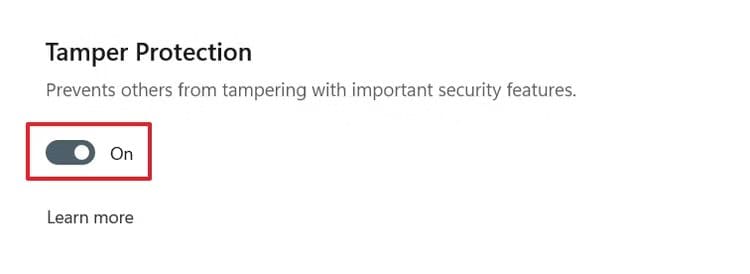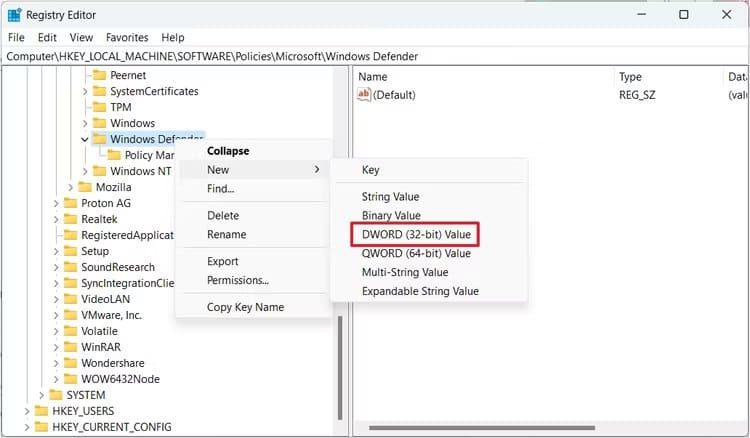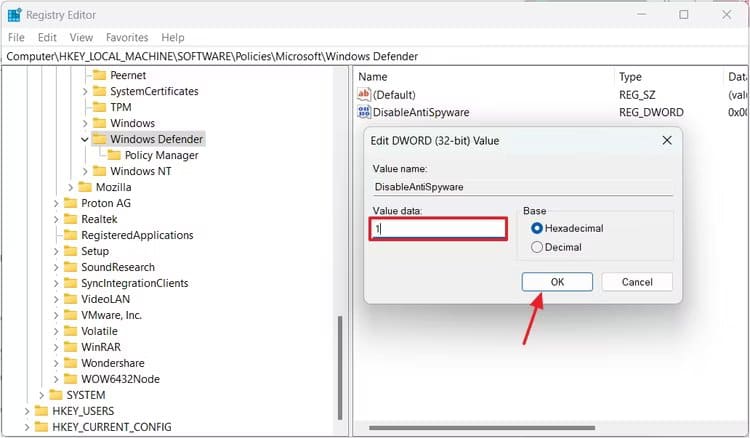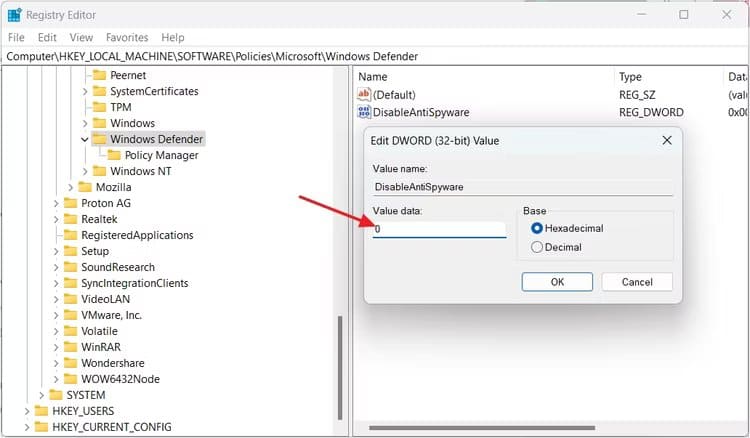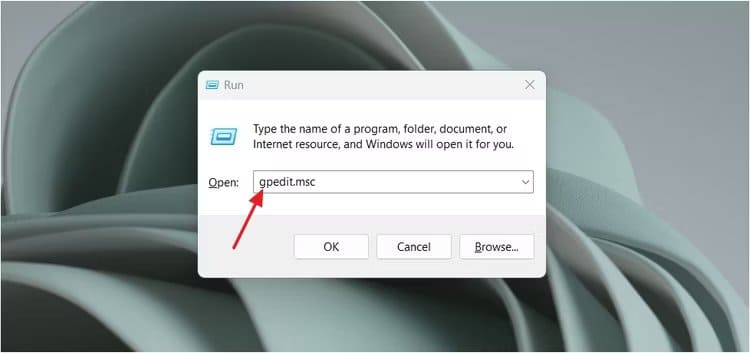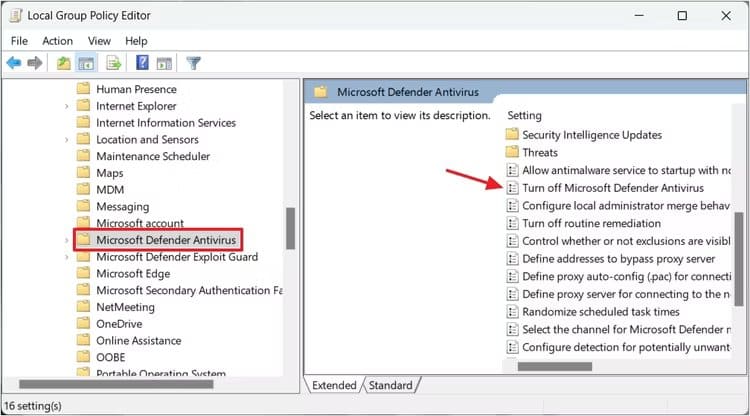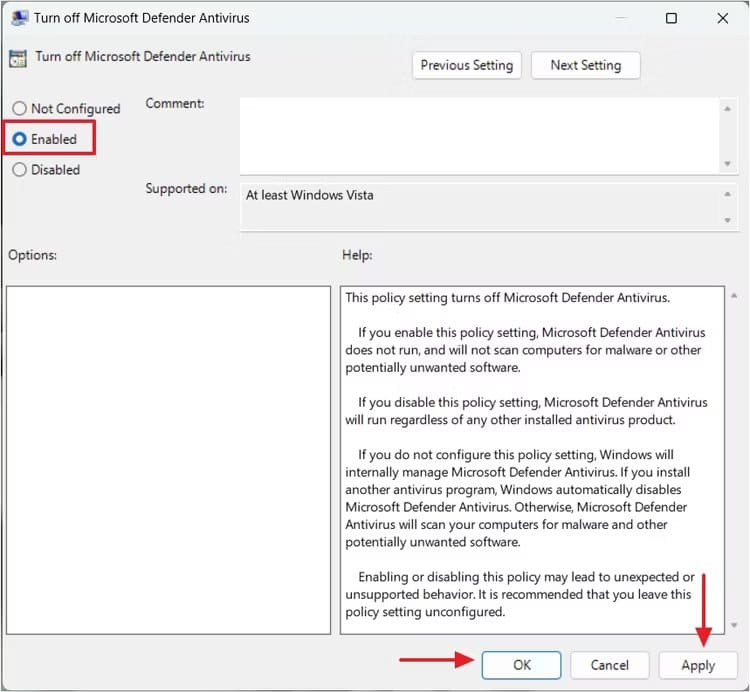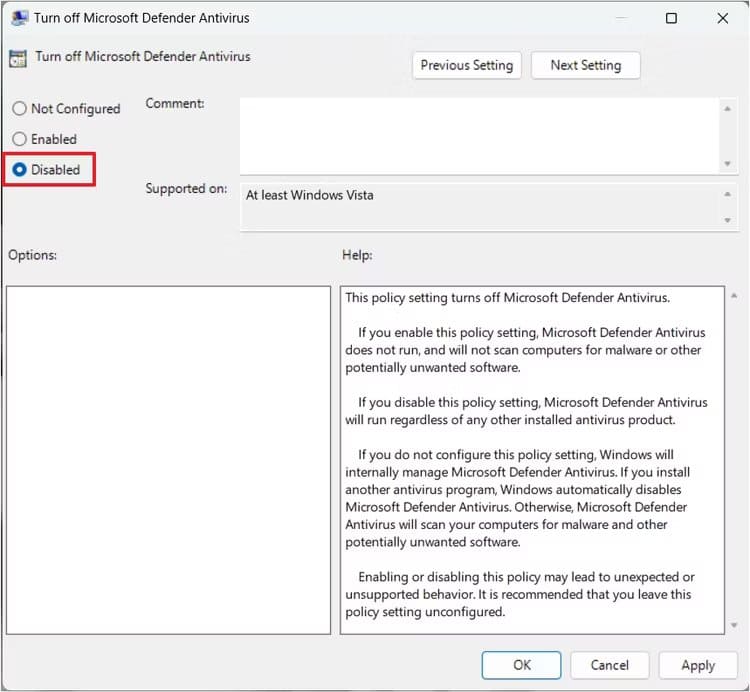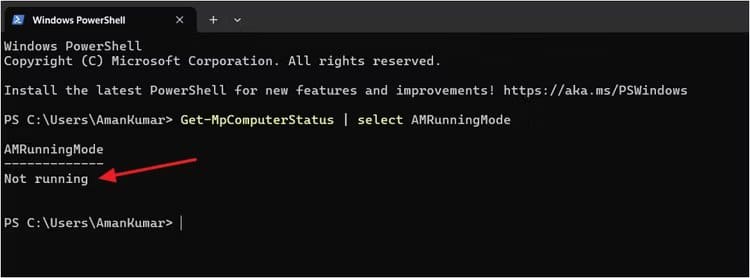كيفية تعطيل برنامج Microsoft Defender بشكل دائم على Windows 11
يعمل تطبيق الأمان المدمج في Windows، Microsoft Defender، على حماية جهاز الكمبيوتر الخاص بك من العوامل الضارة والفيروسات. ومع ذلك، قد تكون هناك مواقف تريد فيها تعطيله، كما هو الحال عند اختبار تطبيق أمان تابع لجهة خارجية. سنوضح لك كيفية تعطيل Microsoft Defender بشكل دائم على نظام التشغيل Windows 11.

متى يجب عليك تعطيل برنامج الحماية من الفيروسات Microsoft Defender بشكل دائم
يوفر برنامج Microsoft Defender Antivirus ميزات حماية متنوعة، بما في ذلك الحماية في الوقت الحقيقي والحماية المقدمة عبر السحابة وحماية الشبكة والمزيد. عندما تقوم بتعطيل Microsoft Defender، فإنك تفقد إمكانية الوصول إلى جميع وسائل الحماية هذه، مما يعرض جهاز الكمبيوتر الخاص بك للخطر.
بشكل عام، يجب عليك تجنب تعطيل برنامج الحماية من الفيروسات لـ Microsoft Defender. ومع ذلك، إذا دعت الحاجة – على سبيل المثال، عندما تحتاج إلى تثبيت تطبيق يحظره Defender – فيمكنك إيقاف تشغيله مؤقتًا. للقيام بذلك، قم بإيقاف تشغيل الحماية في الوقت الحقيقي في تطبيق Windows Security، ثم قم بتثبيت التطبيق، ثم أعد تمكين الحماية في الوقت الحقيقي.
بالإضافة إلى ذلك، إذا كنت تنوي تعطيل Defender Antivirus بشكل دائم لتثبيت تطبيق أمان تابع لجهة خارجية، فيجب عليك إعادة النظر في اختيارك. وذلك لأنه عند تثبيت برنامج مكافحة فيروسات متوافق غير تابع لشركة Microsoft، سيقوم برنامج مكافحة الفيروسات Microsoft Defender بتعطيل نفسه تلقائيًا. برامج مكافحة الفيروسات المتوافقة غير التابعة لشركة Microsoft هي تلك التي لا تسبب أي مشكلات عند تثبيتها بجانب Windows Defender.
ولحسن الحظ، هناك العديد من برامج مكافحة الفيروسات المتوافقة مع Microsoft. للتحقق من التوافق، يجب عليك مراجعة دليل مستخدم برنامج مكافحة الفيروسات أو الاستفسار مع البائع.
ومع ذلك، إذا كنت ترغب في تثبيت برنامج أمان غير متوافق مع Microsoft، فستحتاج إلى تعطيل Microsoft Defender Antivirus بشكل دائم.
الآن بعد أن عرفت متى يجب عليك أو لا ينبغي عليك تعطيل Microsoft Defender بشكل دائم، دعنا نتحقق من كيفية تعطيل Microsoft Defender بشكل دائم على نظام التشغيل Windows 11.
قم بإيقاف تشغيل الحماية في الوقت الحقيقي والحماية من العبث في تطبيق Windows Security
على عكس التعطيل المؤقت لبرنامج Microsoft Defender Antivirus، فإن تعطيله بشكل دائم ليس بالأمر السهل. أولاً، ستحتاج إلى تعطيل الحماية في الوقت الحقيقي والحماية من العبث في تطبيق Windows Security.
يضمن تعطيل الحماية في الوقت الفعلي عدم قيام Microsoft Defender بفحص أي ملفات على جهاز الكمبيوتر الخاص بك. ويتيح لك تعطيل الحماية من العبث إجراء تغييرات على إعدادات برنامج مكافحة الفيروسات لـ Microsoft Defender على جهاز الكمبيوتر الخاص بك، وهو ما لن يكون ممكنًا بخلاف ذلك. لإيقاف تشغيل هذه الإعدادات، افتح قائمة ابدأ، واكتب Windows Security في شريط البحث، ثم اضغط على Enter.
اختر “الحماية من الفيروسات والتهديدات” من الشريط الجانبي الأيسر، ثم انقر على “إدارة الإعدادات” على اليمين.
قم بإيقاف تشغيل مفتاح التبديل “الحماية في الوقت الحقيقي”. إذا ظهرت UAC، فانقر فوق “Yes” لتأكيد قرارك.
بعد ذلك، قم بتعطيل خيار “الحماية من العبث”. انقر فوق “نعم” عندما تظهر مطالبة UAC.
بمجرد ضبط هذه الإعدادات في تطبيق Windows Security، فأنت جاهز تمامًا لتعطيل Microsoft Defender Antivirus على نظام التشغيل Windows 11 بشكل دائم.
قم بتعطيل Microsoft Defender باستخدام محرر التسجيل
إذا كان لديك Windows 11 Home مثبتًا على جهاز الكمبيوتر الخاص بك، فيمكنك استخدام محرر التسجيل لتعطيل Microsoft Defender بشكل دائم.
تحذير
يعد تحرير السجل أمرًا محفوفًا بالمخاطر، لأن خطوة واحدة خاطئة يمكن أن تجعل نظامك غير مستقر. كإجراء وقائي، تأكد من عمل نسخة احتياطية من السجل وإنشاء نقطة استعادة. بهذه الطريقة، يمكنك استعادة جهاز الكمبيوتر الخاص بك إلى حالة العمل في حالة حدوث خطأ ما.
افتح قائمة “ابدأ“، واكتب “محرر التسجيل” Registry Editor في شريط البحث، ثم اضغط على “إدخال”. ثم في محرر التسجيل انتقل إلى المسار التالي:
Computer\HKEY_LOCAL_MACHINE\SOFTWARE\Policies\Microsoft\Windows Defenderانقر بزر الماوس الأيمن فوق مفتاح “Windows Defender” في الشريط الجانبي الأيسر، ثم قم بالتحويم فوق “جديد“، واختر “قيمة DWORD (32 بت)“.
قم بتسمية القيمة “DisableAntiSpyware”. بعد ذلك، انقر نقرًا مزدوجًا فوق قيمة “DisableAntiSpyware”، واكتب 1 في حقل “بيانات القيمة“، ثم انقر فوق “موافق“.
بعد ذلك، قم بإعادة تشغيل جهاز الكمبيوتر الخاص بك لتصبح التغييرات نافذة المفعول. عند إعادة التشغيل، سترى أنه تم تعطيل Microsoft Defender بشكل دائم على جهاز الكمبيوتر الخاص بك.
لإعادة تمكين Microsoft Defender Antivirus، اكتب 0 في حقل “بيانات القيمة” بقيمة “DisableAntiSpyware” وانقر فوق “موافق”. بعد ذلك، ستحتاج إلى تمكين “الحماية في الوقت الحقيقي” و”الحماية من العبث” في تطبيق Windows Security أيضًا.
قم بتعطيل Microsoft Defender باستخدام محرر نهج المجموعة المحلي
إذا كنت من مستخدمي Windows 11 Pro، فلديك خيار إضافي لتعطيل Microsoft Defender بشكل دائم. بينما يمكنك استخدام محرر التسجيل لهذه العملية، كمستخدم محترف، لديك أيضًا خيار استخدام محرر نهج المجموعة المحلي.
اضغط على Win+R لفتح أداة التشغيل. ثم اكتب gpedit.msc في حقل البحث وانقر على “موافق“.
في نافذة Local Group Policy Editor، انتقل إلى الموقع التالي:
Computer Configuration > Administrative Templates > Windows Components > Microsoft Defender Antivirusانقر نقرًا مزدوجًا فوق سياسة “إيقاف تشغيل Microsoft Defender Antivirus”.
في نافذة التحرير، اختر “ممكّن”. ثم انقر فوق “تطبيق” و”موافق” لحفظ التغييرات.
هذا كل شيء! أعد تشغيل جهاز الكمبيوتر الخاص بك، وسترى أن Microsoft Defender معطل.
إذا كنت تريد تمكين Microsoft Defender في المستقبل، فاضبط سياسة “إيقاف تشغيل Microsoft Defender Antivirus” على “تعطيل“. بعد ذلك، قم بتشغيل مفتاحي “الحماية في الوقت الحقيقي” و”الحماية من العبث” في تطبيق Windows Security.
كيفية التحقق من حالة Microsoft Defender على Windows 11
بمجرد قيامك بتعطيل Microsoft Defender باستخدام الطريقة المذكورة أعلاه، يجب عليك التحقق من حالته للتأكد مما إذا كان قد تم تعطيله بالفعل. للقيام بذلك، افتح القائمة “ابدأ”، واكتب PowerShell في شريط البحث، ثم اضغط على Enter. ثم، في نافذة PowerShell، اكتب الأمر التالي واضغط على Enter:
Get-MpComputerStatus | select AMRunningModeإذا حصلت على رسالة “Not Running” كنتيجة، فهذا يؤكد أنك قمت بتعطيل Microsoft Defender.
ومع ذلك، إذا حصلت على “عادي” كنتيجة، فهذا يعني أن Microsoft Defender لا يزال قيد التشغيل على جهاز الكمبيوتر الخاص بك. في هذه الحالة، تأكد مرة أخرى من أنك اتبعت الخطوات بشكل صحيح.