3 طرق سهلة لحماية ملف ZIP بكلمة المرور على Windows
هل سبق لك أن أردت الاحتفاظ بملفاتك ومستنداتك الحساسة آمنة ومأمونة؟ تتمثل إحدى طرق تحقيق ذلك في حماية ملفات ZIP الخاصة بك بكلمة مرور قبل حفظها أو مشاركتها مع شخص ما. في هذه المقالة ، سنوجهك حول كيفية حماية ملف ZIP بكلمة مرور على Windows (نظامي التشغيل Windows 11 و 10).

تعد حماية ملف ZIP بكلمة مرور طريقة رائعة للحفاظ على أمان ملفاتك وإخفائها عن الآخرين الذين قد يكون لديهم وصول إلى جهاز الكمبيوتر الخاص بك. إذا لم يكن الأمر كذلك ، يمكن لأي شخص فك ضغط الملفات على Windows بسهولة. ومع ذلك ، فلنبدأ بالمقال.
الطريقة الأولى: كيفية قفل ملف مضغوط باستخدام نظام تشفير الملفات (EFS) من WINDOWS
يوفر Windows في الأصل ميزة تشفير تساعد على حماية ملفاتك ومجلداتك ، بما في ذلك ملفات ZIP ، على جهاز الكمبيوتر الشخصي الذي يعمل بنظام Windows. ومع ذلك ، يجب أن يكون لديك إصدار Windows Pro أو Education أو Enterprise حتى تعمل الطريقة. مع ذلك ، اتبع الخطوات أدناه.
الخطوة 1: انتقل إلى الملف أو المجلد الذي تريد تأمينه من خلال ZIP ، وانقر بزر الماوس الأيمن فوقه ، وحدد “إظهار المزيد من الخيارات” في قائمة السياق.
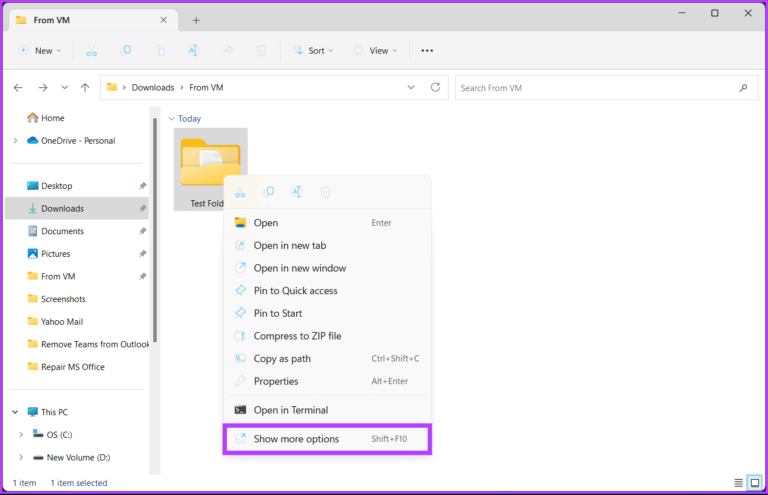
الخطوة 2: من القائمة ، اختر “إرسال إلى” وانقر على خيار “مجلد مضغوط”.
سيؤدي هذا إلى إنشاء مجلد مضغوط في المكان المحدد لمجلدك الأصلي.
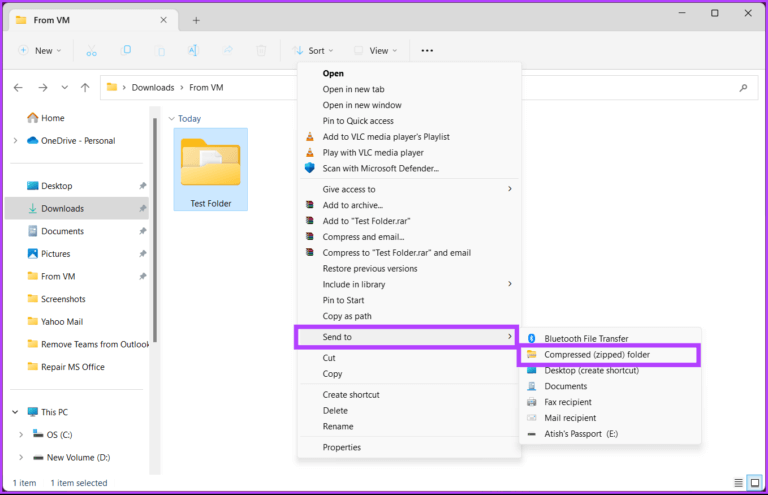
خطوة 3: الآن ، انقر بزر الماوس الأيمن على مجلد ZIP الذي تريد حمايته ، ومن قائمة السياق ، حدد خصائص.
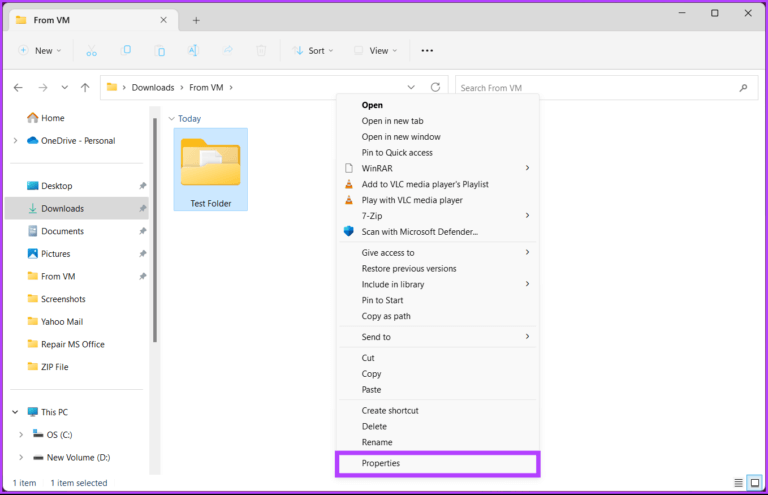
الخطوة 4: في نافذة الخصائص ، انتقل إلى خيارات متقدمة.
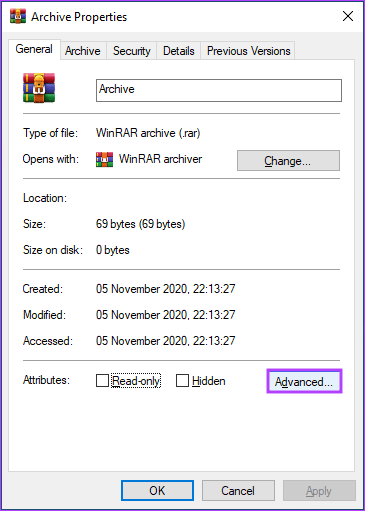
الخطوة 5: ضمن نافذة السمات المتقدمة ، حدد “تشفير المحتويات لتأمين البيانات” وانقر فوق موافق.
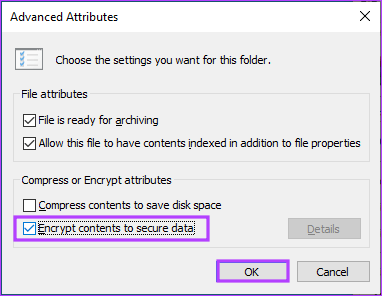
خطوة 6: في نافذة تحذير التشفير ، اختر “تشفير الملف والمجلد الأصل (موصى به)” أو “تشفير الملف فقط” ، وانقر فوق “موافق”.
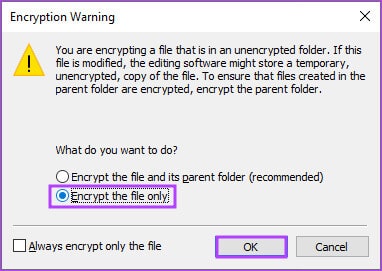
الخطوة 7: الآن ، انقر فوق مفتاح فك التشفير واحفظه من الإخطار المنبثق.
ملاحظة: في حالة فقد هذا المفتاح ، لا توجد طريقة لفك تشفير الملف أو المجلد ، ولا يمكنك أبدًا رؤية محتوى الملف أو المجلد.
هذا كل شيء. لقد قمت بتأمين ملف ZIP والمجلدات على جهاز Windows الخاص بك. لاحظ أن طريقة Windows المجانية هذه لقفل ملف ZIP ليست مصممة لإرسال الملف بل لحمايته في مكان واحد.
إذا كانت الخطوات المذكورة أعلاه وحفظ مفتاح فك التشفير معقدة للغاية أو كنت تعمل على جهاز Windows Home لم يتم تنشيطه أو تبحث عن بعض ميزات المستوى المتقدم ، فانتقل إلى الطريقة التالية.
الطريقة الثانية: أضف كلمة المرور إلى ملفك المضغوط باستخدام 7-ZIP
تظل 7-Zip أداة أرشفة فعالة ومستخدمة على نطاق واسع توفر ضغطًا استثنائيًا وتدعم نطاقًا واسعًا من التنسيقات ، كل ذلك مع الحفاظ على مجانية ومفتوحة المصدر تمامًا. اتبع التعليمات التالية.
الخطوة 1: أولاً ، قم بتنزيل برنامج 7-Zip وتثبيته على نظام Windows الخاص بك.
بمجرد التثبيت وتعيين كل شيء ، انتقل إلى الخطوة التالية.
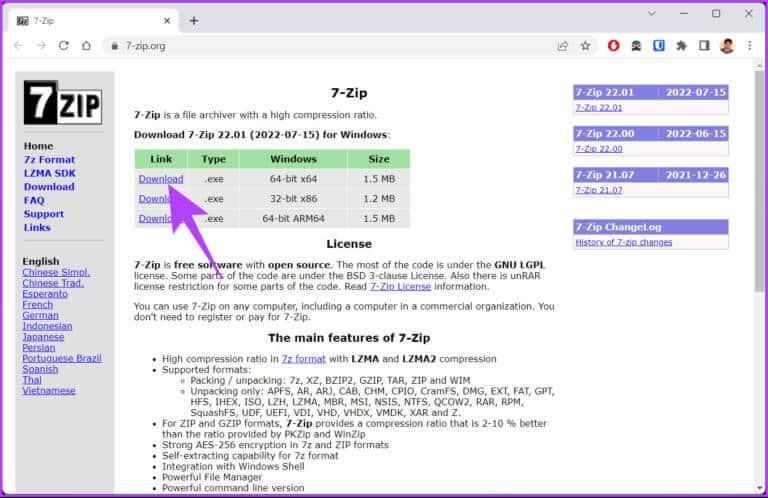
الخطوة 2: حدد الملفات التي تريد إضافتها إلى أرشيف ZIP ، وانقر بزر الماوس الأيمن على أي من الملفات وحدد “إظهار المزيد من الخيارات”.
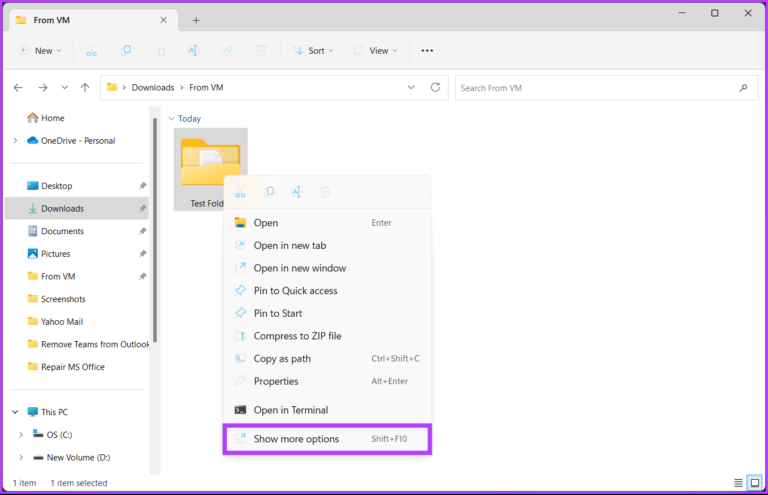
خطوة 3: من قائمة السياق ، اختر 7-Zip وحدد “إضافة إلى الأرشيف”.
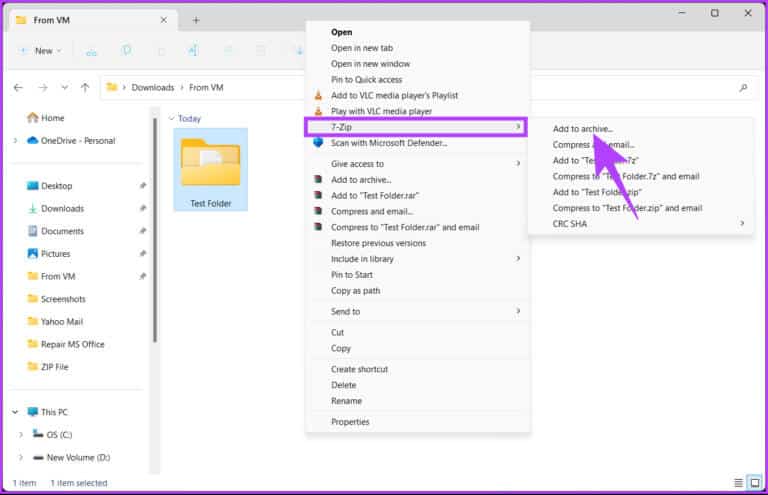
الخطوة 4: في نافذة “إضافة إلى الأرشيف” ، اكتب كلمة المرور التي تريد استخدامها ضمن التشفير وأعد إدخال كلمة المرور.
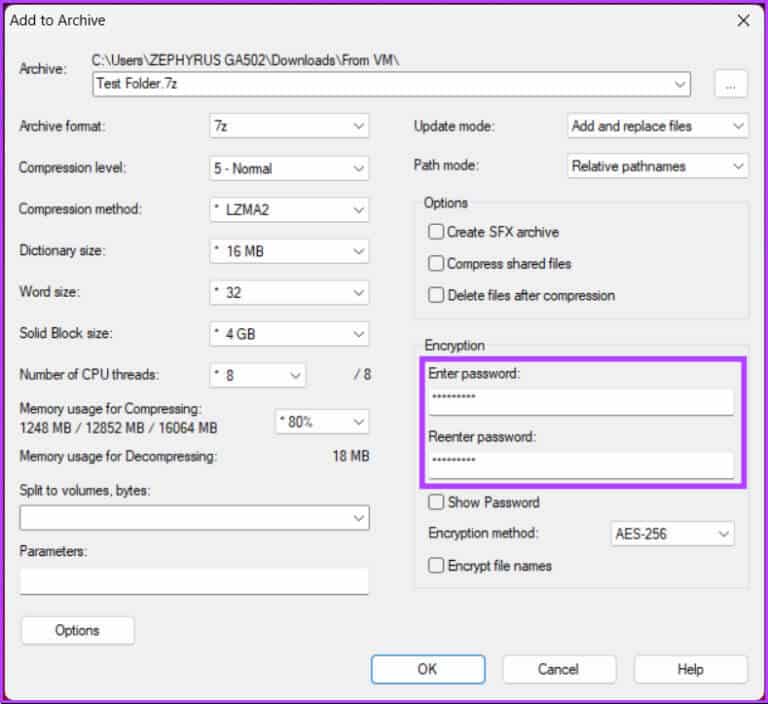
الخطوة 5: افتح القائمة المنسدلة بجوار طريقة التشفير ، واختر AES-256 ، وانقر فوق موافق.
نصيحة: طريقة التشفير AES-256 آمنة جدًا لدرجة أن حكومة الولايات المتحدة تستخدمها لحماية المعلومات السرية.
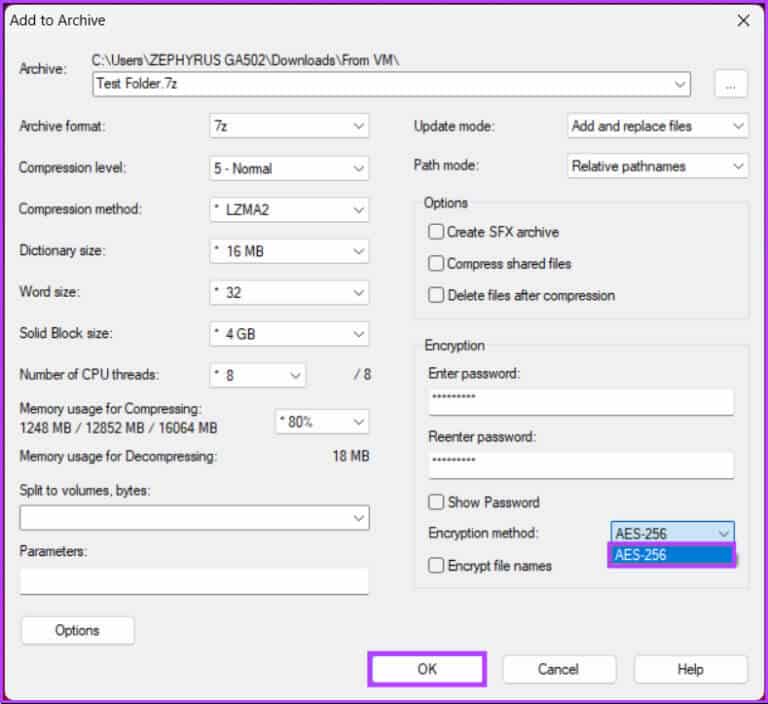
باستخدام هذا ، سيقوم 7-Zip بإنشاء أرشيف Zip محمي بكلمة مرور في نفس المجلد الذي حددت الملفات منه. سيُطلب منك إدخال كلمة المرور عند مشاركة هذا الملف.
ومع ذلك ، إذا كنت تقوم بضغط ملف أكبر حجمًا ، فيمكن أن يصبح برنامج 7-Zip أبطأ بالنسبة لك وقد يقيد أيضًا استخدام بعض الميزات المتقدمة. في هذه الحالة ، يمكن أن تساعدك الطريقة التالية بشكل كبير.
من المفيد أن تعرف: أفضل 5 أدوات لاستخراج ملفات RAR على نظام التشغيل Windows 11
الطريقة الثالثة: تشفير ملف مضغوط باستخدام برنامج WINRAR
WinRAR هي أداة شائعة أخرى ذات واجهة مستخدم جيدة ، وسرعة ضغط أفضل ، وبعض الميزات المتقدمة ، مثل إنشاء أرشيفات ذاتية الاستخراج وإصلاح المحفوظات التالفة ، والتي قد تكون مفيدة لبعض المستخدمين.
على الجانب الآخر ، فإن العيب الوحيد لبرنامج WinRAR هو أنه يدعم فقط نطاقًا محدودًا من التنسيقات عند مقارنته بـ 7-Zip. مع ذلك ، اتبع الخطوات المذكورة أدناه.
الخطوة 1: أولاً ، قم بتنزيل برنامج WinRAR وتثبيته على جهاز Windows الخاص بك.
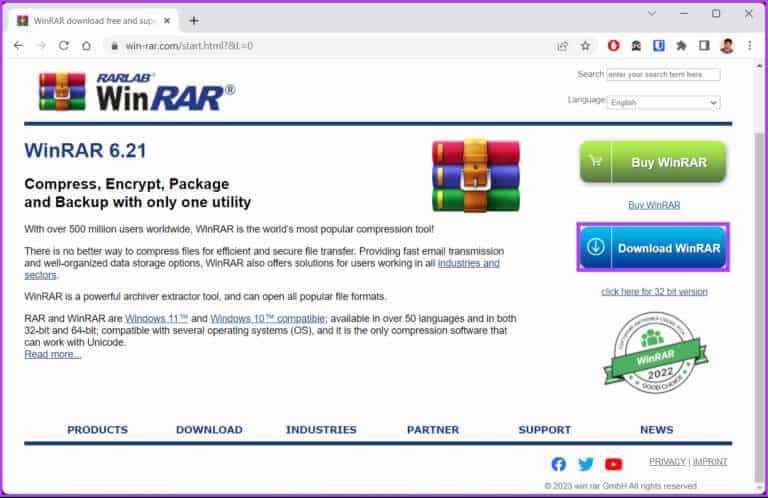
بمجرد التثبيت وتعيين كل شيء ، انتقل إلى الخطوة التالية.
الخطوة 2: حدد الملفات التي تريد إضافتها إلى أرشيف ZIP ، وانقر بزر الماوس الأيمن على أي من الملفات ، واختر “إضافة إلى الأرشيف” من قائمة السياق.
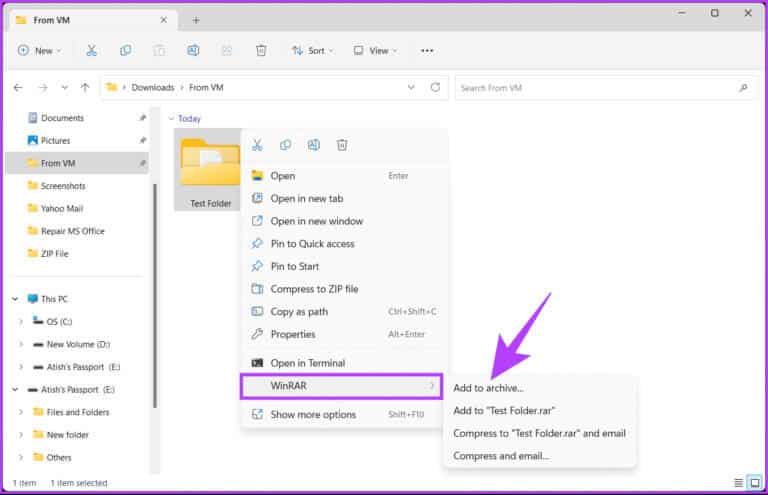
خطوة 3: في نافذة “Archive name and parameters” ، انقر فوق Set password.
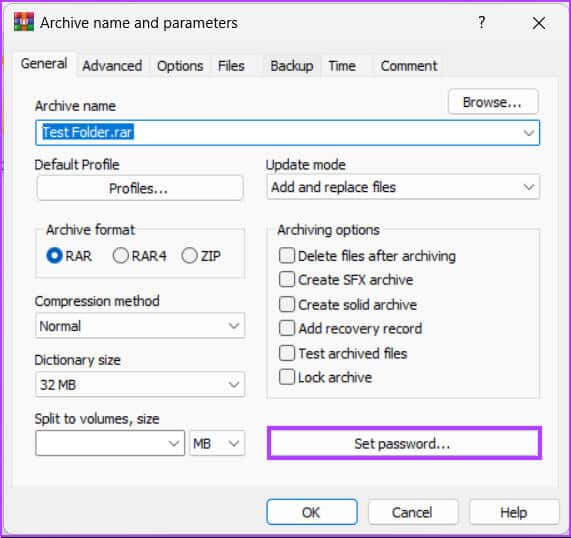
الخطوة 4: حدد حقل إدخال كلمة المرور واكتب كلمة المرور الخاصة بك. اكتب نفس كلمة المرور في الحقل “إعادة إدخال كلمة المرور للتحقق” وانقر فوق “موافق”.
ملاحظة: بالإضافة إلى ذلك ، يمكنك أيضًا تشفير أسماء الملفات.
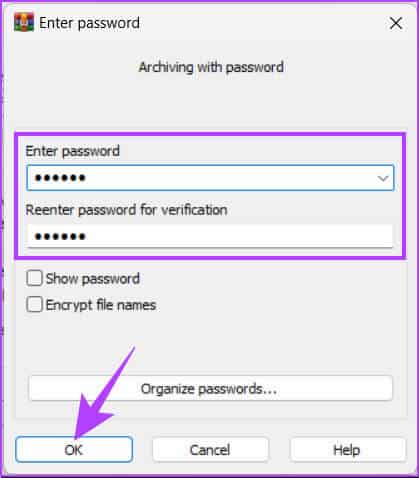
الخطوة 5: في نافذة “الأرشفة بكلمة مرور” ، حدد تنسيق الأرشيف إلى ZIP وانقر فوق “موافق”.
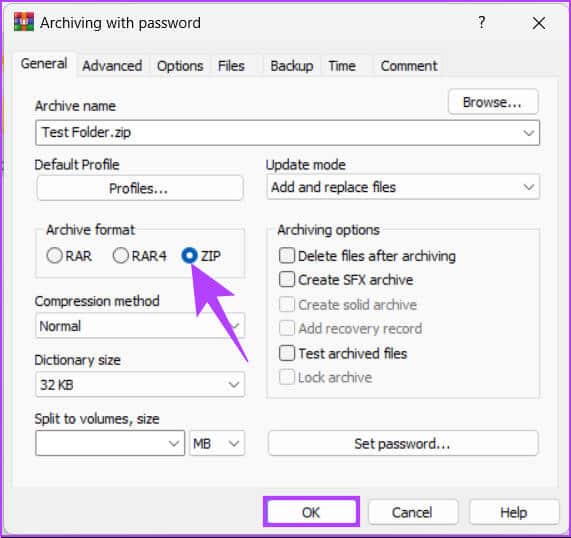
ها أنت ذا. سيقوم WinRAR بإنشاء أرشيف ZIP جديد ، والذي ، عند مشاركته ، سيطلب كلمة المرور لاستخراج الملف.
إذا كانت لديك أي أسئلة فاتنا تناولها في المقالة ، فراجع قسم الأسئلة الشائعة أدناه.
أسئلة وأجوبة حول حماية كلمة المرور لملف مضغوط على WINDOWS
س1. هل يتم تشفير ملفات ZIP تلقائيًا؟
الجواب: لا يتم تشفير ملفات ZIP تلقائيًا. ومع ذلك ، يمكنك تشفير محتويات ملف ZIP باستخدام كلمة مرور. قد تكون هذه هي الطريقة الصحيحة لحماية الملفات الحساسة أو البيانات التي لا تريد للآخرين الوصول إليها بسهولة.
س2. ما هي خوارزمية كلمة المرور التي تستخدمها ملفات ZIP؟
الجواب: تستخدم ملفات ZIP خوارزمية كلمة مرور ZipCrypto. ومع ذلك ، من الضروري ملاحظة أن هذه الخوارزمية ضعيفة نسبيًا. لذلك ، نوصي باستخدام خوارزمية تشفير AES عند تشفير ملفات ZIP.
س3. ما هي مخاطر فتح ملفات ZIP؟
الجواب: قد تحتوي ملفات ZIP على برامج ضارة أو فيروسات يمكنها إصابة جهاز الكمبيوتر أو الجهاز. قد يستخدم مجرمو الإنترنت أيضًا ملفات ZIP لتسليم رسائل البريد الإلكتروني المخادعة أو رسائل البريد العشوائي. بالإضافة إلى ذلك ، يمكن أن يؤدي فتح ملفات مضغوطة من مصادر غير معروفة أو غير موثوق بها إلى تثبيت برامج غير مرغوب فيها أو سرقة معلومات حساسة.
ZIP يقفل الملفات والمجلدات الخاصة بك
سواء كنت تقوم بمشاركة المستندات المهمة مع الزملاء أو تخزين المعلومات الشخصية على جهاز الكمبيوتر الخاص بك ، فإن إضافة كلمة مرور إلى ملفات ZIP الخاصة بك يمكن أن توفر طبقة إضافية من الأمان وراحة البال. الآن بعد أن عرفت كيفية حماية ملف ZIP بكلمة مرور على نظامي التشغيل Windows 11 و 10 ، يمكنك بسرعة وفعالية الحفاظ على بياناتك الحساسة في مأمن من أعين المتطفلين.
