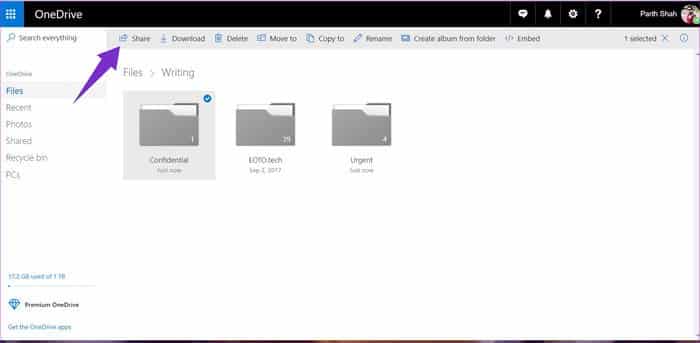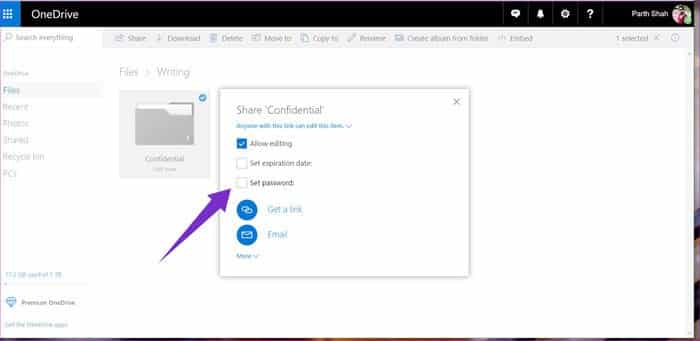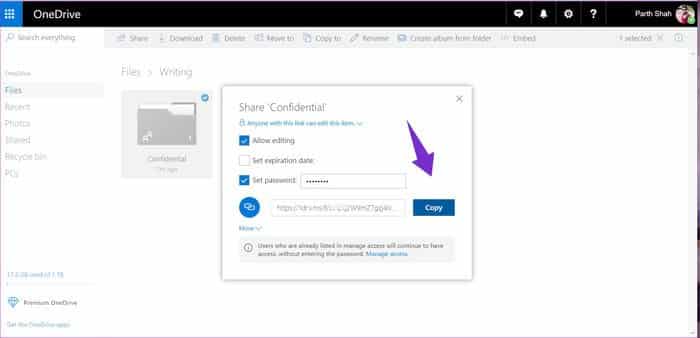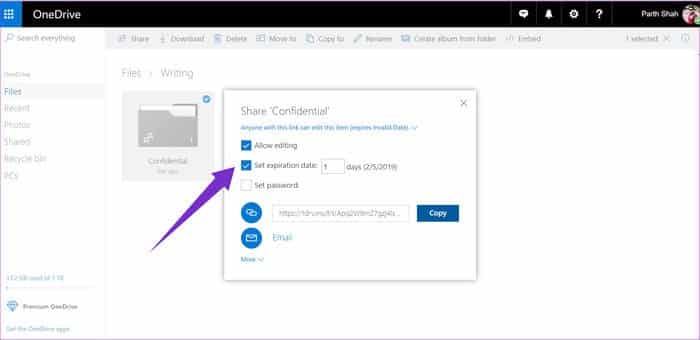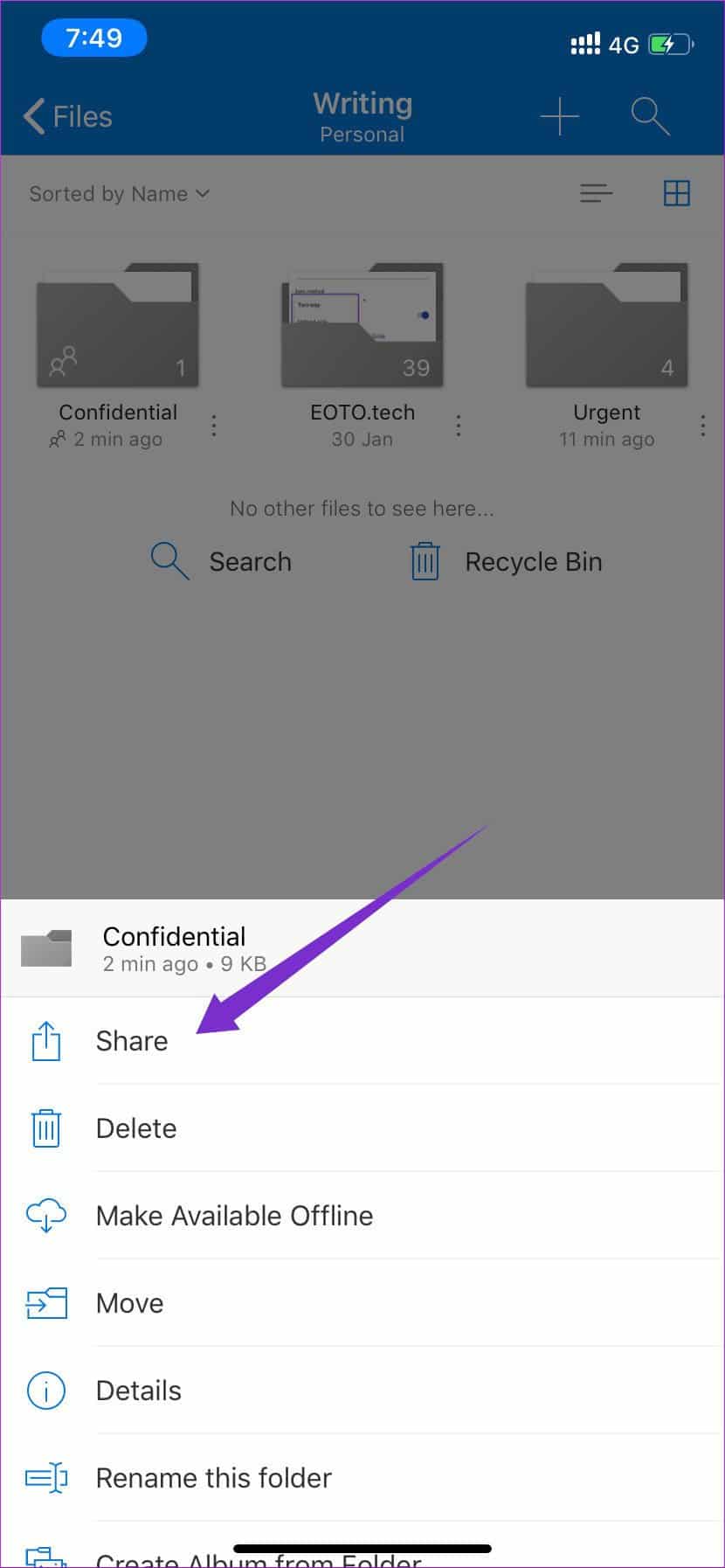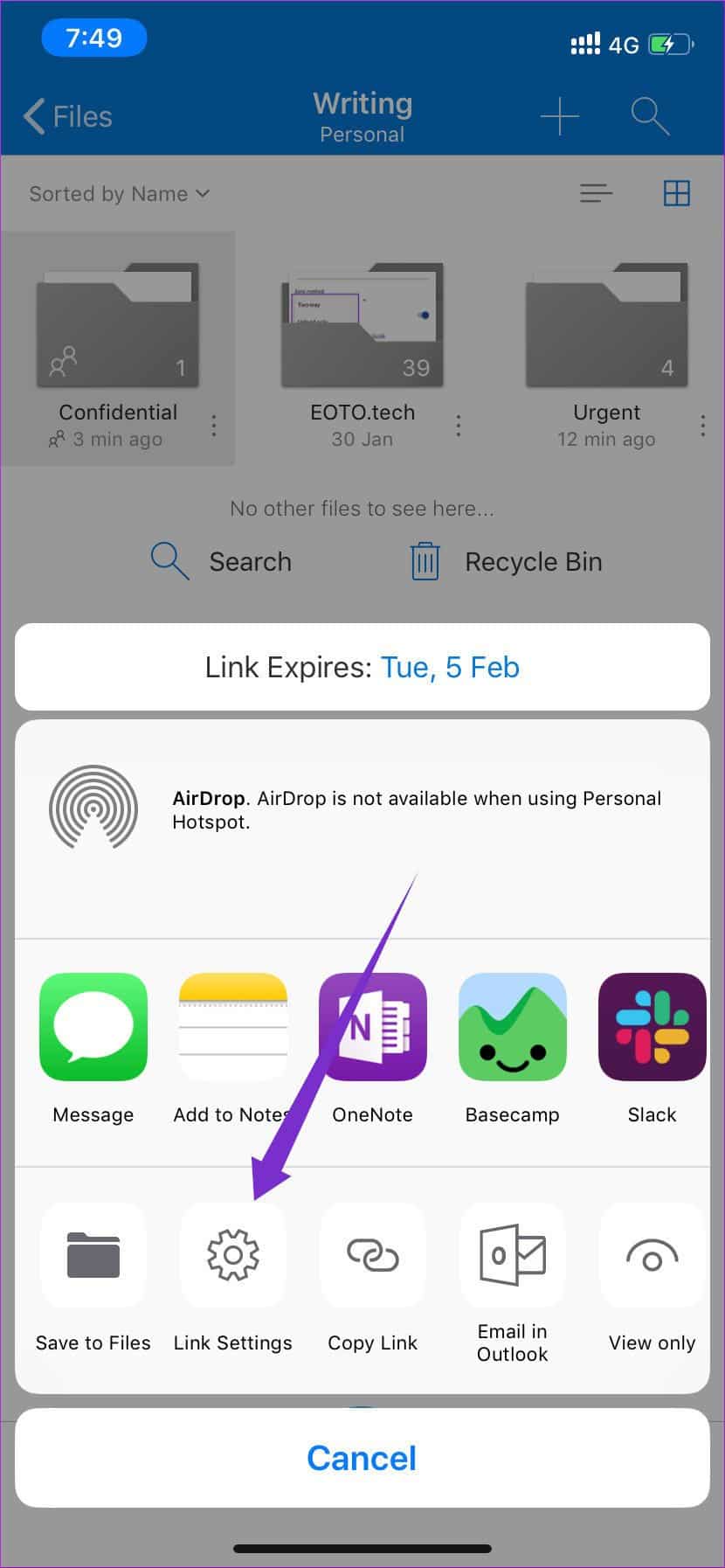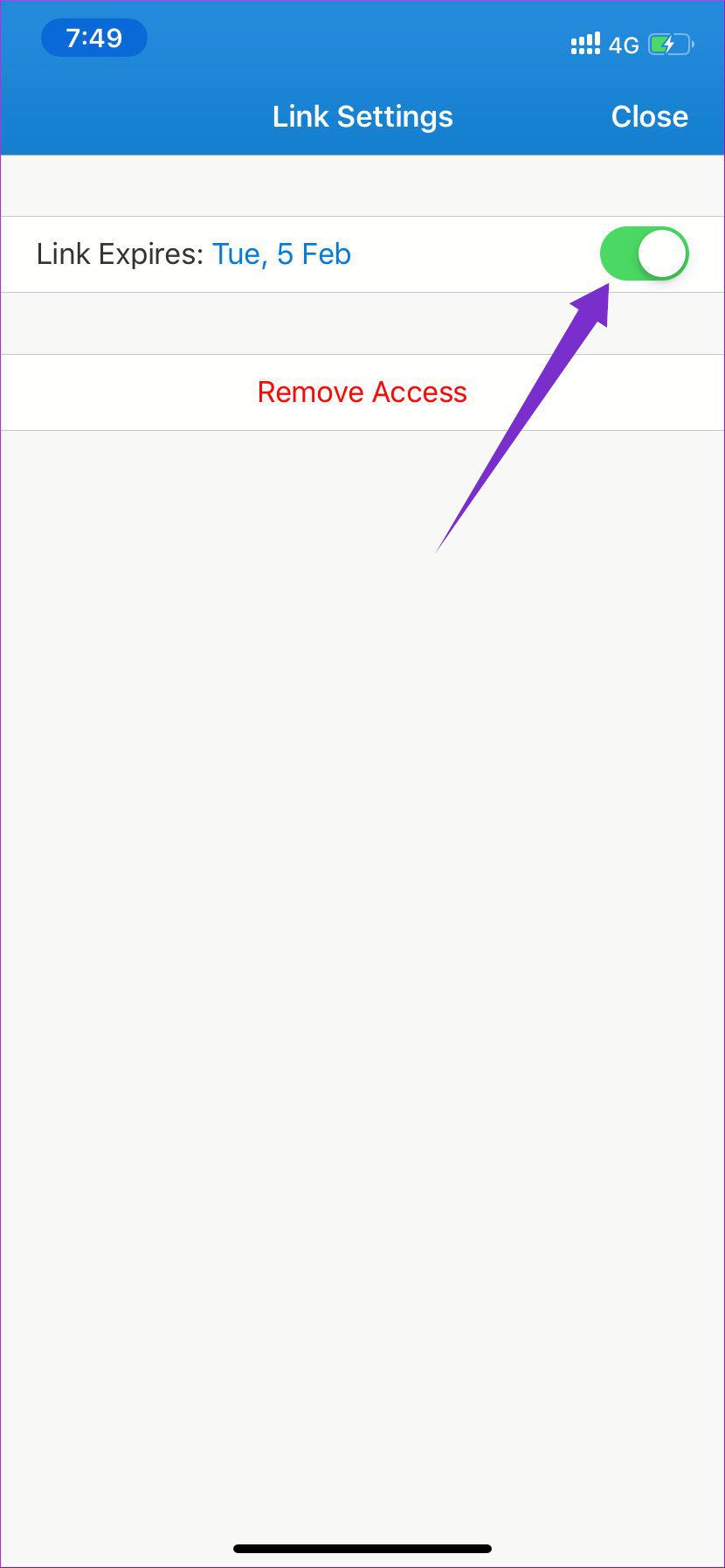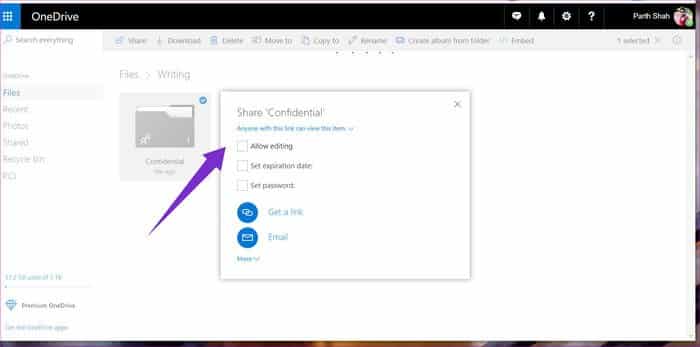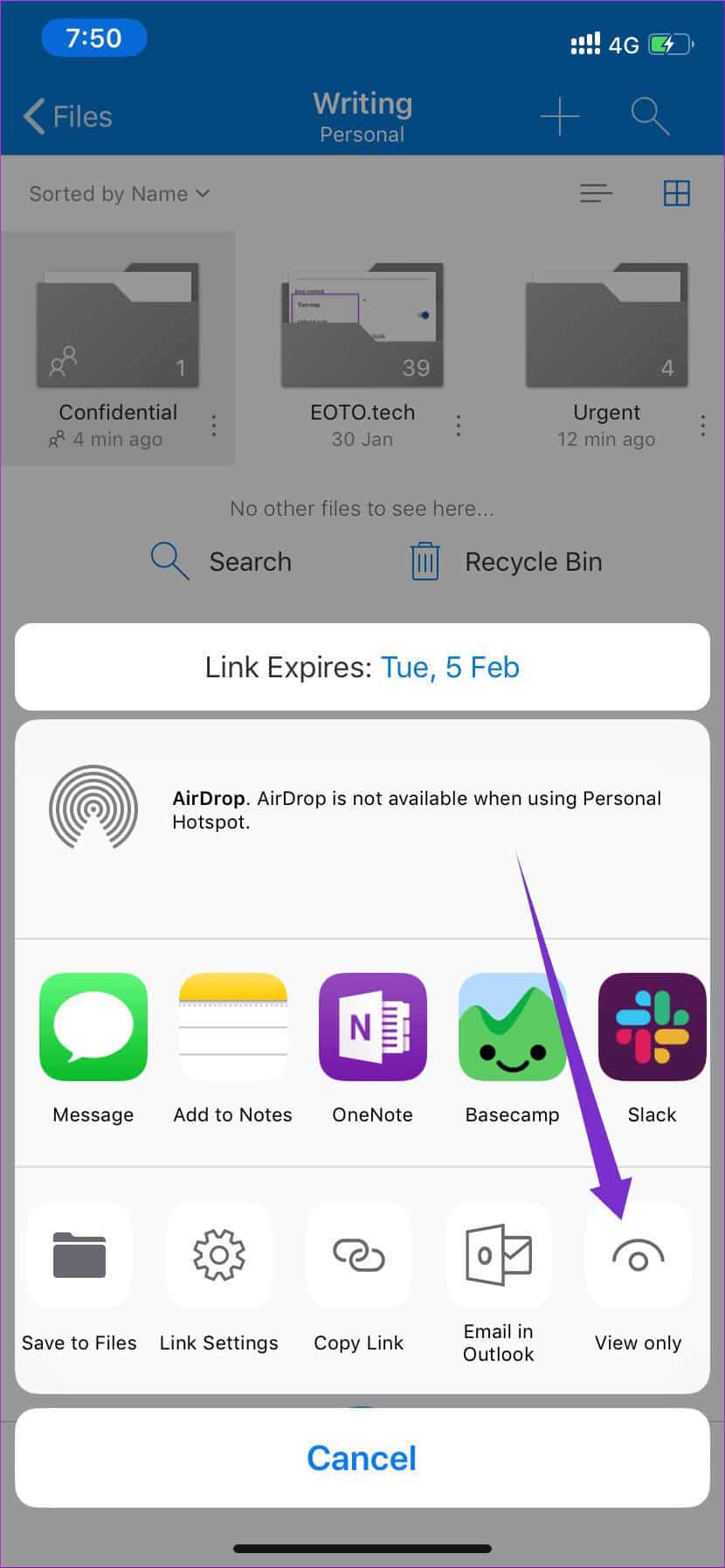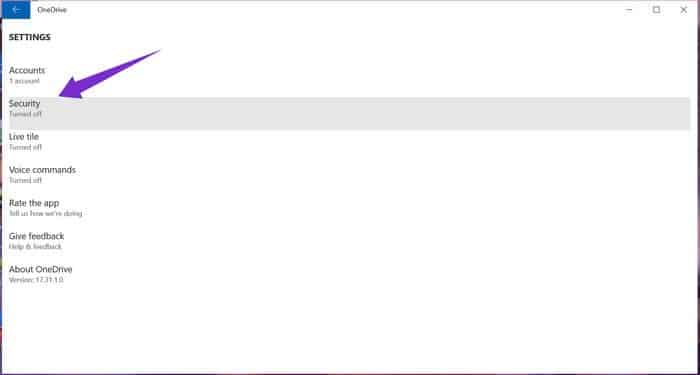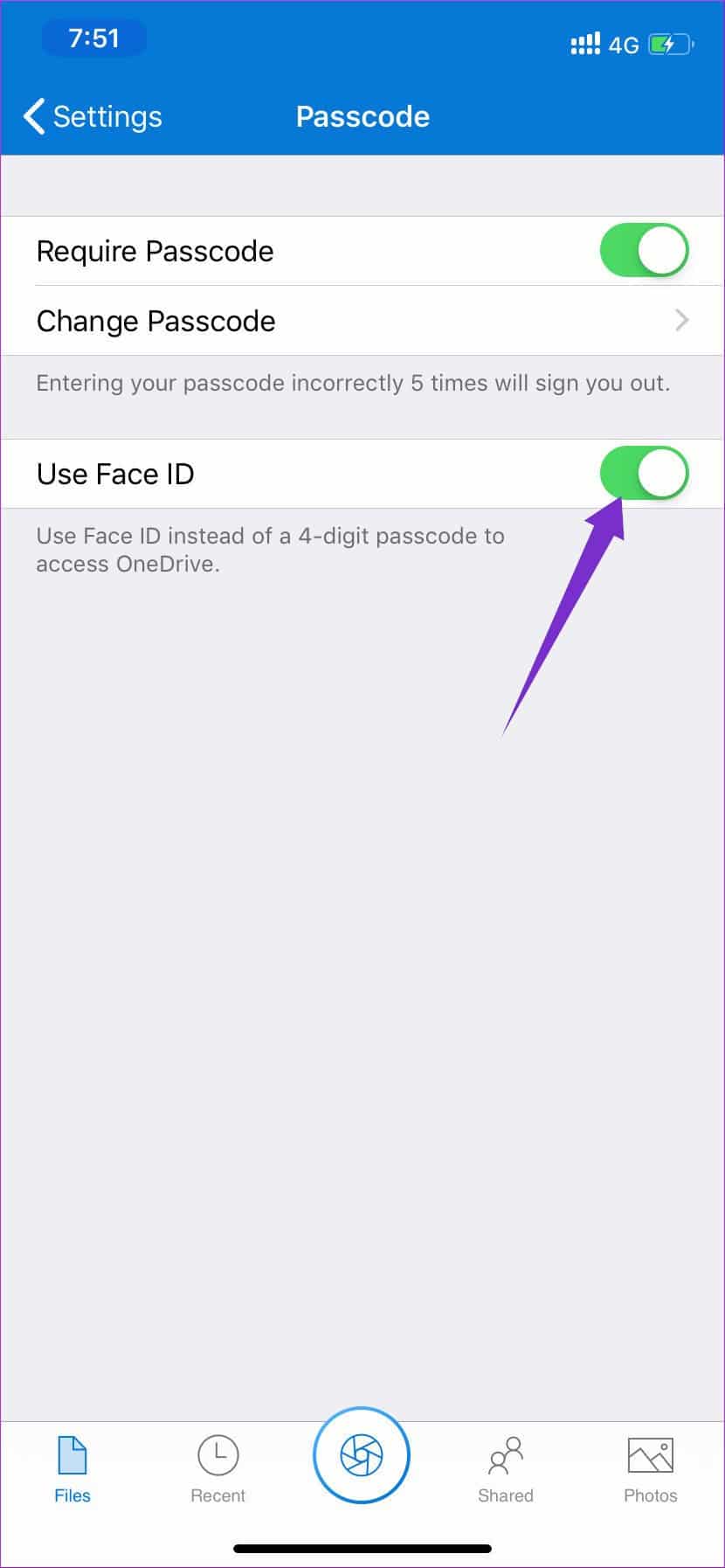أفضل 4 طرق لحماية روابط OneDrive بكلمة السر قبل المشاركة
لقد انتهى عصر مشاركة المحتوى من خلال محركات الأقراص الصلبة أو محركات الصلبة المحمولة. الآن ، يستخدم الناس الخدمات السحابية لمثل هذه الاحتياجات. ولما لا؟ إنها مريحة ويمكن الوصول إليها بسهولة وآمنة ويمكن الحصول عليها بأسعار معقولة. Microsoft OneDrive و Google Drive هما مثالان رئيسيان.
تتمثل الطريقة الأكثر شيوعًا لإرسال الملفات والوسائط من خلال خدمة سحابية في إنشاء رابط قابل للمشاركة. يقدم جميع مزودي خدمات التخزين السحابية الرئيسية تطبيقات الأجهزة المحمولة مع تلك الميزة المدمجة والتي يمكن استخدامها بسهولة ما لم ترغب في مشاركة شيء سري. هذا هو المكان الذي يحرز فيه OneDrive منافسيه.
في العام الماضي ، أعلنت Microsoft عن إضافات جديدة لحماية الروابط القابلة للمشاركة قبل إرسالها إلى الآخرين. بعد كل شيء ، لا تريد أن تصبح ضحية إذا لم يكن الشخص الآخر حريصًا على الرابط الذي يتيح الوصول إلى الملفات أو الوسائط السرية. في هذا المنشور ، سنتحدث عن كيفية تأمين الروابط القابلة للمشاركة واستخدامها على تطبيقات الجوال وتطبيقات الويب.
1. إضافة حماية كلمة المرور
أخيرًا تمت إضافة إحدى ميزات OneDrive الأكثر طلبًا من قِبل Microsoft. يمكنك الآن إضافة كلمة مرور إلى رابط OneDrive قبل مشاركتها مع الآخرين. سيتعين على المستلم استخدام كلمة المرور بالضبط قبل الوصول إلى الملفات في رابط OneDrive.
لا داعي للقلق بشأن وصول أي طرف ثالث إلى ملفات OneDrive دون الوصول. اتبع الخطوات التالية للوصول إليه باستخدام OneDrive web.
الخطوة 1: انتقل إلى صفحة OneDrive الخاصة بك وقم بتسجيل الدخول باستخدام بيانات اعتماد Microsoft.
الخطوة 2: اختر الملفات أو المجلد الذي تريد مشاركته.
الخطوة 3: حدد المجلد وانقر على زر “مشاركة” في الزاوية اليسرى العليا.
الخطوة 4: في مربع الحوار “مشاركة” ، حدد خيار تعيين كلمة المرور.
الخطوة 5: أضف كلمة مرور إلى الرابط وحدد خيار “الحصول على رابط“.
الخطوة 6: انسخ الرابط وشاركه مع الآخرين (ستحتاج إلى مشاركة كلمة المرور مع الشخص المستلم حتى يتمكن من الوصول إلى الملفات الموجودة في الرابط).
لسوء الحظ ، لا تتوفر هذه الوظيفة إلا على OneDrive Web وليس على أي من تطبيقات الأجهزة المحمولة أو تطبيق Windows 10 الأصلي. على أمل أن تضيف Microsoft الخيار إلى تطبيقات الأجهزة المحمولة قريبًا لتوفير راحة أفضل.
2. إضافة التوقيت إلى الروابط
تعد إضافة وقت انتهاء الصلاحية إلى ارتباط OneDrive طريقة أخرى مفيدة للتأكد من عدم إساءة استخدامها. بعد وقت معين ، سوف يتحول الرابط إلى بخار، ولن يكون هناك أي إجراء عند النقر فوقه. هنا هو كيفية استخدامها.
بالنسبة إلى OneDrive Web ، يمكنك استخدام الخطوات المذكورة أعلاه حتى يظهر مربع حوار المشاركة. الآن بدلاً من تحديد خيار كلمة المرور ، انقر فوق شريحة رابط انتهاء الصلاحية وقم بإضافة مؤقت. ستنتهي صلاحية الرابط الذي تم إنشاؤه بعد مرور بعض الوقت.
الآن لتطبيقات الأجهزة المحمولة ، استخدم هذه الخطوات لإضافة مؤقت.
الخطوة 1: قم بتنزيل OneDrive وتسجيل الدخول باستخدام التفاصيل ذات الصلة.
الخطوة 2: انتقل إلى المجلد ، انقر على أيقونات ثلاثية النقاط لتحديد زر المشاركة.
الخطوة 3: حدد خيار “إعدادات الارتباط“.
الخطوة 4: قم بتشغيل خيار “إضافة تاريخ انتهاء الصلاحية“.
الخطوة 5: إضافة جهاز توقيت لربط ونسخه من القائمة أعلاه.
من المثال أعلاه ، تم تعيين الرابط بحيث تنتهي صلاحيته في يوم الثلاثاء الموافق 5 فبراير. يمكنني استخدام هذه الميزة بشكل متكرر لأنها متوفرة على كل نظام أساسي وليس فقط على الويب.
لأقصى قدر من الأمان ، يمكنك استخدام خيار إضافة كلمة مرور وتاريخ انتهاء الصلاحية من OneDrive Web. بهذه الطريقة سيكون الرابط محميًا بكلمة مرور وسوف تنتهي صلاحيته بعد فترة من الوقت.
- ملاحظة: في جميع الأمثلة ، استخدمت تطبيق OneDrive iOS لشرح الخدعة ولأن كلاً من OneDrive iOS و Android يشتركان في نفس عناصر واجهة المستخدم والتصميم ، تنطبق نفس التقنية على تطبيق Android أيضًا.
3. استخدام إذن “عرض فقط”
يخلط الكثير من الناس بين خيارات “العرض فقط” و “التعديل” أثناء مشاركة الرابط. بشكل افتراضي ، يسمح OneDrive بخيارات التحرير في ارتباط تم إنشاؤه ، وقد يكون ذلك مزعجًا إذا عبث شخص ما به.
ستكون نصيحتي هي استخدام خيار “العرض فقط” وإذا لزم الأمر ، فاحرص فقط على خيار التعديل. هنا هو كيفية استخدامها.
بالنسبة إلى OneDrive Web ، قم بتعطيل خيار “السماح بالتحرير” من مربع حوار المشاركة. بهذه الطريقة ستنشئ الخدمة رابط “العرض فقط” افتراضيًا.
لاستخدامها في تطبيقات الأجهزة المحمولة ، انقر فوق القائمة ثلاثية النقاط ، وحدد المشاركة ، واختر خيار العرض فقط من قائمة الشريط الجانبي.
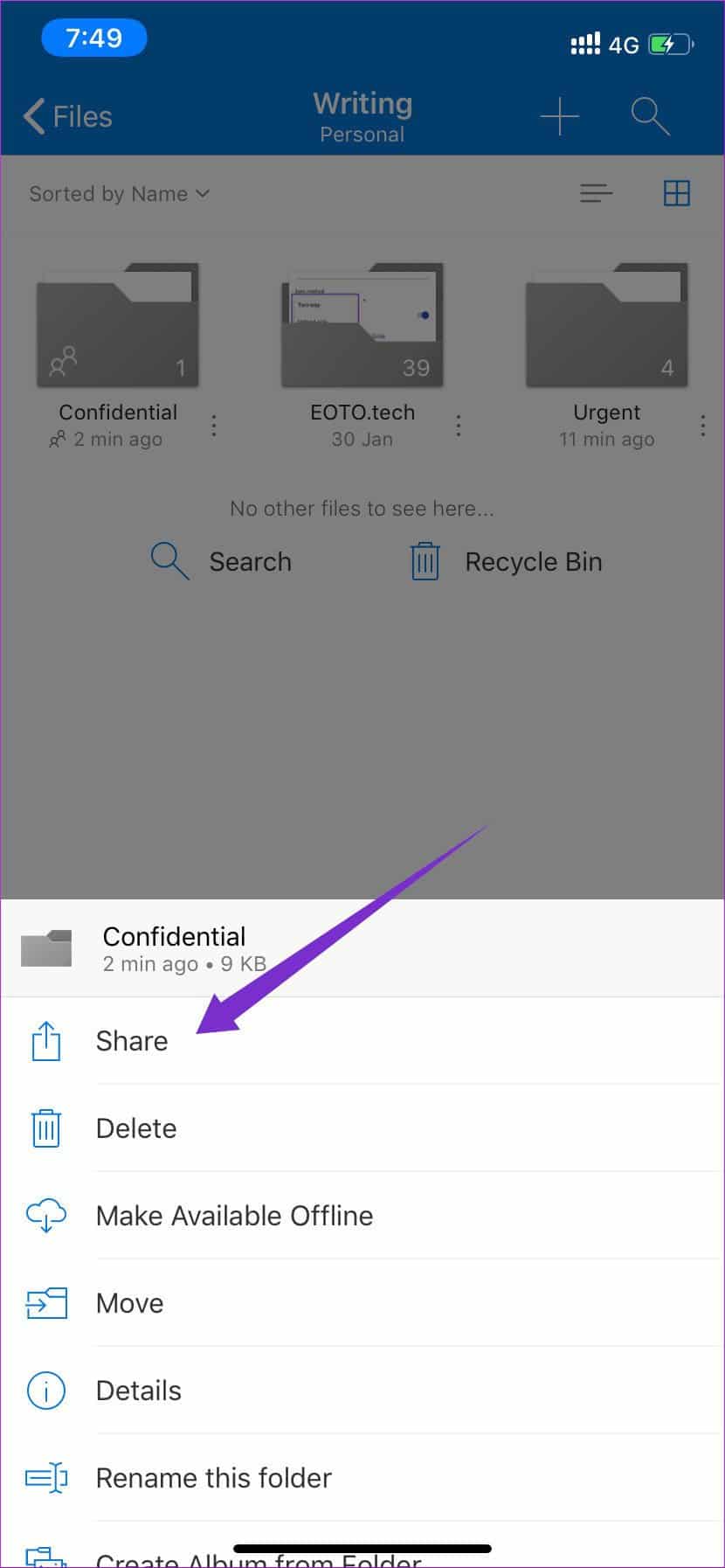
تذكر ، سيقوم التطبيق تلقائيًا بإنشاء رابط قابل للتعديل. لذلك سيكون عليك تحديد خيارات العرض فقط في كل مرة تقوم فيها بمشاركة ملفات ووسائط OneDrive.
4. استخدام المقاييس الحيوية
هذه الميزة هي أهم ميزة أمان يجب أن يستخدمها الجميع. تدعم Microsoft كل مصادقة بيومترية افتراضية على Android (Fingerprint) و iOS (Face ID) و Windows 10 (Windows Hello).
توجه إلى الإعدادات> الأمان وقم بتشغيل الخيار ذي الصلة. بشكل افتراضي ، يجب عليك تعيين كلمة مرور مكونة من 4 أرقام فقط في حالة عدم قدرتك على استخدام خيار البيومترية.
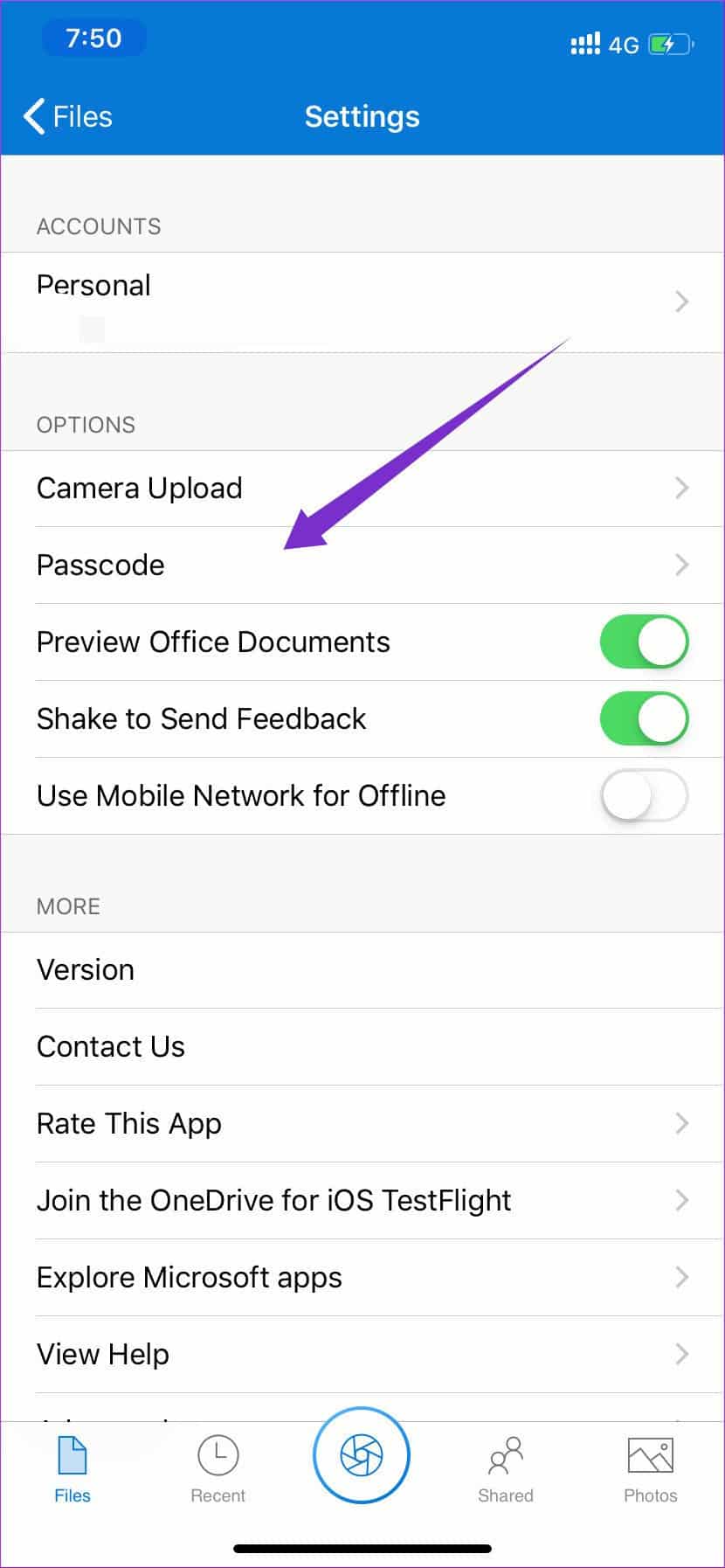
ملاحظة: إذا قمت بتمكين خيار Face ID / Passcode على تطبيق OneDrive iOS ، فأنت بحاجة إلى توفير إذن قراءة لضمان ظهور مجلدات OneDrive في تطبيق الملفات. وإلا ، فإن خيار القياسات الحيوية سوف يمنع الوصول.
أن لا يستحوذ عليك القلق
يعتقد الكثيرون أن تحميل الملفات والوسائط إلى الأنظمة الأساسية السحابية أكثر موثوقية ويمكن الوصول إليه بسهولة من تخزينها على محركات الأقراص الثابتة. كما أن المشاركة قابلة للتخصيص بدرجة عالية مع وجود تدابير أمان كافية. باستخدام الخيارات المذكورة أعلاه ، يمكنك مشاركة المحتوى الذي تم تحميله بطريقة مسؤولة وتشديد الأمان في نفس الوقت.
قامت Microsoft بزيادة أمانها للروابط القابلة للمشاركة ، وهو تغيير مرحب به. لقد تفاجأت كيف لم تدفع Google بعد أي اهتمام إلى Drive.