دليل لحماية المجلدات بكلمة مرور في Windows 10
أدى العمل من المنزل إلى تشغيل سير عمل جديد للأشخاص في جميع المجالات تقريبًا. اليوم ، أنت تنجز المهام من جهاز كمبيوتر منزلي أو كمبيوتر محمول للعمل. وفي الوقت نفسه ، يحضرُ أطفالك أيضًا دروسًا عبر الإنترنت باستخدام نفس مجموعة الأجهزة. لهذا السبب من المهم الحفاظ على الملفات والمجلدات السرية آمنة باستخدام كلمة مرور في Windows 10 لتجنب الكتابة فوقها أو الوصول إليها أو حذفها عن طريق الخطأ.

يحزم Windows 10 طريقة أصلية لتأمين الملفات والمجلدات ، ولكنها مدفونة في أعماقها. أيضًا ، حسابك محمي بالفعل من الوصول غير المصرح به بكلمة مرور وحتى التشفير إذا كنت تستخدم خدمات مثل BitLocker لتشفير جهازك بالكامل.
إذا لم تتبع الخطوات الصحيحة ، فقد تقع معلوماتك الحساسة مثل الصور / مقاطع الفيديو الشخصية أو المعلومات المصرفية أو أي شيء لا تريد أن يتمكن أي شخص من الوصول إليه ، في الأيدي الخطأ. الخبر السار هو أنك لست مضطرًا لأن تكون خبيرًا لحماية المجلدات في Windows بكلمة مرور. باستخدام الحيل أدناه ، يمكنك بسهولة إضافة طبقة مصادقة على المعلومات الحساسة في Windows 10.
استخدم خيار مدير الملفات المتقدم
أولاً ، سنستخدم طريقة بسيطة وفعالة لحماية الملفات أو المجلدات بكلمة مرور في Windows 10. قبل أن نبدأ ، دعني أحذرك من أن هذه الطريقة هي الأنسب للمستهلكين العاديين. إذا كنت تنوي تأمين المستندات واسعة النطاق أو ذات المهام الحرجة ، فعليك الاستثمار في برامج التشفير لبناء الغرض.
اتبع الخطوات أدناه لتأمين الملفات على Windows 10.
الخطوة 1: افتح مدير الملفات على نظام التشغيل Windows 10.
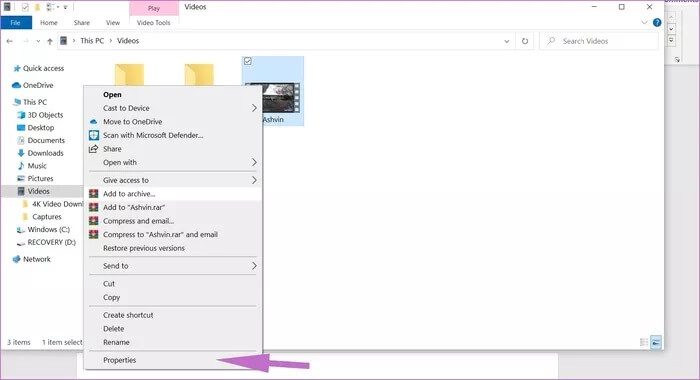
الخطوة 2: انتقل إلى الملف أو المجلد الذي تريد تأمينه. انقر بزر الماوس الأيمن فوقه.
الخطوة 3: من قائمة السياق ، قم بالتمرير لأسفل إلى أسفل واضغط على خصائص.
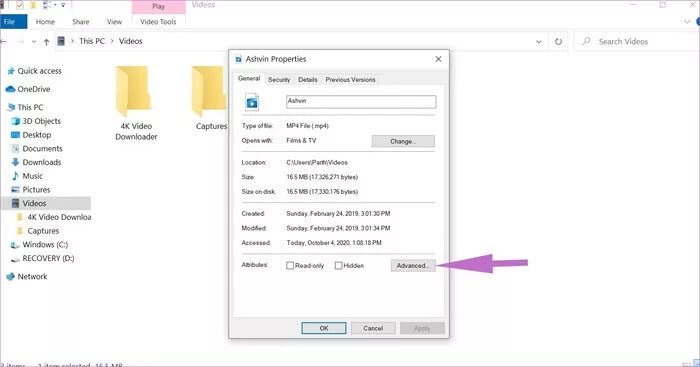
الخطوة 4: الآن ، حدد خانة الاختيار الذي يشير إلى تشفير المحتويات لتأمين البيانات وانقر فوق تطبيق.
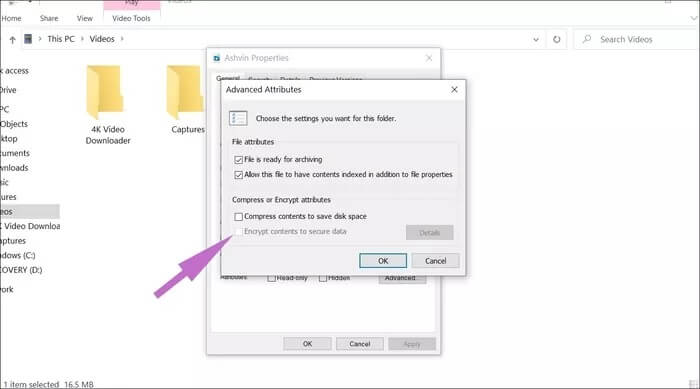
عند القيام بذلك ، سيطلب منك Windows اختيار ما إذا كنت تريد قفل المجلد بكل المحتويات. عند اكتمال العملية ، ستتم مطالبتك بأخذ نسخة احتياطية من مفتاح التشفير إذا لم تستخدم الميزة من قبل. استخدم مدير كلمات المرور لتخزين مفتاح التشفير.
بعد إجراء النسخ الاحتياطي ، يتم الآن تأمين ملفاتك. يتم تشفيرها بمفتاح مرتبط بحساب مستخدم Windows الخاص بك. سيقوم Windows بإلقاء نص لا معنى له عندما يحاول شخص ما الوصول إلى هذه الملفات.
يمكنك أيضًا اختيار ميزة Windows BitLocker ، ولكن هناك حدين معها. أولاً ، إنها متاحة فقط لمستخدمي Windows 10 Pro و Enterprise. عذرًا ، لا يمكن لمستخدمي Home الوصول إليه. ثانيًا ، لا يقتصر BitLocker على ملف أو مجلد واحد. إنه يحمي محرك الأقراص بأكمله.
إذا كنت لا ترغب في استخدام طريقة Windows الأصلية ، فيمكنك دائمًا اختيار تطبيقات الجهات الخارجية من الويب.
استخدم WINRAR
WinRAR هي أداة لضغط الملفات وتشفيرها متاحة مجانًا في إصدارات 32 بت و 64 بت. انتقل من خلال الخطوات أدناه لحماية ملف أو مجلد بكلمة مرور باستخدام WinRAR على Windows 10.
الخطوة 1: قم بتنزيل WinRAR وتثبيته من الرابط أدناه.
الخطوة 2: مع تثبيت WinRAR ، يمكنك الانتقال إلى File Manager والانتقال إلى ملف أو مجلد تريد حمايته.
الخطوة 3: انقر بزر الماوس الأيمن فوقه وحدد إضافة إلى الأرشيف.
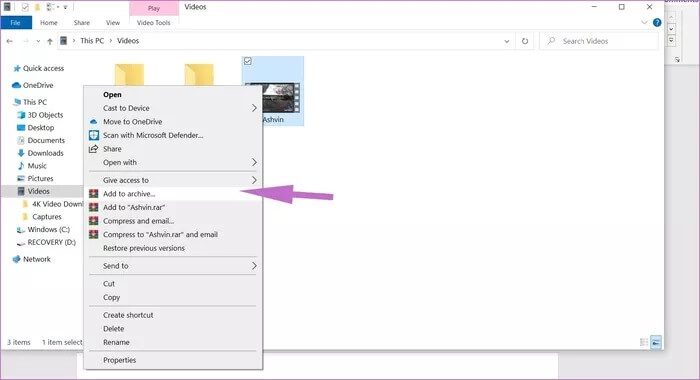
الخطوة 4: سيؤدي ذلك إلى إنشاء ملف جديد أصغر يحتوي على المحتويات الدقيقة للملف أو المجلد الأصلي.
الخطوة 5: من القائمة التالية ، حدد تعيين كلمة المرور في الركن الأيمن السفلي.
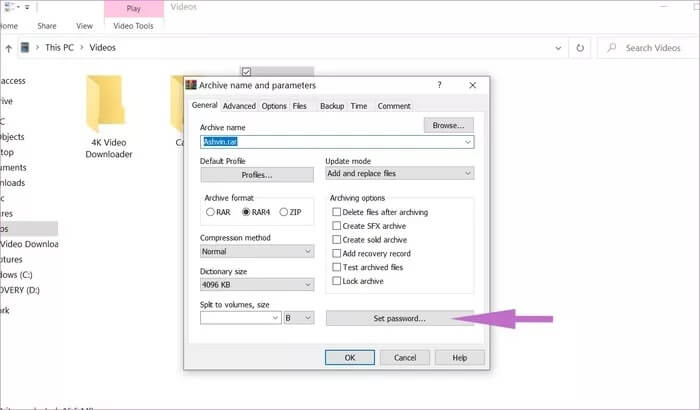
الخطوة 6: سيتم فتح نافذة منبثقة جديدة. قم بتمكين تشفير أسماء الملفات وأدخل كلمة مرور. اضغط “موافق” في الأسفل.
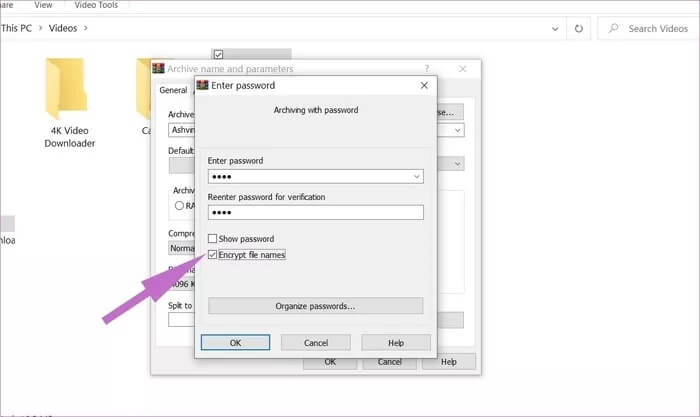
ستتركك العملية مع مجلدك الأصلي وملف RAR مؤمن بكلمة مرور. سوف تحتاج إلى الاحتفاظ بـ WinRAR على جهاز الكمبيوتر الخاص بك لفتحه. يمكنك المضي قدمًا وحذف الملف أو المجلد الأصلي.
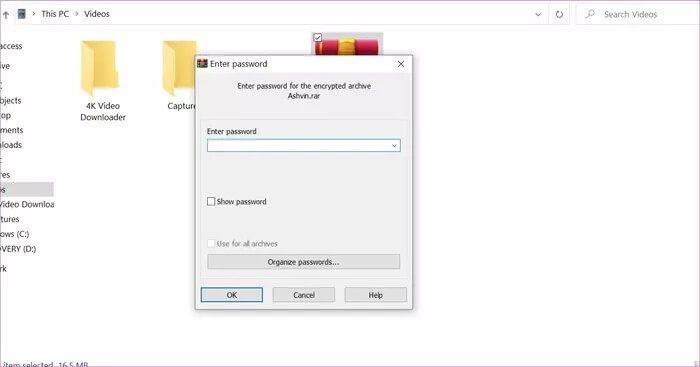
WinRAR هو أحد أفضل البرامج المجانية لهذه المهمة. يمكنك أيضًا اختيار البرامج التجارية مثل Protected Folder أو Folder Guard ، لكن تلك التي تأتي بسعر.
برنامج FOLDER LOCK
Folder Lock هو برنامج أنيق آخر لتأمين الملفات والمجلدات على جهاز الكمبيوتر. يسمح للمستخدمين بقفل وحماية البيانات بكلمة مرور من الوصول غير المرغوب فيه والرؤية عن طريق منع الوصول إلى الملفات والمجلدات ومحركات الأقراص والبرامج.
يحمل البرنامج واجهة مستخدم سهلة الاستخدام و أنيقة، مما يتيح حماية البيانات بنقرة واحدة مباشرة من القائمة. باستخدام قفل المجلد ، يمكن للمستخدمين تشفير ملفاتهم باستخدام تقنية تشفير من الدرجة العسكرية 256 بت.
الخطوة 1: قم بتنزيل وتثبيت برنامج Folder Lock باستخدام الرابط أدناه.
الخطوة 2: افتح البرنامج وأضف كلمة المرور الرئيسية.
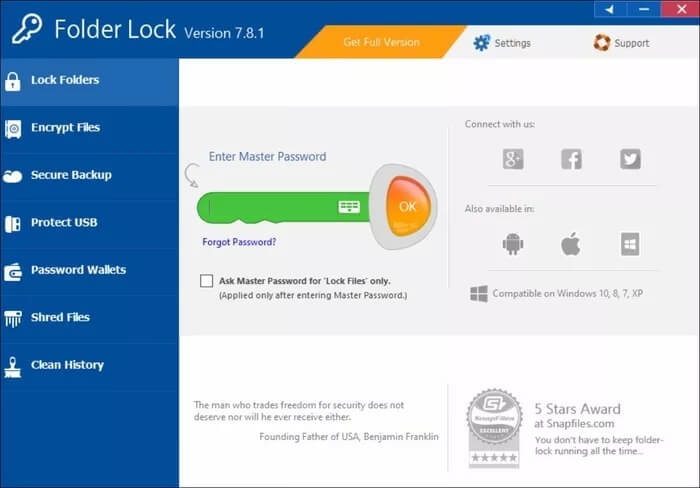
الخطوة 3: حدد إضافة عناصر للقفل.
الخطوة 4: يمكنك إضافة ملفات أو مجلدات أو محرك الأقراص إلى البرنامج.
الخطوة 5: إما أن تستخدم هذه الخيارات أو اسحب الملفات وأفلتها في البرنامج.
أغلق التطبيق ، ولن ترى الملفات المضافة في مدير الملفات. متى أردت الوصول إلى هذه الملفات أو المجلدات ، افتح تطبيق Folder Lock وأضف كلمة مرور رئيسية للوصول إلى الملفات.
هناك قيود مع Folder Lock ؛ يمكن فقط قفل أو تشفير الملفات التي يقل حجمها عن 4 جيجابايت.
تأمين الملفات والمجلدات في Windows 10
غالبًا ما تكون الملفات الأكثر أمانًا على جهاز الكمبيوتر الخاص بك هي الأهداف الرئيسية للنوايا الخبيثة. إن حماية مجلداتك الحساسة بكلمة مرور هي روتين أمان أساسي. فكر في الأمر على أنه قبو افتراضي ، يقوم بتشفير أي ملفات أو مجلدات إضافية تحتاج إلى الحفاظ عليها بأمان. انتقل من خلال الحيل المذكورة أعلاه وتعلم كيفية إنشاء مجلد محمي بكلمة مرور للحفاظ على ملفاتك الثمينة محمية ومتسللة.
