كيفية إقران سماعات الأذن اللاسلكية Sony WF-SP800N بالكمبيوتر المحمول و iPhone و Mac
تعد Sony WF-SP800N زوجًا مقنعًا من سماعات الأذن اللاسلكية. فهي متينة ويمكن أن تصمد أمام اختبار الزمن. بالإضافة إلى ذلك ، فإن تصنيف IP55 يحميهم من العرق والرطوبة بغض النظر عن مدى تعرقهم في صالة الألعاب الرياضية. في نفس الوقت ، فهي واحدة من أكثر سماعات الأذن تنوعًا. يمكنك إقرانها بجهاز الكمبيوتر الشخصي أو جهاز MacBook Pro بنفس سهولة إقرانها بهاتف Android الذكي.

إذا كنت تكافح لإقران سماعات الأذن اللاسلكية Sony WF-SP800N بجهاز الكمبيوتر المحمول أو iPhone أو MacBook الخاص بك ، فلا تقلق ، سيتيح لك البرنامج التعليمي التالي القيام بذلك في أي وقت من الأوقات.
لذلك ، دون مزيد من اللغط ، فلنبدأ. لكن اولا،
- YouTube Music vs Spotify: ما هي خدمة بث الموسيقى الأفضل لك
كيفية إقران SONY WF-SP800N بجهاز الكمبيوتر أو سطح المكتب الذي يعمل بـ WINDOWS
تعتبر عملية الاقتران لمعظم سماعات الأذن سهلة ومباشرة. ومع ذلك ، يمكن أن تصبح الأمور صعبة بعض الشيء في بعض الأحيان ، خاصة الآن بعد أن أصبحت معظم الأجهزة بها مفاتيح ناعمة ولا تحتوي على زر إعادة تعيين مادي.
فيما يلي خطوات توصيل Sony WF-SP800N بجهاز الكمبيوتر الشخصي الذي يعمل بنظام Windows
الخطوة 1: أولاً وقبل كل شيء ، ستحتاج إلى إعادة ضبط البراعم إذا لم تكن قد قمت بذلك بالفعل. للقيام بذلك ، افتح علبة البراعم واضغط على لوحة اللمس الخاصة بالبرعم الأيسر لمدة 10 ثوانٍ حتى ترى الضوء الأحمر يومض. افعل نفس الشيء مع البرعم المناسب.

بمجرد إعادة ضبط كل من البراعم ، ضعها على أذنيك.
الخطوة 2: في غضون ذلك ، اضغط على مفتاح Windows ، وأقوم معًا على جهاز كمبيوتر يعمل بنظام Windows 10 للدخول إلى صفحة الإعدادات. بعد ذلك ، توجه إلى الأجهزة> Bluetooth والأجهزة الأخرى.
انقر فوق إضافة Bluetooth أو أجهزة أخرى> Bluetooth لبدء المسح.
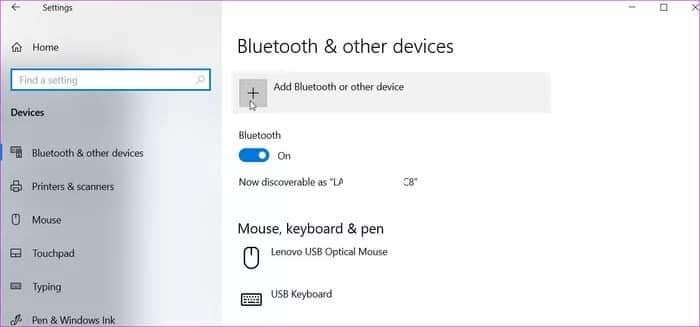
الخطوة 3: سيظهر WF-SP800N ما إذا كانا ضمن مسافة الاقتران. اضغط عليها لتحديدها وبدء عملية الاقتران. وهذا كل ما في الأمر.
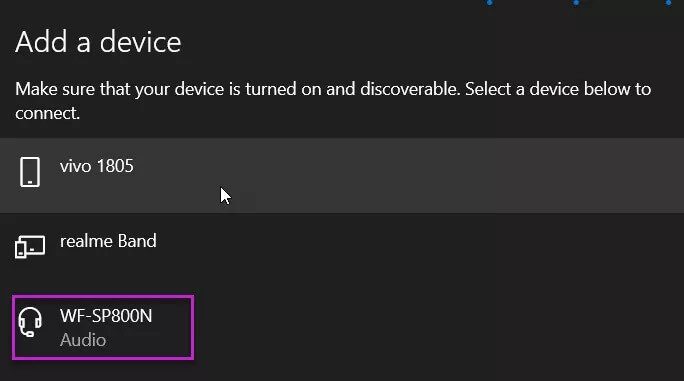
يجب أن تتصل سماعات الأذن الخاصة بك بعد ذلك. سواء كان ذلك بودكاست أو أحدث لغز على Netflix ، كل ما عليك فعله هو تشغيله والاستمتاع بالصوت دون أي إلهاء.
المشكلة الوحيدة في توصيل Sony WF-SP800N بجهاز كمبيوتر يعمل بنظام Windows أو سطح مكتب هو أنه لا يمكنك الوصول إلى الميزات الكاملة لسماعات الأذن.
نصيحة للمحترفين: إذا كانت بطاقة Bluetooth بجهاز الكمبيوتر الخاص بك تدعم Microsoft Swift Pair ، فيمكنك أيضًا التحقق من ذلك لتسهيل عمليات الاقتران المستقبلية.
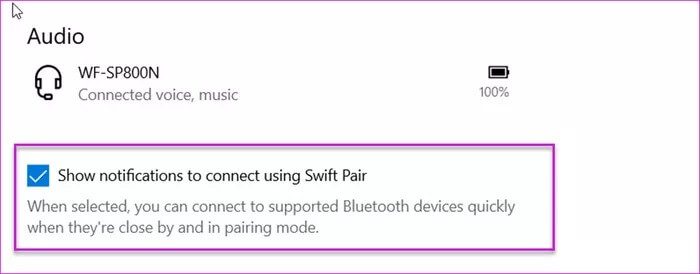
لإلغاء الإقران ، انتقل إلى قائمة Bluetooth نفسها. سيتم إدراج WF-SP800N ضمن الأجهزة الصوتية. تحتاج ببساطة إلى النقر لتحديده وتحديد قطع الاتصال والإزالة.
كيفية إقران SONY WF-SP800N مع IPHONE
الخطوة 1: على جهاز iPhone الخاص بك ، قم بتنزيل وتثبيت تطبيق Sony Headphones Connect.
الخطوة 2: أعد ضبط سماعات الأذن WF-SP800N باتباع الخطوة 1 من العملية المذكورة أعلاه. بمجرد الانتهاء من ذلك ، انقر فوق أيقونة Plus لتطبيق Headphones Connect في الزاوية اليمنى السفلية لإضافة أجهزة جديدة.
انقر فوق التالي ثم ضع سماعات الأذن في أذنيك.
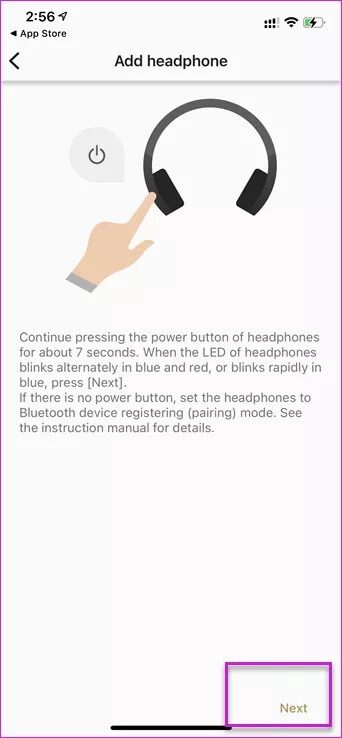
بمجرد أن تكتشف البراعم أذنيك ، ستظهر في قائمة الملحقات ، كما هو موضح في لقطة الشاشة أدناه.
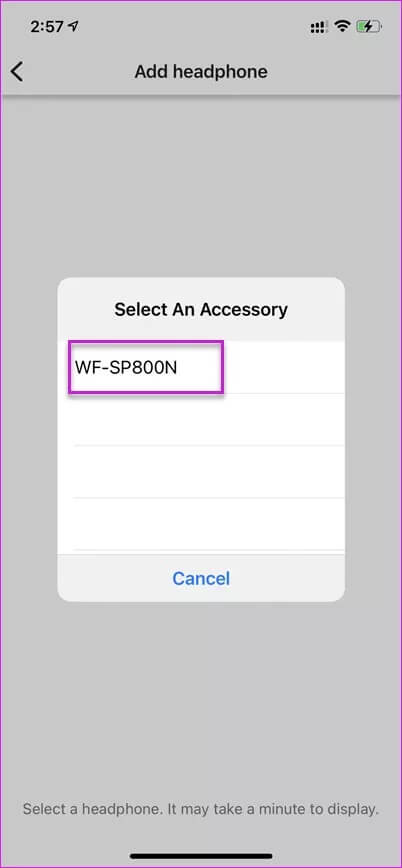
الخطوة 3: حدده لإكمال عملية الاقتران والاتصال. اضغط على موافق عند الانتهاء.
يمنحك تطبيق Headphones Connect أيضًا خيار تحديد ملف النسخ الاحتياطي إذا كان لديك واحد. إذا لم يكن لديك نسخة احتياطية ، خذ واحدة.
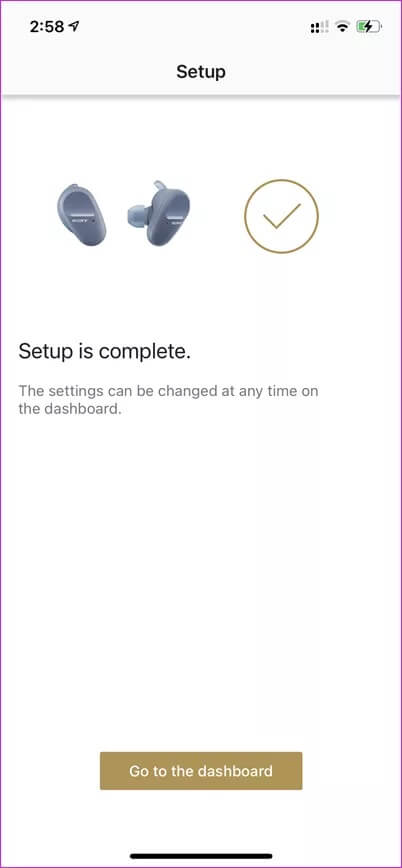
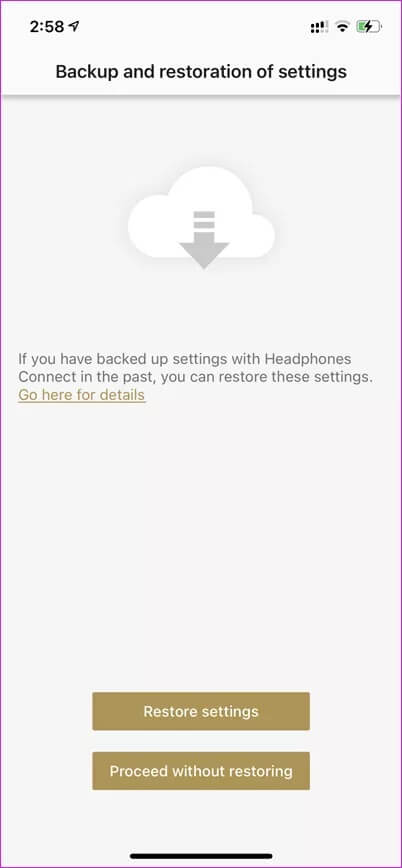
بمجرد الانتهاء من ذلك ، سيمنحك تطبيق Sony مجموعة كبيرة من الوظائف للتعديل ، ويمكنك تمكينها / تعطيلها حسب تفضيلاتك. من تعديل EQ حسب رغبتك إلى إعداد الصوت المحيط ، يمكنك فعل الكثير (المزيد حول ذلك لاحقًا).
كيفية إقران SONY WF-SP800N مع MAC
لحسن الحظ ، يعد إقران WF-SP800N مع MacBook Pro أو MacBook Air عملية سهلة ، تمامًا مثل الاتصال بجهاز كمبيوتر يعمل بنظام Windows.
الخطوة 1: مرة أخرى ، سيتعين عليك التأكد من إعادة ضبط البراعم قبل أن تبدأ عملية الاقتران.
الخطوة 2: بعد ذلك ، افتح مركز العمل على جهاز Mac الخاص بك وحدد Bluetooth من القائمة. فقط تأكد من إبقاء البراعم قريبة من جهاز Mac.
هناك ، سترى جميع الأجهزة المقترنة سابقًا. انقر فوق تفضيلات Bluetooth.
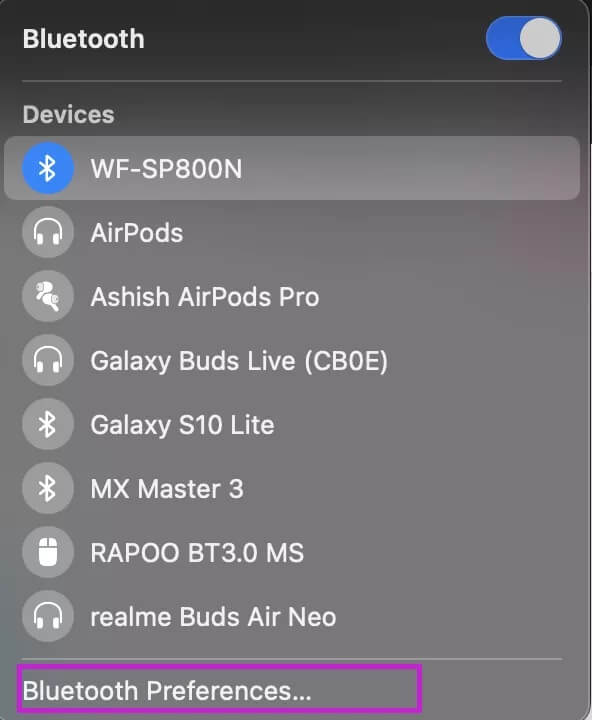
سيبدأ هذا الفحص ولن يمر وقت طويل ، سترى خيار WF-SP800N. اضغط على Connect.
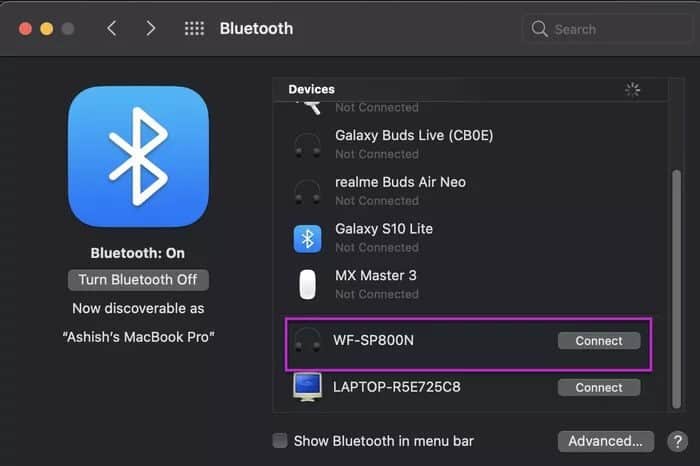
هذا هو. بسيط ، صحيح؟
المكافأة: أفضل 3 نصائح لإعداد الصوت لجهاز SONY WF-SP800N
1. أضف إعدادات موازن الصوت المخصصة
يمنحك WF-SP800N خيار الاختيار من بين إجمالي 9 إعدادات صوتية مسبقة. وإذا لم تكن راضيًا عن الإعدادات المسبقة الجاهزة ، فيمكنك أيضًا إنشاء الإعدادات الخاصة بك.
للقيام بذلك ، توجه إلى خيار Equalizer ضمن Sound. بعد ذلك ، اسحب على خيارات Equalizer حتى ترى خيارات Custom 1 و Custom 2.
حدد واحدًا منهم واضغط على إعدادات الإعدادات للعب مع أشرطة EQ ، وهذا كل ما في الأمر. سيتم حفظ الإعدادات تلقائيًا.
2. أولوية جودة الصوت
هل تريد أعلى جودة صوت على WF-SP800N؟ إذا كانت الإجابة بنعم ، فقد حان الوقت لزيارة وضع جودة الصوت ضمن علامة تبويب الصوت.
كل ما عليك فعله هو تحديد الأولوية على جودة الصوت من إعداد الاتصال الافتراضي.
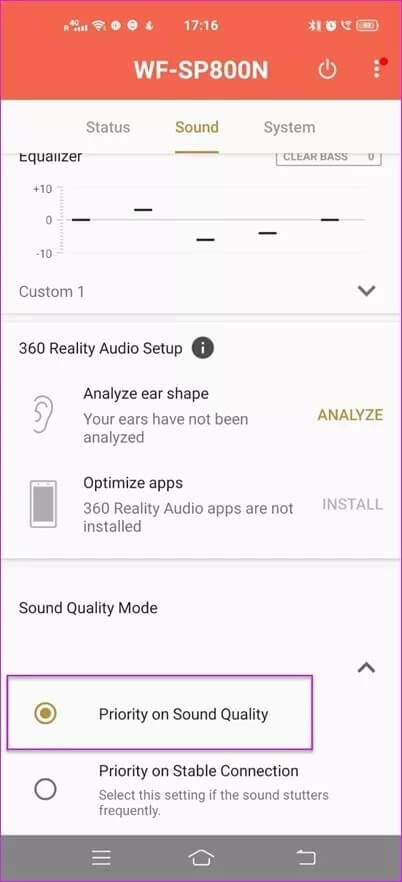
3. قم بتغيير إعدادات اللمس
بشكل افتراضي ، يتيح لك WF-SP800N تغيير أو تعديل إعدادات الصوت المحيط عندما تنقر على سماعة الأذن اليسرى وتغيير التشغيل عند النقر على اليمين.
ومن المثير للاهتمام ، أنه يمكنك تخصيص إجراءات لوحة اللمس حسب تفضيلاتك. للقيام بذلك ، توجه إلى علامة تبويب النظام وانقر على أيقونة صغيرة على شكل ترس على اليمين.
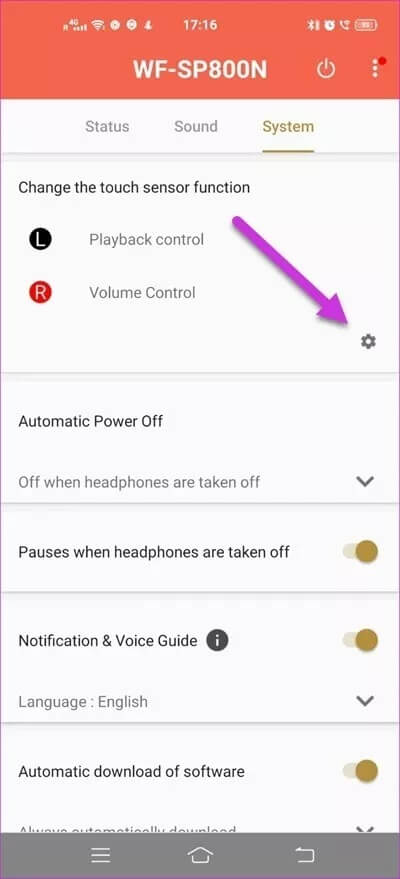
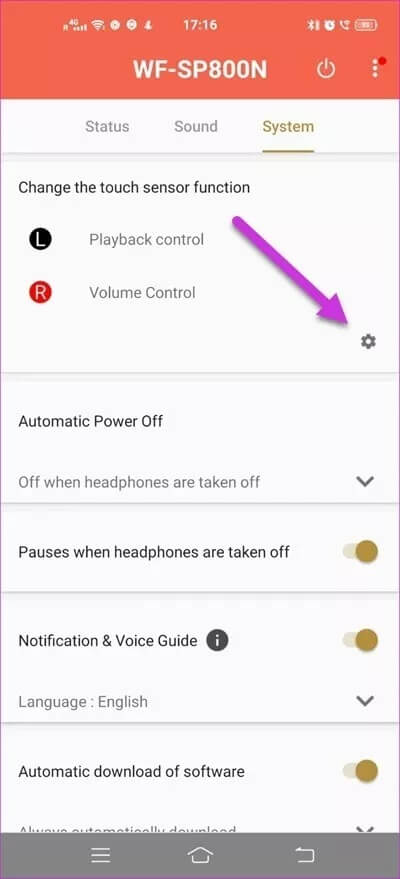
بعد ذلك ، حدد عنصر التحكم المفضل من القائمة واضغط على تم. وينطبق الشيء نفسه على الأذن اليمنى أيضًا.
أفضل أن يكون لديك عناصر التحكم في التشغيل على جانبي الأيسر والتحكم في مستوى الصوت على اليمين. ماذا عنك؟
قم بإلغاء إخراج الضوضاء الخارجية
أفضل جزء في سماعات الأذن سوني WF-SP800N هو أنها تحجب كل الضوضاء الخارجية بسهولة. أو ، إذا كنت ترغب في البقاء على دراية بما يحيط بك ، يمكنك فقط تشغيل التحكم في الصوت المحيط. الفوز ، أليس كذلك؟
إعداد آخر قد ترغب في تجربته هو إعدادات المواقع التلقائية. هذا واحد يقوم بتبديل إعدادات سماعة الرأس حسب الموقع الذي تتواجد فيه. رائع ، أليس كذلك؟
