كيفية إقران Samsung Galaxy Buds Pro بجهاز iPhone والكمبيوتر المحمول و MacBook
تعد سماعات Samsung Galaxy Buds Pro أحدث سماعات لاسلكية من منزل Samsung. هذه المرة ، قامت Samsung بإضافة إلى هذه السماعات مجموعة ممتازة من الميزات ، بما في ذلك الصوت المكاني وإلغاء الضوضاء. وتضيف ميزات مثل Noise Detect إلى الراحة لأنها تهتم بالتبديل بين الضوضاء المحيطة وإلغاء الضوضاء تلقائيًا. أفضل جزء هو أنه من السهل والسهل الاتصال بهواتف Samsung Galaxy كما هو الحال بالنسبة لهواتف Android الأخرى أو iPhone أو حتى أجهزة كمبيوتر Mac المحمولة.

نعم ، لقد قرأت ذلك بشكل صحيح. يمكن أن يعمل هذا الزوج من سماعات الأذن اللاسلكية أيضًا كزوج من سماعات الأذن العادية. لذا ، سواء كنت تريد توصيلها بجهاز الكمبيوتر المحمول الذي يعمل بنظام Windows أو جهاز iPhone ، فهذا ممكن. الجانب السلبي الوحيد هو أنك تميل إلى فقدان بعض الميزات عند الاتصال بأجهزة أخرى.
لذا ، إذا كنت ترغب في ذلك ، فلنرى كيفية توصيل سماعات الأذن اللاسلكية من Samsung بأجهزة أخرى غير الهواتف الذكية. لكن اولا،
1. كيفية إقران GALAXY BUDS PRO مع IPHONE
الخطوة 1: إذا قمت بإقران سماعات الأذن بجهاز آخر بالفعل ، فمن الأفضل إعادة ضبط سماعات الأذن قبل المتابعة. للقيام بذلك ، اضغط مع الاستمرار على وسادات اللمس حتى تسمع سلسلة من أصوات التنبيه.
الخطوة 2: بعد ذلك ، افتح قائمة Bluetooth على جهاز iPhone الخاص بك عبر مركز التحكم. إذا كانت البراعم في وضع الاقتران ، فستظهر في قائمة الأجهزة.
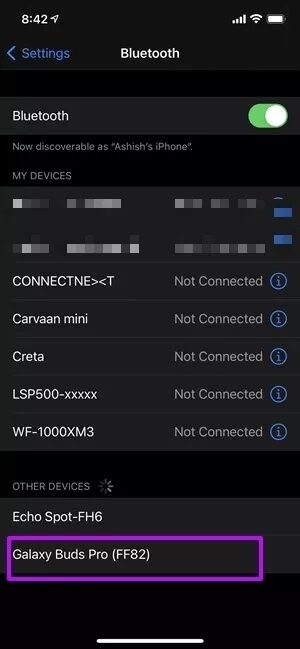
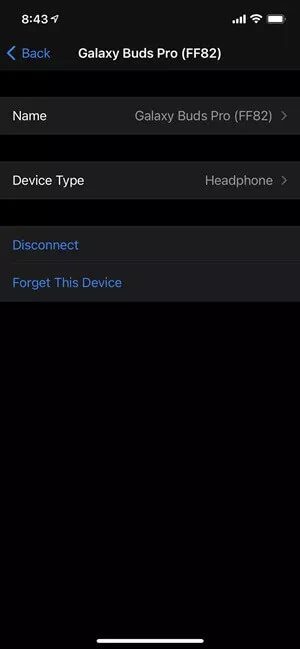
فقط اضغط للتحديد ، وهذا كل ما في الأمر.
إيجابيات وسلبيات
بينما تتيح لك جميع أجهزة Galaxy Buds السابقة الاتصال بأجهزة Apple iPhone باستخدام تطبيق iOS Buds ، فإن Galaxy Buds Pro لا يدعم هذه الميزة. بدلاً من الاقتران عبر التطبيق ، ستنتقل إلى الطرق المعتادة لتوصيل سماعة الأذن اللاسلكية عبر البلوتوث.
هذا يعني أنك ستفقد ميزات مثل Ambient Noise ، وتخصيص لوحة اللمس ، وغيرها.
2. كيفية إقران GALAXY BUDS PRO بجهاز الكمبيوتر أو سطح المكتب الذي يعمل بنظام التشغيل WINDOWS
الخطوة 1: على جهاز الكمبيوتر الشخصي أو الكمبيوتر المحمول الذي يعمل بنظام Windows 10 ، اضغط على مفتاح Windows + I معًا لفتح الإعدادات. ابحث عن الجهاز> Bluetooth والأجهزة الأخرى ، وانقر فوق إضافة Bluetooth والأجهزة الأخرى> Bluetooth لبدء الفحص.
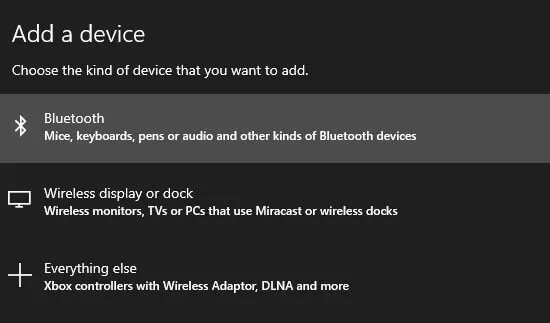
إذا كانت سماعات الأذن Buds Pro قريبة ، فستظهر في الفحص. بمجرد الانتهاء ، كل ما عليك فعله هو النقر فوق “اتصال” لإكمال عملية الاقتران.
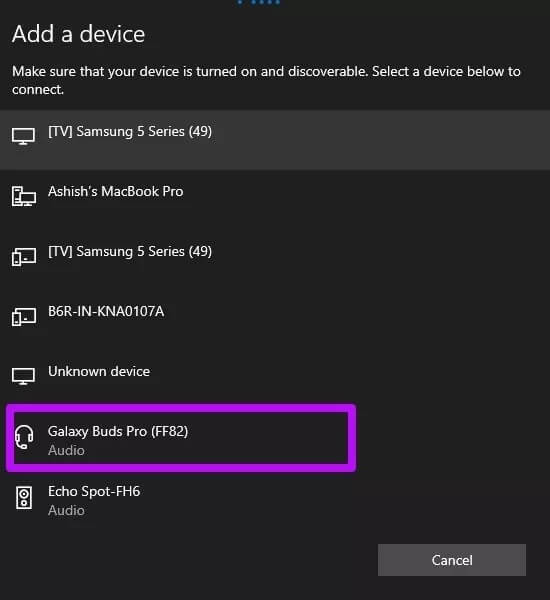
ومع ذلك ، إذا لم تظهر سماعات الأذن Galaxy Buds Pro في المسح الأول ، فقم بتدوين ملاحظة لإراحة السماعات قبل محاولة إقرانها مرة أخرى. للقيام بذلك ، قم بارتداء Galaxy Buds Pro واضغط مع الاستمرار على لوحات اللمس حتى تسمع سلسلة من الأصوات.
إيجابيات وسلبيات
إذا كان الكمبيوتر المحمول الخاص بك يحتوي على بطاقة Bluetooth أحدث ، فإن Windows 10 يتيح لك أيضًا تمكين Microsoft Swift Pair.
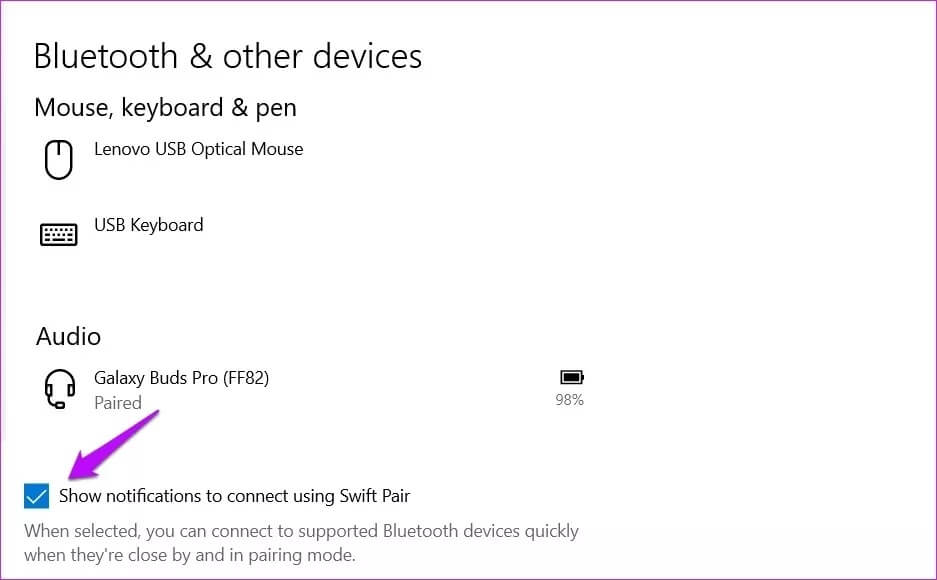
عند التمكين ، يمنحك الكمبيوتر المحمول خيارًا للاتصال بأجهزة Bluetooth المتصلة مسبقًا مثل سماعات الأذن وسماعات الرأس ، حتى عندما تكون غير متصلة أو غير مقترنة.
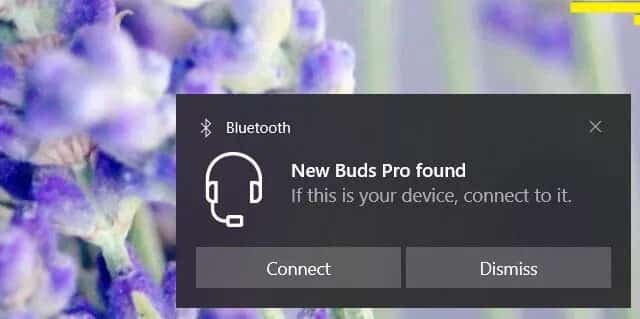
ثانيًا ، لا يزال Samsung Buds Pro يمنحك خيار اللعب باستخدام لوحات اللمس. على سبيل المثال ، ستؤدي نقرة واحدة إلى تشغيل / إيقاف الأغاني مؤقتًا ، وسيؤدي النقر المزدوج إلى تخطي الأغاني.
وهنا يأتي الجزء المثير للاهتمام. سوف تتحول البراعم إلى ANC عند الضغط مع الاستمرار على لوحة اللمس. رائع ، أليس كذلك؟ يجب أن تتأكد من تعيين إجراء “الضغط مع الاستمرار” من خلال تطبيق Samsung Wearable على هاتفك.
3. كيفية إقران جهاز GALAXY BUDS PRO بجهاز MAC
الخطوة 1: افتح مركز الإجراءات على جهاز Mac الخاص بك (الزاوية اليمنى العليا) وحدد Bluetooth> تفضيلات Bluetooth من القائمة. مرة أخرى ، عليك أن تبقي البراعم قريبة من جهاز Mac الخاص بك.
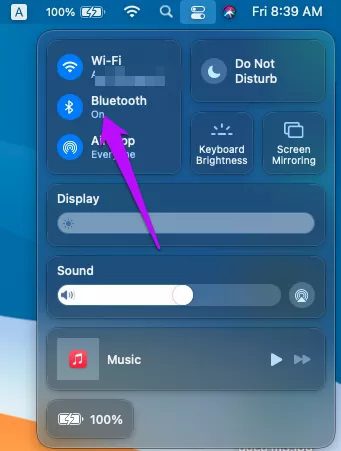
إذا كانت سماعات الأذن في وضع الاقتران ، فستظهر ضمن الأجهزة. انقر فوق زر الاتصال ، وهذا يتعلق به.
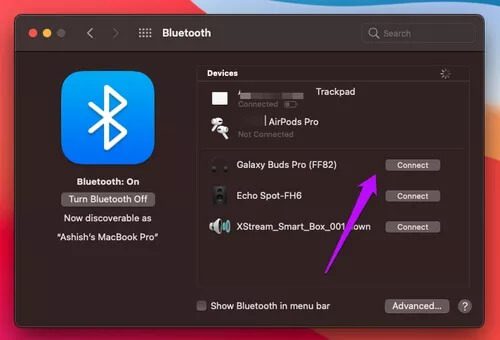
على غرار أجهزة الكمبيوتر المحمولة التي تعمل بنظام Windows 10 ، ستتمكن من استخدام جميع إجراءات لوحة اللمس الثلاثة. لذلك إذا سمعت شخصًا يتصل بك أثناء استماعك لأغانيك المفضلة على Spotify ، فعليك النقر عليها مرة واحدة لإيقاف الأغنية مؤقتًا. رائع ، أليس كذلك؟
المكافأة: كيفية إقران GALAXY BUDS PRO بهاتف سامسونج الذكي
الآن ، إذا كنت تمتلك ساعات Samsung الذكية مثل Galaxy Watch 3 أو Galaxy Active 2 ، فيمكنك أيضًا إقران سماعات الأذن بالساعة. تتمثل إحدى المزايا الرئيسية في أنه يمكنك ترك هاتفك في المنزل عند الخروج للجري والمشي والاستماع إلى الموسيقى. تحتاج إلى تنزيل بضع قوائم تشغيل Spotify أو إضافة بعض الأغاني غير المتصلة بالإنترنت.
تبدو مثيرة ، أليس كذلك؟
دعونا نرى كيفية إقران Galaxy Buds Pro مع ساعات Samsung الذكية.
الخطوة 1: انتقل إلى الإعدادات> الاتصال> Bluetooth على ساعتك.
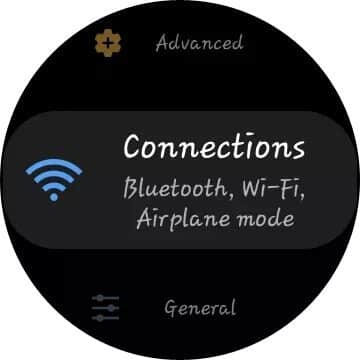

بعد ذلك ، حدد صوت Bluetooth.
الخطوة 2: اضغط على مسح وستظهر Buds في القائمة. كل ما عليك فعله هو الاتصال.
بعد ذلك ، انتقل إلى أداة الموسيقى على ساعتك وقم بتشغيل الأغاني المفضلة لديك. فقط تأكد من تبديل رمز الهاتف الذكي الصغير للانتقال إلى وضع المشاهدة.
مرحبا بالتعددية
بصرف النظر عن المظهر الأنيق ، تمكنت Samsung Galaxy Buds أيضًا من تقديم أصوات غناء ممتعة. بالمقارنة مع أسلافهم ، فإن أداءهم أفضل بكثير عندما يتعلق الأمر بالراحة والملاءمة. يظلون متصلين ويسمحون لك بممارسة عملك دون أي إلهاء.
