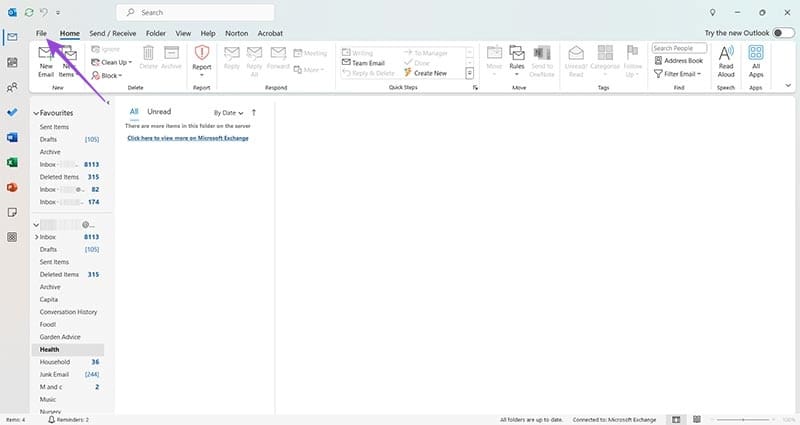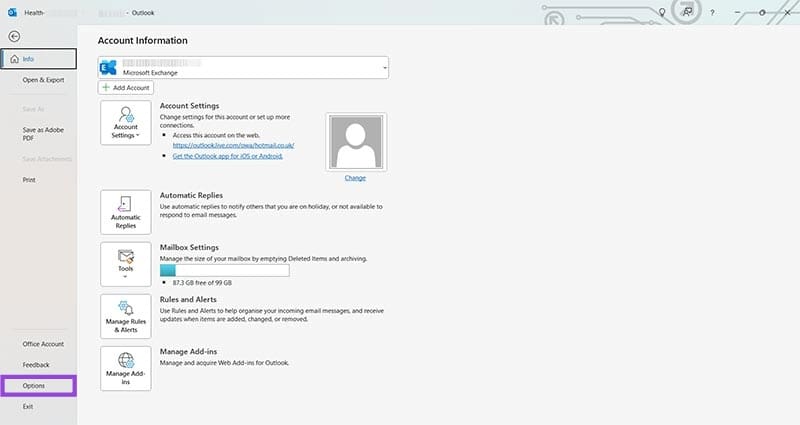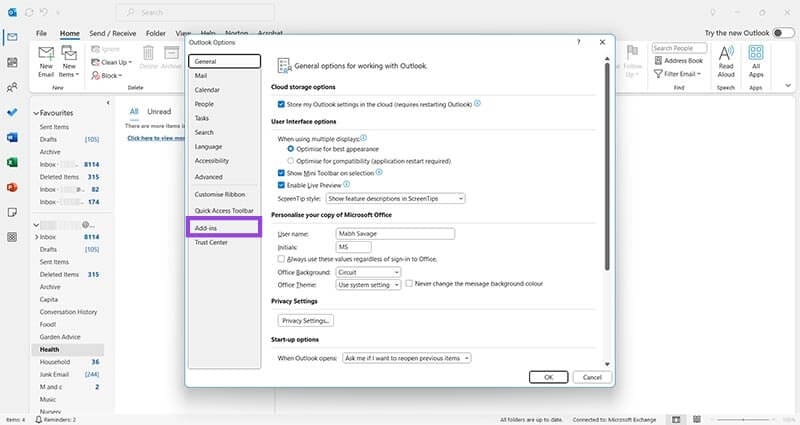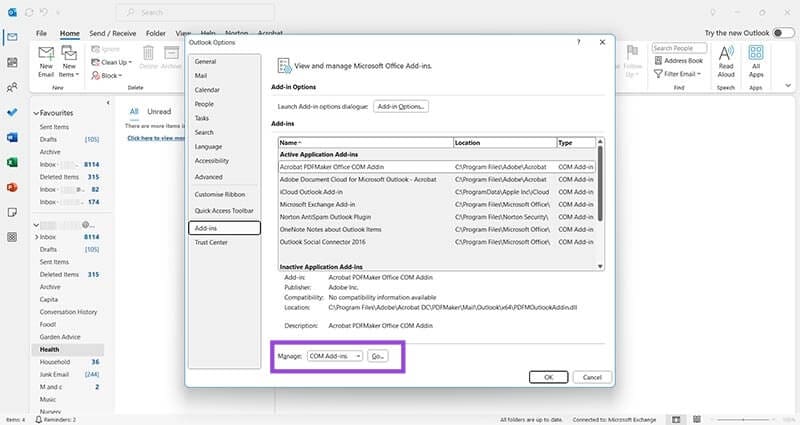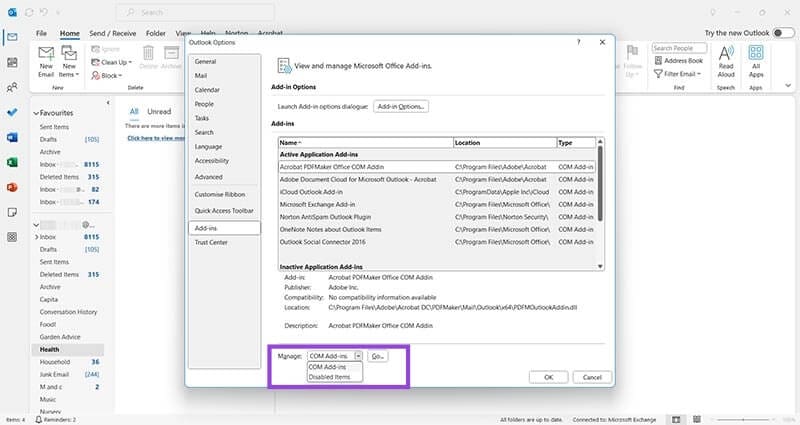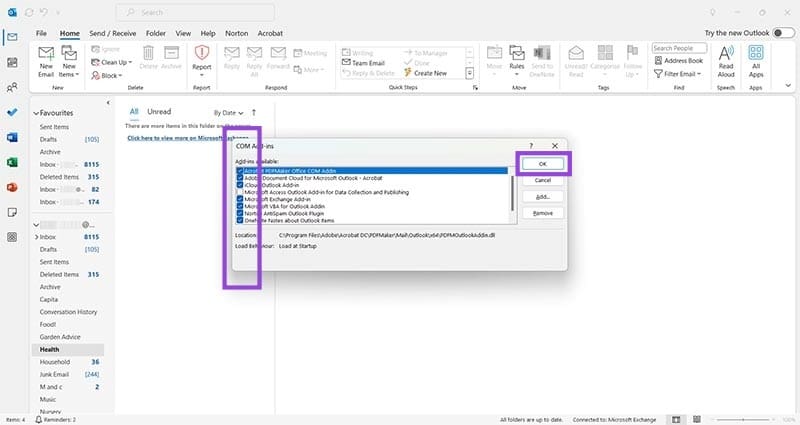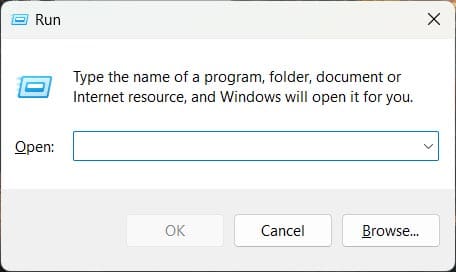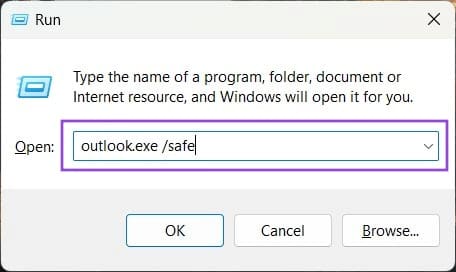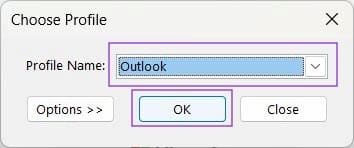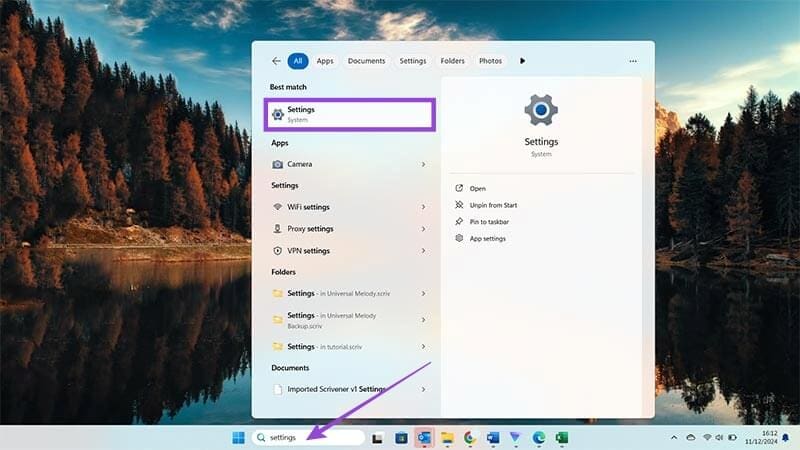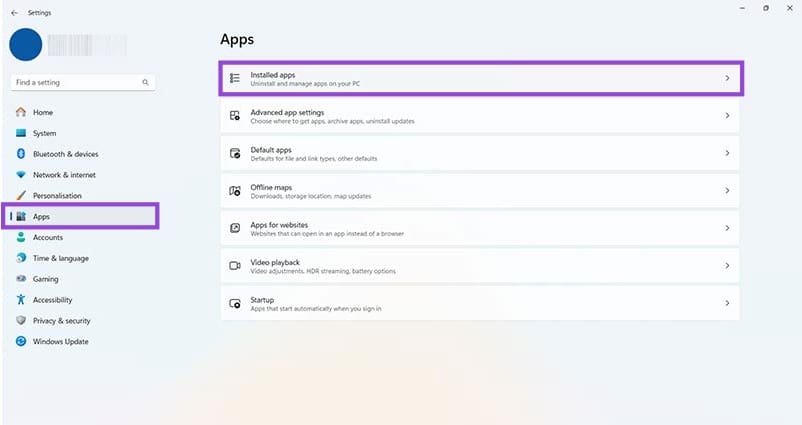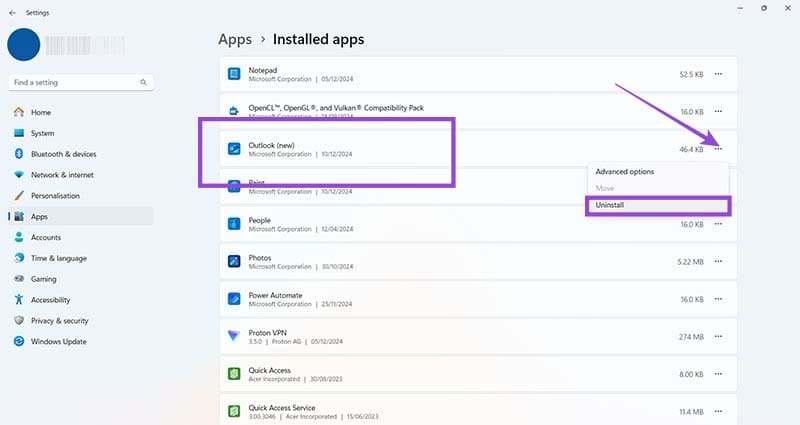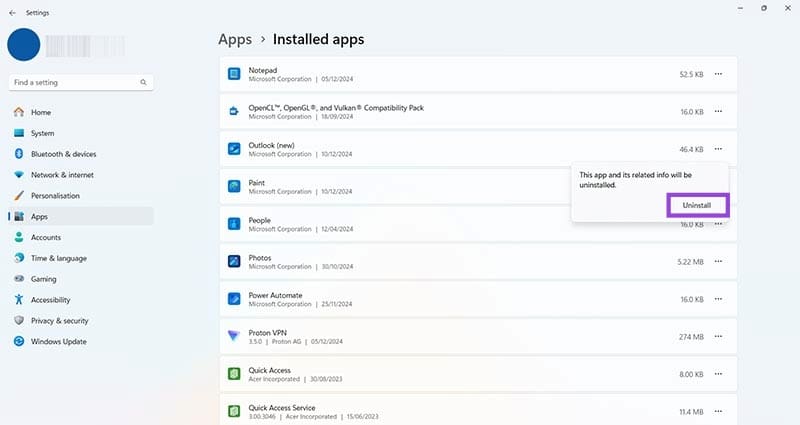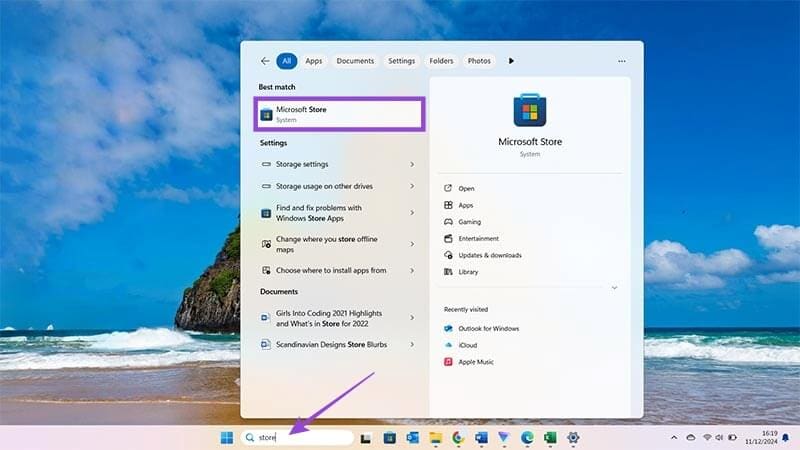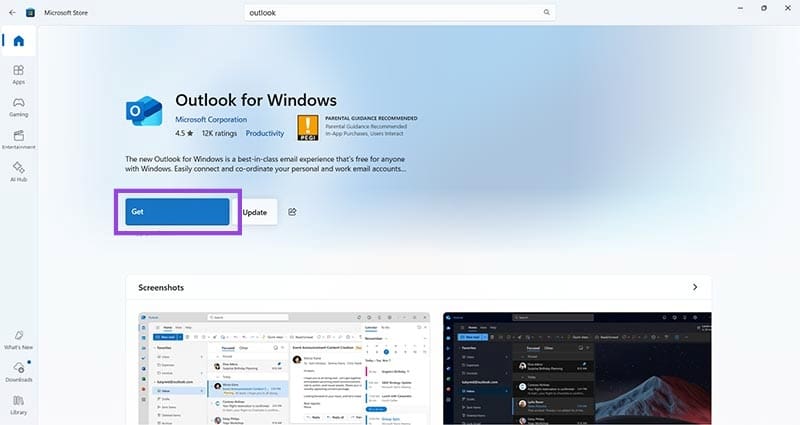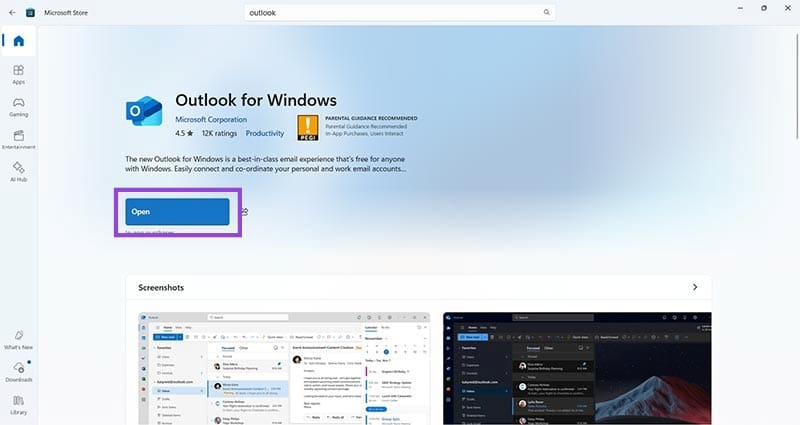كيفية إصلاح تعطل برنامج Outlook عند بدء التشغيل
عندما يواجه برنامج Outlook مشكلة في التعطل عند بدء التشغيل، قد يؤدي ذلك إلى تعطيل أعمالك اليومية بشكل كبير. مشكلة تعطل البرنامج قد تكون نتيجة لعدة عوامل مثل تعارضات مع إضافات، ملفات تالفة، أو مشاكل في إعدادات الحساب. لحسن الحظ، توجد عدة طرق لإصلاح هذه المشكلة واستعادة أداء Outlook بشكل طبيعي. في هذه المقالة، سنستعرض ثلاث إصلاحات فعالة للتعامل مع مشكلة تعطل Outlook عند بدء التشغيل وتحسين استقرار البرنامج بشكل عام.
نصائح سريعة
- يمكن أن يؤدي تعطيل الوظائف الإضافية غير الضرورية إلى تحسين أداء Outlook.
- يمكن أن يساعد بدء تشغيل Outlook في الوضع الآمن في استكشاف الأخطاء وإصلاحها وحل المشكلات التي تتسبب في تعطله.
- قد يساعد إلغاء تثبيت التطبيق وإعادة تثبيته أيضًا في حل المشكلة.
إذا كنت قد واجهت تعطل Outlook عند بدء التشغيل، فأنت لست وحدك. يجب أن يكون تحميل تطبيق Outlook على جهاز الكمبيوتر الذي يعمل بنظام Windows بسيطًا مثل النقر المزدوج فوق الرمز — أو النقر فوقه مرة واحدة إذا كان في شريط المهام. لسوء الحظ، في بعض الأحيان قد يتداخل شيء ما مع العملية، مما يتسبب في تعليق التطبيق أو تجميده أو إيقاف تشغيله. جرب هذه الإصلاحات الثلاثة لمنع تعطل Outlook عند بدء التشغيل.
تعطل Outlook عند بدء التشغيل الإصلاح رقم 1: تعطيل الوظائف الإضافية/الوظائف الإضافية
الخطوة 1: تسمى الوظائف الإضافية أو المكونات الإضافية لـ Outlook عمومًا الوظائف الإضافية وعادةً ما يتم تنشيطها لتوفير ميزات إضافية. يمكن أن يساعد تعطيل بعض هذه الوظائف الإضافية في تشغيل Outlook بسلاسة أكبر. ابدأ بتشغيل Microsoft Outlook.
الخطوة 2: انقر فوق ملف، مما سينقلك إلى شاشة معلومات الحساب الموضحة أدناه.
إلى الخطوة 3: انقر فوق “خيارات”. سيؤدي هذا إلى فتح نافذة منبثقة تحتوي على خيارات لجميع جوانب Outlook.
الخطوة 4: بعد ذلك، انقر فوق الوظائف الإضافية.
الخطوة 5: في القائمة المنسدلة بجوار إدارة، تأكد من تحديد الوظائف الإضافية لـ COM، ثم اضغط على “انتقال”. تضمن هذه الخطوة أنك تدير الوظائف الإضافية النشطة، وليس الوظائف الإضافية التي تم تعطيلها بالفعل.
إلى الخطوة 6: سترى الآن قائمة بالوظائف الإضافية لبرنامج Outlook. إذا كانت الوظيفة الإضافية تحتوي على علامة اختيار، فهذا يعني أنها نشطة. راجع القائمة وقم بإلغاء تنشيط أي وظائف إضافية غير ذات صلة. على سبيل المثال، إذا كنت لا تستخدم Microsoft Teams ولكن هناك وظائف إضافية مرتبطة بـ Teams، فيمكنك إلغاء تنشيطها.
الآن اضغط على موافق وأعد تشغيل Outlook للتحقق مما إذا كان يعمل بشكل صحيح. إذا كنت لا تزال تواجه مشكلات، فانتقل إلى إحدى الطرق التالية.
إصلاح تعطل Outlook عند بدء التشغيل #2: بدء تشغيل Outlook في الوضع الآمن
الخطوة 1: يمكن أن يؤدي بدء تشغيل أي تطبيق من تطبيقات Microsoft في الوضع الآمن إلى التخلص من المشكلات التي تتسبب في تعطله. ابدأ بإغلاق Outlook إذا كان لا يزال مفتوحًا. لتنشيط الوضع الآمن، تحتاج إلى استخدام وظيفة التشغيل. اضغط على مفتاح Windows وR معًا لفتح مربع الحوار “تشغيل”.
الخطوة 2: اكتب outlook.exe /safe في المربع — تذكر أن تنقر فوق موافق بعد الانتهاء من هذه الخطوة.
إلى الخطوة 3: إذا لم تقم بتشغيل Outlook في الوضع الآمن من قبل، فقد يُطلب منك تسمية ملف تعريف Outlook الجديد. ما عليك سوى اختيار “Outlook” والضغط على “موافق”.
يجب أن يتم تحميل Outlook وتشغيله الآن كما هو متوقع. إذا لم يكن الأمر كذلك، فيمكنك الانتقال إلى الطريقة النهائية لإصلاح تعطل Outlook عند بدء التشغيل.
إصلاح تعطل Outlook عند بدء التشغيل رقم 3: إلغاء تثبيت Outlook وإعادة تثبيته
الخطوة 1: تأكد من إغلاق نافذة Outlook قبل بدء التشغيل. اكتب Settings (الإعدادات) في شريط البحث في Windows وانقر فوق أيقونة Settings (الإعدادات) عندما تراها.
الخطوة 2: ابحث عن خيار التطبيقات على الجانب الأيسر. انقر هنا، ثم انقر فوق التطبيقات المثبتة في الجزء العلوي من القائمة الرئيسية.
إلى الخطوة 3: سترى الآن قائمة طويلة بجميع التطبيقات على جهاز الكمبيوتر الذي يعمل بنظام Windows. مرر لأسفل القائمة حتى تجد Outlook. انقر فوق النقاط الثلاث وانقر فوق إلغاء التثبيت.
الخطوة 4: سترى تحذيرًا بأنه سيتم إلغاء تثبيت التطبيق والبيانات المرتبطة به – انقر فوق إلغاء التثبيت مرة أخرى.
الخطوة 5: تستغرق عملية إلغاء التثبيت بضع ثوانٍ فقط ولن ترى أي إشعار، بل سيختفي فقط من قائمة التطبيقات.
إلى الخطوة 6: ستحتاج الآن إلى التوجه إلى متجر Microsoft. يمكنك الوصول إليه عن طريق كتابة Store في شريط البحث في نظام التشغيل Windows.
الخطوة 7: ابحث في المتجر عن Outlook. انقر فوق الزر الأزرق Get (الحصول) بمجرد العثور على Outlook لنظام التشغيل Windows.
الخطوة 8: بمجرد اكتمال التنزيل، ستحصل على خيار الفتح — انقر هنا.
يجب أن تجد الآن أن Outlook يعمل بشكل جيد ولا يتعطل عند بدء التشغيل. لمزيد من المشكلات، فكر في الاتصال بدعم Microsoft.