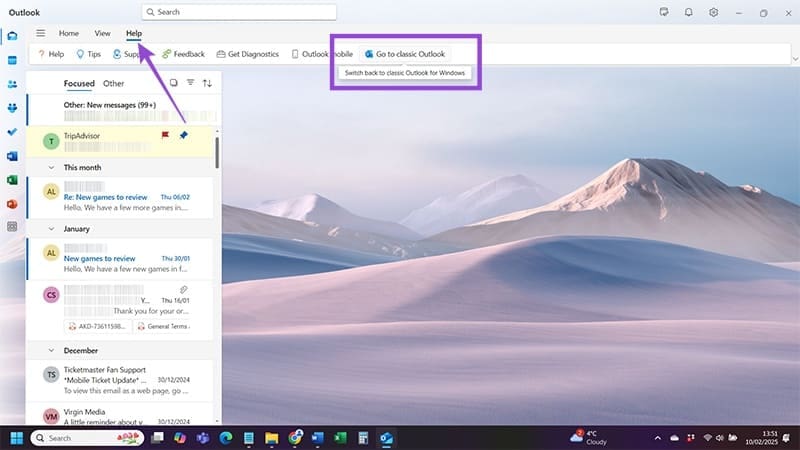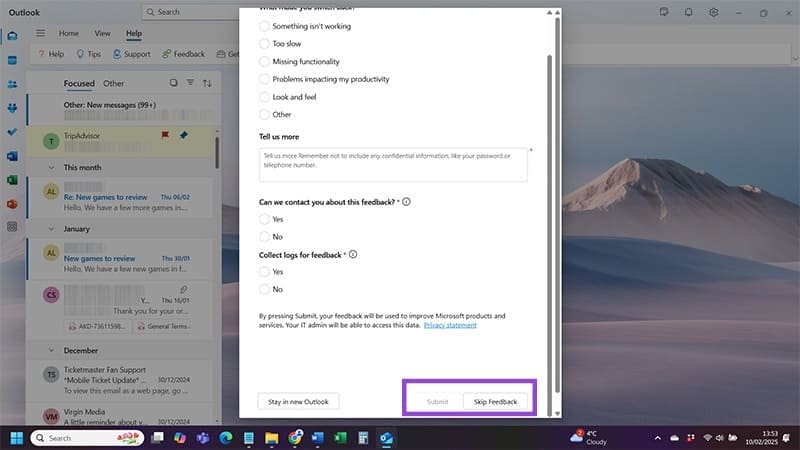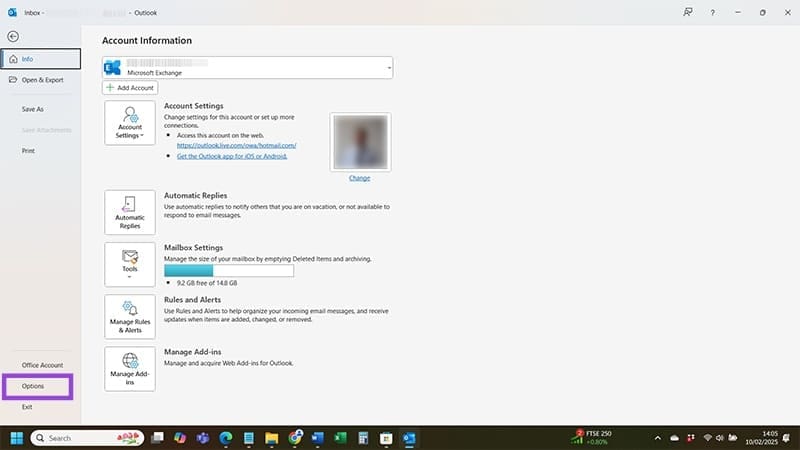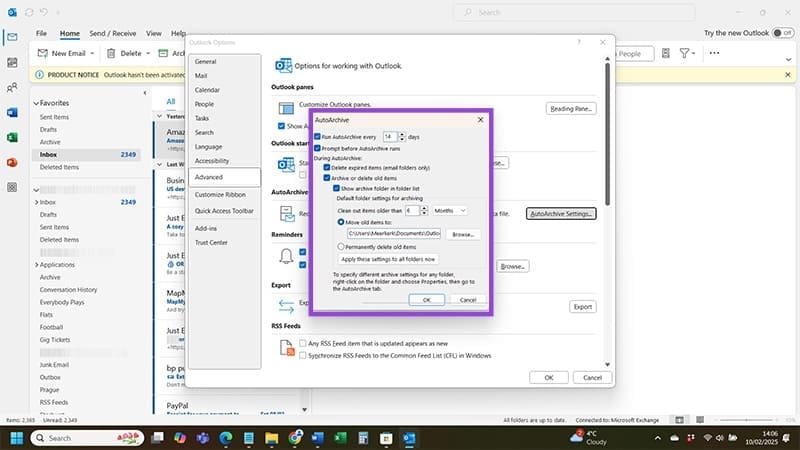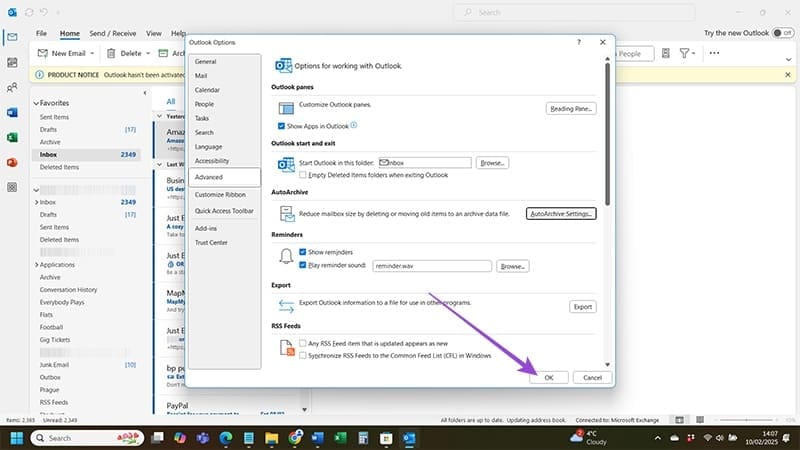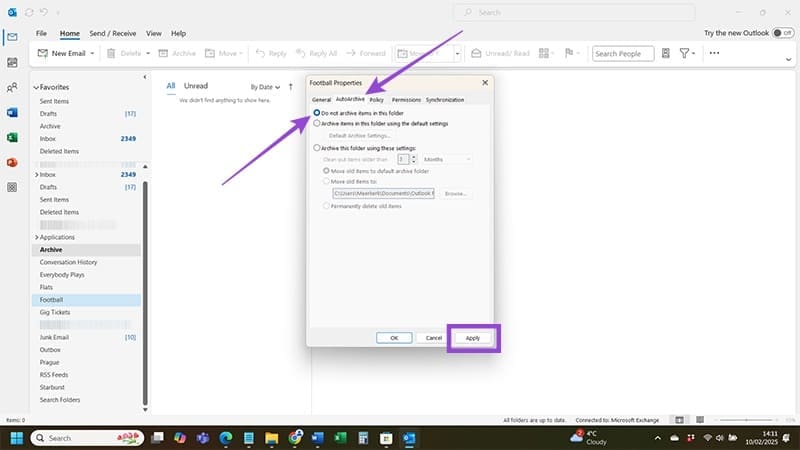كيف تعيد إعدادات الأرشفة التلقائية في Outlook إذا كانت مفقودة
إعدادات الأرشفة التلقائية في Outlook تُعد أداة مفيدة لإدارة البريد الإلكتروني وتنظيم صندوق الوارد. لكن في بعض الأحيان، قد تختفي هذه الإعدادات، مما يتسبب في إرباك المستخدمين. في هذا المقال، سنستعرض ثلاث طرق فعالة لاستعادة إعدادات الأرشفة التلقائية في Outlook، بدءًا من التحقق من التحديثات وحتى تعديل الإعدادات يدويًا.
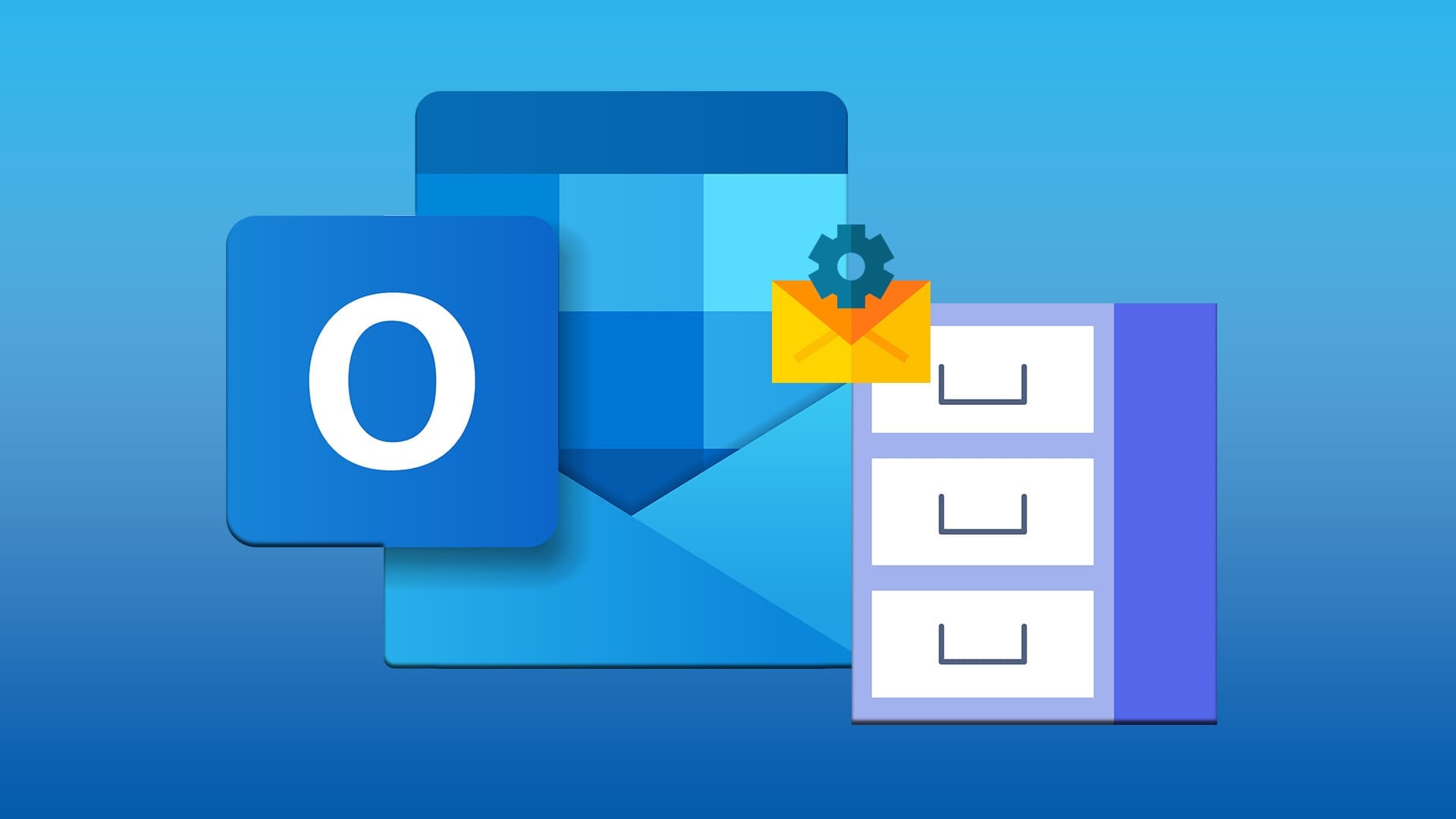
نصائح سريعة
- ستحتاج إلى الوصول إلى Outlook الكلاسيكي إذا كنت تريد إدارة إعدادات الأرشفة التلقائية كما فعلت في الماضي.
- لا يتوفر Outlook الكلاسيكي فقط إذا كان لديك حساب Office 365.
- في بعض الأحيان، تكون إعدادات الأرشفة التلقائية مفقودة لأنها تم إيقاف تشغيلها عن طريق الخطأ.
قد يكون Outlook “الجديد” أنيقًا ومبسطًا، ولكنه أيضًا كابوس للأشخاص الذين اعتادوا على الميزات المتقدمة التي يوفرها الإصدار القديم من Outlook. وهذا هو الحال بشكل خاص لميزة الأرشفة التلقائية – لا تزال تبدو غير موجودة في Outlook الجديد. إذن، ماذا يمكنك أن تفعل عندما تكون إعدادات الأرشفة التلقائية مفقودة؟ لدينا بعض الإصلاحات لك.
الإصلاح 1 – العودة إلى Outlook “الكلاسيكي”
لا يزال Outlook الكلاسيكي يوفر أرشفة تلقائية يمكنك تعديلها بنشاط. كانت Microsoft لطيفة بما يكفي لتقديم طريقة للتبديل مرة أخرى (ربما لأنها تعلم أن Outlook الجديد ليس رائجًا جدًا)، ويمكنك القيام بذلك باستخدام هذه الطريقة.
الخطوة 1: افتح Outlook الجديد وحدد “تعليمات” من شريط الأدوات. انقر فوق الزر “الانتقال إلى Outlook الكلاسيكي”.
الخطوة 2: ستظهر لك شاشة تطلب منك فيها Microsoft تقديم ملاحظات حول Outlook الجديد. يمكنك تقديم الملاحظات والنقر على زر “إرسال” أو النقر على “تخطي الملاحظات” إذا كنت لا تريد إخبار Microsoft بأي شيء.
مع استعادة Classic Outlook، يجب أن تتمكن من العثور على إعدادات الأرشفة التلقائية مرة أخرى. ومع ذلك، لدينا ملاحظة سريعة حول هذه الطريقة. لا تحتوي أجهزة Windows الأحدث على Classic Outlook مثبتًا كمعيار – مرة أخرى، تعمل Microsoft على دفع الجديد. إذا لم يحدث شيء عند النقر فوق “الانتقال إلى Classic Outlook”، فقد تضطر إلى تنزيل Classic Outlook وتثبيته من موقع Microsoft على الويب. ستحتاج أيضًا إلى حساب Office 365 للوصول إلى Classic Outlook.
الحل 2 – مراجعة إعدادات الأرشفة التلقائية
لنفترض أن لديك الآن Classic Outlook. إذا كنت لا تزال غير قادر على العثور على إعدادات الأرشفة التلقائية، فربما قمت بإيقاف تشغيلها عن طريق الخطأ. قم بإصلاح هذه المشكلة بهذه الخطوات.
الخطوة 1: انقر فوق “ملف” في شريط الأدوات أعلى الشاشة وحدد “خيارات”.
الخطوة 2: انتقل إلى “خيارات متقدمة” وانقر على زر “إعدادات الأرشفة التلقائية” الذي يجب أن تراه بالقرب من الجزء العلوي من الشاشة.
إلى الخطوة 3: تأكد من تحديد “تشغيل الأرشفة التلقائية كل…” وتحديد الوقت الذي تريد تشغيل الميزة فيه. يمكنك أيضًا إجراء بعض التغييرات الإضافية على كيفية عمل الأرشفة التلقائية، لذا قم بذلك إذا أردت واضغط على زر “موافق”.
الخطوة 4: انقر فوق “موافق” في النافذة المنبثقة “متقدم” التي لا تزال نشطة ويجب أن تتمكن من رؤية إعدادات “الأرشيف” مرة أخرى.
الإصلاح 3 – التحقق من المجلدات الفردية
قد تكون لديك مشكلة تتعلق بعدم أرشفة مجلد كلاسيكي فردي في Outlook بينما يتم أرشفة بقية المجلدات كما تتوقع. يوجد حل لهذه المشكلة أيضًا.
الخطوة 1: حدد المجلد المخالف في القائمة الموجودة على الجانب الأيسر من Outlook. انقر بزر الماوس الأيمن فوق المجلد وحدد “خصائص” من القائمة.
الخطوة 2: انتقل إلى علامة التبويب “الأرشفة التلقائية” في المربع المنبثق الذي يظهر وتأكد من عدم تحديد “عدم أرشفة العناصر في هذا المجلد”. حدد “تطبيق” لإعادة تطبيق إعدادات الأرشفة التلقائية على المجلد.
اختفاء إعدادات الأرشفة التلقائية في Outlook يمكن أن يكون مشكلة مزعجة، لكنها قابلة للحل باتباع الخطوات الصحيحة. سواء كنت تستخدم التحديثات التلقائية أو التعديلات اليدوية، فإن استعادة هذه الإعدادات ستساعدك على تنظيم صندوق الوارد بشكل أفضل. إذا استمرت المشكلة، قد يكون من المفيد الاتصال بدعم Microsoft للحصول على مساعدة إضافية. في النهاية، الهدف هو تحسين تجربتك مع Outlook وجعل إدارة البريد الإلكتروني أكثر كفاءة.