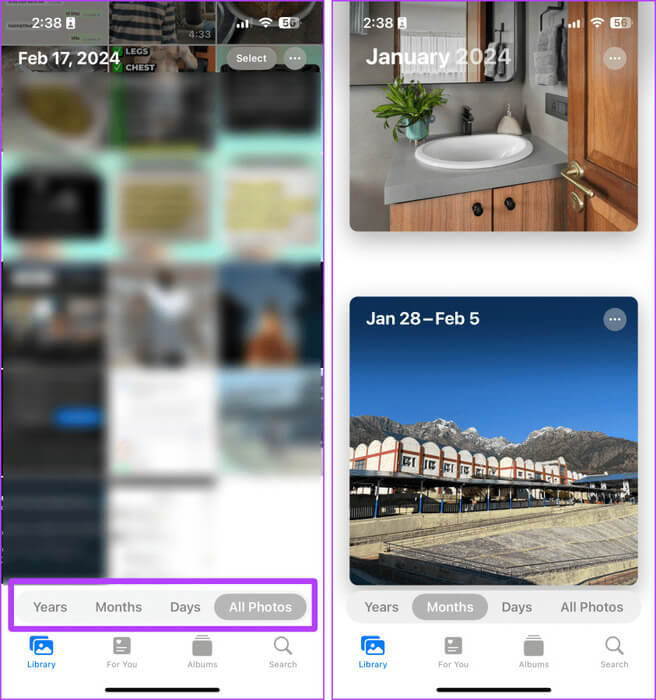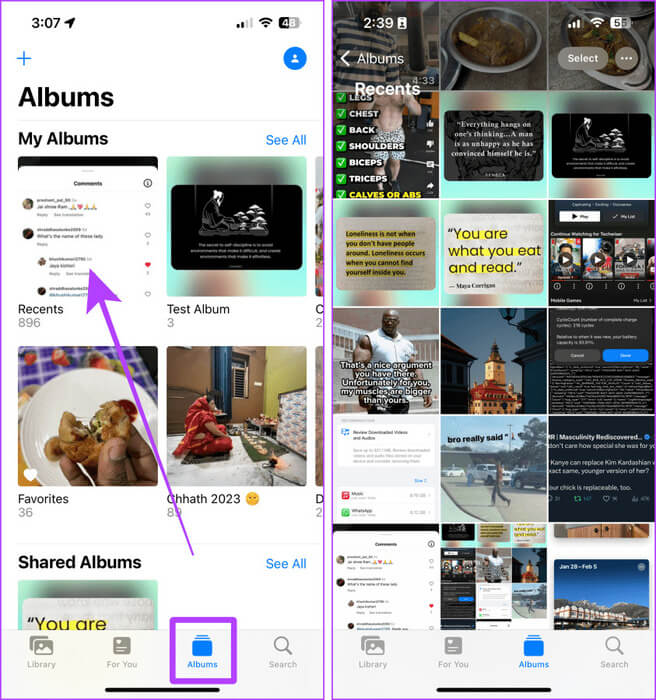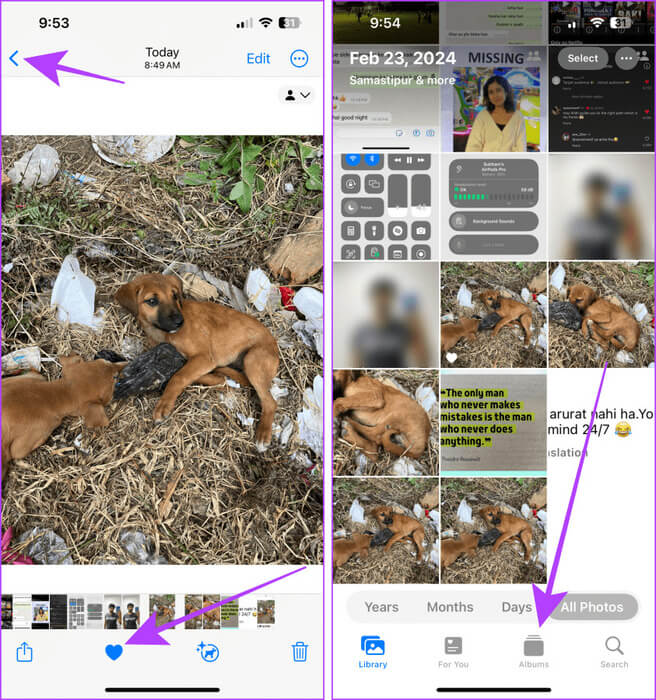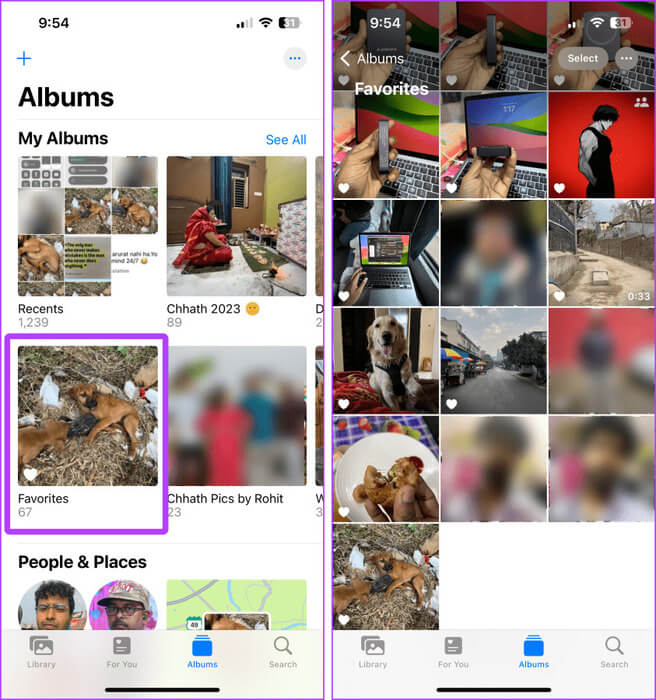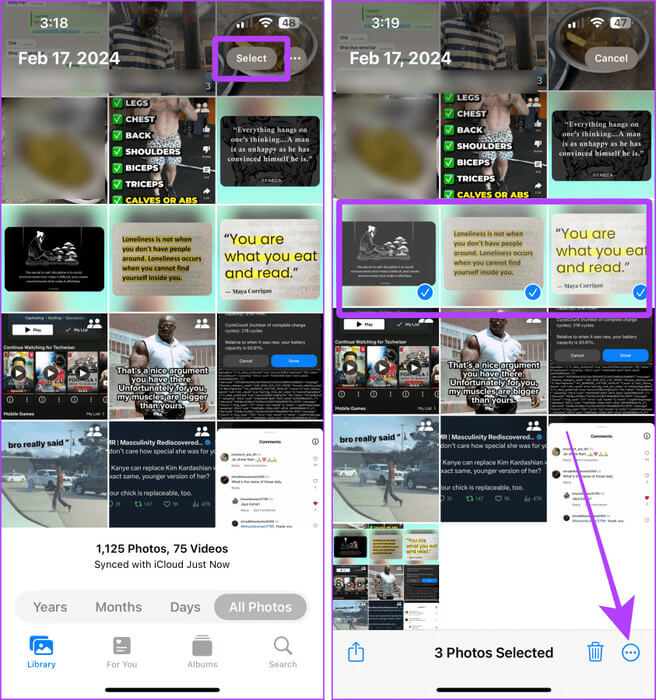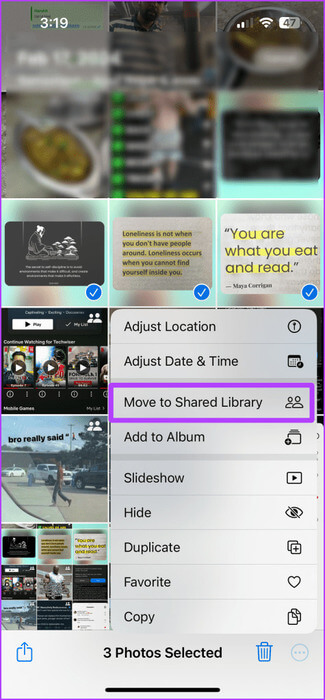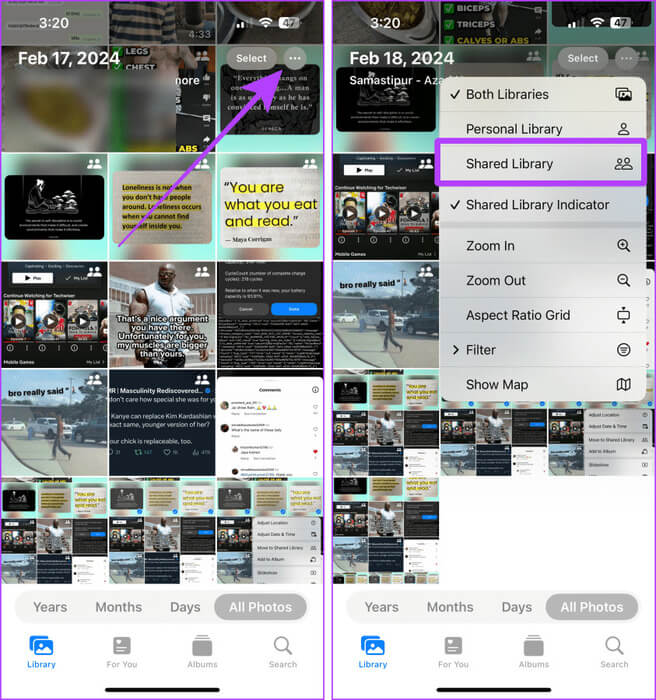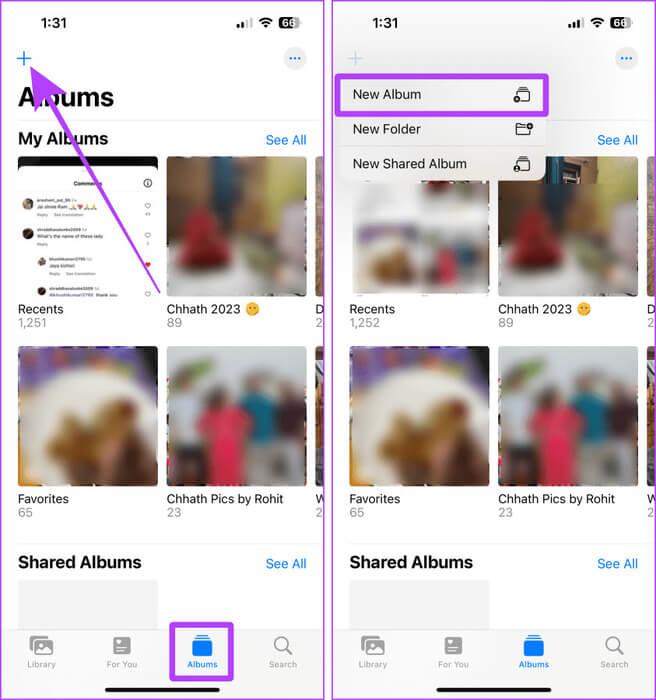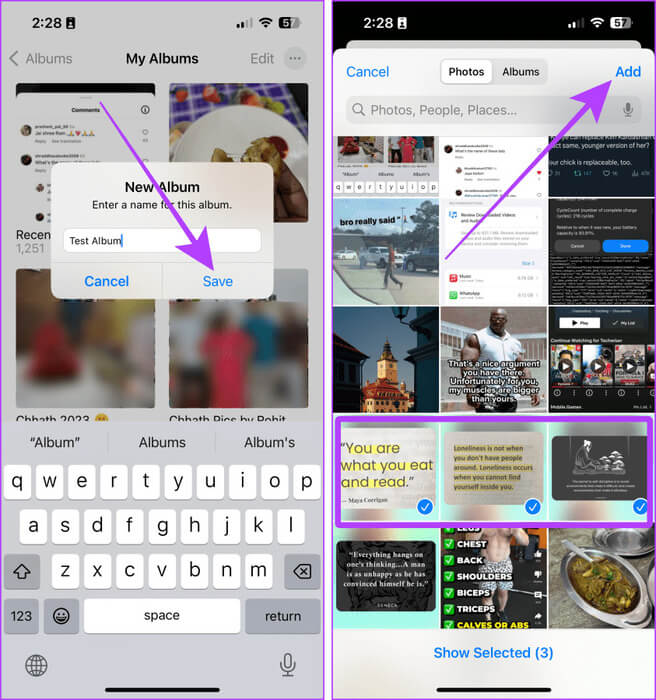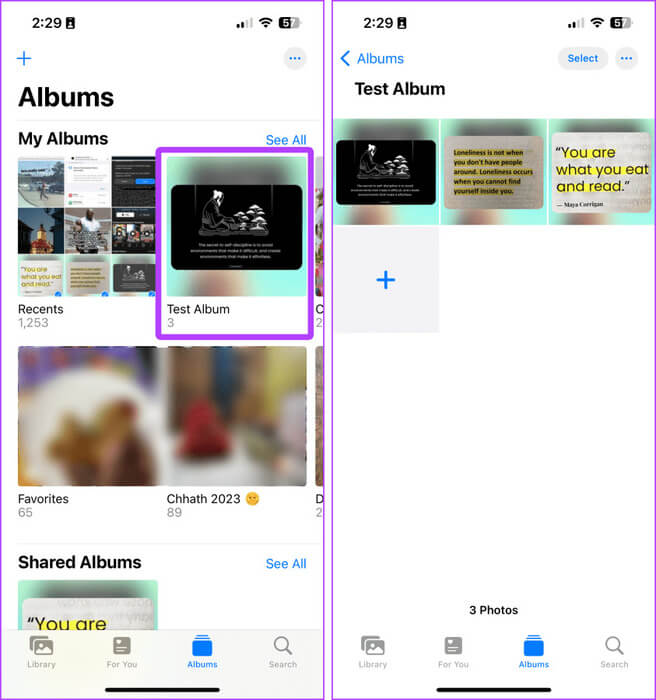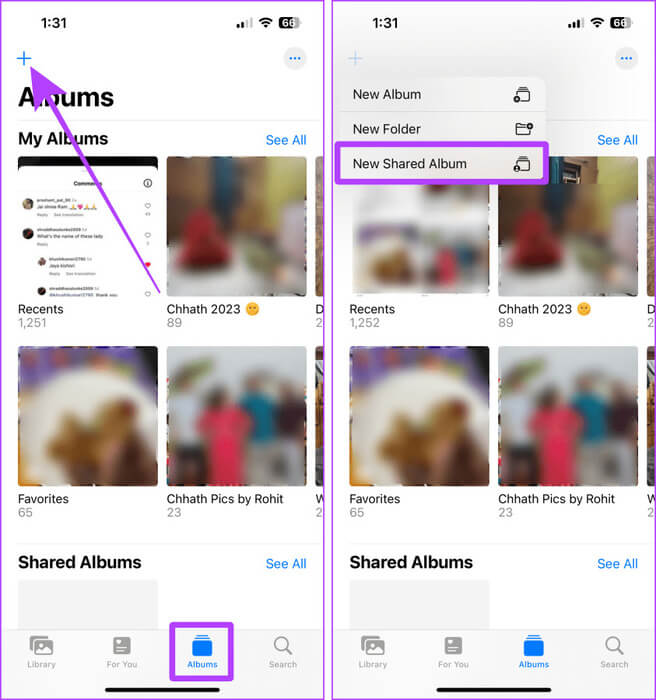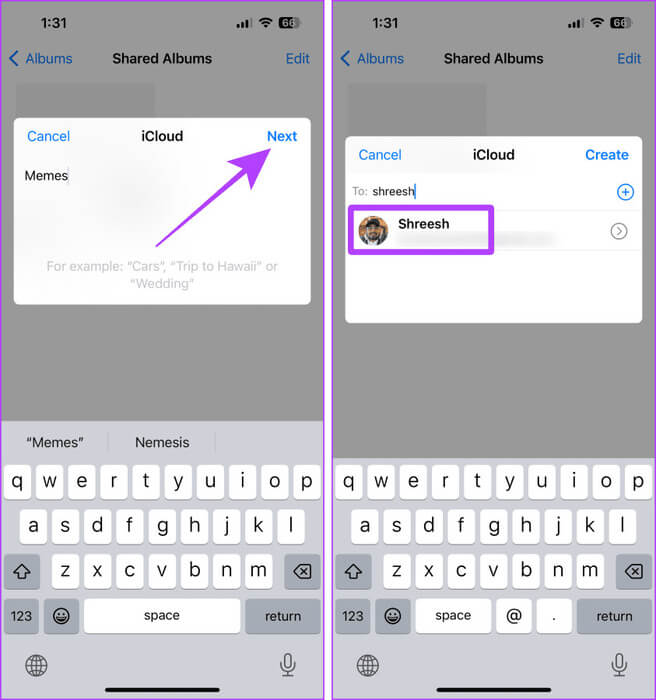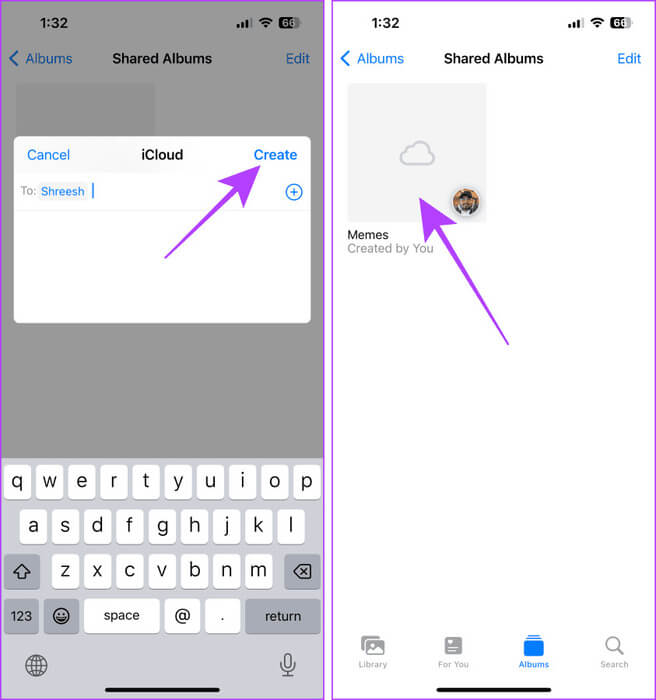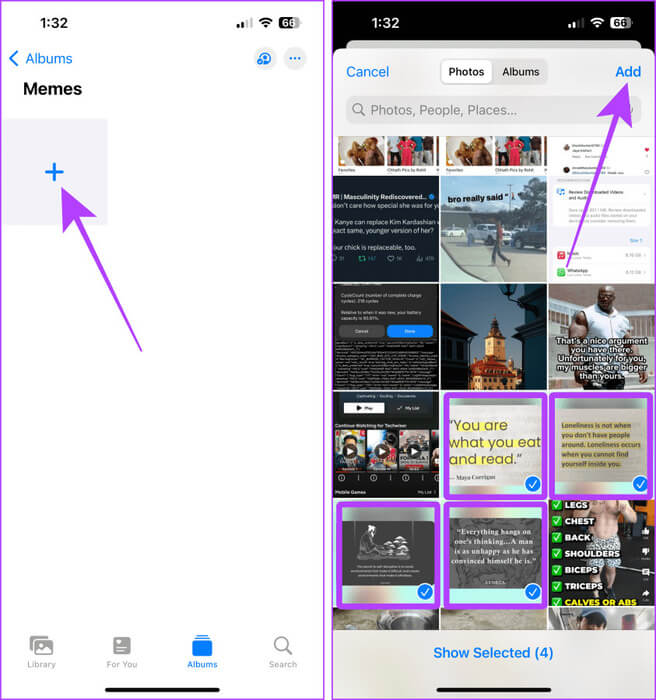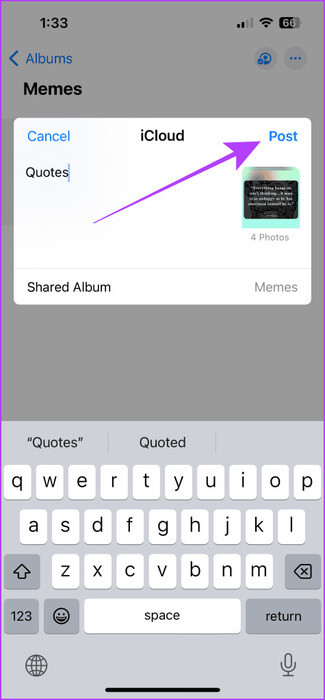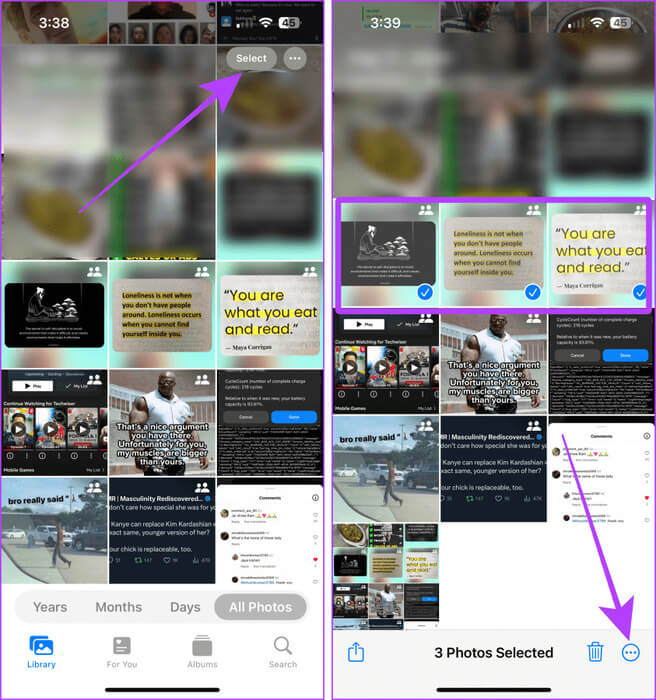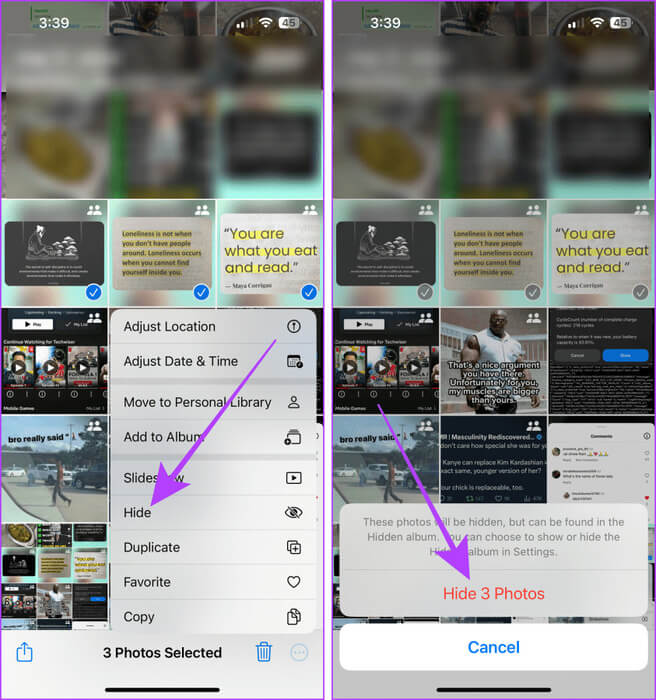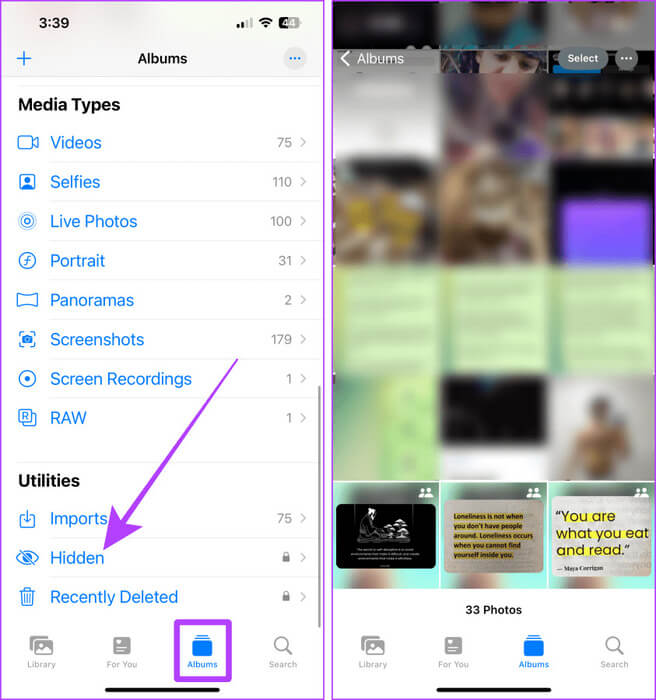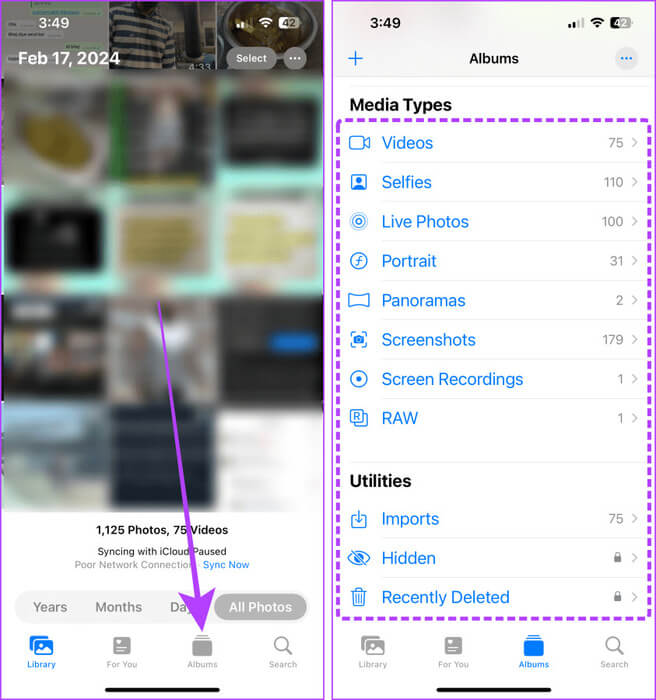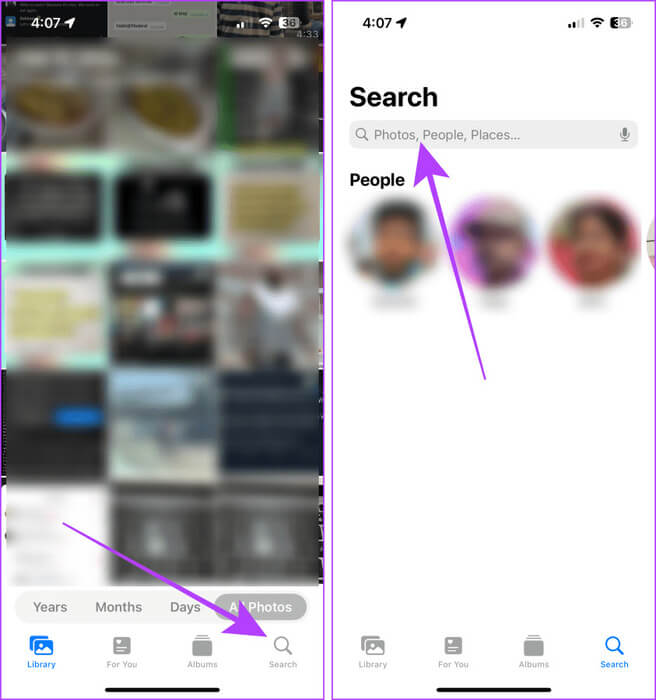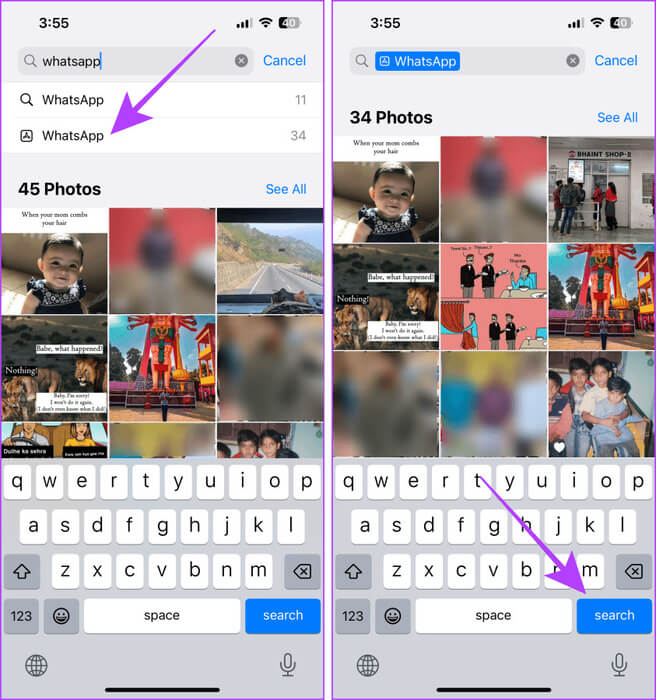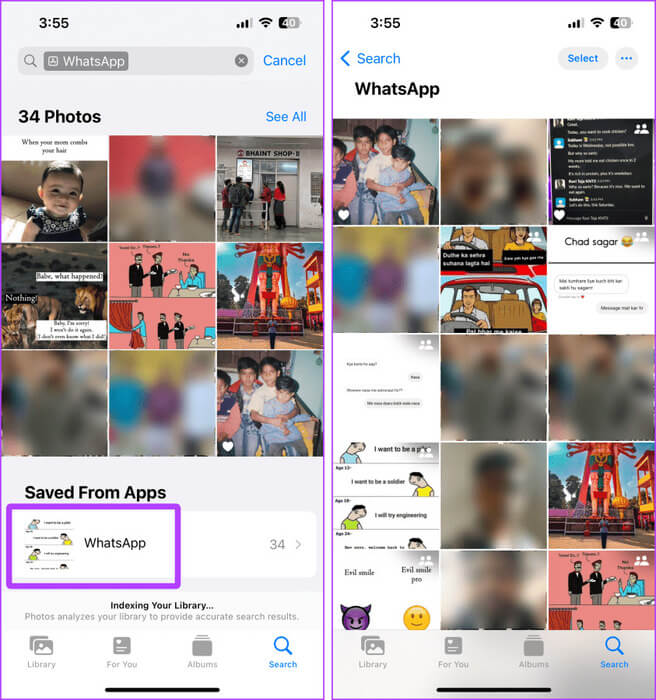9 طرق لتنظيم الصور على iPhone
عندما تلتقط صورة أو تحفظها، فإنها تذهب كلها إلى نفس المكان، أي مكتبة الصور، المعروفة أيضًا باسم تطبيق الصور. ومع ذلك، عندما تحتاج إلى العثور على صورة معينة، قد يبدو الأمر مثل العثور على إبرة في كومة قش. لكن لا تقلق؛ إليك كيفية تنظيم الصور بسهولة على جهاز iPhone الخاص بك.
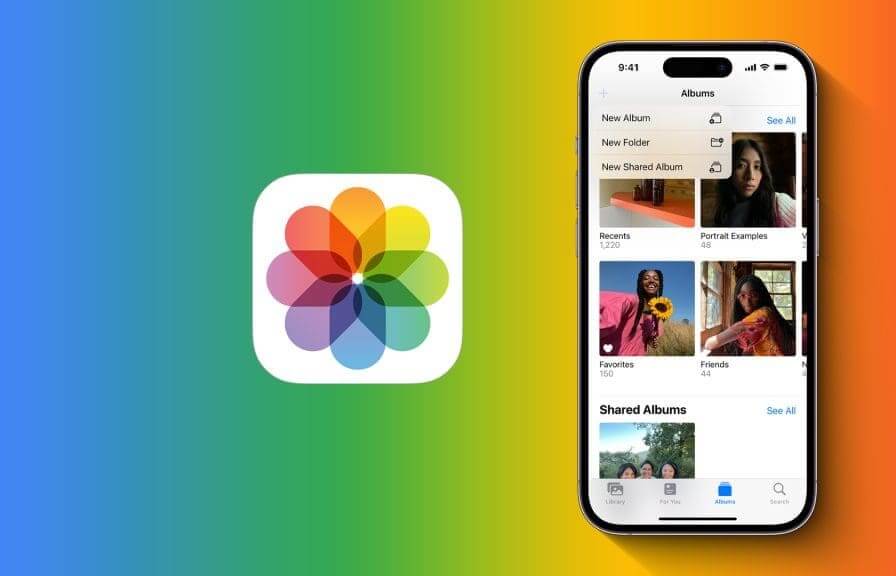
يقوم تطبيق الصور، بشكل افتراضي، بتنظيم الصور ومقاطع الفيديو الخاصة بك عن طريق تصنيفها إلى أنواع الوسائط. ولكن يمكنك القيام بأكثر من ذلك بكثير في تطبيق الصور. استمر في القراءة حيث نخبرك بتسع طرق لإدارة الصور ومقاطع الفيديو على جهاز iPhone الخاص بك.
1. فرز الصور حسب اليوم والشهر والسنة
يتيح لك تطبيق الصور تنظيم الصور على iPhone حسب الأيام والأشهر والسنوات. يمكنك استخدام هذه الخدعة للانتقال بسرعة إلى الصور من شهر أو سنة. فيما يلي الخطوات التي يجب اتخاذها.
الخطوة 1: افتح تطبيق الصور على جهاز iPhone الخاص بك وانقر على الشريط السفلي الذي يشير إلى السنوات والأشهر والأيام وجميع الصور لتبديل العرض.
الخطوة 2: الآن، اضغط على السنة أو الشهر لعرض الصور من هذا الإطار الزمني.
2. عرض الصور أو مقاطع الفيديو المضافة مؤخرًا
غالبًا ما تقوم بحفظ صورة أو مقطع فيديو، ولكنها لا تظهر في الصف السفلي لتطبيق الصور. يحدث هذا لأنه يتم فرز الصور في مكتبة الصور وفقًا لتاريخها من بيانات EXIF الخاصة بها. يمكنك العثور على هذه الصور/مقاطع الفيديو الحديثة بسهولة من ألبوم “الحديثة”. إليك كيفية إدارة الصور الحديثة على جهاز iPhone الخاص بك.
الخطوة 1: قم بتشغيل تطبيق الصور وانتقل إلى علامة التبويب الألبومات.
الخطوة 2: اضغط على الأخيرة. والآن يمكنك عرض الصور/مقاطع الفيديو بالترتيب الذي تم حفظه مؤخرًا.
3. الصور ومقاطع الفيديو المفضلة
يمكنك أيضًا إضافة الصور ومقاطع الفيديو إلى المفضلة في تطبيق Apple Photos. لاحقًا، يمكنك الانتقال إلى ألبوم المفضلة لعرض الصور/مقاطع الفيديو المفضلة لديك. إليك كيفية تنظيم صورك في ألبوم المفضلة.
الخطوة 1: افتح الصورة/الفيديو في تطبيق الصور الذي ترغب في إضافته إلى المفضلة واضغط على زر القلب. ثم اضغط على زر الرجوع للرجوع إلى مكتبة الصور.
الخطوة 2: الآن، انتقل إلى علامة التبويب الألبومات.
خطوة 3: اضغط على ألبوم المفضلة لعرض الصور ومقاطع الفيديو المفضلة لديك.
4. استخدم المكتبة المشتركة
هناك طريقة أخرى لترتيب الصور ومقاطع الفيديو في تطبيق الصور وهي استخدام ميزة “المكتبة المشتركة” على جهاز iPhone الخاص بك. تتيح لك المكتبة المشتركة المشاركة مباشرة من مكتبتك دون إنشاء ألبوم مشترك. ومع ذلك، يمكنك استخدامه لتنظيم ألبوم الكاميرا والصور الأخرى مثل لقطات الشاشة والصور المحفوظة. إليك كيفية القيام بذلك.
نصيحة: تعرف على كيفية تشغيل “المكتبة المشتركة” واستخدامها على جهاز iPhone الخاص بك.
الخطوة 1: بمجرد تشغيل ميزة المكتبة المشتركة، انقر فوق تحديد بالقرب من الزاوية اليمنى العليا من الشاشة.
الخطوة 2: حدد الصور التي ترغب في فصلها عن ألبوم الكاميرا واضغط على قائمة الكباب (ثلاث نقاط).
خطوة 3: اضغط على “الانتقال إلى المكتبة المشتركة”.
الآن، اتبع هذه الخطوات عندما ترغب في رؤية الصور من مكتبتك المشتركة.
الخطوة 4: اضغط على قائمة الكباب بالقرب من زر التحديد.
الخطوة 5: اضغط على “المكتبة المشتركة” للتبديل إلى “المكتبة المشتركة” وعرض جميع الصور الأخرى.
نصيحة: إذا كنت ترغب في عرض جميع الصور، فاتبع نفس الخطوات وحدد كلا المكتبات أو المكتبات الشخصية، حسب تفضيلاتك.
5. أضف الصور إلى الألبوم
في كل مرة تريد فيها رؤية صور أو مقاطع فيديو من تاريخ أو رحلة، قد يكون التمرير إلى التاريخ أمرًا شاقًا. وبدلاً من ذلك، قم بإنشاء ألبوم وعرض جميع الذكريات بسهولة. دعونا نلقي نظرة على الخطوات.
الخطوة 1: افتح تطبيق الصور، وانتقل إلى علامة تبويب الألبومات، ثم اضغط على الزر + في الجزء العلوي الأيسر.
الخطوة 2: اضغط على ألبوم جديد.
خطوة 3: قم بتسمية الألبوم ثم اضغط على حفظ.
الخطوة 4: الآن، انقر فوق الصور/مقاطع الفيديو وحددها لإضافتها ثم اضغط على “إضافة” لإضافتها إلى الألبوم الذي تم إنشاؤه حديثًا.
الخطوة 5: اضغط على الألبوم الذي تم إنشاؤه حديثًا لعرض الصور/مقاطع الفيديو بسرعة.
6. إنشاء ألبومات مشتركة
إذا كنت تريد إنشاء ألبوم ومشاركته مع الآخرين، فيمكنك إنشاء ألبوم مشترك في تطبيق الصور. يساعدك الألبوم المشترك على تنظيم الصور ومشاركتها في نفس الوقت. فيما يلي الخطوات البسيطة لإنشاء ألبوم مشترك على جهاز iPhone الخاص بك.
الخطوة 1: افتح تطبيق الصور، وانتقل إلى علامة التبويب “الألبومات”، ثم اضغط على الزر +.
الخطوة 2: اضغط على ألبوم مشترك جديد من القائمة.
خطوة 3: اكتب اسمًا للألبوم واضغط على التالي.
الخطوة 4: ابحث عن الشخص الذي تريد مشاركة الألبوم معه وانقر على جهة الاتصال الخاصة به من نتائج البحث.
الخطوة 5: اضغط على إنشاء.
خطوة 6: الآن، اضغط على الألبوم الذي تم إنشاؤه حديثًا لفتحه.
الخطوة 7: اضغط على الزر + لإضافة الصور ومقاطع الفيديو من المكتبة.
الخطوة 8: اضغط على العناصر وحددها ثم اضغط على إضافة.
خطوة 9: اضغط على نشر، وستتم إضافة الصور/مقاطع الفيديو إلى الألبوم المشترك.
7. إخفاء الصور أو مقاطع الفيديو الخاصة
يتيح لك تطبيق الصور أيضًا إخفاء الصور/مقاطع الفيديو الحساسة أو السرية من مكتبة الصور الخاصة بك. تظل العناصر المخفية مقفلة خلف رمز المرور الخاص بجهاز iPhone أو Face ID في مكان منفصل. إليك كيفية إخفاء الصور ومقاطع الفيديو الخاصة بك وكيفية العثور عليها.
الخطوة 1: قم بتشغيل تطبيق الصور واضغط على الزر تحديد.
الخطوة 2: حدد الصور ومقاطع الفيديو التي ترغب في إخفاءها واضغط على قائمة الكباب (ثلاث نقاط).
خطوة 3: اضغط على إخفاء من القائمة.
الخطوة 4: اضغط على إخفاء الصور للتأكيد.
بمجرد قيامك بإخفاء الصور أو مقاطع الفيديو، يرجى اتباع هذه الخطوات للعثور عليها.
الخطوة 5: انتقل إلى علامة التبويب “الألبومات” في تطبيق الصور، ثم قم بالتمرير إلى الأسفل، ثم انقر فوق “مخفي”.
خطوة 6: قم بالمصادقة باستخدام رمز المرور/معرف الوجه، ويمكنك العثور على جميع الصور/مقاطع الفيديو المخفية هناك.
8. ابحث عن الصور أو مقاطع الفيديو حسب الفئات (لقطات الشاشة، النسخ المكررة، إلخ.)
يمكن أن يساعدك تطبيق الصور أيضًا في تحديد موقع مقاطع الفيديو ولقطات الشاشة والنسخ المكررة والصور البانورامية في مكان واحد. يقوم تطبيق الصور بتصنيف جميع أنواع الوسائط بحيث يمكنك تصفيتها دفعة واحدة. إليك كيفية الوصول إلى الوسائط حسب الفئات.
الخطوة 1: افتح تطبيق الصور واضغط على علامة تبويب الألبومات.
الخطوة 2: قم بالتمرير لأسفل إلى قسم أنواع الوسائط وانقر على نوع الوسائط الذي تريد عرضه. يمكنك عرض مقاطع الفيديو ولقطات الشاشة وما إلى ذلك بسرعة من هنا.
نصيحة: إذا كنت ترغب في تنظيم الصور على جهاز iPhone الخاص بك دون تكرارات متعددة، فحاول حذف التكرارات من قسم أنواع الوسائط ثم قم بحذفها.
ملاحظة: كيفية تصفح تطبيق الصور حسب الموقع على iPhone
9. البحث عن الصور المحفوظة بواسطة تطبيقات أخرى
عند حفظ تطبيق ما على جهاز iPhone الخاص بك، فإنه ينتقل إلى مكتبة الصور. قد يكون العثور على تلك الصور لاحقًا أمرًا صعبًا. ومع ذلك، عند حفظ صورة من تطبيق آخر، يتم وضع علامة عليها باسم التطبيق الذي تم حفظها منه. يمكنك تصفية جميع الصور المحفوظة من هذا التطبيق بسرعة. إليك الطريقة.
الخطوة 1: قم بتشغيل علامة التبويب “الصور” وانتقل إلى علامة التبويب “بحث”.
الخطوة 2: اضغط على شريط البحث.
خطوة 3: ابحث عن اسم التطبيق الذي قمت بحفظ الصورة/الفيديو منه وانقر على اسم التطبيق من نتائج البحث.
الخطوة 4: الآن، اضغط على “بحث” على لوحة مفاتيح جهاز iPhone الخاص بك.
الخطوة 5: انقر على اسم التطبيق ضمن قسم “المحفوظة من التطبيقات” لعرض جميع الصور / مقاطع الفيديو المحفوظة.
الأسئلة الشائعة المتعلقة بتطبيق صور IPHONE
س1. هل تختلف الألبومات عن الألبومات المشتركة؟
الجواب: نعم. هناك نوعان من الاختلافات. أولاً، يمكن مشاركة الألبومات المشتركة مع الآخرين مقارنةً بالألبومات العادية. ثانيًا، عندما تحذف الصور/مقاطع الفيديو من مكتبتك، يتم حذفها من الألبوم العادي، ولكن إذا كانت الصور نفسها موجودة في المكتبة المشتركة، فلن يتم حذفها من هناك.
س2. هل يمكنني تحويل ألبوم عادي إلى ألبوم مشترك؟
الجواب: لا، لا تسمح لك Apple بتحويل ألبوم عادي إلى ألبوم مشترك. يجب عليك إنشاء ألبوم مشترك بشكل منفصل.
حافظ على صورك منظمة
سواء كنت تريد فرز صورك حسب التاريخ أو إخفائها من مكتبة الصور الخاصة بك بمساعدة هذه الطرق التسعة، فلن تحتاج إلى التمرير لأعلى ولأسفل للعثور على الصور أو مقاطع الفيديو الخاصة بك.