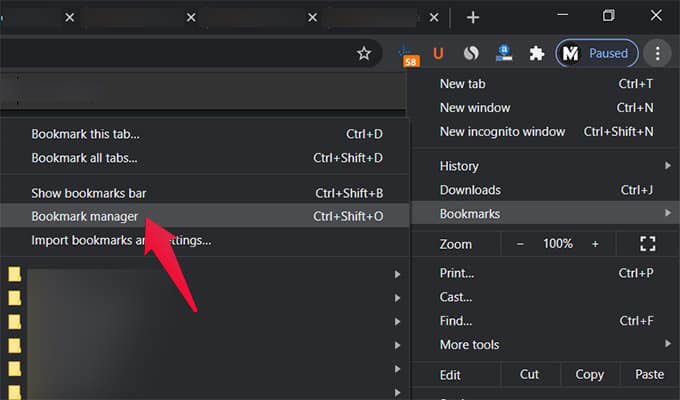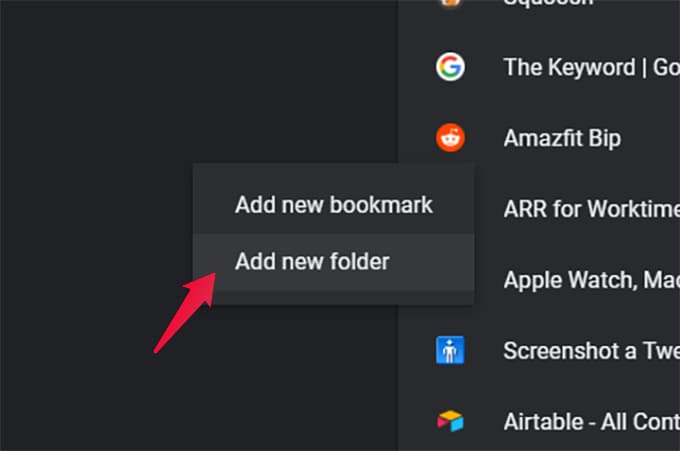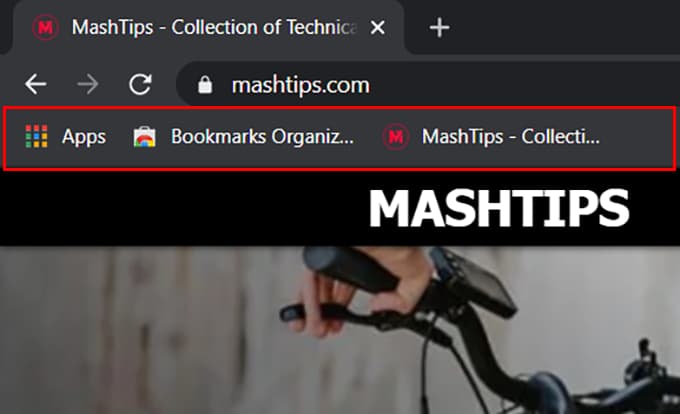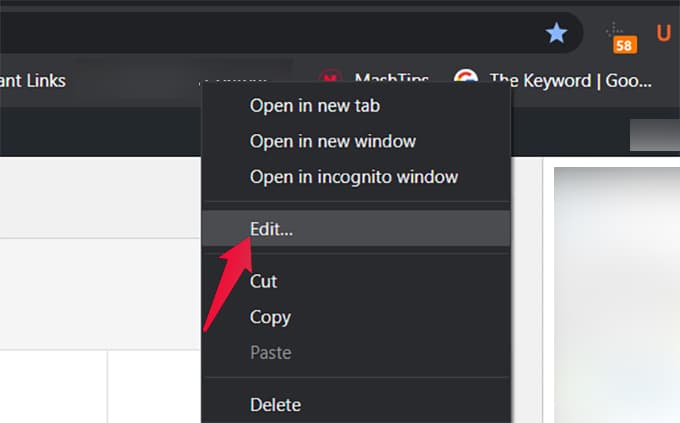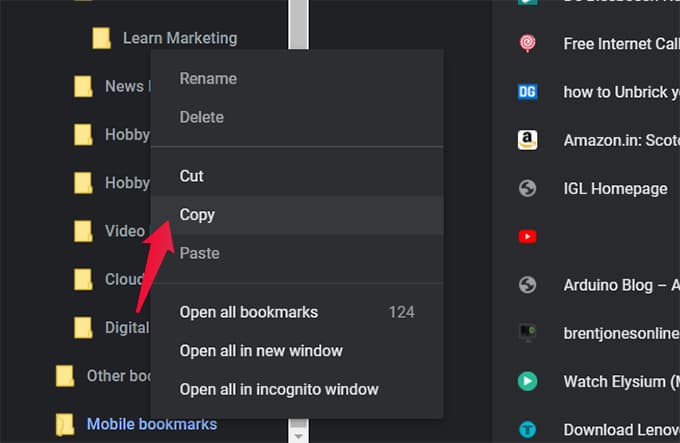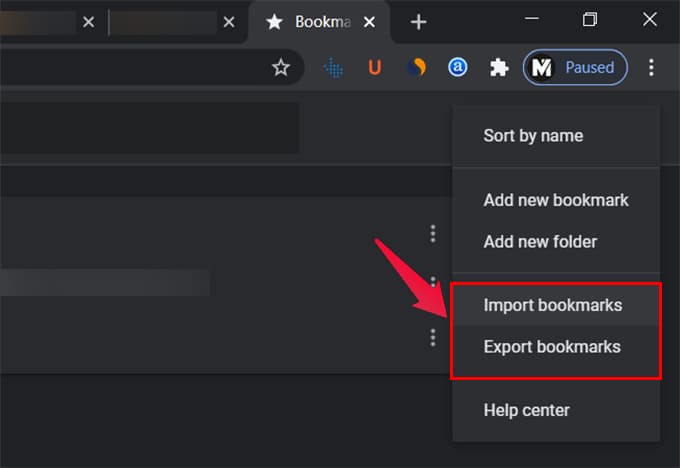كيفية تنظيم الإشارات المرجعية في Chrome على جهاز الكمبيوتر أو جهاز Mac
يعد وضع إشارة مرجعية على مواقع الويب المهمة لزيارتها لاحقًا فكرة جيدة لتتبع الأشياء. لكنهم غالبًا ما يصابون بالفوضى. عندما تقوم بوضع إشارة مرجعية على عدد كبير جدًا من مواقع الويب ، يصبح من الصعب إدارتها والعثور عليها. إذا كنت تبحث عن طريقة للتخلص من الفوضى وتنظيمها جميعًا ، فإليك الحل.
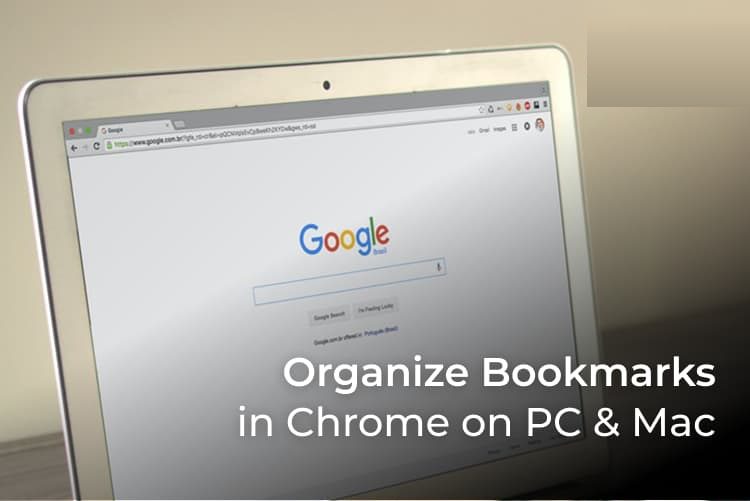
سنشرح اليوم كيفية تنظيم الإشارات المرجعية في متصفح Chrome على جهاز الكمبيوتر الشخصي أو جهاز Mac.
تنظيم الإشارات المرجعية في Chrome باستخدام المجلدات
يسمح متصفح Google Chrome بإنشاء مجلدات بناءً على تفضيلاتك. يمكنك نقل جميع إشاراتك المرجعية إلى المجلدات والوصول إليها بسهولة. اتبع الخطوات أدناه لإنشاء مجلدات وتنظيم الإشارات المرجعية في Google Chrome على الكمبيوتر الشخصي أو جهاز Mac.
- افتح متصفح Google Chrome على جهاز الكمبيوتر الخاص بك.
- انقر فوق رمز النقاط الثلاث (رمز ثلاثة خطوط لنظام التشغيل Mac) في الزاوية اليمنى العليا.
- انتقل إلى الإشارات المرجعية> مدير الإشارات المرجعية.
- من النافذة ، انقر بزر الماوس الأيمن في أي مكان واختر “إضافة مجلد جديد”.
- سيؤدي هذا إلى إنشاء مجلد جديد ضمن دليل “شريط الإشارات”.
- من الجزء الأيمن ، انتقل إلى أي مجلد لمشاهدة الإشارات المرجعية المحفوظة.
- قم بسحب الإشارات المرجعية وإفلاتها في أي مجلد لتنظيمها بالطريقة التي تريدها.
- يمكنك أيضًا سحب المجلدات وإفلاتها داخل مجلد آخر.
- أغلق علامة التبويب عند الانتهاء.
بعد إنشاء المجلدات ، يمكنك نقل إشاراتك المرجعية المحفوظة إليها ، للوصول إليها بسهولة. بالإضافة إلى ذلك ، عندما تقوم بوضع إشارة مرجعية لصفحة ما ، يمكنك اختيار المجلد لنقل الإشارة المرجعية مباشرة إليها.
للحصول على عرض أفضل ، يمكنك اختيار فرز الإشارات المرجعية حسب الاسم أيضًا.
استخدم شريط الإشارات المرجعية في Google Chrome لإدارة الإشارات المرجعية
شريط الإشارات هو قسم صغير يطفو تحت شريط URL في متصفح Google Chrome. يمكنك عرض جميع الإشارات المرجعية هناك. أيضًا ، يصبح من الأسهل إدارة الإشارات المرجعية من شريط الإشارات دون تبديل علامة التبويب الحالية.
- قم بتمكين شريط الإشارات من القائمة> الإشارات المرجعية> إظهار شريط الإشارات المرجعية.
- يمكنك أيضًا استخدام اختصار لوحة المفاتيح Ctrl + Shift + B (نظام التشغيل Windows) ، أو Command + Shift + B (نظام التشغيل Mac) لتمكين شريط الإشارات المرجعية أو تعطيله.
- انقر واسحب أي إشارة مرجعية أو مجلد لنقلها إلى مجلد آخر.
- انقر بزر الماوس الأيمن فوق الإشارة المرجعية لحذف إشارات مرجعية معينة.
- يمكنك أيضًا اختيار فتح رابط الإشارة المرجعية في نافذة جديدة أو نافذة التصفح المتخفي.
- عندما يكون شريط الإشارات مرئيًا ، يكون من الأسهل أيضًا إضافة إشارات مرجعية من أي رابط. كل ما عليك فعله هو النقر على أي رابط وسحبه من أي صفحة ويب إلى شريط الإشارات المرجعية.
كيفية تحرير الإشارات المرجعية في Chrome
تستخدم الإشارات المرجعية في Google Chrome العنوان الافتراضي لصفحة الويب. إذا كنت تعتقد أنك ستنسى مثل هذه الإشارات المرجعية في النهاية ، فإن أفضل ممارسة هي إعطاء اسم ستتذكره دائمًا.
- تمكين شريط الإشارات المرجعية على Chrome.
- انقر بزر الماوس الأيمن فوق أي إشارة مرجعية.
- انقر على تعديل.
- قم بتغيير الاسم وعنوان URL من النافذة المنبثقة.
- انقر فوق تم.
هذه هي أسرع طريقة. إذا كنت لا ترى الإشارة المرجعية في شريط الإشارات المرجعية ، فيمكنك الانتقال إلى مدير الإشارات المرجعية على Chrome. من هناك ، انقر بزر الماوس الأيمن فوق أي إشارة مرجعية واختر تحرير.
احصل على إشارات مرجعية من هاتفك على جهاز الكمبيوتر أو جهاز Mac
Google Chrome هو الخيار الأول لمعظم المستخدمين ، على كل من الكمبيوتر الشخصي والجوال. تتيح لك مزامنة Google Chrome الحصول على إشارات مرجعية من هاتفك وجهاز الكمبيوتر في كل مكان. ولكن ، لا يعرض شريط الإشارات المرجعية في Chrome على جهاز الكمبيوتر أو جهاز Mac الإشارات المرجعية للهاتف المحمول مباشرةً.
انتقل من خلال الخطوات أدناه للحصول على إشارات Chrome المرجعية من هاتفك على جهاز الكمبيوتر أو جهاز Mac.
- على جهاز الكمبيوتر الخاص بك ، قم بتشغيل Google Chrome.
- انقر على أيقونة ثلاثية النقاط أو ثلاثة خطوط في الزاوية اليمنى العليا.
- انتقل إلى الإشارات المرجعية> مدير الإشارات المرجعية.
- من الجزء الأيمن ، انقر فوق الإشارات المرجعية للجوال لمشاهدة جميع الإشارات المرجعية من هاتفك.
- انقر بزر الماوس الأيمن فوق Mobile Bookmarks وانقر فوق Copy.
- انتقل إلى شريط الإشارات أو أي مجلد آخر.
- انقر بزر الماوس الأيمن فوق المجلد واختر لصق.
من خلال القيام بذلك ، ستتمكن من الوصول إلى الإشارات المرجعية للهاتف المحمول مباشرة من شريط الإشارات المرجعية في Chrome على جهاز الكمبيوتر الخاص بك. خلاف ذلك ، عليك دائمًا الانتقال إلى مدير الإشارات المرجعية.
استيراد / تصدير الإشارات المرجعية Google Chrome
إذا قمت بتمكين مزامنة حساب Google على Chrome ، فسيتم الوصول إلى جميع الإشارات المرجعية من جميع أجهزتك. في حالة خوفك من فقدان إشاراتك المرجعية المهمة ، يمكنك تصديرها إلى ملف HTML. أيضًا ، يمكنك استيراد الإشارات المرجعية الاحتياطية إلى أي جهاز كمبيوتر.
- افتح Google Chrome وانتقل إلى Bookmarks Manager.
- انقر على زر النقاط الثلاث في أعلى يمين الصفحة.
- اختر تصدير الإشارات المرجعية.
- احفظ الإشارات المرجعية من نافذة المطالبة.
- لاستيراد الإشارات المرجعية ، انقر فوق استيراد الإشارات المرجعية وحدد الملف على جهاز الكمبيوتر الخاص بك.
يمكنك استيراد وتصدير الإشارات المرجعية في Chrome باستخدام كل من Mac و Windows. أيضًا ، لا توجد قيود على استيراد الإشارات المرجعية من أي جهاز كمبيوتر آخر أو حتى من المتصفحات الأخرى على Chrome.
استخدم الإضافات لتنظيم إشارات Google Chrome تلقائيًا
إذا كنت كسولًا جدًا لإنشاء مجلدات وتنظيم الإشارات المرجعية ، فإن امتدادات الكروم تكون في متناول اليد. يمكنك استخدام هذه الإضافات لتنظيم الإشارات المرجعية تلقائيًا على Chrome. يمكن أن تساعدك هذه في تنظيم إزالة الإشارات المرجعية المكررة. تحقق من هذه.
- Sprucemarks – هو امتداد بسيط وتلقائي لفرز الإشارات المرجعية لمتصفح Chrome. يمكنه تصنيف وفرز جميع الإشارات المرجعية الحالية والمستقبلية تلقائيًا.
- تنزيل: Chrome Web Store
- Bookmark Manager and Viewer – باستخدام هذا الامتداد ، يمكنك تجنب الذهاب إلى مدير الإشارات المرجعية دائمًا. يمكنك الوصول إلى جميع إشاراتك المرجعية بنقرة واحدة.
- تنزيل: Chrome Web Store
- Bookmarks Tagging – ضع علامة على إشاراتك المرجعية لفهمها بشكل أفضل لاحقًا. يمكنك البحث عن العلامات التي استخدمتها والعثور على الإشارات المرجعية المصنفة بسهولة باستخدام هذا الامتداد.
- تنزيل: Chrome Web Store
يمكن أن تكون ملحقات Chrome مفيدة عندما تريد تنظيم جميع إشاراتك المرجعية في أقل وقت ممكن. ولكن إذا كنت قلقًا جدًا بشأن أداء جهاز الكمبيوتر الخاص بك ، فمن الجيد دائمًا أن يكون لديك امتدادات أقل على Chrome.
لا يتطلب تنظيم الإشارات المرجعية في Chrome الكثير. آمل أن تكون قد وجدت أفضل طريقة لإدارة جميع إشاراتك المرجعية في Chrome أثناء التنقل.