أفضل 10 طرق لتحسين Windows 10
قبل أن تنفق دولارًا واحدًا على جهاز كمبيوتر جديد عالي الأداء يعمل بنظام Windows ، خذ الوقت الكافي للتأكد من أن جهازك الحالي يعمل بأفضل ما يمكن. من إضافات الأجهزة البسيطة إلى تكوينات Windows إلى الصيانة الروتينية ، هناك بعض الإجراءات التي يمكنك تجربتها لتحسين إعدادك الحالي. إليك كيفية تحسين Windows 10 وتحقيق أقصى استفادة من جهاز الكمبيوتر الخاص بك مع إنفاق أقل.
1. أعد تشغيل الكمبيوتر
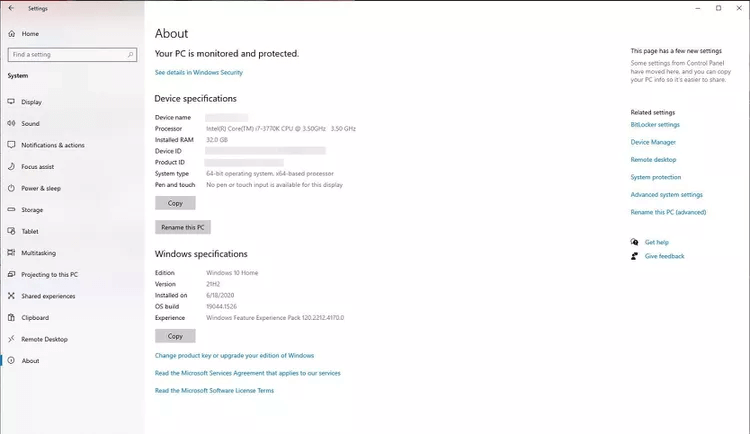
قد يبدو الأمر وكأنه مزحة قديمة: “أوقف تشغيله ، ثم أعد تشغيله مرة أخرى”. لكن سبب سماع الناس لهذا كثيرًا هو أن هناك حقيقة في ذلك. بمرور الوقت ، تتراكم الكثير من الأشياء الرقمية في ذاكرة جهاز الكمبيوتر الخاص بك ، من التطبيقات سيئة التطوير التي لا تمسح الذاكرة التي تستخدمها إلى البرامج الضارة. ستؤدي إعادة تشغيل جهاز الكمبيوتر إلى مسح بعض من هذا ، مؤقتًا على الأقل.
2. أضف ذاكرة الوصول العشوائي

بينما تكون تحديثات مكونات الأجهزة أكثر تعقيدًا من مجرد النقر فوق بعض الأزرار ، إلا أنها يمكن أن تحقق أفضل النتائج. واحدة من أسهلها هي زيادة ذاكرة الوصول العشوائي (RAM) الخاصة بجهازك. كلما زاد عدد ذاكرة الوصول العشوائي التي يمتلكها جهاز الكمبيوتر لديك ، زادت البيانات ، بما في ذلك البرامج قيد التشغيل والتعامل مع الملفات ، بحيث يمكنه التعامل معها في وقت واحد. لذلك إذا كانت لديك الميزانية ، فإن شراء بعض ذاكرة الوصول العشوائي الإضافية وتثبيتها يمكن أن يعزز أداءك بشكل كبير.
تحقق من هذا الدليل للتحقق من توافق ذاكرة الوصول العشوائي للكمبيوتر لمعرفة النوع الذي تحتاجه. ثم توجه إلى أدلة المشتري الخاصة بنا إلى ذاكرة الوصول العشوائي لسطح المكتب أو ذاكرة الوصول العشوائي للكمبيوتر المحمول للحصول على إرشادات حول مقدار ما تحتاجه.
3. الترقية إلى SSD

قد تظل الأجهزة القديمة مزودة بمحركات أقراص صلبة ميكانيكية ، والتي لا يمكن أن تكافح مع تقدم العمر فحسب ، بل لا يمكنها أبدًا منافسة سرعة محركات أقراص الحالة الثابتة. تحتوي محركات الأقراص هذه على أطباق مغناطيسية مع قارئ (يشبه إلى حد كبير إبرة التسجيل) ، والتي يجب أن تتحرك عبرها لقراءة البيانات وكتابتها. في المقابل ، تحتوي محركات الأقراص ذات الحالة الصلبة (SSD) الحديثة على البيانات في الخلايا التي يتم الوصول إليها إلكترونيًا. هذا يجعل أي عملية ، من قراءة برنامج إلى ذاكرة الوصول العشوائي حتى يمكن تشغيله ، لعرض أحدث فيديو على YouTube ، أسرع عدة مرات.
أولاً ، ألق نظرة خاطفة على نظرة عامة على أنواع محركات الأقراص المختلفة. ثم اتبع هذا الدليل لنسخ محرك الأقراص الثابتة الموجود لديك إلى SSD لجعله محرك الأقراص الرئيسي.
4. تعطيل برامج بدء التشغيل
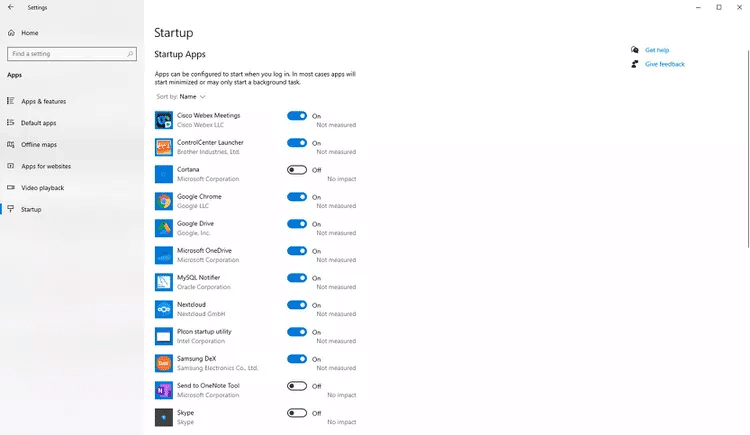
قد يكون أحد الأسباب المحتملة لبدء جهاز الكمبيوتر الخاص بك في التأخر بمرور الوقت هو فتح بعض البرامج التي قمت بتثبيتها عند بدء التشغيل. قد يجلسون في علبة النظام ولا يظهرون أبدًا ، لكنهم ما زالوا يستخدمون قوة المعالجة وذاكرة الوصول العشوائي. التأكد من أنك تقوم بتشغيل التطبيقات التي تستخدمها فقط يعني أنك تحفظ هذه الموارد لتكون متاحة للتطبيقات الأخرى.
استخدم مفاتيح التبديل في الإعدادات> التطبيقات> شاشة بدء التشغيل لإيقاف تشغيل التطبيقات التي لا تستخدمها بانتظام. لا تقلق؛ يمكنك دائمًا العودة وتعيينها لبدء التشغيل التلقائي مرة أخرى إذا وجدت أنك تفتقدها.
5. ضبط ملف تعريف الطاقة
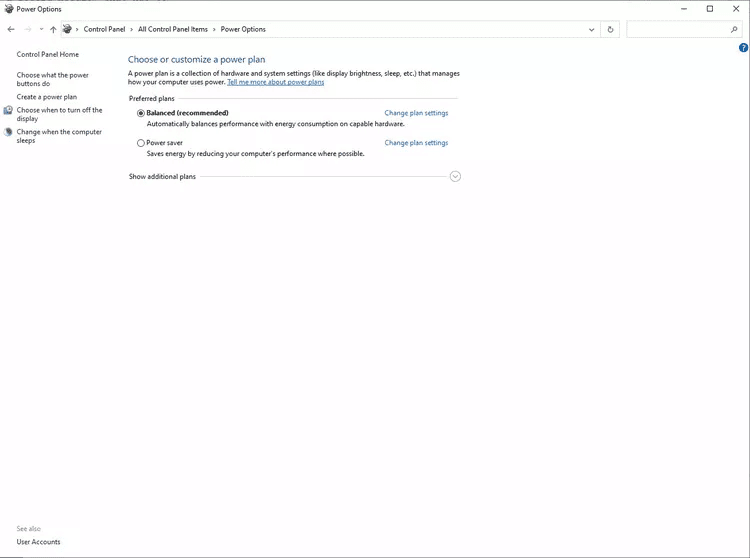
قد تعتقد أن شيئًا ما يسمى “Power Profile” سيكون ضروريًا فقط لأجهزة الكمبيوتر المحمولة التي تعمل بالبطارية. “القوة” التي تواجهها من جهاز الكمبيوتر الخاص بك هي وظيفة لعدد وحدات البت من البيانات التي تنقلها عبر أجزائه الداخلية ، من المعالج إلى ذاكرة الوصول العشوائي إلى التخزين أو الشبكة والعكس بالعكس. وكلما كان ذلك أسرع ، زادت الطاقة الكهربائية التي يستهلكها.
إذا كان لديك جهاز كمبيوتر محمول ، فانقر فوق مؤشر البطارية في علبة النظام ، حيث يمكنك استخدام شريط التمرير لضبط مستوى طاقة جهاز الكمبيوتر الخاص بك. بالنسبة لأجهزة سطح المكتب ، افتح لوحة التحكم ، وحدد خيارات الطاقة ، وتأكد من تحديد خيار الأداء الأعلى.
6. تحديث البرامج وبرامج التشغيل
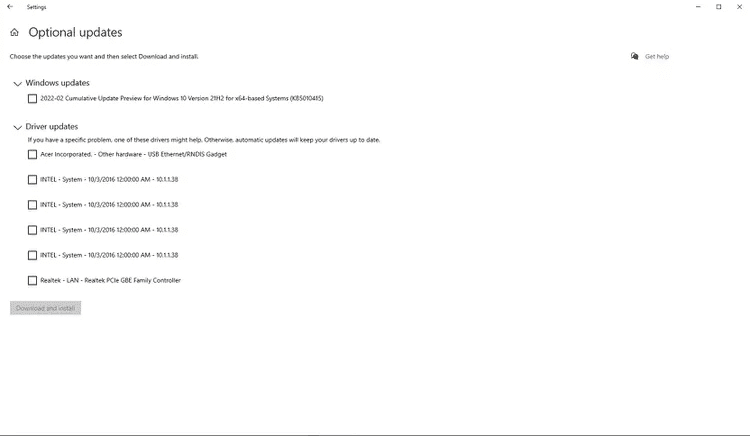
من المهم التأكد من مواكبة التحديثات لجهاز الكمبيوتر الخاص بك ، حيث إنها تتضمن تحسينات على الأداء والأمان والوظائف. هناك ثلاثة مجالات رئيسية يجب مراعاتها للبقاء محدثًا:
- تحديثات Windows: افتح تطبيق الإعدادات ، وحدد التحديث والأمان> Windows Update ، وإذا كان هناك أي تحديثات جاهزة ، فانقر فوق التثبيت الآن.
- تحديثات برنامج التشغيل: من نفس الشاشة ، انقر فوق عرض كافة التحديثات الاختيارية ، والتي يمكنها تثبيت برامج تشغيل الأجهزة المحدثة.
- تحديثات التطبيق: تختلف طريقة تحديث التطبيقات ، ولكن كقاعدة عامة ، إذا رأيت إشعارًا بالتحديث ، فقم بتثبيته في أقرب وقت ممكن.
7. تشغيل فحص مكافحة الفيروسات
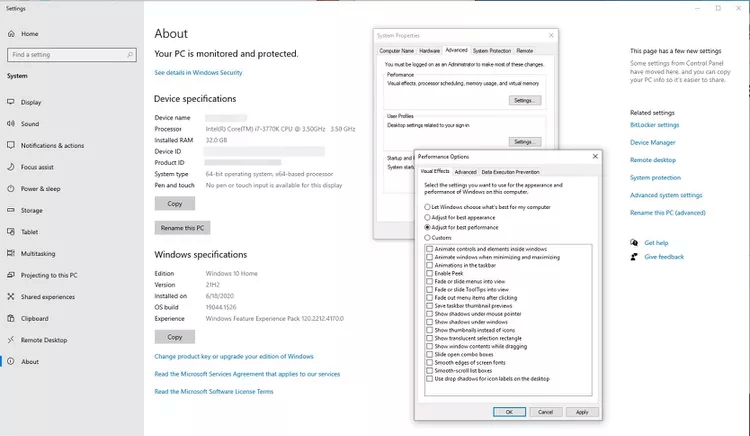
يمكن أن تتسبب البرامج الضارة في تشغيل جهازك بشكل أبطأ ، إما لأنها عملية إعداد لاستخدام مواردك في أنشطة شائنة أو لغرض وحيد هو جعل حياتك صعبة. يمكن أن يضمن تشغيل برنامج مكافحة الفيروسات بانتظام إزالة هذه العناصر السيئة وتشغيل جهازك بأقصى سرعة.
لا تنس تطبيق أي تحديثات متعلقة بمكافحة الفيروسات مقدمة لك. مضاد الفيروسات هو برنامج أيضًا ، وهو ذكي مثل أحدث مجموعة من تعريفات الفيروسات التي تلقاها من مطوره.
8. تعطيل تأثيرات Windows المرئية
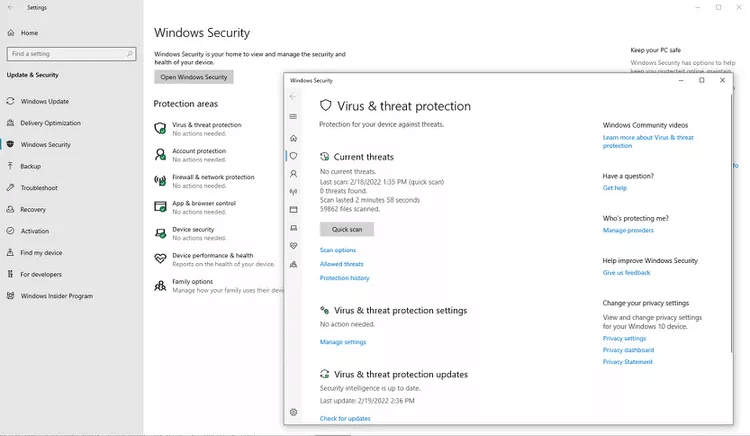
واحدة من أكثر المهام التي تتطلب معالجة مكثفة التي يمكن أن يقوم بها الكمبيوتر هي عرض الرسومات. إذا لم يكن لديك شريحة رسومات مخصصة في جهازك ، فإن استخدام Windows Visual Effects يمكن أن يكلفك الأداء العام.
يمكنك ضبط هذه الإعدادات بالانتقال إلى تطبيق الإعدادات ، واختيار النظام> حول ، ثم النقر على رابط إعدادات النظام المتقدمة على اليمين. في مربع الحوار “خصائص النظام” ، حدد علامة التبويب “خيارات متقدمة” ، وانقر فوق الزر “إعدادات” ضمن “الأداء”. هنا يمكنك اختيار “الضبط” للحصول على أفضل أداء (لاحظ كيف يقوم بإيقاف تشغيل جميع التأثيرات).
9. زيادة حجم ملف الصفحة
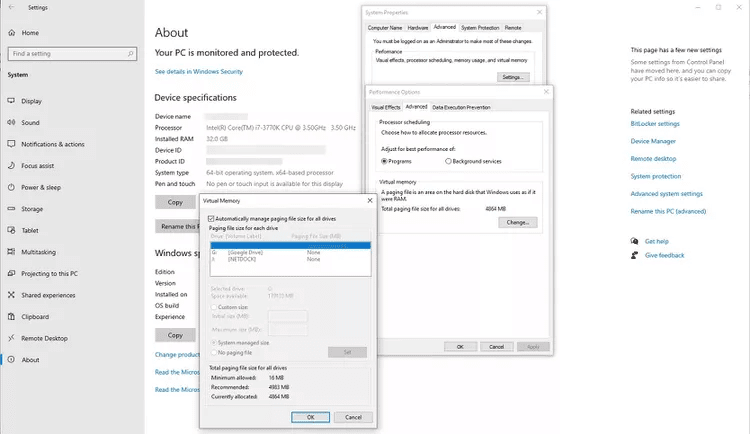
ملف صفحة Windows هو المكان الذي يخزن فيه نظام التشغيل البيانات المؤقتة المخزنة عادةً في ذاكرة الوصول العشوائي. تتم عملية “الترحيل” عندما يقوم Windows بنقل البيانات بين هذا الملف وذاكرة الوصول العشوائي ، اعتمادًا على التطبيق أو الخدمة الأكثر “كثافة معالجة” في الوقت الحالي. تؤدي زيادة الحجم إلى منح Windows مساحة أكبر لتخزين هذه البيانات المؤقتة ويمكن أن تساعد في تحسين الاستقرار ومنع الأعطال.
من مربع الحوار “خصائص النظام” ، انقر فوق “الإعدادات” ضمن “الأداء” ، ثم قم بالتبديل إلى علامة التبويب “خيارات متقدمة”. ضمن Virtual Memory ، انقر فوق الزر Change ، وقم بإجراء التعديلات في مربع حوار Virtual Memory.
10. إلغاء تجزئة محرك الأقراص الثابتة (الأقدم)
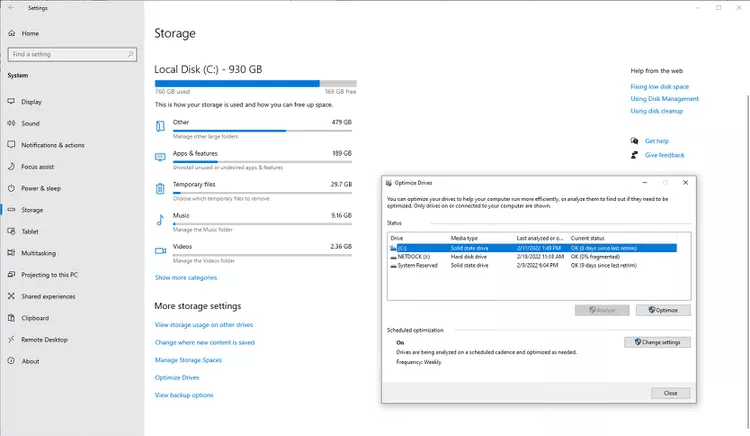
عندما يقوم Windows بحفظ بياناتك على أقراص ميكانيكية قديمة ، فإنه غالبًا لن يحتفظ بها جميعًا في نفس الموقع. بدلاً من ذلك ، يقوم بحفظ أجزاء من البيانات عبر القرص ثم يعيد تجميعها عند الحاجة. لذلك عندما يتم حفظ الملفات وحذفها بمرور الوقت ، مما يخلق فجوات في القرص. بمرور الوقت ، يحتاج القارئ إلى التحرك أكثر فأكثر لجمع كل الأجزاء لإعادة إنشاء الملفات.
يؤدي إلغاء تجزئة القرص إلى ضغط كل هذه البيانات معًا ، وتصبح عمليات القراءة والكتابة على القرص أسرع. كل هذا يعني أداء أفضل لجهاز الكمبيوتر الخاص بك. افتح شاشة التخزين في تطبيق الإعدادات ، انقر على رابط تحسين محركات الأقراص للبدء.
أسئلة شائعة:
س1: كيف يمكنني تسريع التنزيلات على جهاز الكمبيوتر الخاص بي؟
الجواب: عادةً ما تكون سرعات التنزيل البطيئة في Windows من مشكلات الشبكة. يمكنك محاولة الاقتراب من جهاز التوجيه أو التبديل إلى اتصال سلكي أو إعادة تعيين أجهزة الشبكة. يجب عليك أيضًا التحقق من عدم وجود أي شيء يستهلك النطاق الترددي ، مثل منصات البث أو الألعاب عبر الإنترنت.
س1: كيف يمكنني تسريع جهاز كمبيوتر محمول يعمل بنظام Windows 10؟
الجواب: يجب أن تعمل الاقتراحات المذكورة أعلاه سواء كنت تستخدم جهاز كمبيوتر محمول أو كمبيوتر مكتبي. يتمثل الاختلاف الرئيسي في أن الكمبيوتر المحمول الخاص بك قد يحتوي على ملفي تعريف للطاقة: عندما يعمل الكمبيوتر على طاقة البطارية وعندما يتم توصيله. بشكل عام ، يعمل الكمبيوتر المحمول بشكل أفضل عند توصيله لأن Windows لا يتعين عليه إجراء أي تغييرات لتقليل الاستهلاك. وإطالة عمر البطارية.
