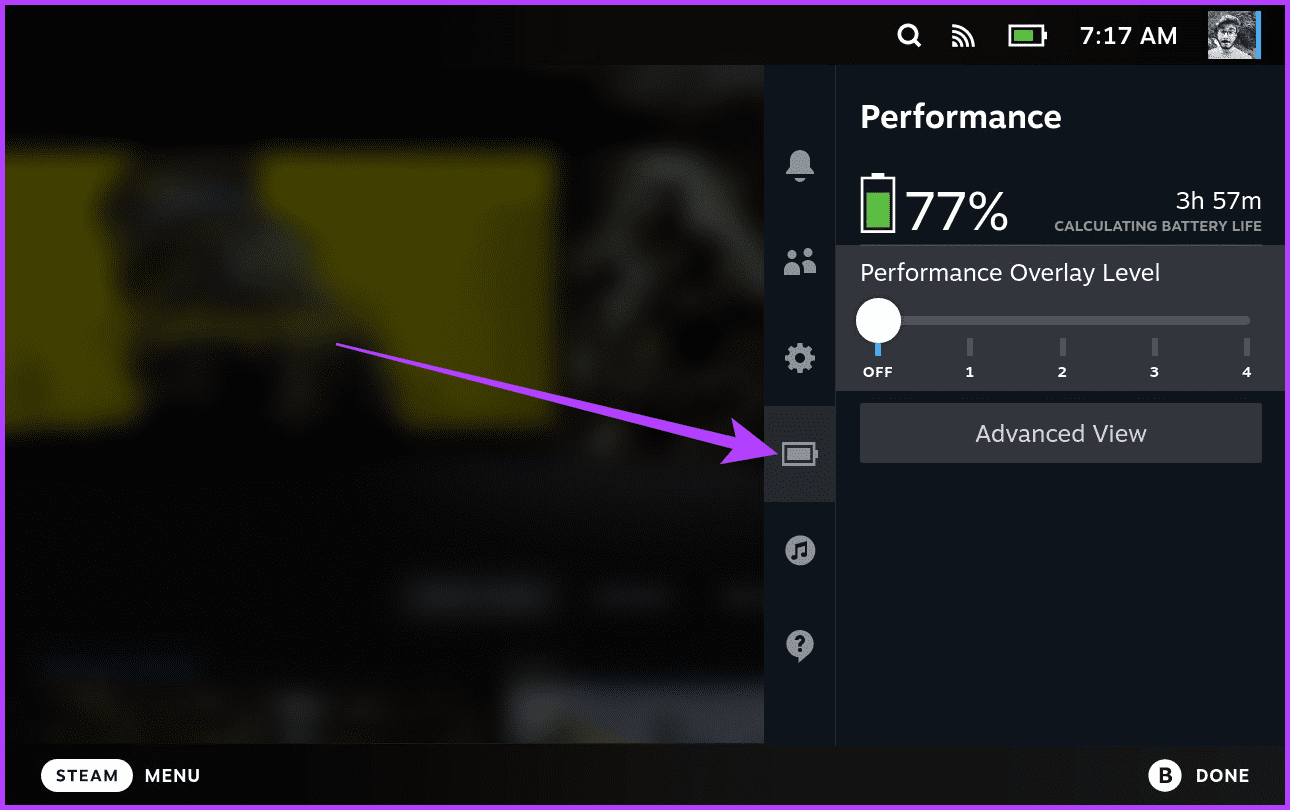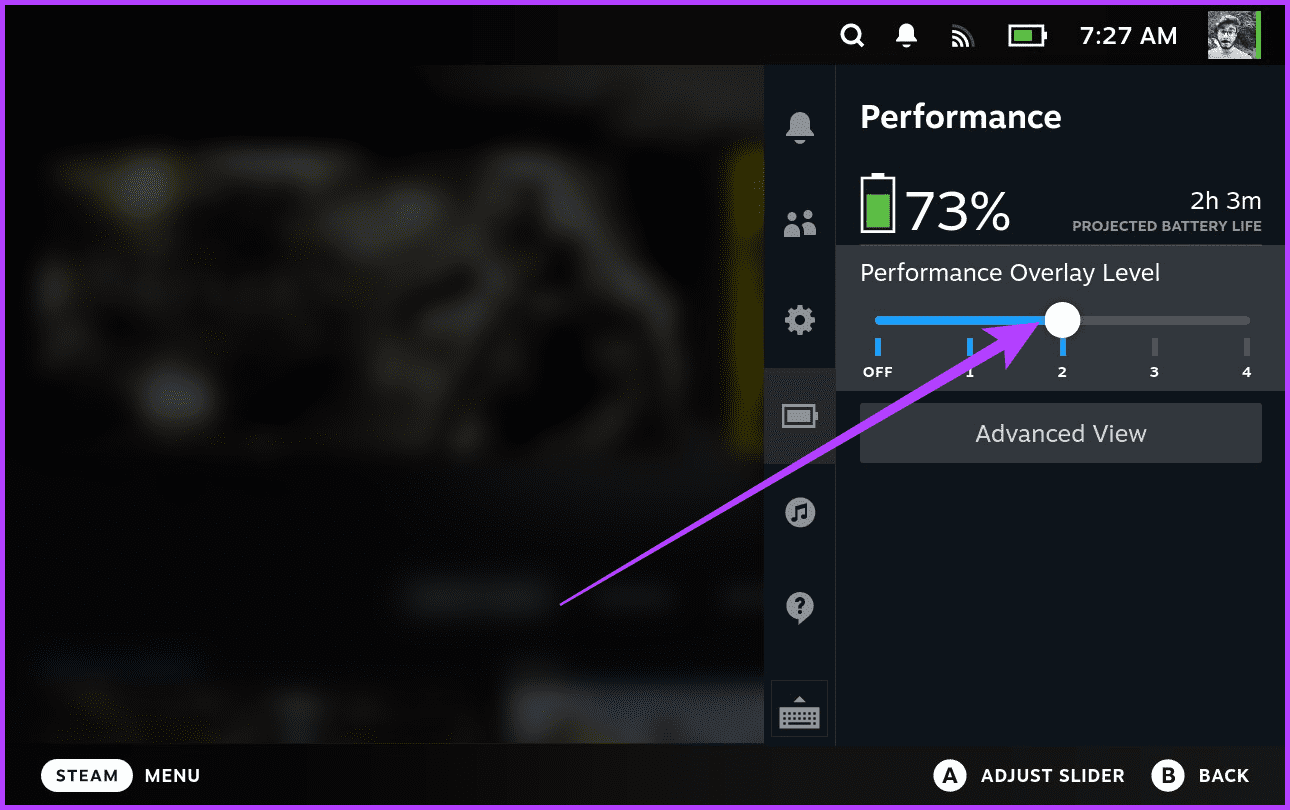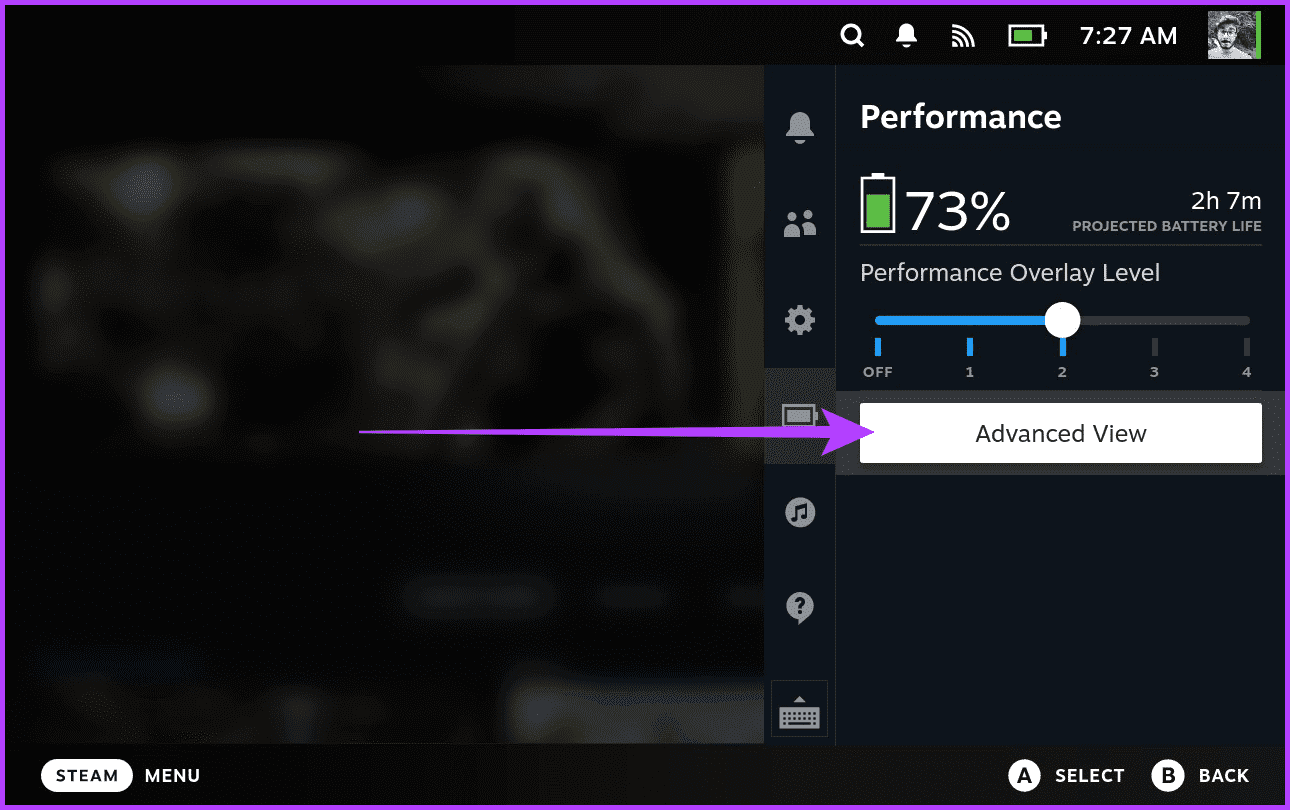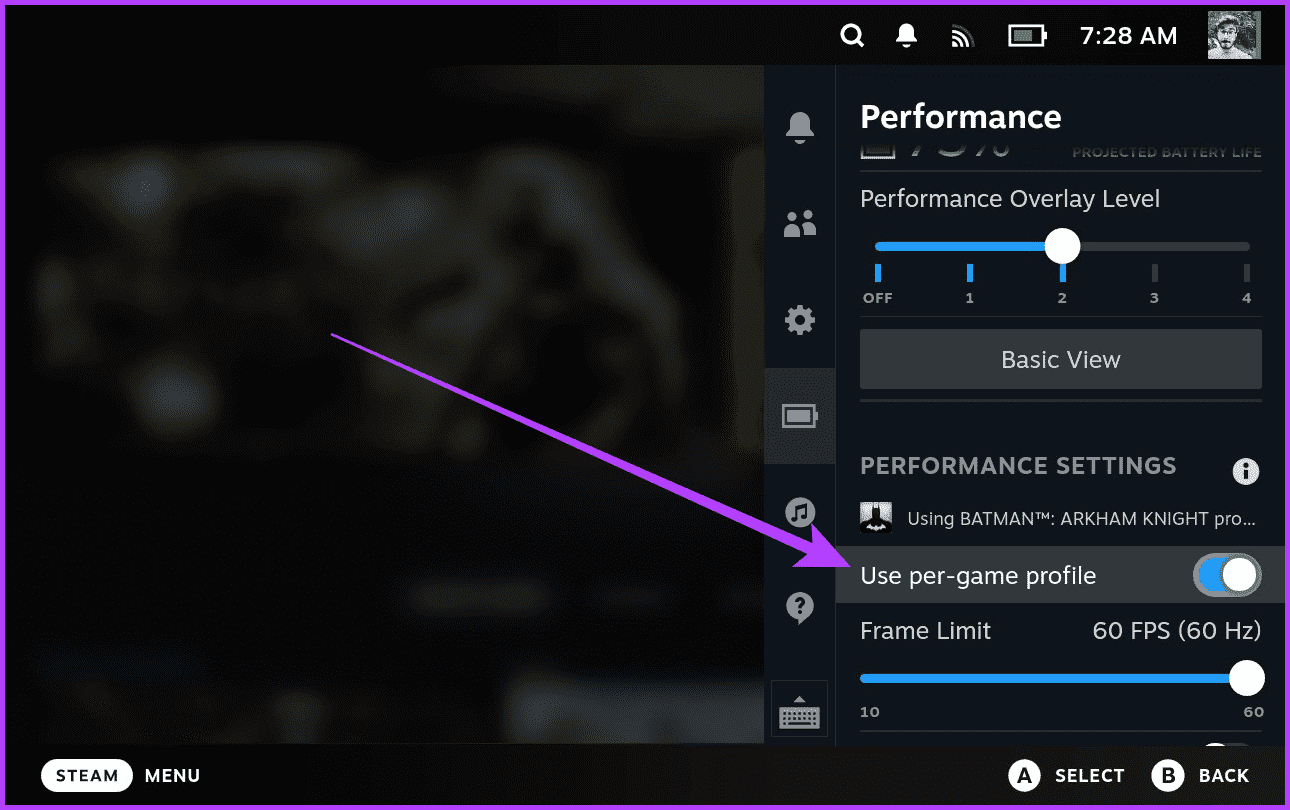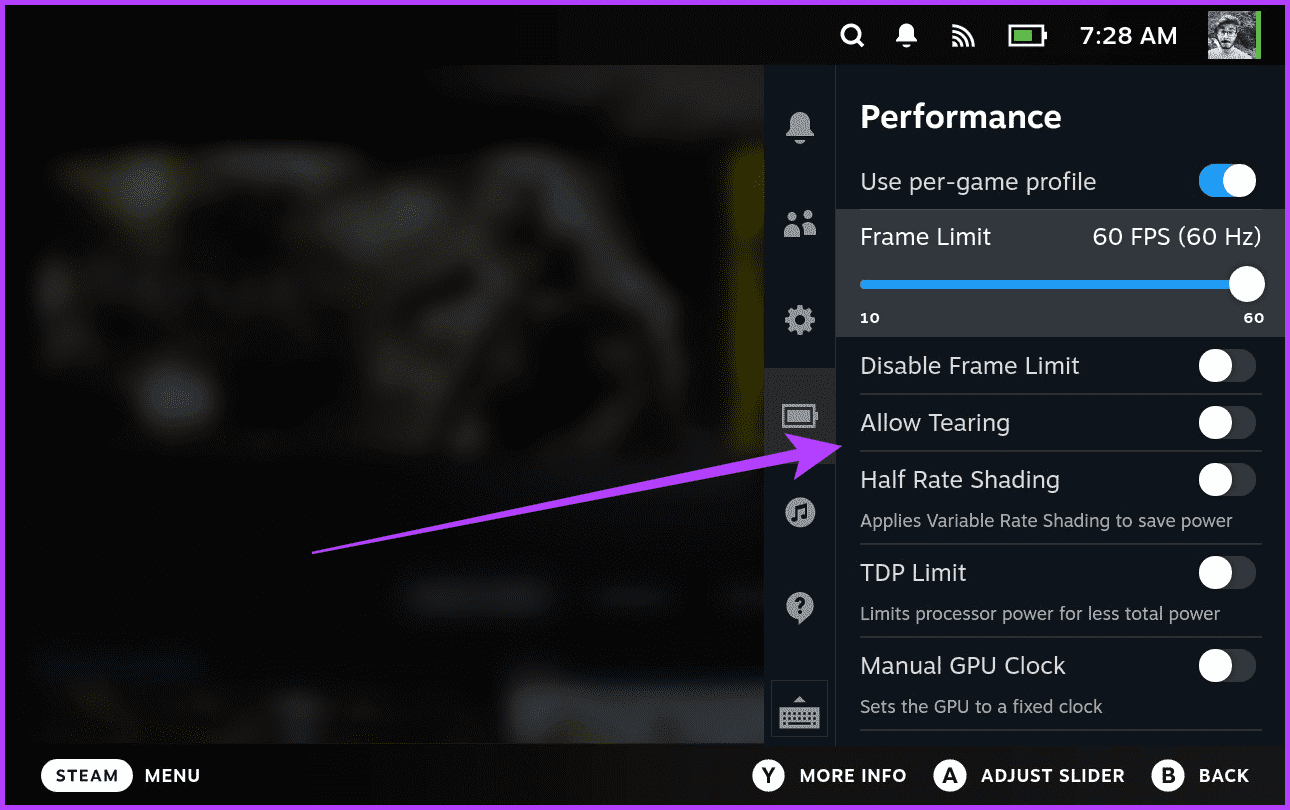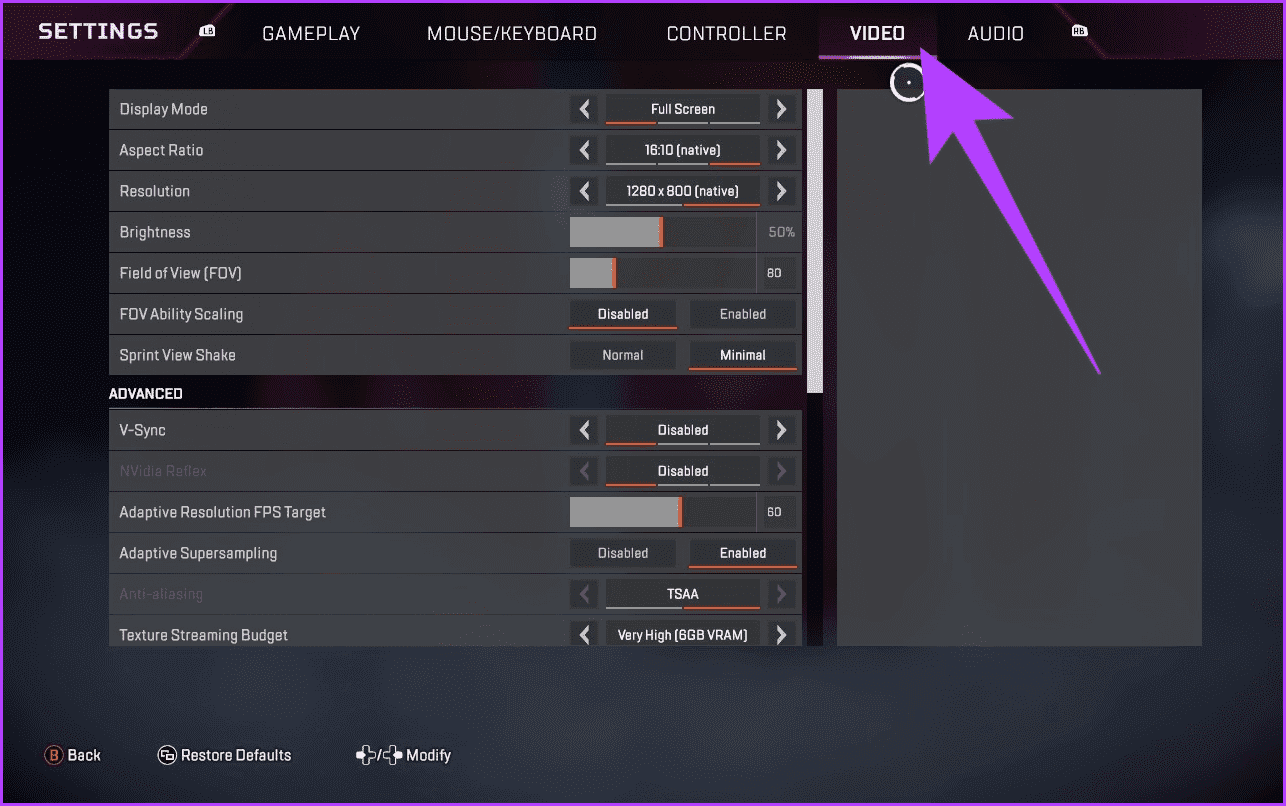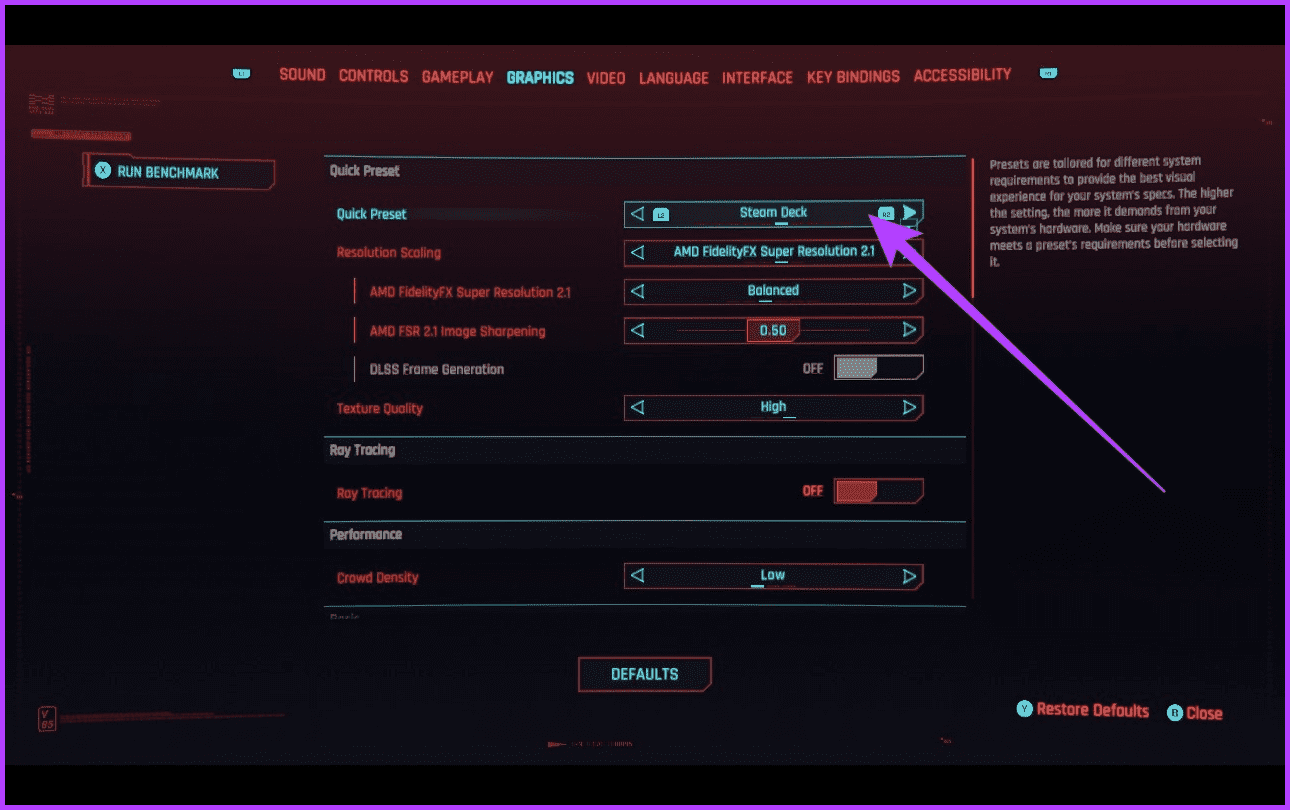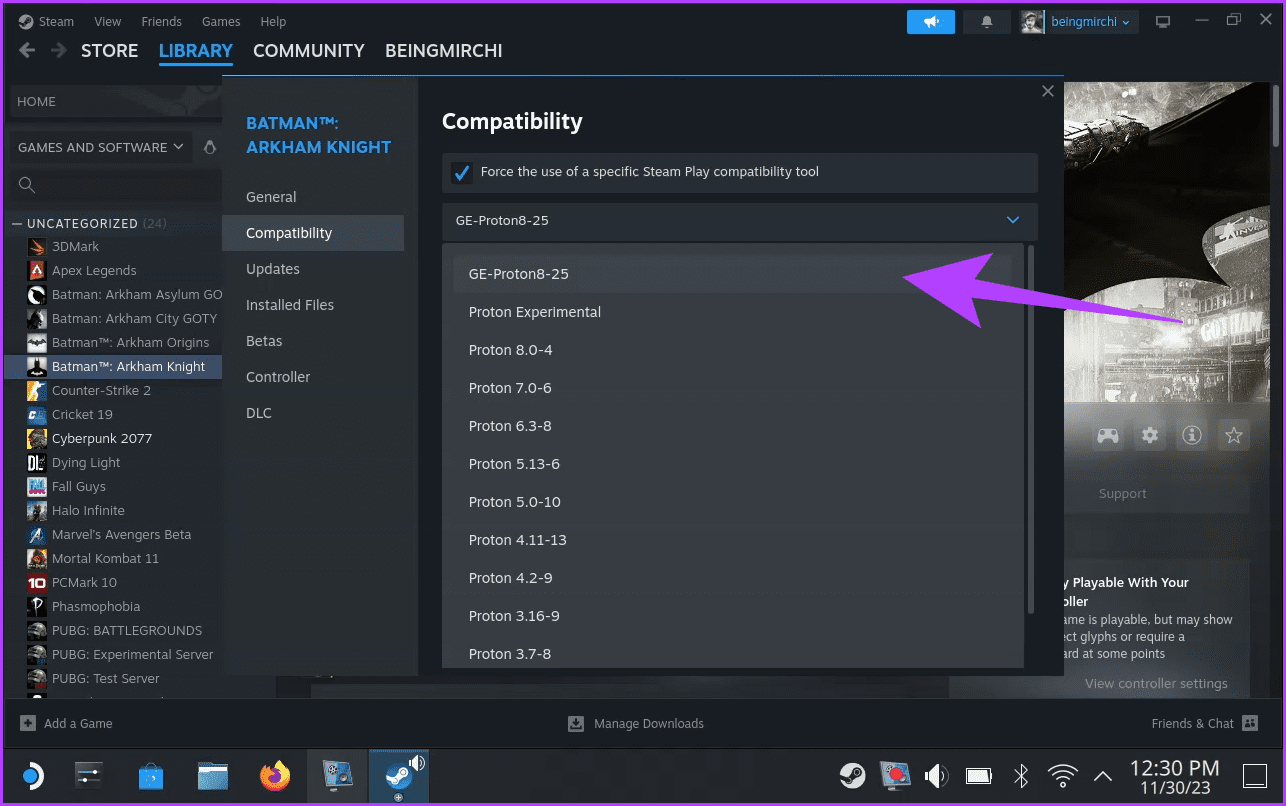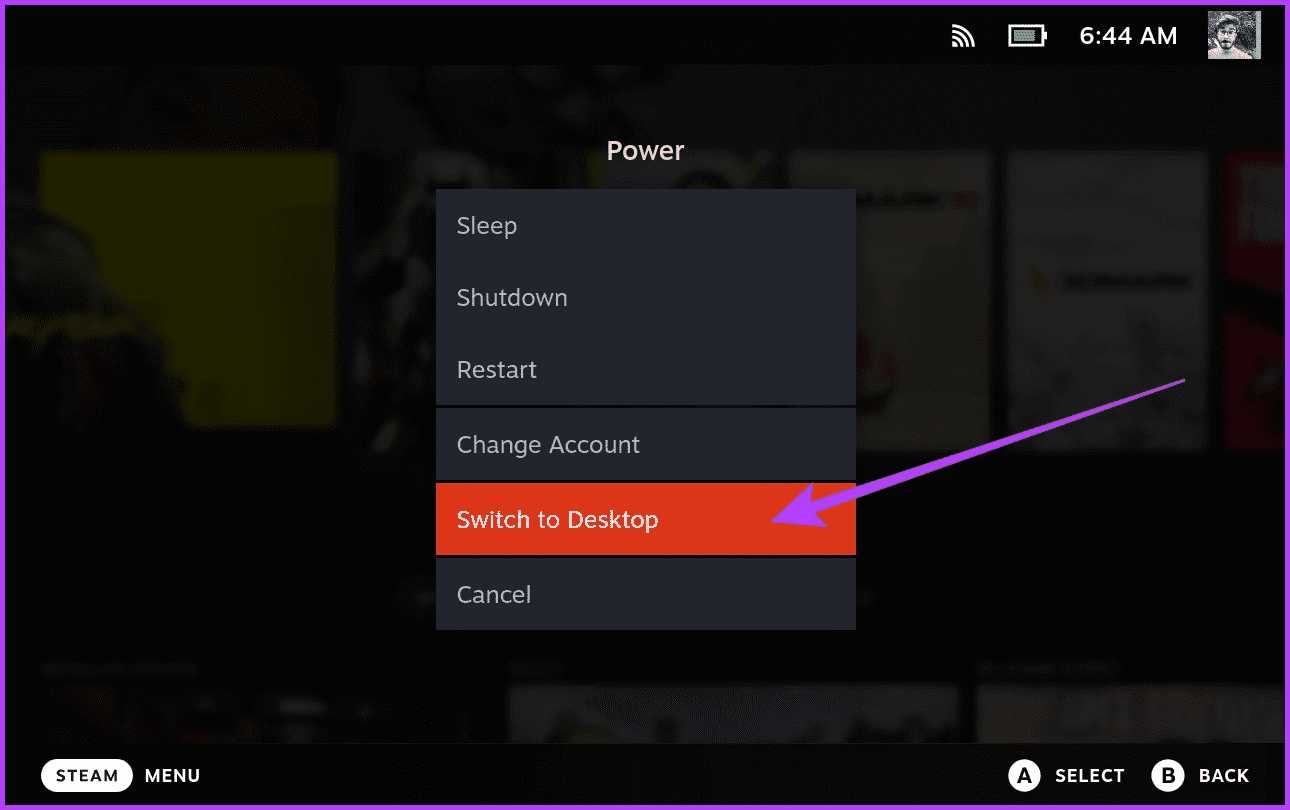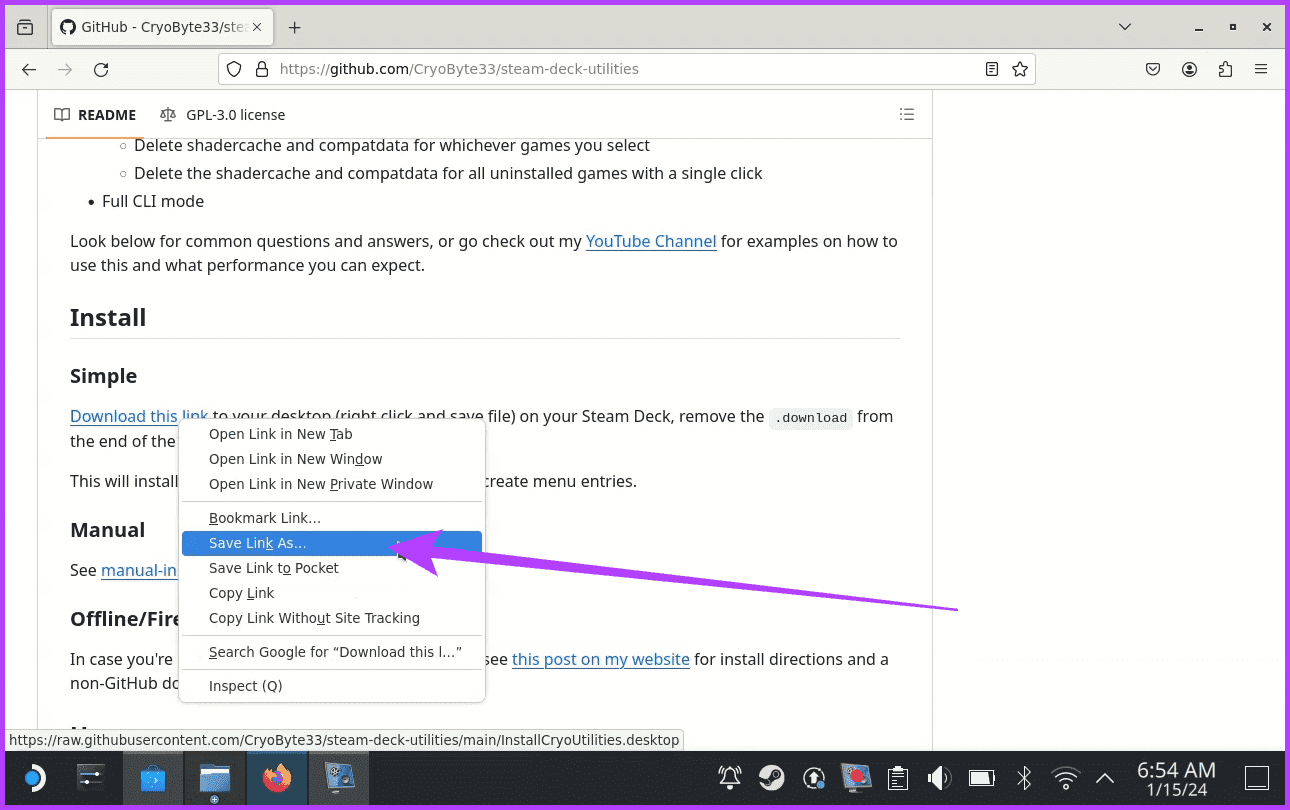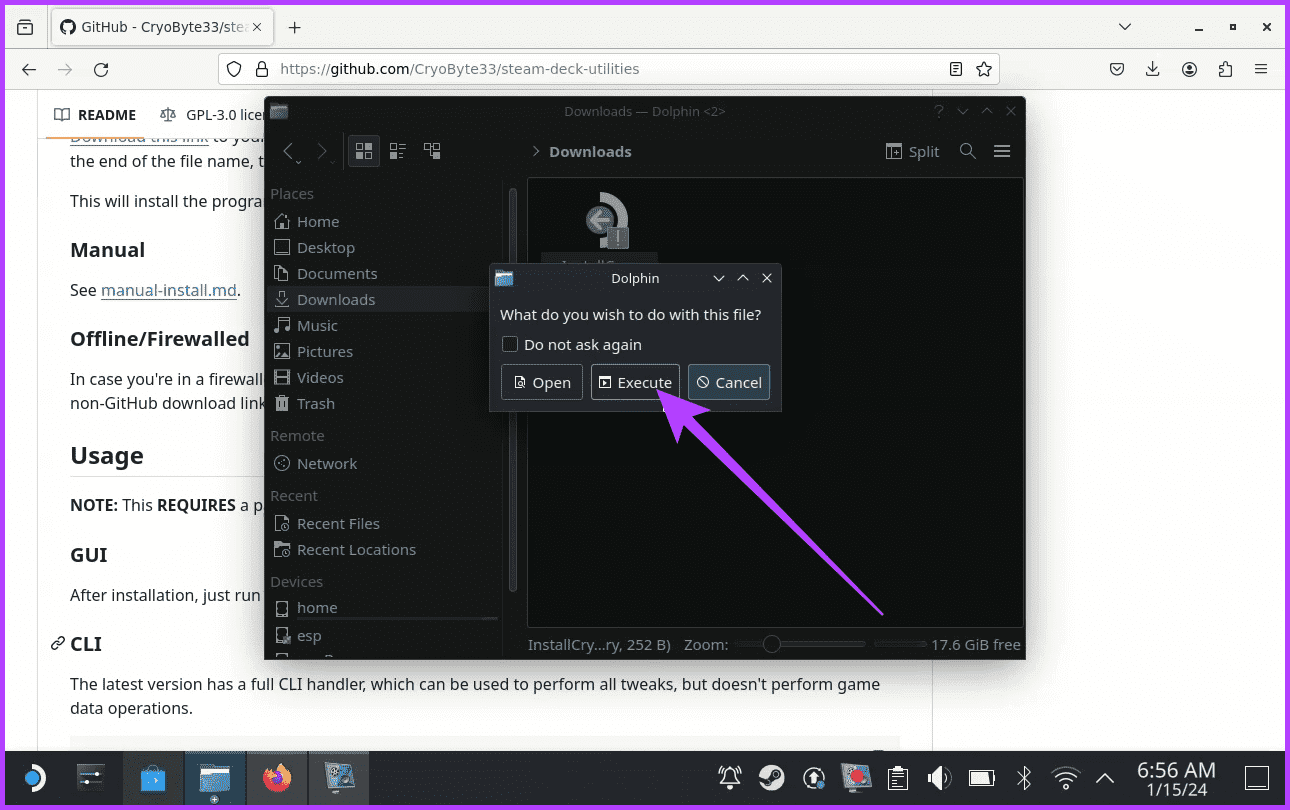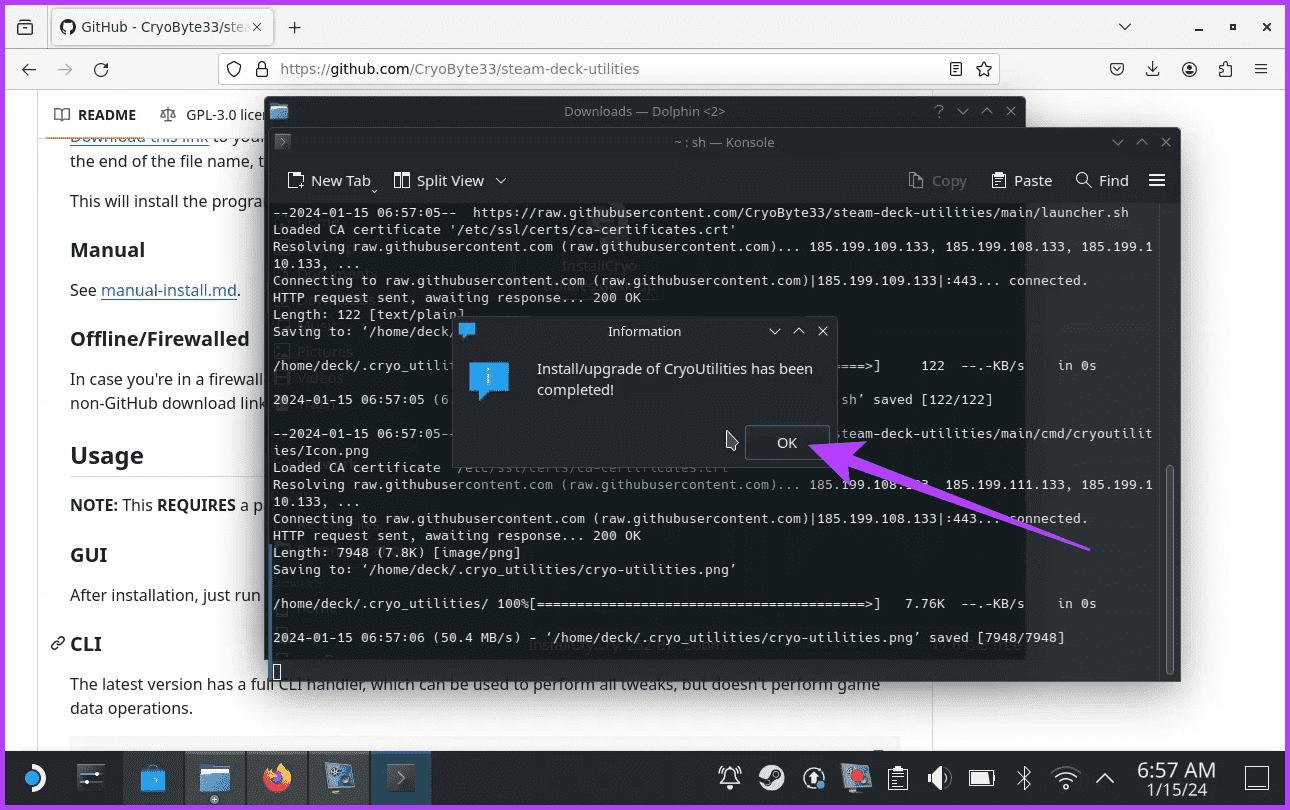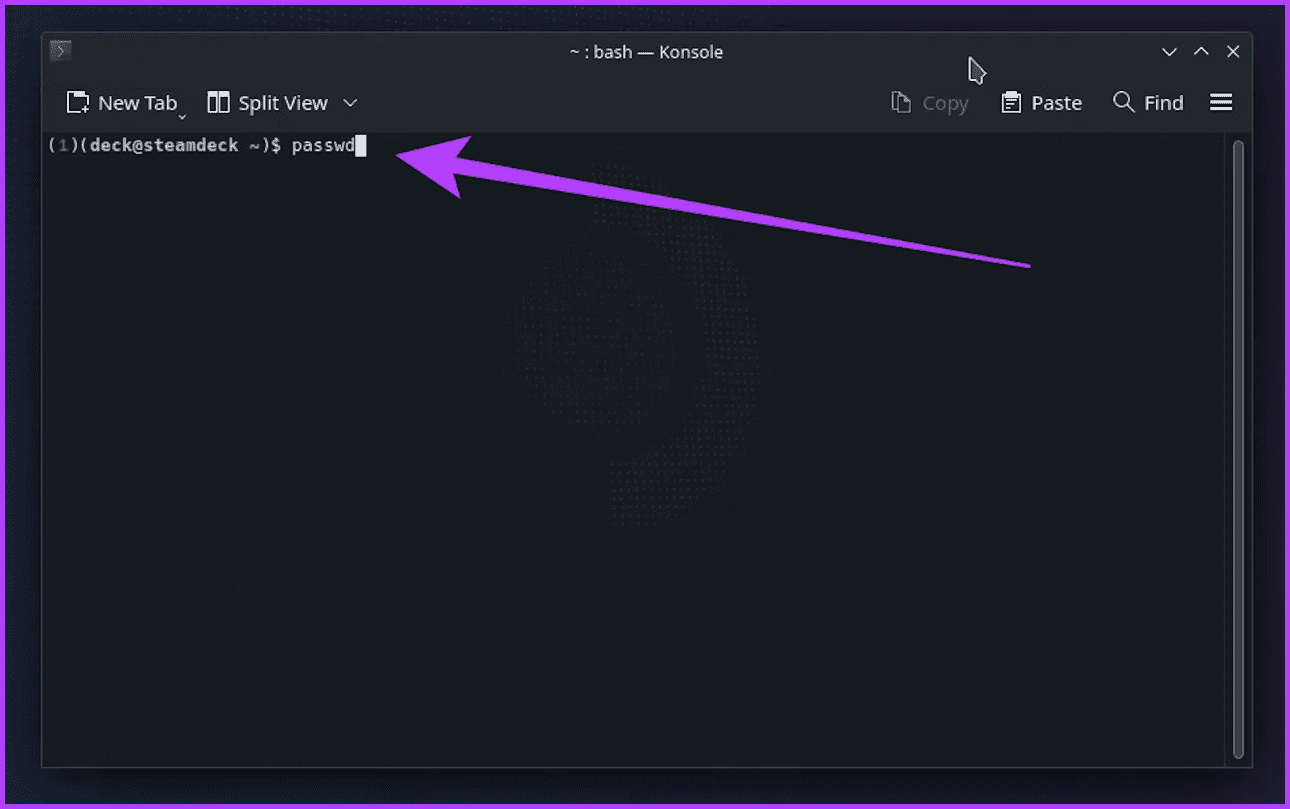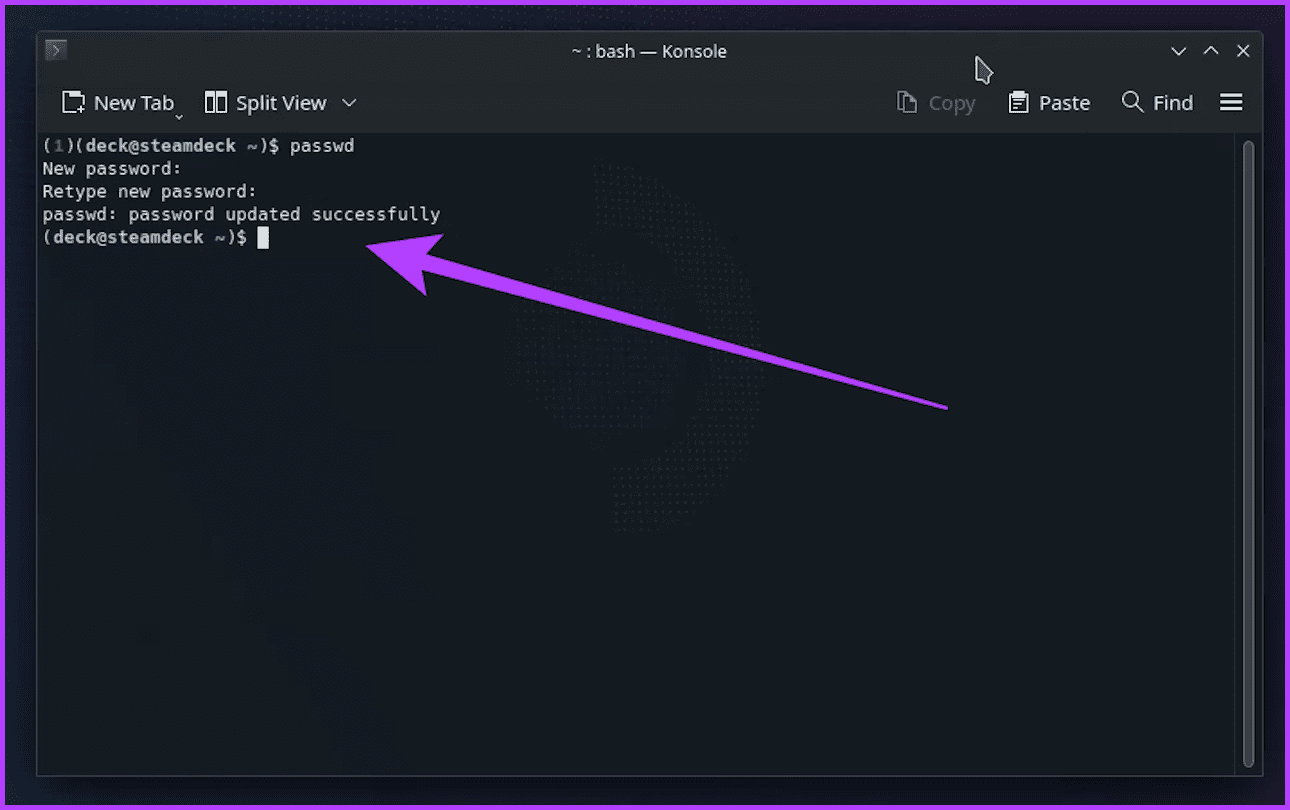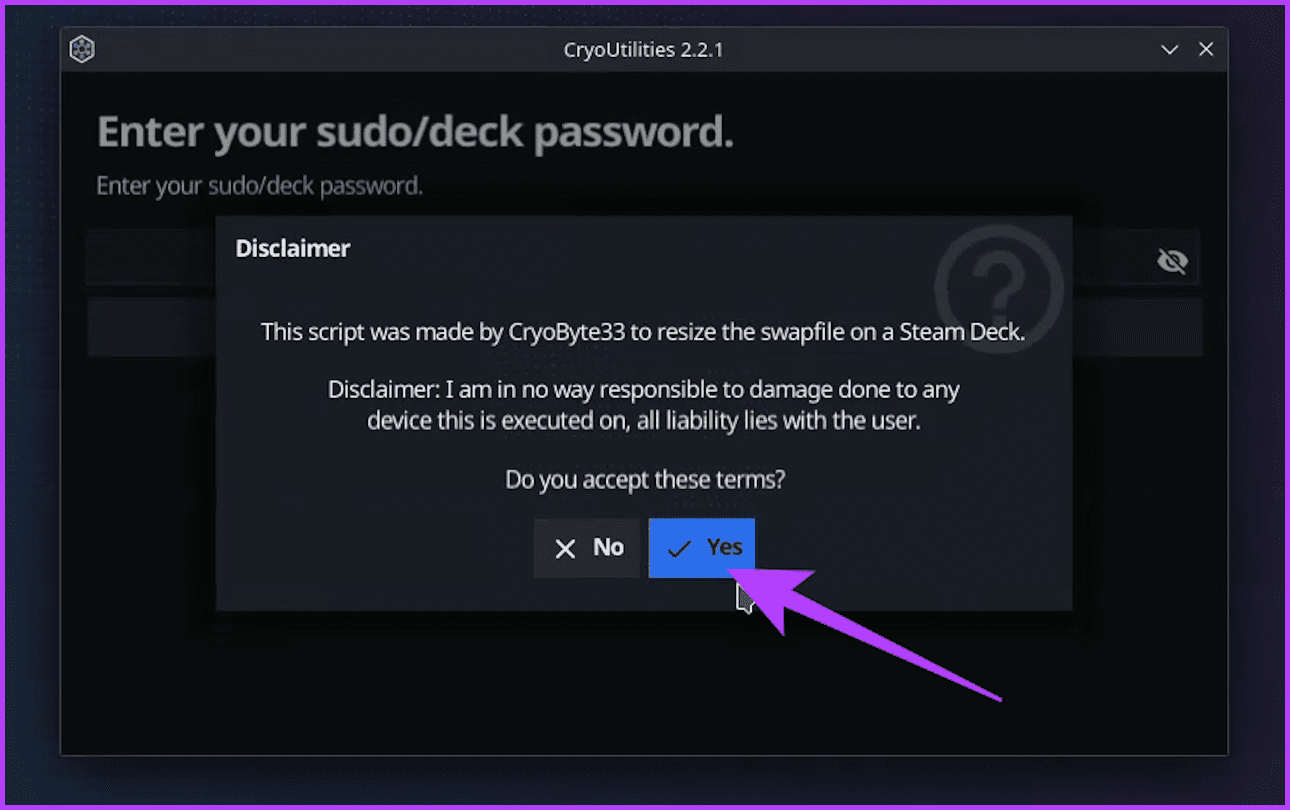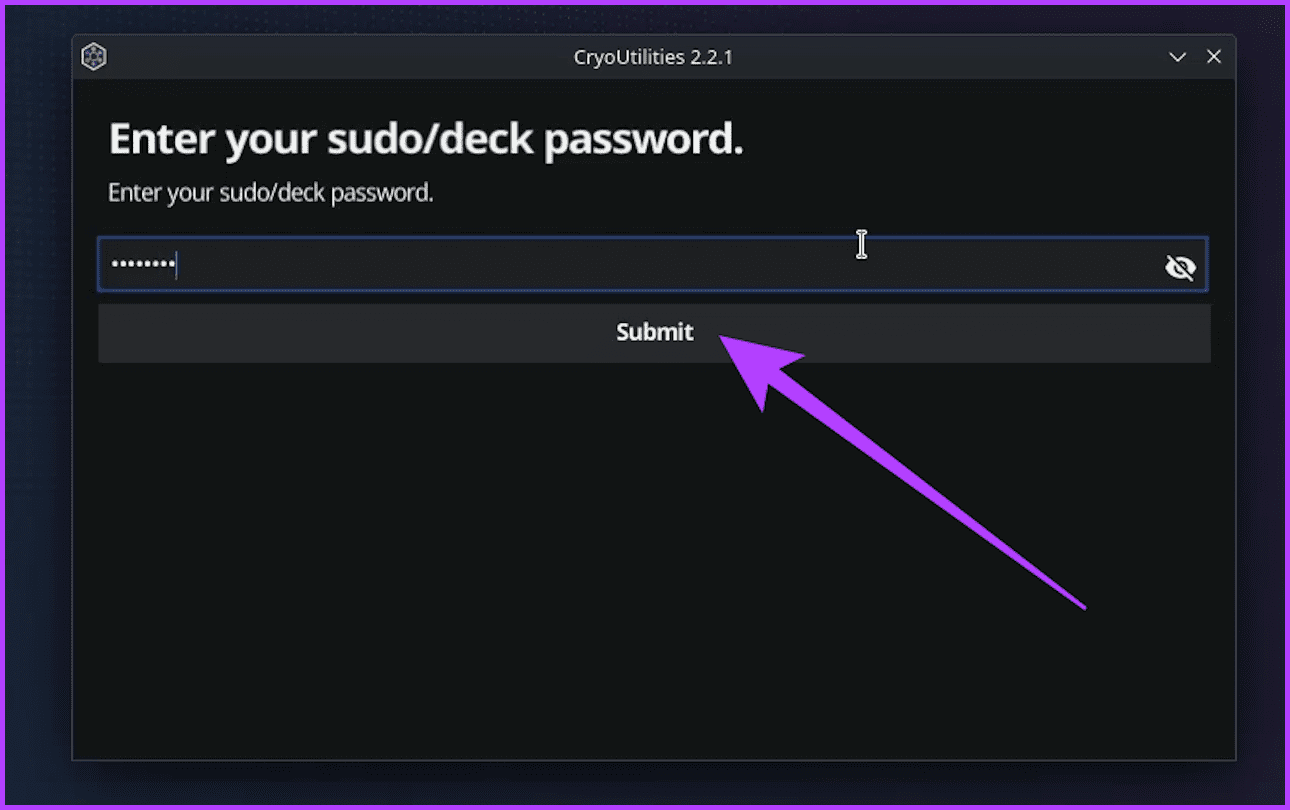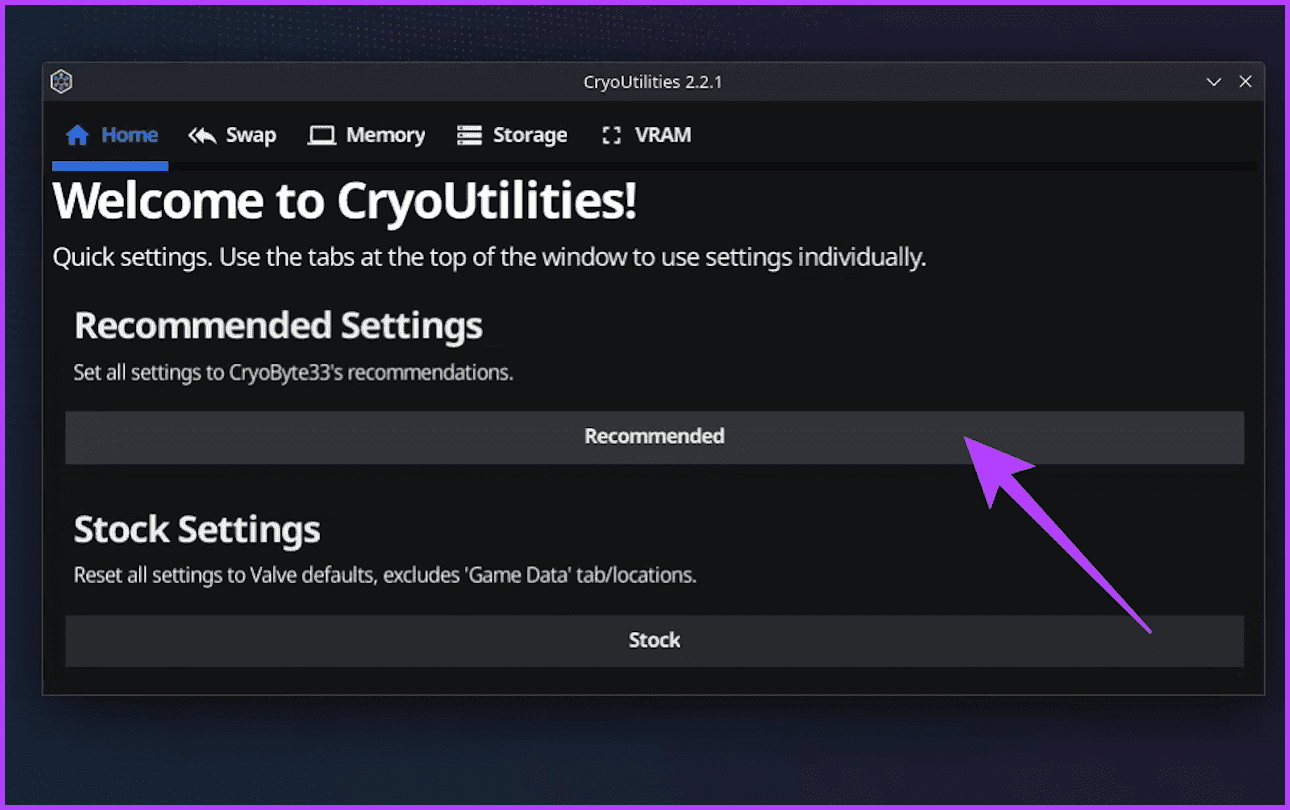كيفية تحسين أداء الألعاب في Steam Deck
يعد Valve’s Steam Deck واحدًا من أفضل وحدات تحكم الألعاب المحمولة. ومع ذلك، على الرغم من كل القوة التي يوفرها، هناك أوقات يمكن للنظام فيها استخدام تحسين إضافي. سواء كنت محاربًا متمرسًا في معدل الإطارات وتبحث عن لعب سلس للغاية أو مغامرًا عاديًا يكافح طفرات التأخير، فإن تحسين أداء Steam Deck أمر بالغ الأهمية. وهذا ما يدور حوله هذا المنشور.

في هذا الدليل، سنستكشف طرقًا مختلفة لتحسين أداء جهاز Steam Deck الخاص بك. ستضمن هذه الأساليب اللعب السلس وتجربة لعب ممتعة. سواء كانت ألعاب قصة للاعب واحد، أو ألعاب حركة متعددة اللاعبين، أو ألعابًا تمت محاكاتها، سيساعدك هذا الدليل على تحقيق أقصى استفادة من Steam Deck الخاص بك. بحيث يتيح الحصول عليه.
1. قم بتمكين تراكب أداء جهاز STEAM DECK
قبل الغوص في رحلة التحسين، دعونا نجهز أنفسنا بأداة سهلة الاستخدام – تراكب أداء Steam Deck. توفر هذه الميزة المضمنة رؤى حول أداء نظامك، مما يسمح لك بمراقبة المقاييس الرئيسية. يتضمن ذلك بيانات في الوقت الفعلي عن وحدة المعالجة المركزية ووحدة معالجة الرسومات وذاكرة الوصول العشوائي ومعدل الإطارات. وإليك كيفية تمكينه.
الخطوة 1: أولاً، قم بتشغيل اللعبة التي تريدها لتعزيز أدائك. ثم اضغط على زر قائمة الوصول السريع (QAM) الموجود على جهاز Steam Deck. من هنا انتقل إلى قسم الأداء.
الخطوة 2: هنا، يجب أن تشاهد أربعة مستويات لتراكب الأداء على طول شريط التمرير. حرك شريط التمرير لليمين أو لليسار لتحديد مستويات أداء مختلفة. سيعرض كل مستوى مزيدًا من المعلومات، مثل النسب المئوية لأداء FPS ووحدة معالجة الرسومات ووحدة المعالجة المركزية داخل اللعبة وسرعة المروحة والمزيد.
2. تمكين الملف الشخصي لكل لعبة
كل لعبة لها متطلبات فريدة من نوعها. لحسن الحظ، يتيح لك Steam Deck إنشاء ملفات تعريف لكل لعبة، مما يسمح لك بتخصيص الإعدادات على أساس كل لعبة على حدة. بهذه الطريقة، يمكنك إنشاء ملف تعريف عالي الأداء للعبة صعبة بينما تقوم بإنشاء ملف تعريف فعال للعبة خفيفة الوزن للحصول على عمر بطارية أفضل. وإليك كيفية القيام بذلك.
الخطوة 1: مرة أخرى، انتقل إلى قسم الأداء في قائمة الوصول السريع. الآن اضغط على “العرض المتقدم”.
الخطوة 2: بعد ذلك، قم بالتمرير لأسفل إلى قسم “إعدادات الأداء”. هنا، قم بتمكين التبديل لـ “استخدام الملف الشخصي لكل لعبة”.
من خلال تخصيص الإعدادات للألعاب الفردية، يمكنك التأكد من تشغيل كل واحدة على النحو الأمثل على جهاز Steam Deck الخاص بك.
3. قم بتخصيص إعدادات أداء جهاز STEAM DECK
عند الحديث عن الإعدادات المخصصة، يوفر قسم إعدادات الأداء خيارات متعددة لتخصيص أداء Steam Deck وتحسينه. فهو يوفر خيارات متنوعة مثل التحكم في حد الإطار، والسماح بتمزيق الشاشة، واختيار المشاركة بنصف المعدل، وإضافة حد TDP، ورفع تردد تشغيل وحدة معالجة الرسومات، وتخصيص وضع القياس والتصفية.
إليك ما يفعله كل من هذه الإعدادات.
- حد الإطار: يعد هذا أمرًا بالغ الأهمية لتحقيق التوازن بين الأداء وعمر البطارية. يوفر 60 إطارًا في الثانية سلاسة حريرية، بينما يعطي 30 إطارًا في الثانية الأولوية لقدرة البطارية. يمكنك التجربة والعثور على المكان المناسب لك، اعتمادًا على لعبتك. وبدلاً من ذلك، يمكنك تمكين التبديل بجوار “Disable Frame Limit” للحصول على FPS مفتوح.
- السماح بالتقطيع: تحتوي بعض العناوين على إعداد VSync قسري بداخلها. إذا كنت تفضل تعطيل ذلك، ولكن لعبتك لا تسمح بذلك، فقم بتمكين خيار “السماح بالتمزق” هنا لتعطيل VSync بقوة. ومع ذلك، لاحظ أنك قد تلاحظ تمزق الشاشة في هذه الحالة.
- تظليل بنصف المعدل: إذا لم تكن جودة الصورة مهمة، فحاول تمكين هذا الإعداد. في الأساس، سوف يقوم Steam Deck بعرض نصف وحدات البكسل فقط. من الناحية النظرية، ينبغي أن يعزز الأداء كثيرا. ومع ذلك، أبلغ معظم اللاعبين أن الميزة لا تعمل بشكل جيد، لذا قد ترغب في إبقائها معطلة.
- حد TDP: TDP هي الطاقة الحرارية التي يسحبها Steam Deck. باستخدام هذا الخيار، يمكنك التحكم في الحد الأقصى لسحب الطاقة على سطح السفينة، مما يؤثر على الأداء وتوليد الحرارة. ستؤدي الحدود الأعلى إلى تعزيز الأداء ولكن على حساب عمر البطارية وارتفاع درجات الحرارة.
ساعة GPU اليدوية: تتيح لك هذه الميزة ضبط سرعة ساعة GPU للمستخدمين المتقدمين يدويًا. ومع ذلك، استخدمه بحذر، حيث أن تجاوز الحدود الموصى بها قد يؤدي إلى إتلاف Steam Deck. - وضع القياس والتصفية: يتمتع Steam Deck بنسبة عرض إلى ارتفاع تبلغ 16:10. إذا كنت تستخدم عنوانًا لا يدعم هذا في الأصل، فجرّب خيارات مختلفة لتغيير الحجم لجعل اللعبة مناسبة بشكل أفضل داخل شاشتك.
4. تخصيص إعدادات اللعبة
الرحلة لا تنتهي مع سطح السفينة نفسها. للحصول على تعزيز إضافي، يمكنك الغوص في قائمة إعدادات كل لعبة وضبط الخيارات الرسومية. للقيام بذلك، قم بتشغيل اللعبة وابحث عن إعدادات الفيديو أو العرض داخل اللعبة لضبطها. لا تتردد في ضبط إعدادات الرسومات مثل الدقة وجودة الملمس والظلال.
بالإضافة إلى ذلك، ابحث عن الخيارات المتعلقة بالأداء، بما في ذلك مقاومة التعرج، وV-Sync، وغيرها من الميزات التي تؤثر على معدلات الإطارات. على سبيل المثال، توفر لعبة Apex Legends on Steam Deck عددًا كبيرًا من الإعدادات التي يمكنك اللعب بها.
وبالنظر إلى أن Steam Deck ليس قويًا، فإننا نوصي بالاحتفاظ بمعظم الإعدادات على المستوى المنخفض. ومع ذلك، فقد تم تحسين بعض العناوين بشكل جيد لـ Steam Deck. على سبيل المثال، تحتوي لعبة Cyberpunk 2077 على وضع إعدادات Steam Deck المخصص. مزيج الإعدادات المنخفضة والمتوسطة يعني أنه يمكنك الاستمتاع بلعب جيد دون المساس بجودة الفيديو.
5. استخدم Proton GE
بالنسبة للألعاب غير المدعومة أصلاً على Steam Deck، يأتي Proton GE للإنقاذ. Proton GE هو إصدار مخصص من Proton، طبقة توافق Steam لتشغيل ألعاب Windows على Linux. يعد متغير GE بمثابة جهد يحركه المجتمع ويعمل على تحسين Proton وضبطه لتحسين التوافق والأداء.
بمجرد تثبيت Proton GE على جهاز Steam Deck، قم بفرض أداة التوافق من تطبيق Steam. يمكن لـ Proton GE تحسين التوافق والأداء بشكل كبير لمجموعة واسعة من الألعاب على جهاز Steam Deck الخاص بك.
6. استخدم أدوات التخزين
إذا كنت لا تمانع في تثبيت أدوات إضافية لتعديل إعدادات Steam Deck المختلفة، فإن CryoUtilities يعد خيارًا ممتازًا. بشكل أساسي، تقوم الأداة بإنشاء ملف Linux SWAP خاص من خلال أمر TRIM. ونتيجة لذلك، يمكن لـ Steam Deck استخدام ذاكرة VRAM سعة 4 جيجابايت بالكامل لتعزيز الأداء الإضافي. فيما يلي كيفية تثبيت واستخدام CryoUtilies على Steam Deck.
الخطوة 1: اضغط على مفتاح التشغيل الموجود على Steam Deck لفتح قائمة الطاقة. ثم حدد “التبديل إلى سطح المكتب”.
الخطوة 2: داخل وضع سطح المكتب، افتح تطبيق Firefox. ثم توجه إلى صفحة CryoUtilities GitHub. وبدلاً من ذلك، يمكنك فتح هذا الدليل على Steam Deck الخاص بك والنقر مباشرة على الزر أدناه.
إلى الخطوة 3: الآن، قم بالتمرير لأسفل حتى تصل إلى قسم التثبيت. يجب أن يكون هناك رابط ينص على “تنزيل هذا الرابط”. استخدم المشغل الأيسر للنقر عليه وتحديد “حفظ الرابط باسم”. وأيضًا، أثناء الحفظ، قم بإزالة “.download” من اسم الملف.
الخطوة 4: بمجرد الانتهاء، افتح Dolphin File Explorer وانتقل إلى المكان الذي قمت بتنزيل الملف فيه. الآن، انقر نقرًا مزدوجًا فوق ملف CryoUtilities. في النافذة المنبثقة، حدد تنفيذ.
الخطوة 5: ستقوم CryoUtilities بتثبيت الملفات الضرورية على Steam Deck الخاص بك. بمجرد الانتهاء من ذلك، يجب أن تحصل على إشعار. انقر فوق موافق.
إلى الخطوة 6: قبل أن نستخدم CryoUtilities على Steam Deck، من الضروري إعداد كلمة مرور. إذا كان لديك واحدًا بالفعل، فانتقل إلى الخطوة 8. وبخلاف ذلك، قم بتشغيل تطبيق Konsole من المشغل وأدخل الأمر التالي.
passwd
الخطوة 7: الآن، اكتب كلمة المرور التي تختارها واضغط على Enter. سيكون عليك إدخال كلمة المرور مرة أخرى للتأكيد. بمجرد الانتهاء من ذلك، يجب تعيين كلمة المرور الجديدة الخاصة بك.
الخطوة 8: الآن، يمكنك البدء في استخدام CryoUtilities. للقيام بذلك، قم بتشغيل CryoUtilities من المشغل أو من الاختصار الموجود على سطح المكتب. في البداية، سيتم الترحيب بك بتحذير. اضغط على نعم للمتابعة.
إلى الخطوة 9: بعد ذلك، أدخل كلمة المرور الخاصة بك في النافذة المنبثقة وانقر على إرسال. هذا لمنح CryoUtilities حق الوصول المطلوب.
الخطوة 10: بمجرد الانتهاء، سيتم نقلك إلى صفحة CryoUtilities الرئيسية. هنا، اضغط على موصى به لتطبيق الإعدادات الموصى بها على Steam Deck الخاص بك.
وهذا كل شيء. بمجرد الانتهاء، قم بالتبديل مرة أخرى إلى وضع اللعبة واستمتع بالأداء الأمثل. إذا كنت ترغب في التراجع عن التغييرات، كرر الخطوة 10 وانقر على “المخزون”.
تحسين STEAM DECK
وهنا لديك، زملائي اللاعبين! إن Steam Deck ليس مجرد وحدة تحكم محمولة؛ إنها لوحة فارغة لصياغة تجربة الألعاب المثالية. باستخدام الأدوات المناسبة وروح الاستكشاف، يمكنك تحويله إلى قوة أداء قادرة على التغلب على المناظر الطبيعية الرقمية الأكثر تطلبًا.
من خلال إطلاق العنان لقوة تراكب الأداء الخاص بـ Steam Deck، وتخصيص النظام والإعدادات داخل اللعبة، واحتضان أدوات مثل Proton GE وCryoUtilities، فأنت على الطريق الصحيح نحو عالم الألعاب. كما أن العثور على الإعدادات الصحيحة يتطلب جهدًا وتجربة. لذا، لا تخف من التجربة للعثور على أفضل إعدادات أداء Steam Deck لمكتبة الألعاب الخاصة بك.