كيفية فتح وتحرير Apple Notes في تطبيق Pages على iPhone و iPad و Mac
يتيح لك تطبيق Notes الموجود على جهاز Apple الخاص بك تدوين أفكارك وتنظيمها. كما يوفر خيارات تخصيص مثل تغيير نمط الخط واستخدام المجلدات الذكية لتنظيم ملاحظاتك. ماذا لو كان بإمكانك إعادة تصميم ملاحظاتك لمشاركتها لأغراض مختلفة؟
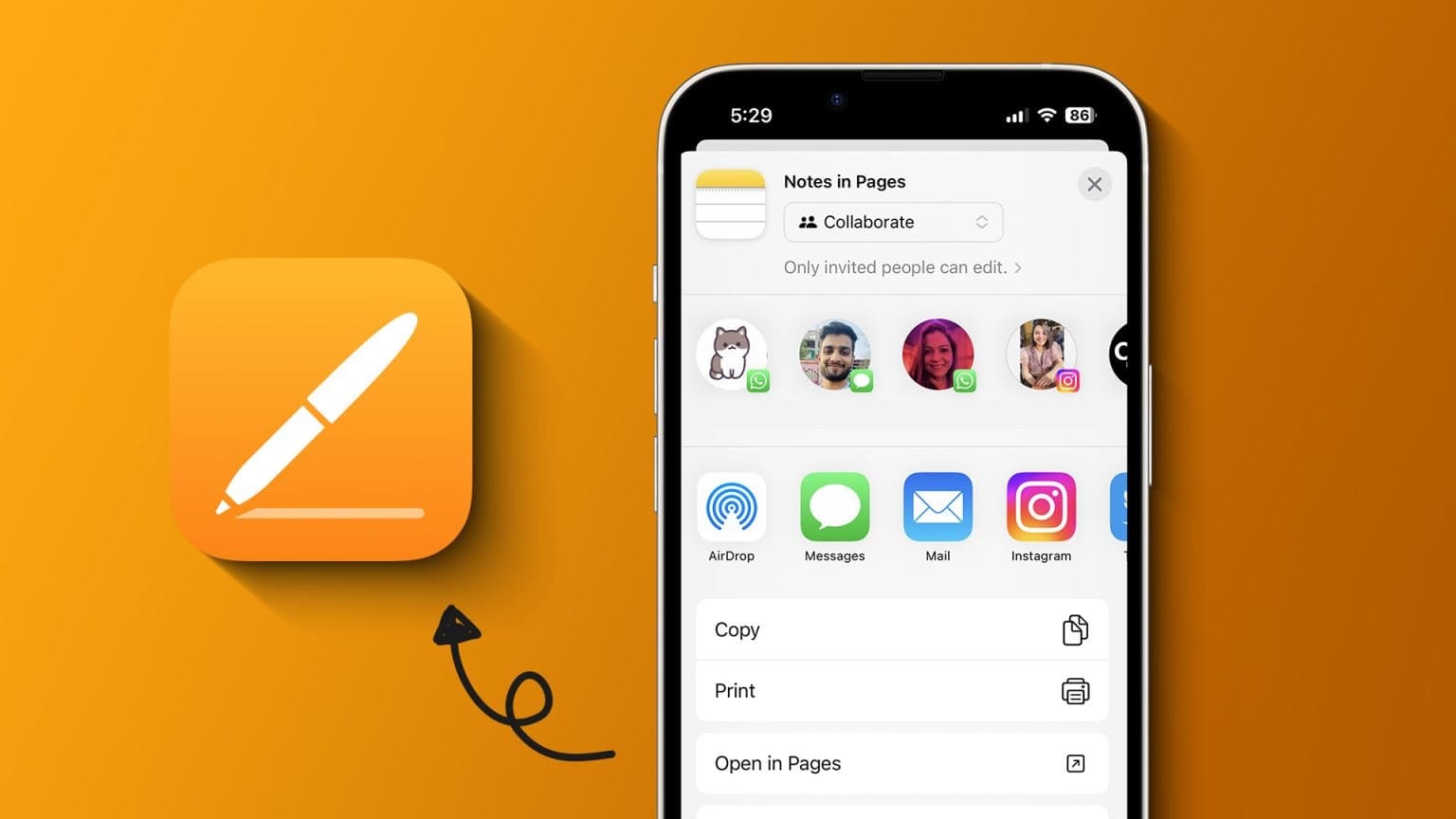
يتيح لك تحديث Apple الجديد للإصدار 13.1 من تطبيق Pages استيراد Apple Notes. في هذا المنشور ، نعرض كيفية فتح وتحرير Apple Notes الخاص بك في تطبيق Pages على iPhone و iPad و Mac.
افتح وحرر APPLE NOTES في PAGES على IPHONE و IPAD
لنبدأ بالجهازين اللذين تجدهما أكثر راحة لتدوين ملاحظاتك في أي مكان – iPhone و iPad. إلى جانب القدرة على تحرير ملاحظاتك دون نسخها في تطبيق Pages ، يمكنك الوصول إلى العديد من الأدوات المختلفة وميزات التخطيط مثل تغيير لون الخلفية.
تأكد من استخدام تطبيق Pages v13.1 على جهاز iPhone و iPad قبل المتابعة. تظل الخطوات كما هي بالنسبة لأجهزة iPhone و iPad.
الخطوة 1: افتح تطبيق Notes على جهاز iPhone و iPad.
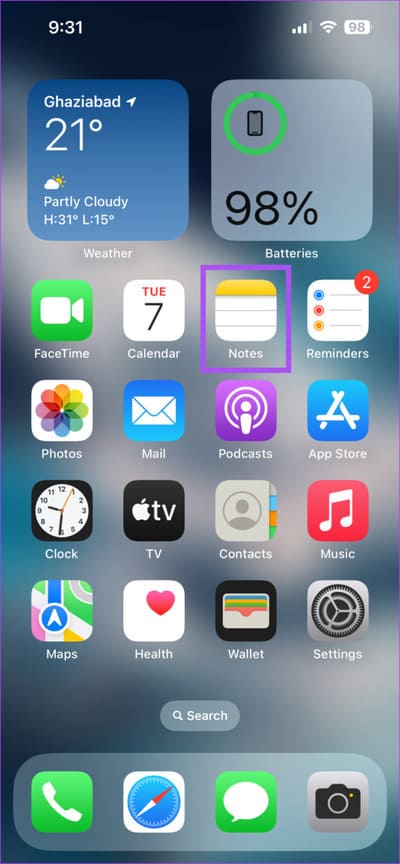
الخطوة 2: حدد ملاحظة أو أنشئ ملاحظة جديدة تريد استيرادها إلى Pages.
إلى الخطوة 3: اضغط على أيقونة المشاركة في الزاوية العلوية اليمنى.
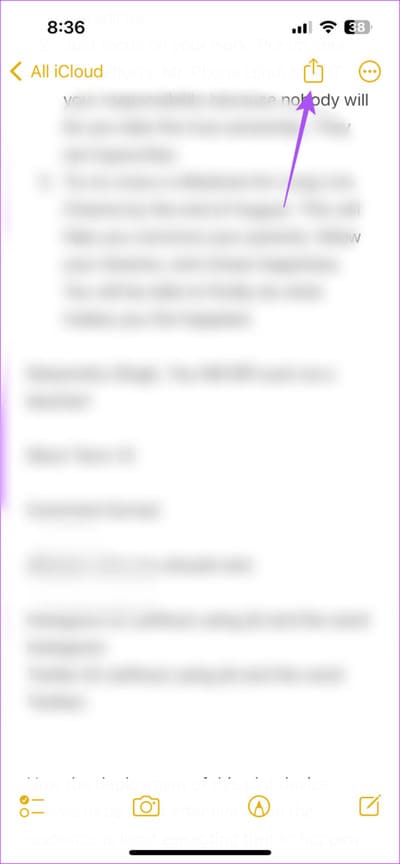
الخطوة 4: قم بالتمرير لأسفل وحدد فتح في PAGES.
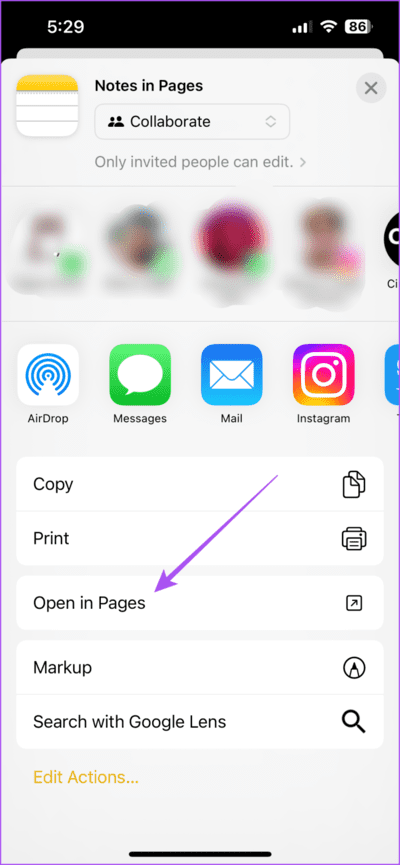
سيتم فتح ملاحظتك في تطبيق Pages. يمكنك تحريره وحفظه لاحقًا.
افتح مستند Pages وقم بتحريره في تطبيق Notes على iPhone و iPad
يمكنك أيضًا الحصول على خيار فتح مستند Pages وتحريره في Apple Notes على جهاز iPhone و iPad. إليك الطريقة.
الخطوة 1: افتح تطبيق Pages على جهاز iPhone أو iPad.
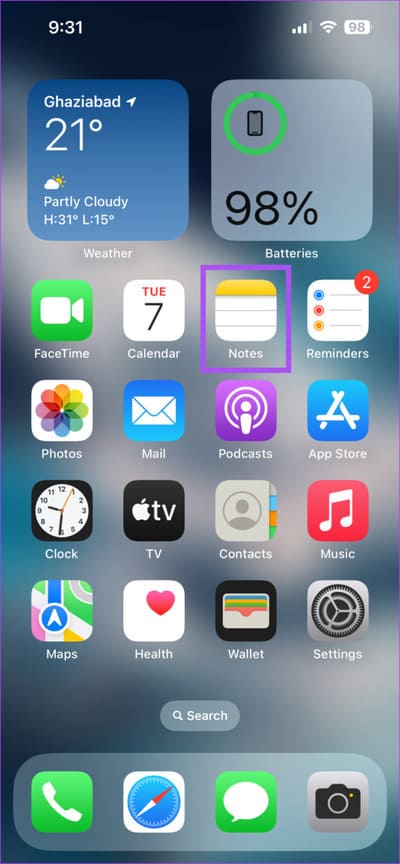
الخطوة 2: حدد مستند Pages أو قم بإنشاء مستند جديد تريد تصديره.
إلى الخطوة 3: اضغط على أيقونة المشاركة في الأعلى.
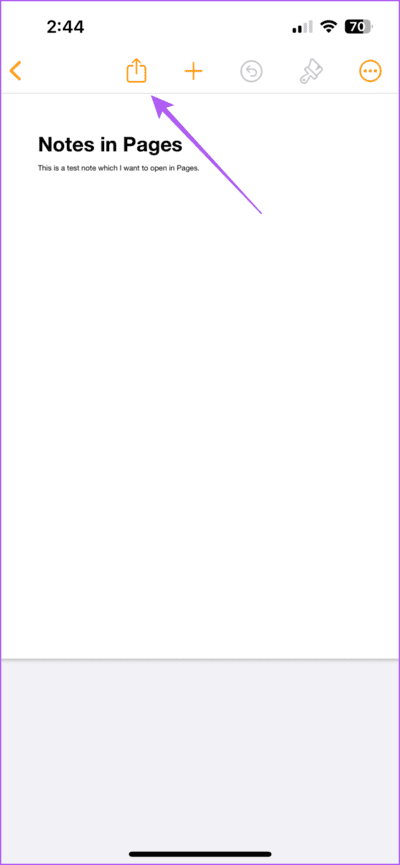
الخطوة 4: قم بالتمرير لأسفل وحدد إضافة إلى ملاحظة سريعة جديدة.
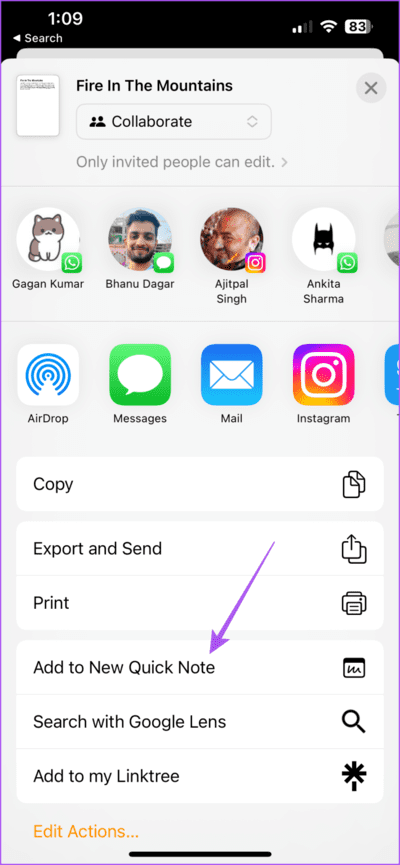
سيتم فتح مستند Pages الخاص بك في Apple Note جديد.
إضافة وتعديل APPLE Notes في تطبيق PAGES على MAC
لاستخدام هذه الميزة على جهاز Mac الخاص بك ، تحتاج إلى استخدام الإصدار 13.1 من تطبيق Pages. إذا كنت تعمل بأفكارك المحفوظة في تطبيق Notes على جهاز Mac ، فإليك كيفية تحويل Apple Notes إلى مستند Pages.
الخطوة 1: اضغط على اختصار لوحة المفاتيح Command + Spacebar لفتح Spotlight Search ، واكتب Notes ، واضغط على Return.
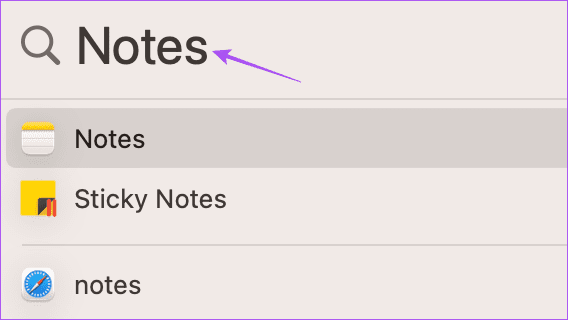
الخطوة 2: حدد الملاحظة أو أنشئ ملاحظة جديدة تريد تصديرها.
إلى الخطوة 3: انقر فوق رمز المشاركة في أعلى الجانب الأيمن.
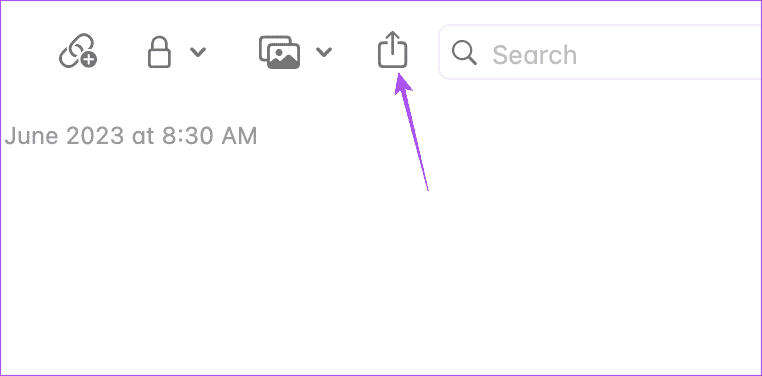
الخطوة 4: حدد فتح في Pages من قائمة الخيارات.
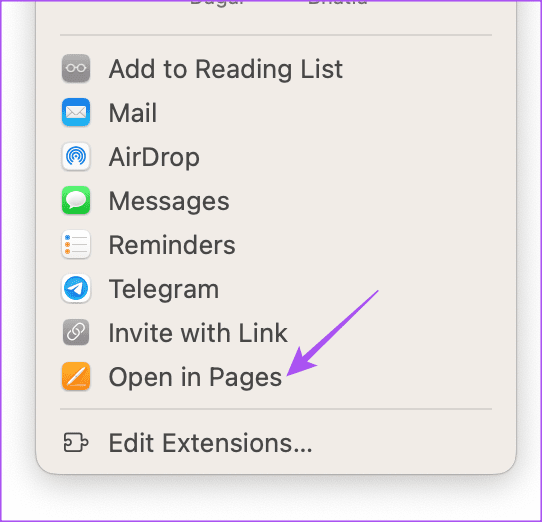
سيتم فتح ملاحظتك كمستند Pages جديد يمكنك تحريره وحفظه لاحقًا.
افتح مستند Pages وقم بتحريره في تطبيق Notes على جهاز Mac
يمكنك أيضًا تصدير مستند Pages إلى تطبيق Notes على جهاز Mac الخاص بك. إليك الطريقة.
الخطوة 1: اضغط على اختصار لوحة المفاتيح Command + Spacebar لفتح Spotlight Search ، واكتب Pages ، واضغط على Return.
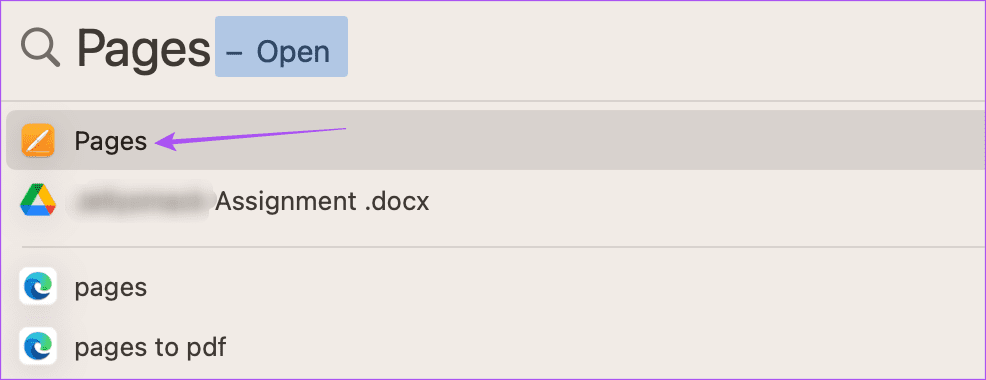
الخطوة 2: حدد المستند الذي تريد تصديره.
إلى الخطوة 3: انقر فوق ملف في الزاوية العلوية اليسرى.
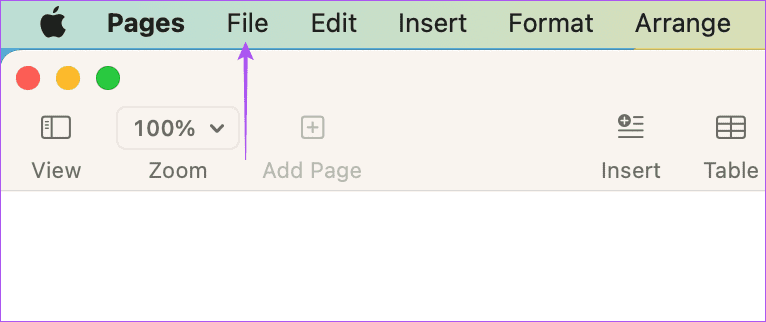
الخطوة 4: حدد مشاركة من قائمة الخيارات.
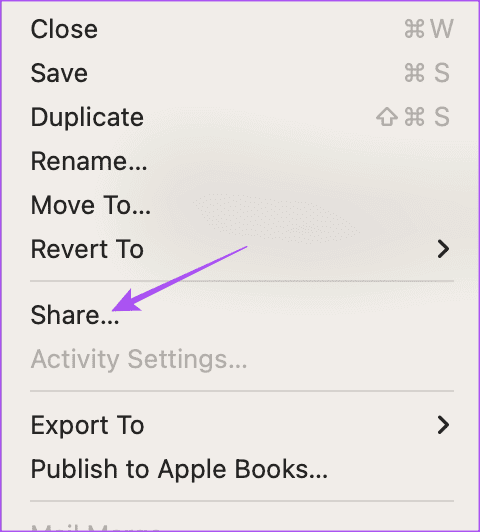
الخطوة 5: انقر فوق الملاحظات من قائمة التطبيقات.
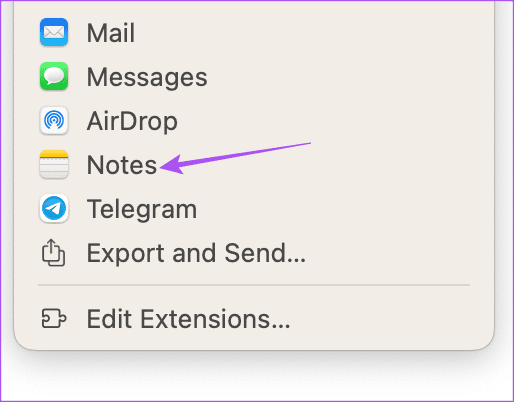
تصدير مستند Pages كملف صورة
مع التحديث الجديد ، يمكنك تصدير مستندات ملفات Pages الخاصة بك كصور. هذا يمنعك من الاعتماد على أي مواقع أو تطبيقات تابعة لجهات خارجية. إليك كيفية القيام بذلك على أجهزة iPhone و iPad و Mac.
على iPhone و iPad
الخطوة 1: افتح Pages على جهاز iPhone أو iPad.
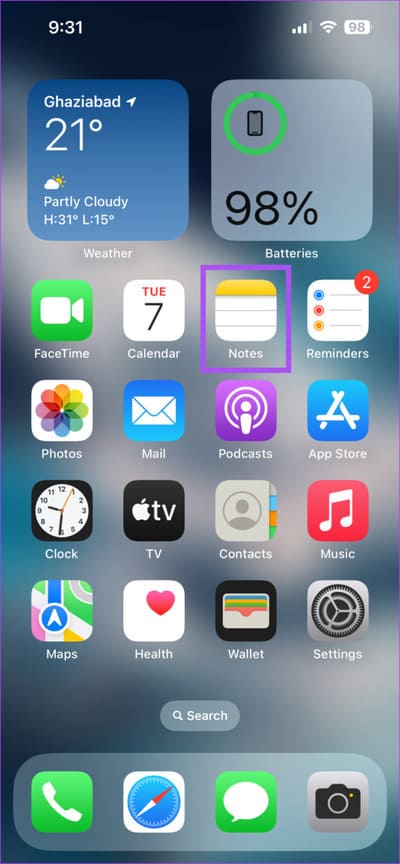
الخطوة 2: حدد ملفًا وانقر على أيقونة المشاركة في أعلى شريط القوائم.
إلى الخطوة 3: اضغط على تصدير وإرسال.
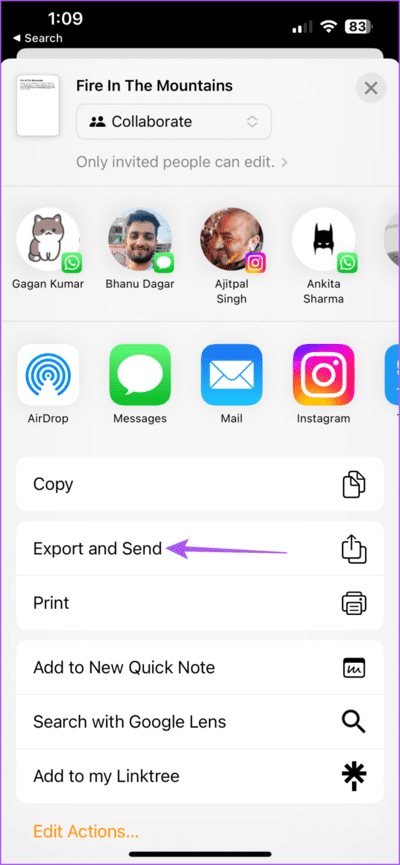
الخطوة 4: حدد الصور من قائمة تنسيقات الملفات.
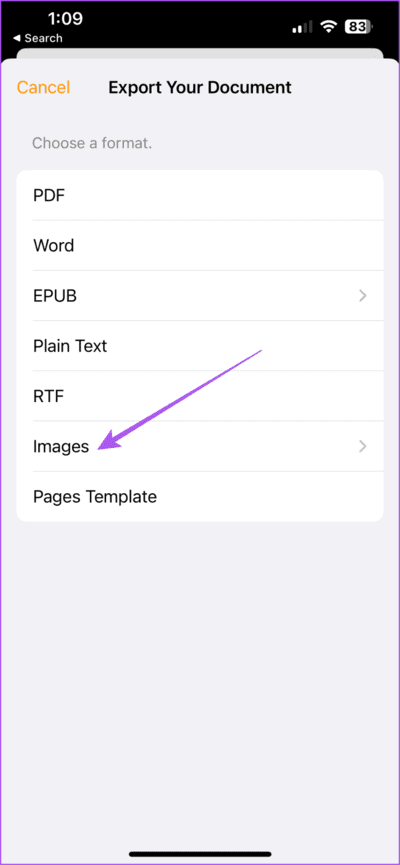
الخطوة 5: حدد Page Range وتنسيق الصورة. ثم اضغط على تصدير للتأكيد.
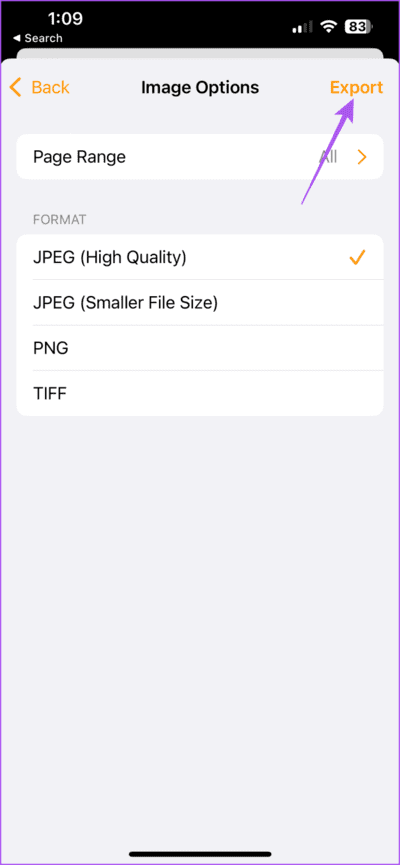
على Mac
الخطوة 1: اضغط على اختصار لوحة المفاتيح Command + Spacebar لفتح Spotlight Search ، واكتب Pages ، واضغط على Return.
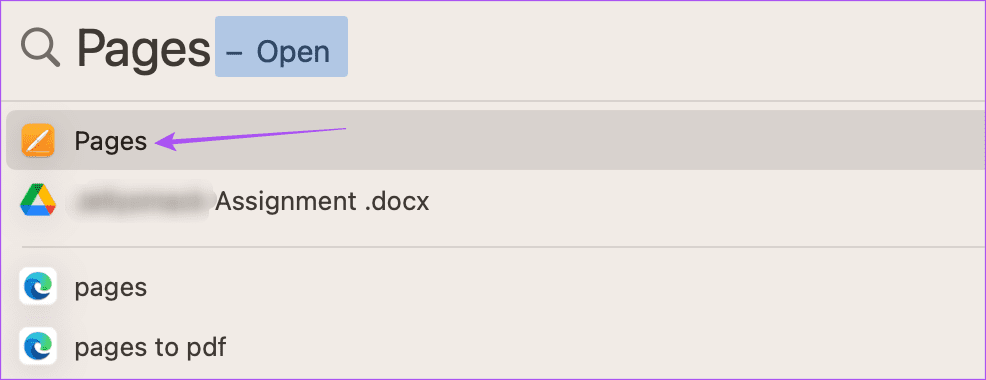
الخطوة 2: افتح مستند الصفحات وانقر على ملف في الزاوية العلوية اليمنى.
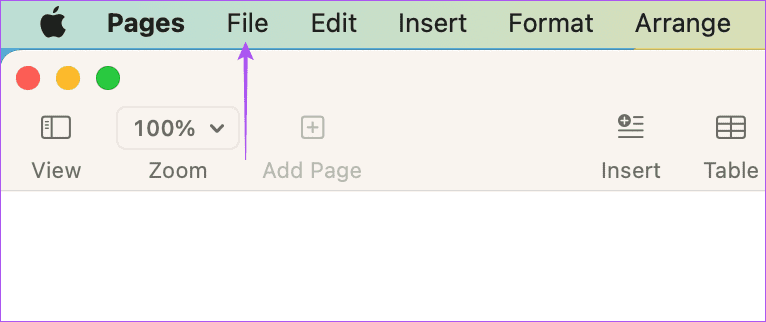
إلى الخطوة 3: حدد تصدير إلى.
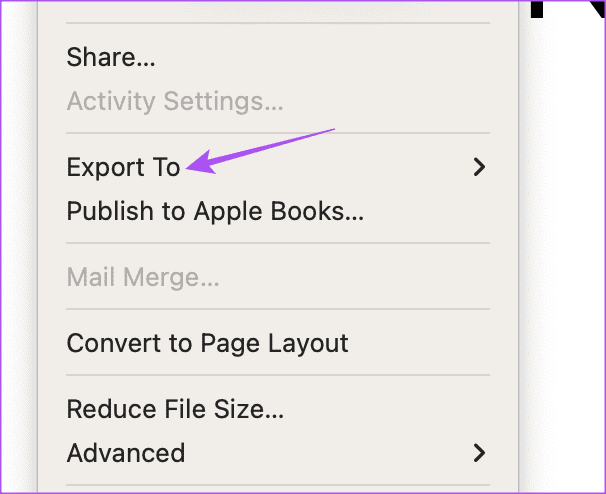
الخطوة 4: الضغط على الصور.
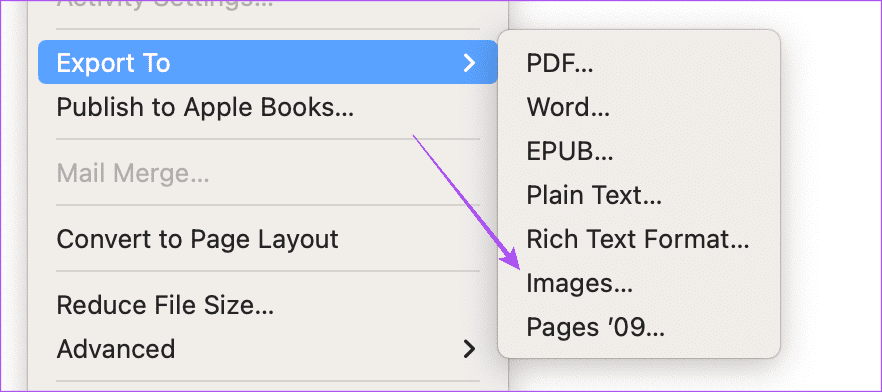
الخطوة 5: حدد نطاق الصفحة وتنسيق الصورة. ثم انقر فوق حفظ في أسفل الجانب الأيمن.
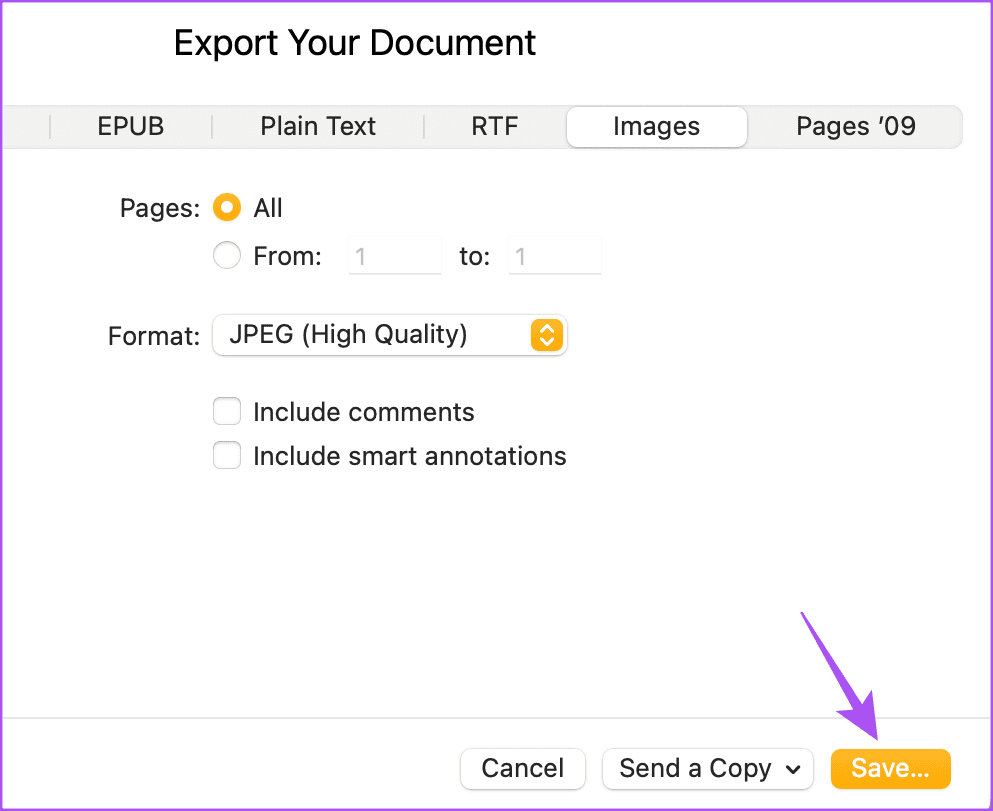
استخدم Notes في Pages
يمكنك فتح ملاحظاتك وتعديلها في تطبيق Pages على أجهزة Apple للوصول إلى المزيد من خيارات التخصيص. يمكنك أيضًا قراءة المنشور الخاص بنا إذا كنت غير قادر على التعاون في تطبيق Notes على جهاز iPhone الخاص بك.
