8 طرق سهلة لفتح إعدادات العرض في Windows 11
هل النص على شاشتك صغير جدًا؟ أو ربما شاشتك ساطعة للغاية؟ أليست الألوان زاهية؟ أم أن القرار يبدو متزعزعًا بعض الشيء؟ بغض النظر عن أي شيء ، طالما أن لديك مشكلة تتعلق بعرض الكمبيوتر المحمول الخاص بك ، يمكن حلها باستخدام قائمة إعدادات شاشة Windows. ولكن كيف تفتح إعدادات العرض في Windows 11؟ استمر في القراءة لتعرف.
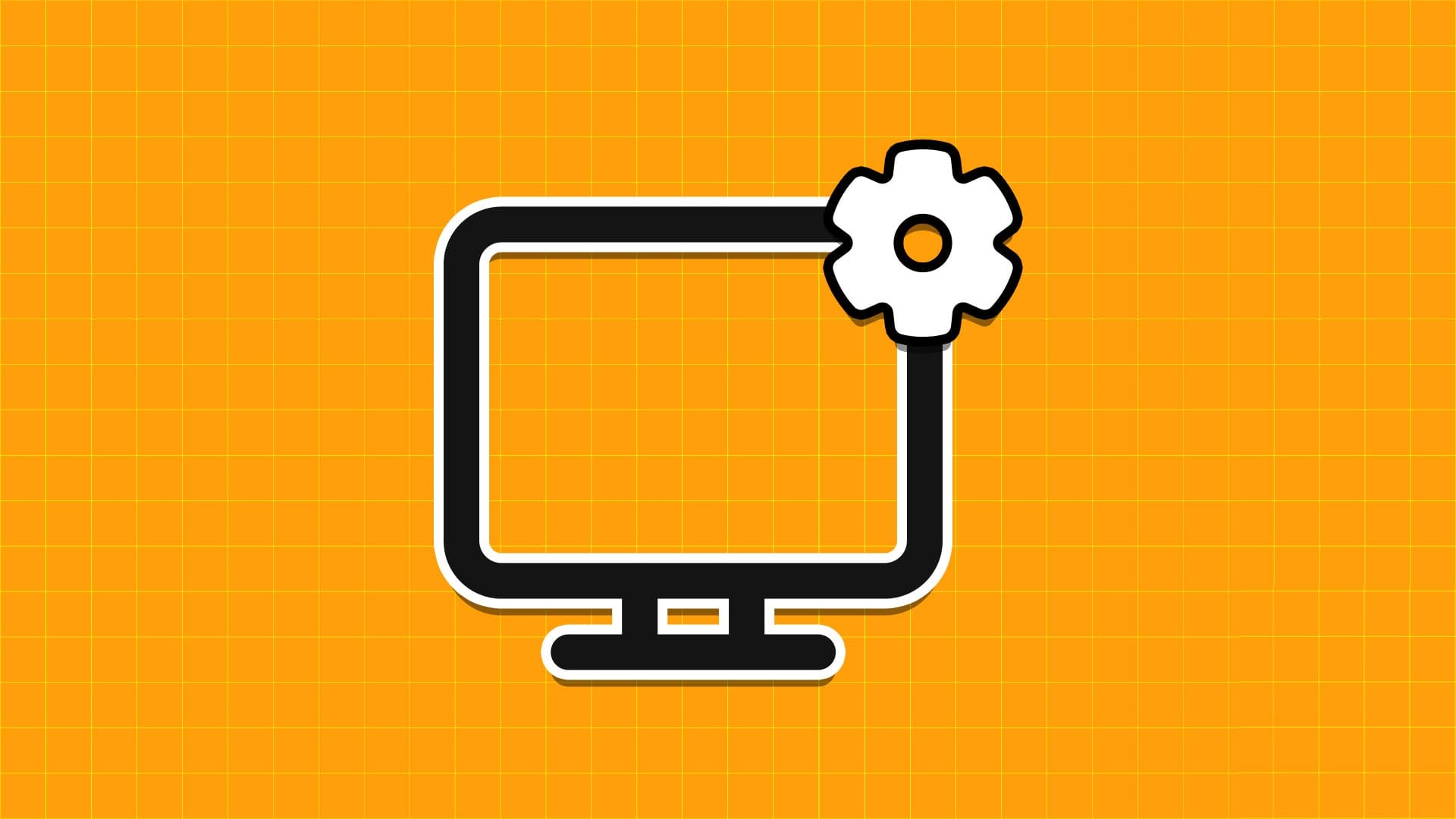
بصرف النظر عن حل أي مشكلات في العرض ، يمكنك أيضًا استخدام قائمة إعدادات العرض لإلقاء نظرة على جميع ميزات العرض المتوفرة على جهازك واستخدامها وفقًا لذلك. وهكذا ، إليك 8 طرق سهلة يمكنك من خلالها فتح إعدادات العرض في Windows 11. فلنبدأ.
1. استخدام النقر بزر الماوس الأيمن
إحدى أسهل الطرق لفتح إعدادات العرض في Windows 11 هي ببساطة النقر بزر الماوس الأيمن فوق مساحة فارغة على سطح المكتب وفتح إعدادات العرض. اتبع الخطوات أدناه للقيام بذلك.
الخطوة 1: استخدم مفتاح Windows + D لفتح سطح المكتب.
الخطوة 2: هنا ، انقر بزر الماوس الأيمن فوق أي منطقة فارغة.
إلى الخطوة 3: من القائمة ، انقر فوق إعدادات العرض.
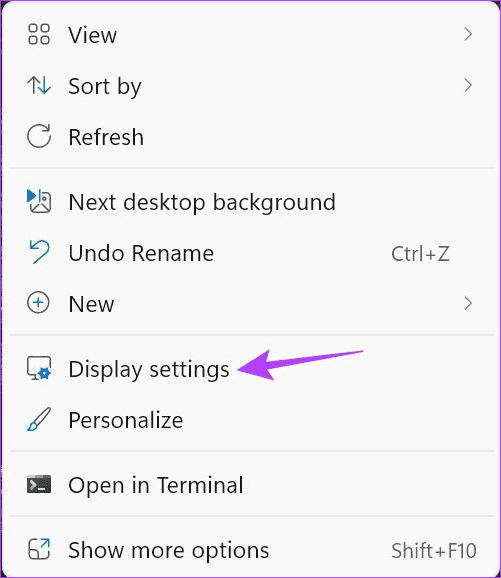
سيؤدي هذا على الفور إلى فتح قائمة إعدادات عرض Windows 11.
2. استخدام شريط البحث
باستخدام شريط Windows Search ، ابحث عن إعدادات العرض لجهازك. ثم ، انقر فوق التطبيق ذي الصلة من نتائج البحث لفتحه. إليك الطريقة.
الخطوة 1: انقر فوق شريط البحث.
الخطوة 2: ثم اكتب إعدادات العرض.
إلى الخطوة 3: افتح التطبيق من نتائج البحث.
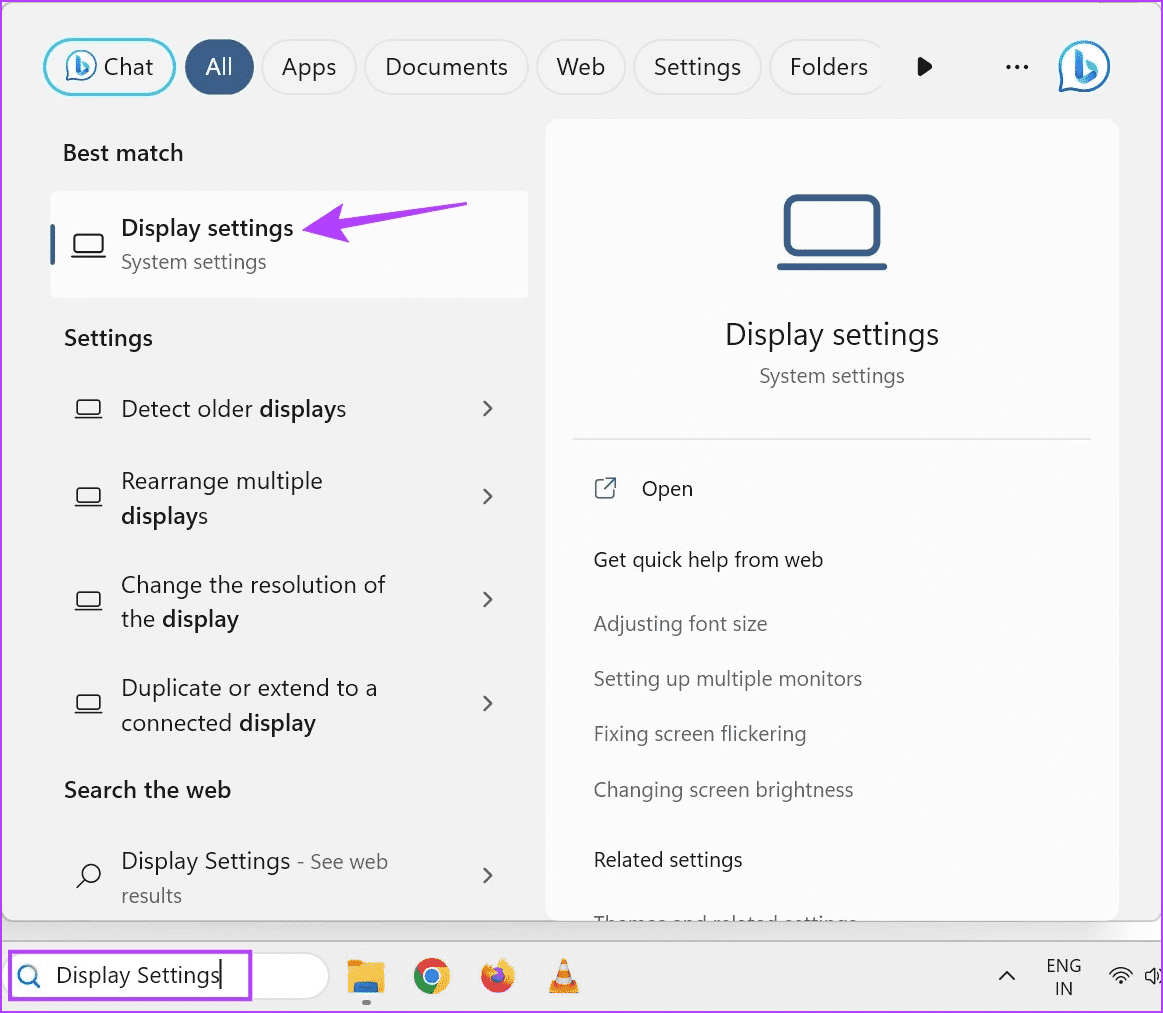
ستكون إعدادات العرض لجهاز Windows 11 الخاص بك مرئية الآن.
3. استخدام أمر التشغيل
طالما لديك الأمر الصحيح ، باستخدام مربع الحوار “تشغيل” ، يمكنك فتح أي وظائف أو ميزات Windows رئيسية. لذلك ، دعونا نلقي نظرة على كيفية فتح إعدادات العرض في Windows 11 باستخدام Run.
الخطوة 1: استخدم مفتاح Windows + R لفتح نافذة التشغيل.
الخطوة 2: هنا ، اكتب ms-settings:display واضغط على إدخال.
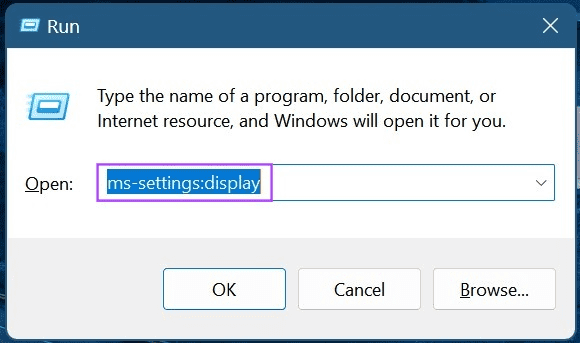
بمجرد تنفيذ الأمر ، سيتم فتح إعدادات عرض Windows.
4. استخدام مدير المهام
بصرف النظر عن إنهاء المهام ، يمكنك أيضًا استخدام مدير المهام لتشغيل مهام جديدة. هذا مفيد بشكل خاص عند فتح إعدادات العرض في Windows 11. وإليك نظرة تفصيلية حول كيفية القيام بذلك.
الخطوة 1: انتقل إلى شريط مهام Windows وانقر بزر الماوس الأيمن للحصول على مزيد من الخيارات.
الخطوة 2: هنا ، انقر فوق إدارة المهام.
اقرأ أيضًا: طرق مختلفة لفتح مدير المهام على Windows
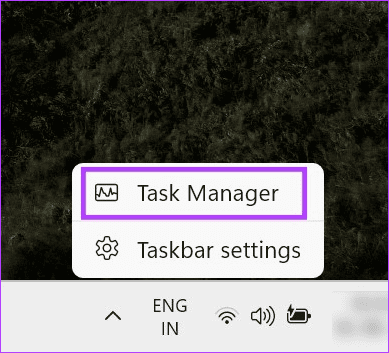
إلى الخطوة 3: بمجرد فتح نافذة إدارة المهام ، انقر فوق “تشغيل مهمة جديدة”.
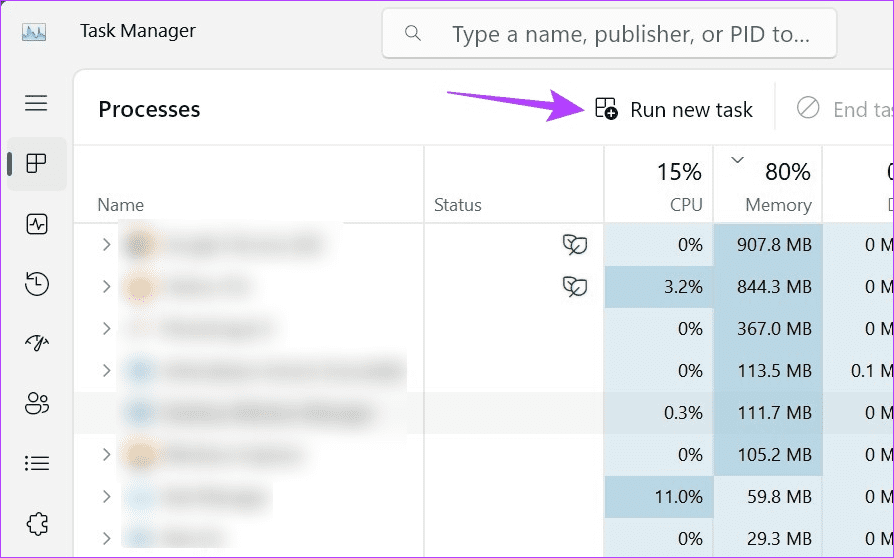
الخطوة 4: اكتب ms-settings:display وانقر فوق “موافق“.
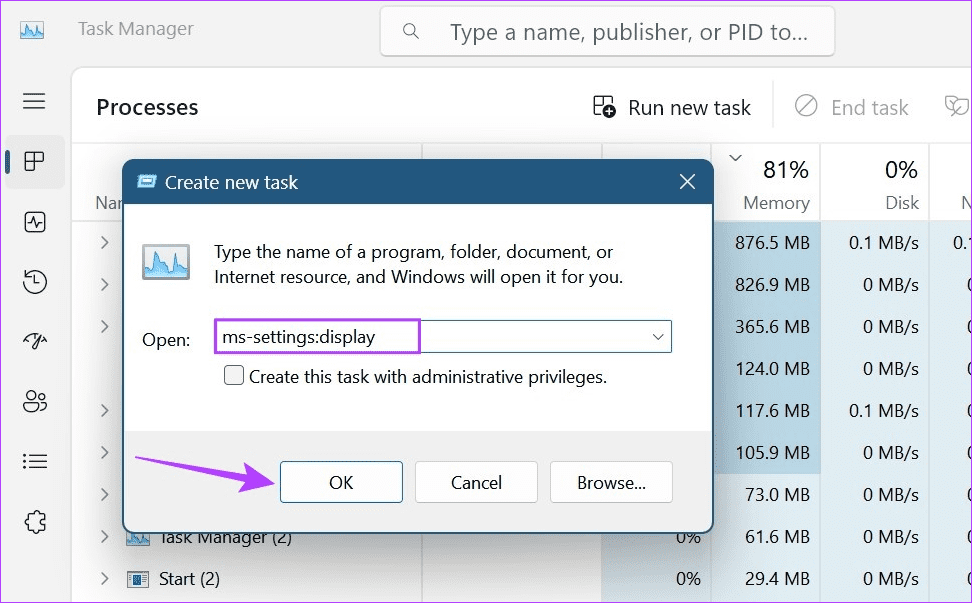
سيؤدي هذا إلى فتح إعدادات العرض لجهازك.
5. استخدام قائمة الإعدادات
يعد تطبيق إعدادات Windows مركزًا لجميع إعدادات وميزات Windows المهمة. لذلك ، ليس من المستغرب أن يكون لديها أحكام للوصول إلى قائمة إعدادات العرض. إليك الطريقة.
الخطوة 1: استخدم مفتاح Windows + I لفتح قائمة الإعدادات.
الخطوة 2: من خيارات القائمة ، انقر فوق النظام.
إلى الخطوة 3: هنا ، انقر فوق عرض.
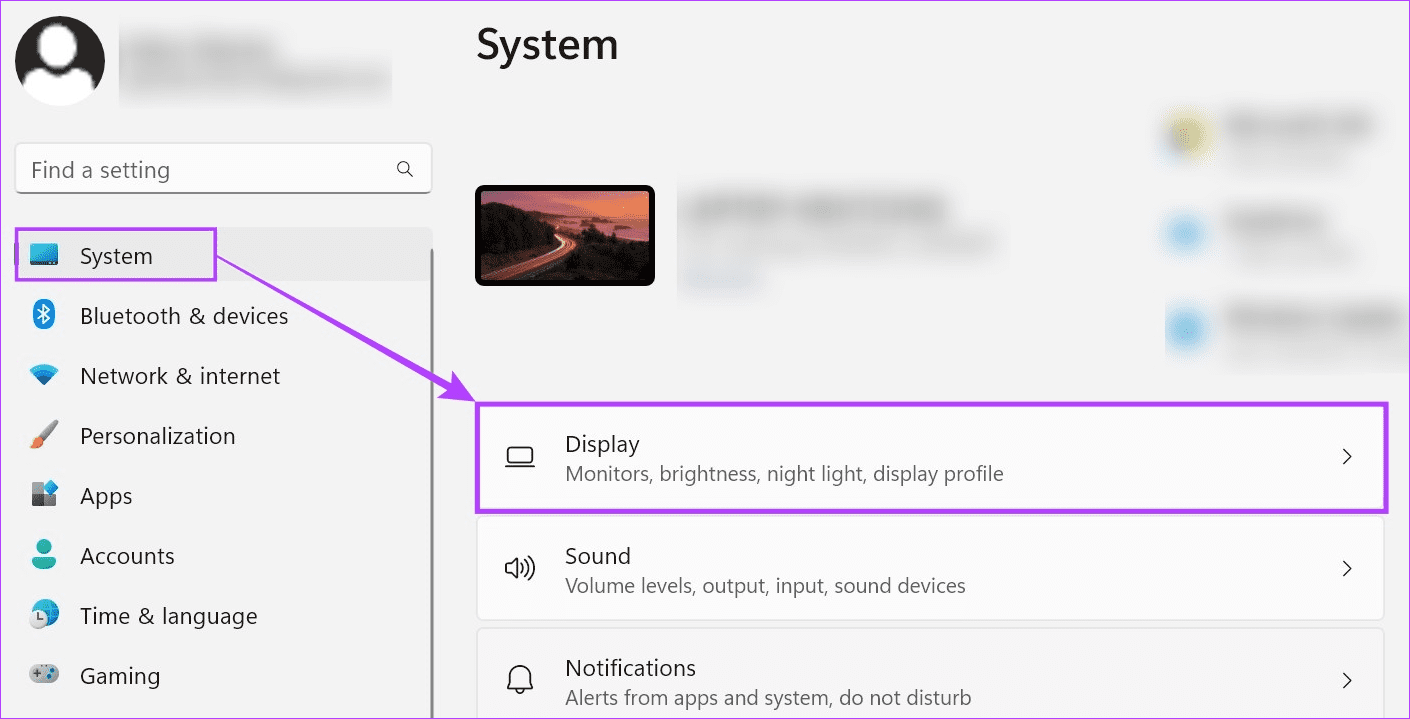
الآن ، استخدم إعدادات العرض لضبط الإضاءة الليلية بجهازك ، والاتجاهات ، والمزيد.
6. قم بإنشاء اختصار سطح المكتب لعرض الإعدادات
إذا كنت لا ترغب في النقر فوق رموز مختلفة فقط لفتح إعدادات العرض في Windows 11 ، فيمكنك أيضًا إنشاء اختصار لإعداد العرض. سيسمح لك ذلك بفتح إعدادات العرض بنقرة زر واحدة ، كل ذلك من سطح مكتب جهازك. إليك الطريقة.
الخطوة 1: انقر بزر الماوس الأيمن فوق أي مساحة فارغة على سطح المكتب.
الخطوة 2: اذهب إلى جديد وانقر على اختصار.
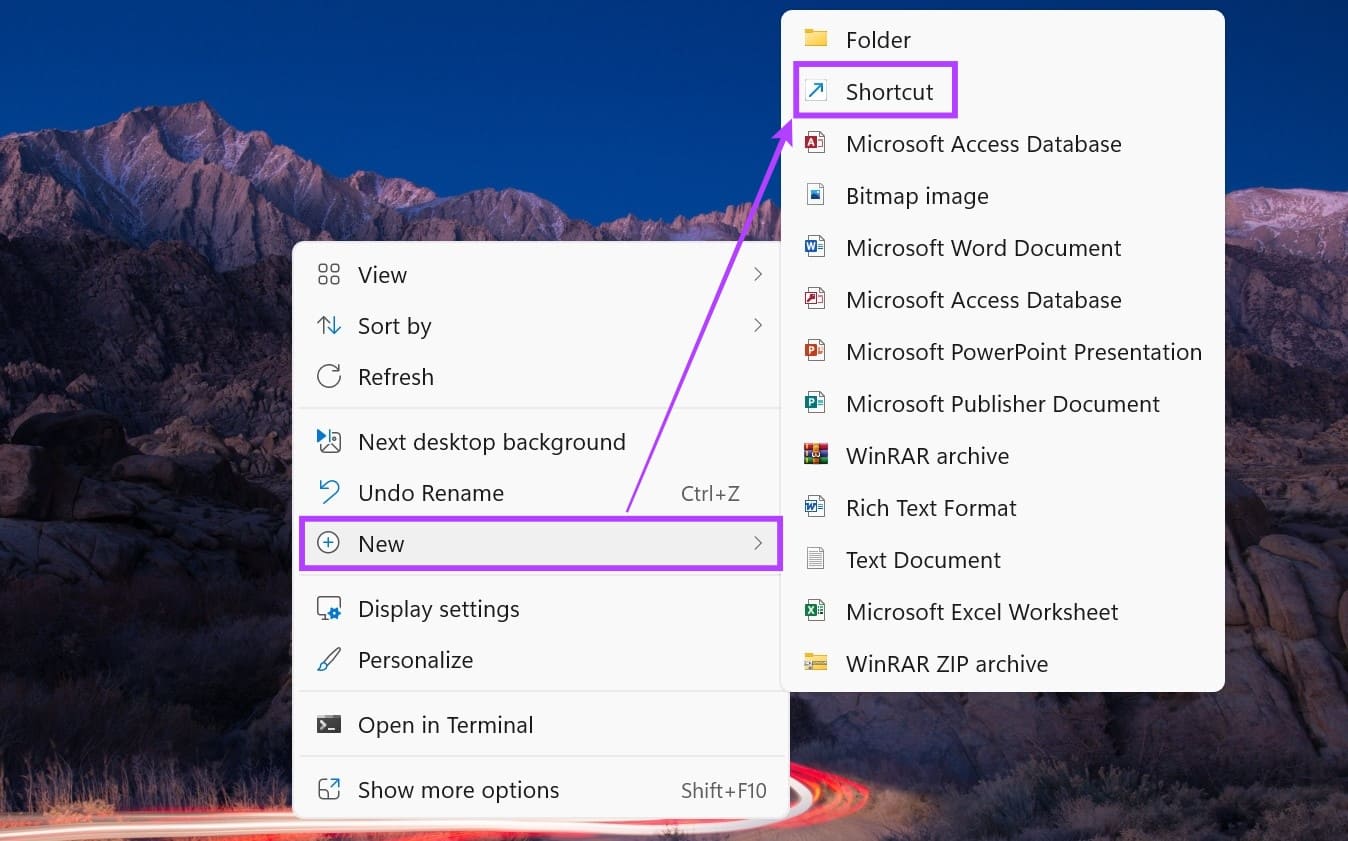
إلى الخطوة 3: هنا ، اكتب ms-settings:display وانقر فوق التالي.
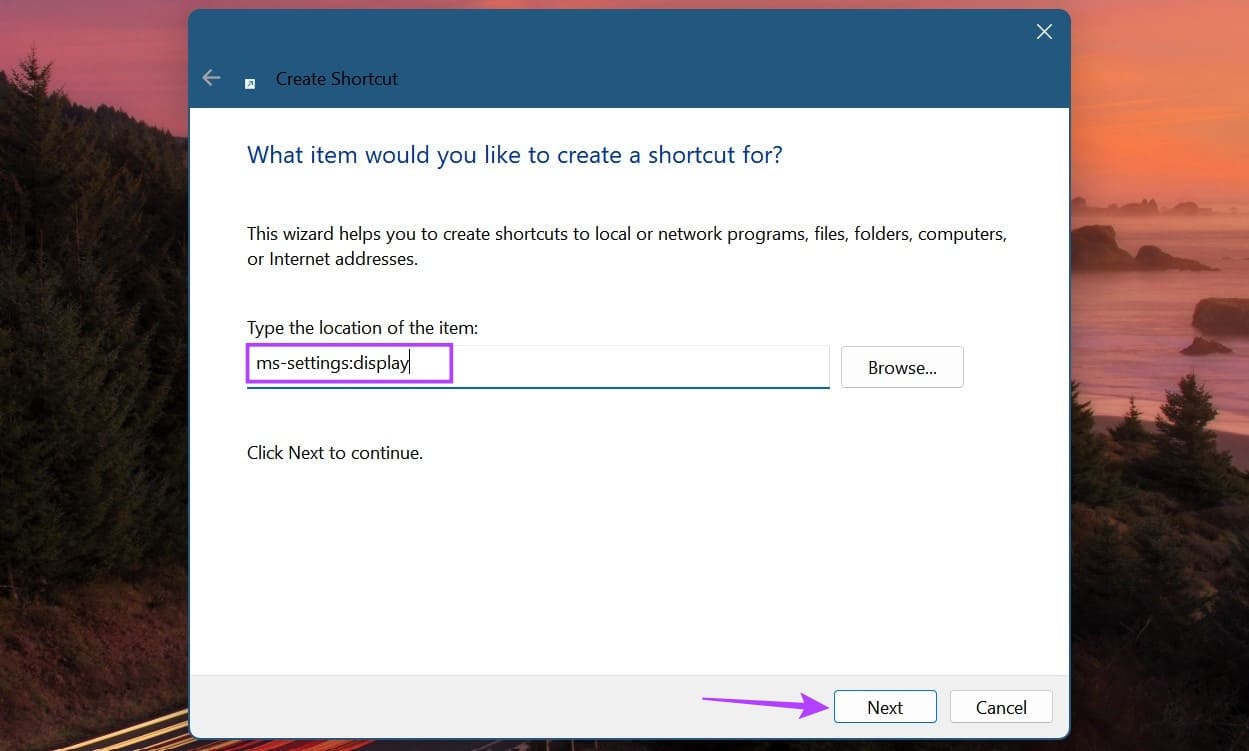
الخطوة 4: يمكنك أيضًا إعادة تسمية الاختصار إلى “اختصار إعدادات العرض”.
الخطوة 5: بمجرد الانتهاء من ذلك ، انقر فوق “إنهاء“.
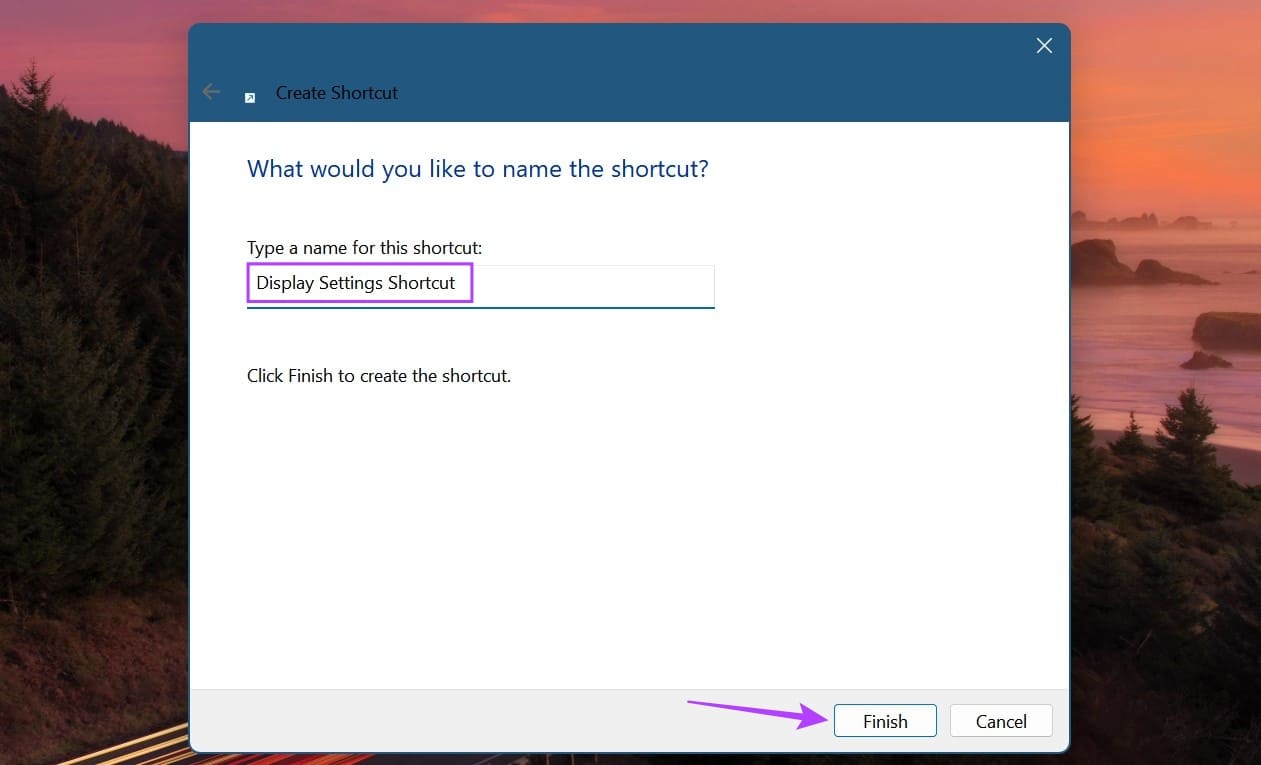
سيؤدي هذا إلى إنشاء اختصار لإعدادات العرض على سطح المكتب.
7. استخدام موجه الأوامر
هناك أوامر محددة متاحة يمكن أن تساعدك في فتح قائمة إعدادات العرض في Windows. بينما قد تكون هذه طريقة معقدة ، استخدمها إذا كنت تشعر بقليل من المغامرة وترغب في تجربة طريقة جديدة. إليك كيفية القيام بذلك.
نصيحة: تحقق من 7 طرق سهلة لفتح موجه الأوامر على Windows.
الخطوة 1: انقر بزر الماوس الأيمن فوق ابدأ.
الخطوة 2: بعد ذلك ، انقر فوق Terminal.
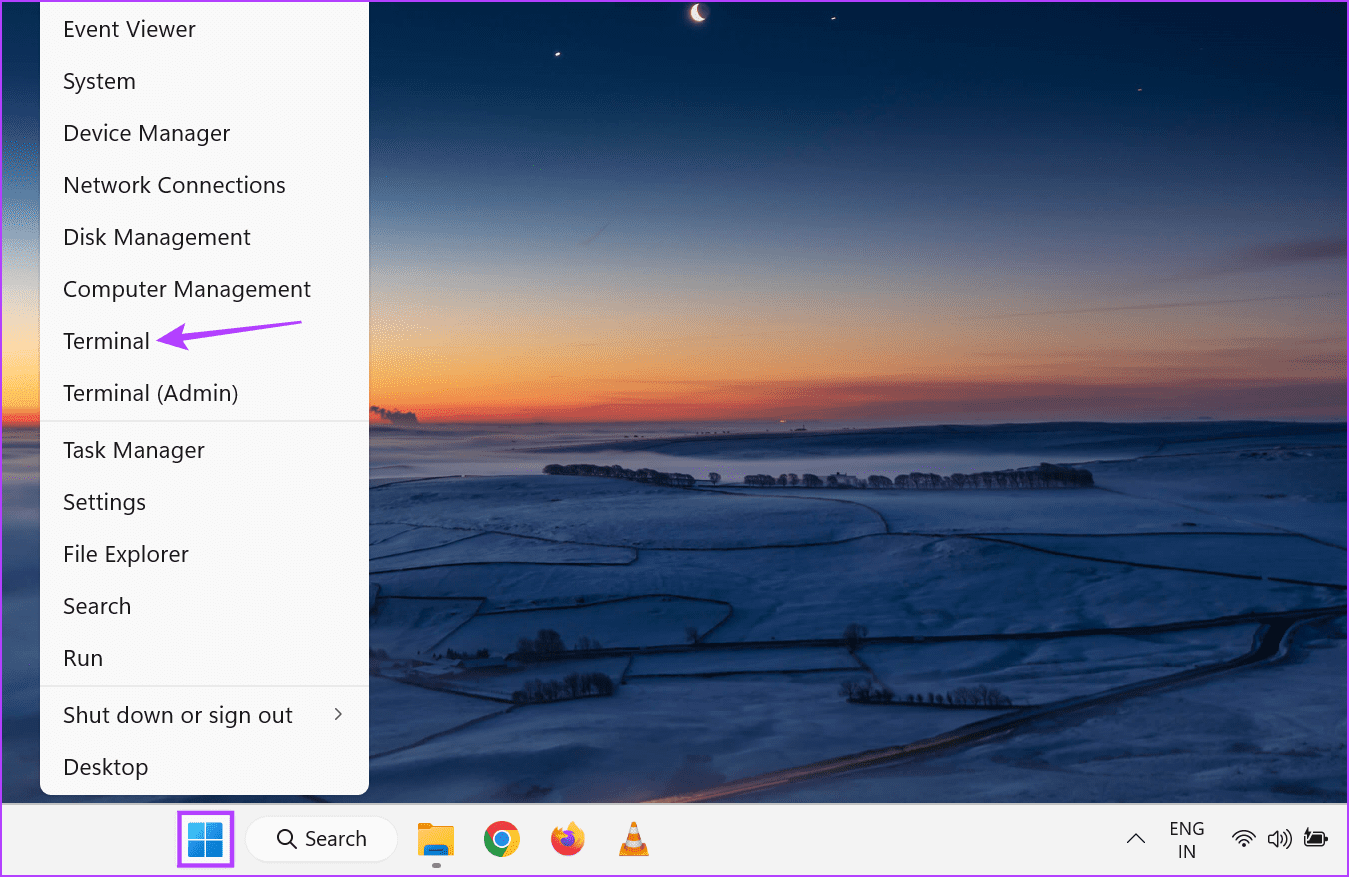
إلى الخطوة 3: هنا ، انقر فوق السهم لأسفل وانقر فوق موجه الأوامر.
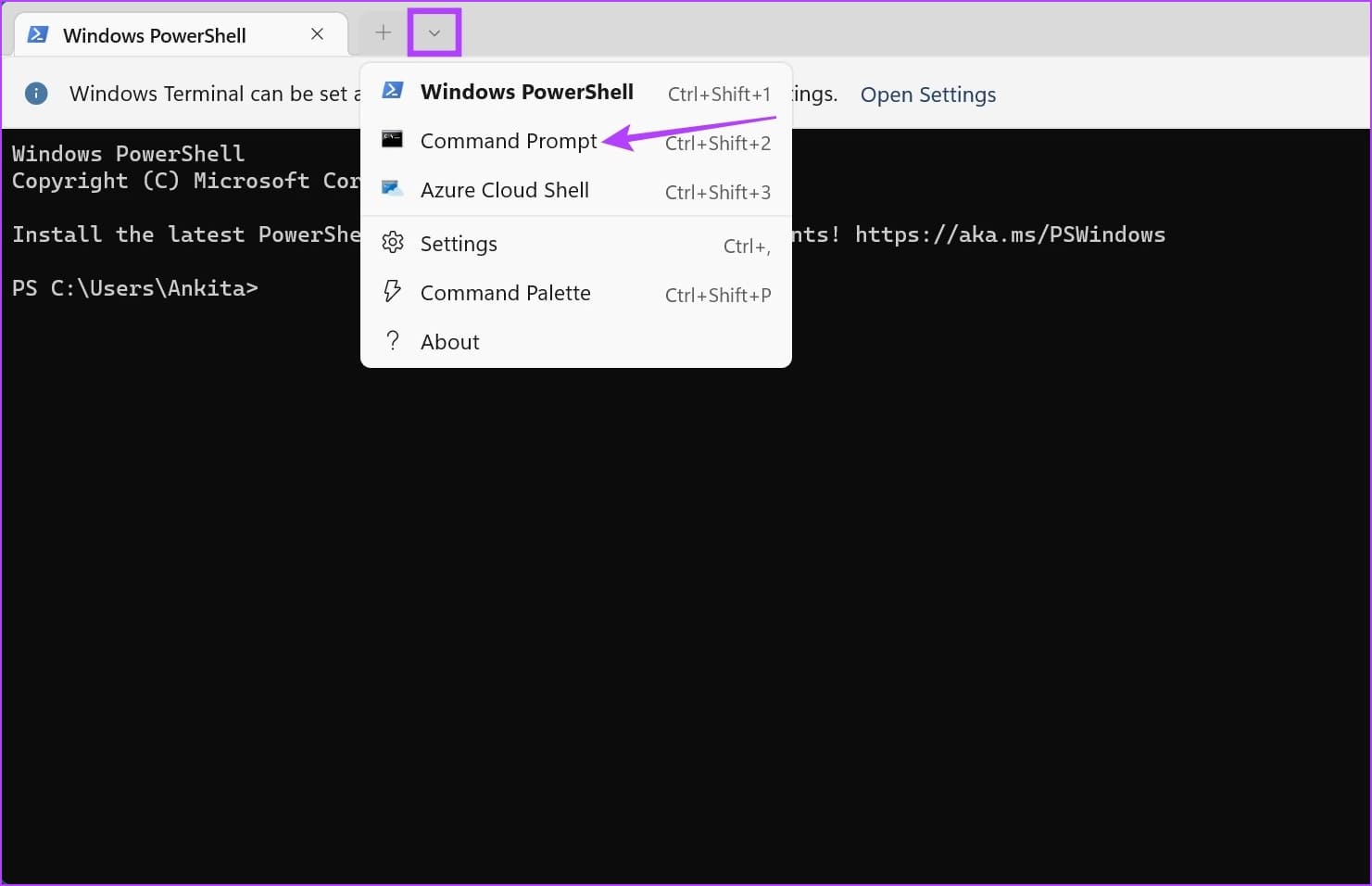
الخطوة 4: اكتب الأمر التالي واضغط على Enter للتنفيذ.
start ms-settings:display
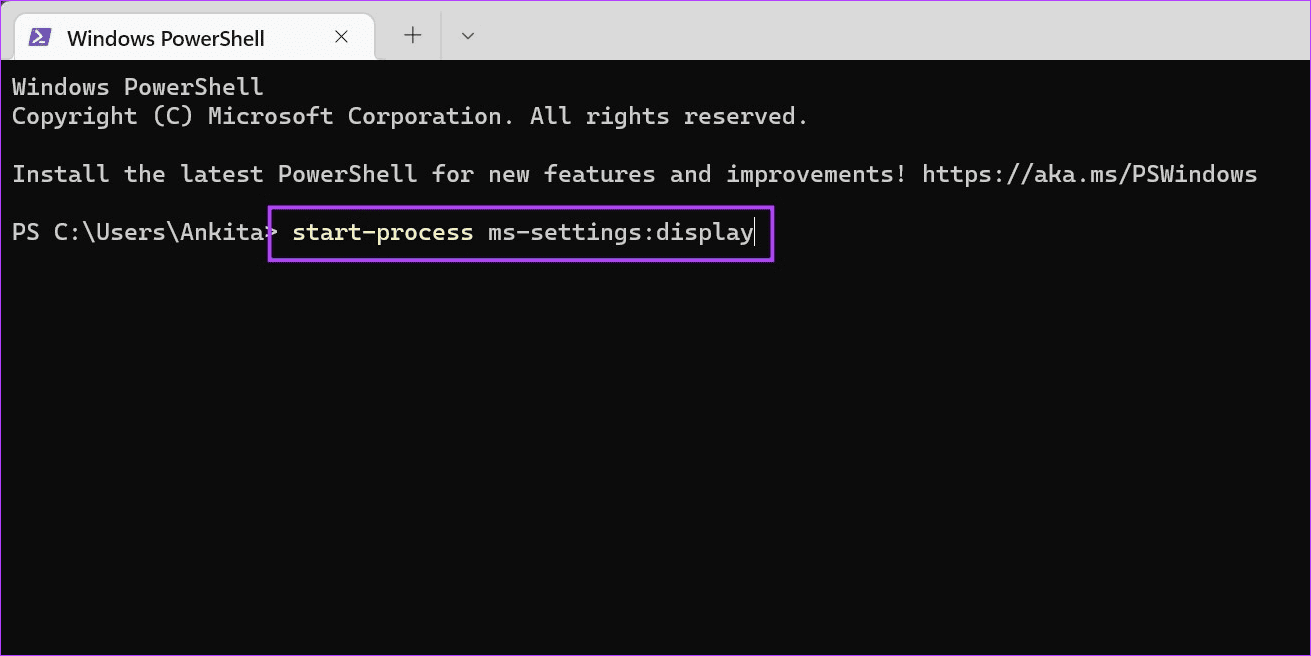
سيتم فتح إعدادات العرض الآن على جهاز Windows 11 الخاص بك.
8. استخدام WINDOWS POWERSHELL
تمامًا مثل استخدام موجه الأوامر ، يمكنك أيضًا استخدام Windows PowerShell لفتح إعدادات العرض على جهاز Windows 11 الخاص بك. اتبع الخطوات أدناه للقيام بذلك.
الخطوة 1: انتقل إلى شريط مهام Windows وانقر بزر الماوس الأيمن فوق ابدأ.
الخطوة 2: من الخيارات ، انقر فوق Terminal.
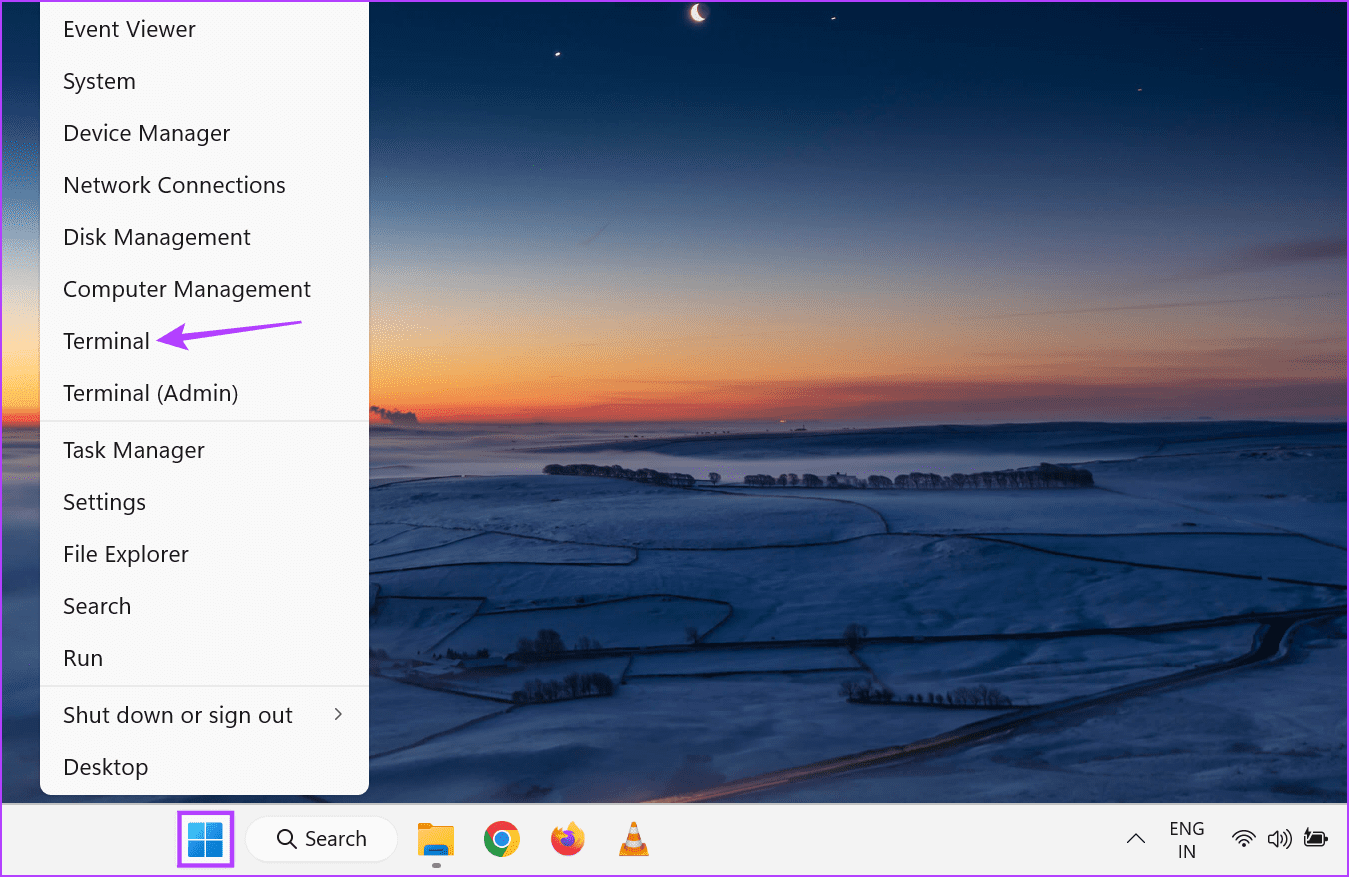
إلى الخطوة 3: الآن ، أدخل الأمر التالي.
start-process ms-settings:display
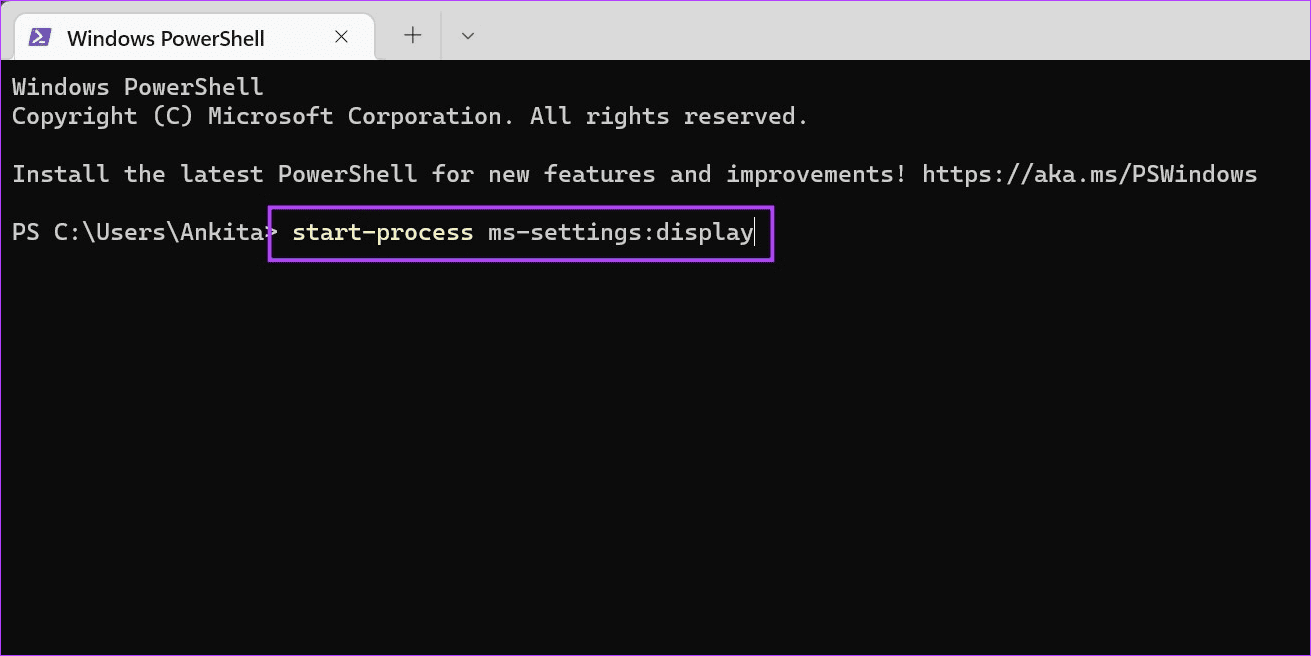
بمجرد الضغط على إدخال ، سيفتح Windows PowerShell قائمة إعدادات العرض.
أسئلة وأجوبة لاستخدام إعدادات العرض في WINDOWS
1. هل يمكنك تغيير دقة الشاشة في نظام التشغيل Windows 11؟
لتغيير دقة الشاشة أو إعادة تعيينها على نظام التشغيل Windows 11 ، افتح إعدادات العرض باستخدام أي من الطرق المذكورة أعلاه. بعد ذلك ، انتقل إلى القائمة المنسدلة دقة العرض واضبط دقة الشاشة وفقًا لذلك. لإعادة التعيين ، ما عليك سوى تحديد الدقة الموصى بها من القائمة المنسدلة.
2. هل يمكنك استخدام الكمبيوتر المحمول كشاشة عرض ثانية على Windows 11؟
استخدم مفتاح Windows + K لفتح قائمة Cast. هنا ، حدد الجهاز الذي ترغب في توصيله بجهاز الكمبيوتر المحمول الخاص بك. بالإضافة إلى ذلك ، إذا كنت تستخدم كابل HDMI ، فاستخدم الطرق المذكورة سابقًا لفتح إعدادات العرض وتوصيل الكمبيوتر المحمول بشاشتك الأساسية. للحصول على شرح أكثر تفصيلاً ، راجع دليلنا حول كيفية استخدام الكمبيوتر المحمول كشاشة ثانية.
فتح إعدادات عرض WINDOWS
شاشة الجهاز لها تأثير كبير على استخدامك العام للجهاز. مع وضع ذلك في الاعتبار ، نأمل أن تساعدك هذه المقالة في فهم جميع الطرق التي يمكنك من خلالها فتح إعدادات العرض في Windows 11 وتعديلها وفقًا لتفضيلاتك. بالإضافة إلى ذلك ، إذا كنت تشعر أن شاشة جهازك على الجانب المظلم ، فحاول ضبط السطوع على جهاز Windows 11 الخاص بك ومعرفة ما إذا كان ذلك مفيدًا.
