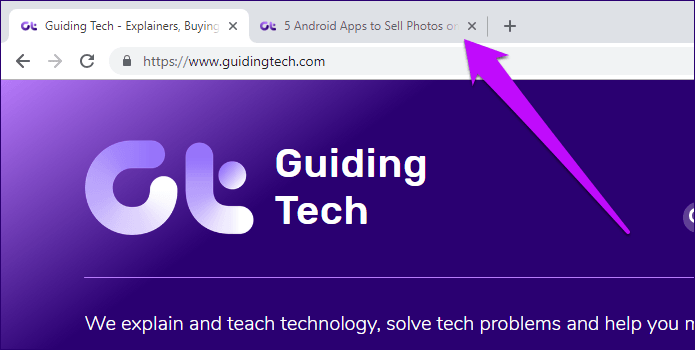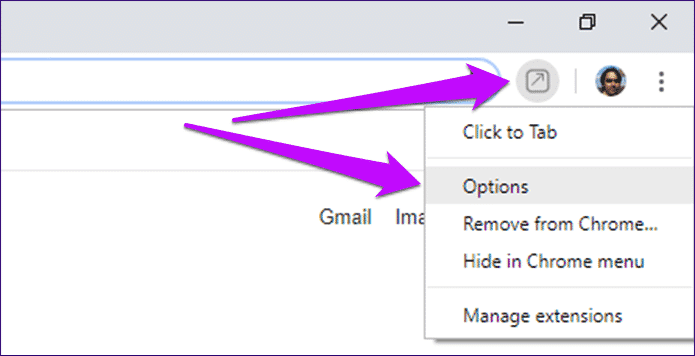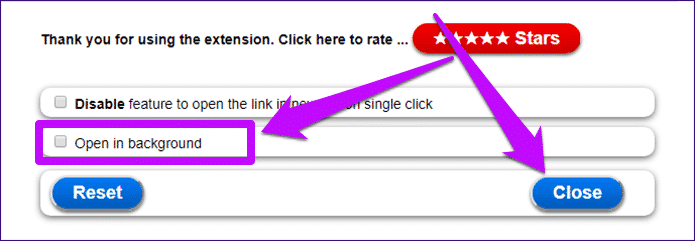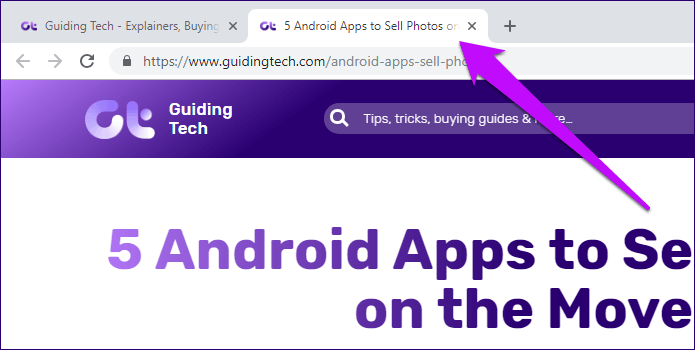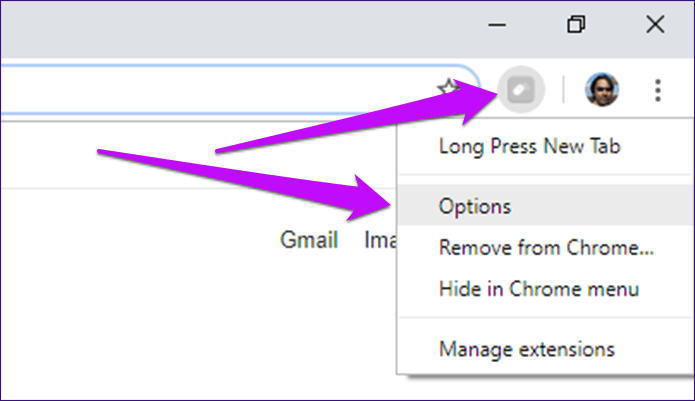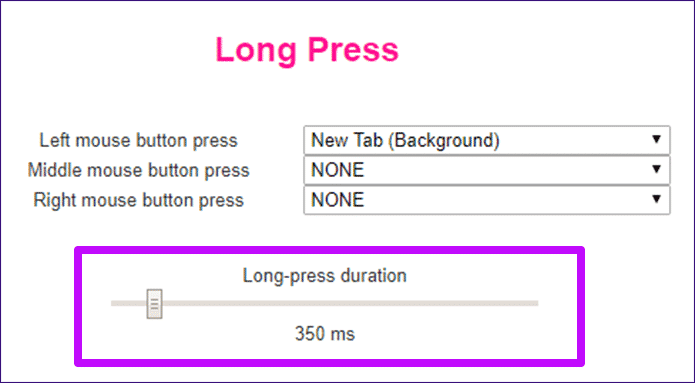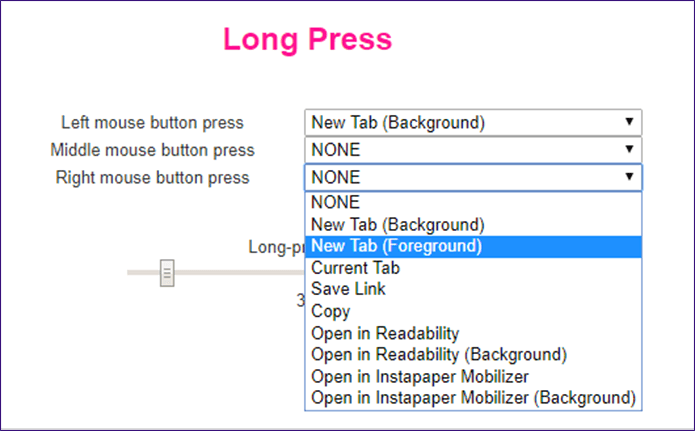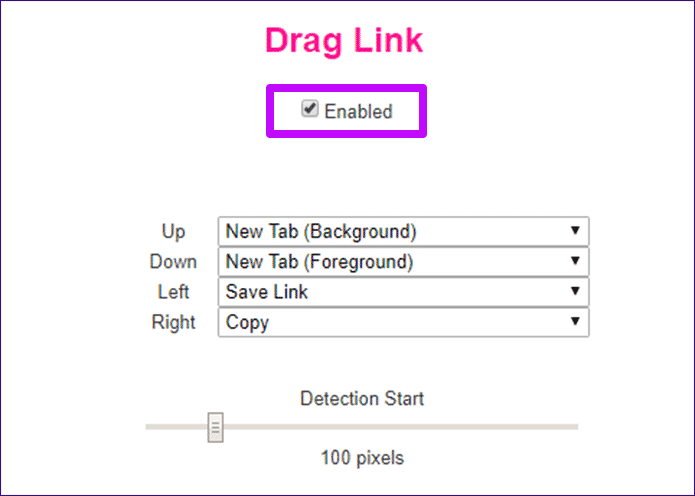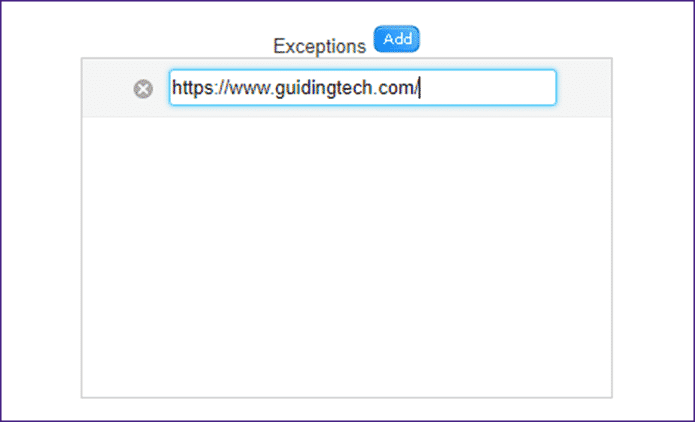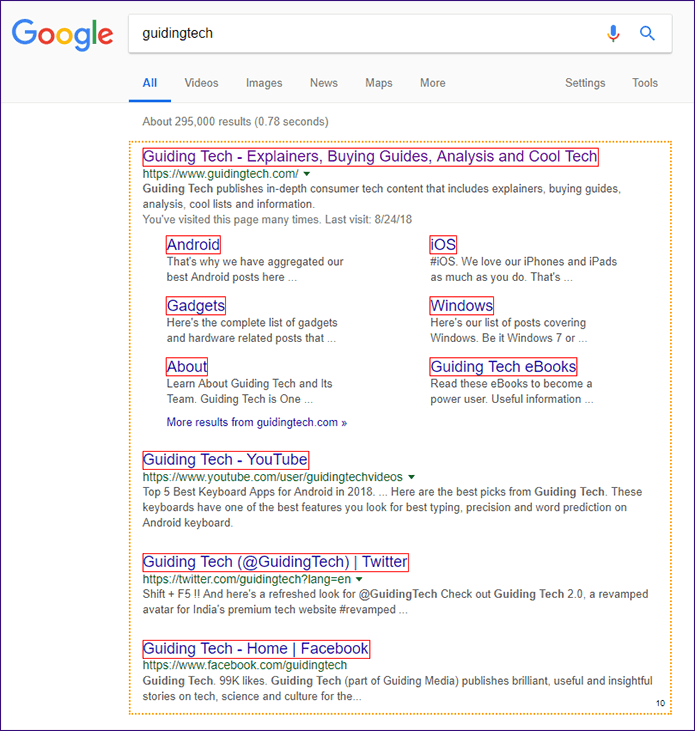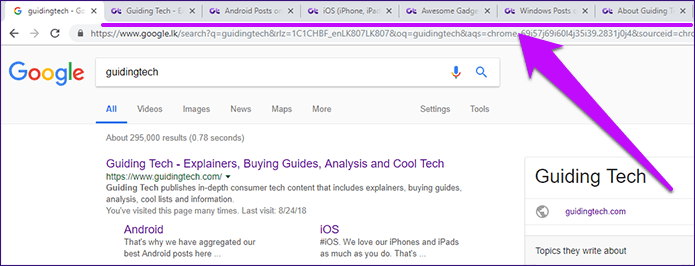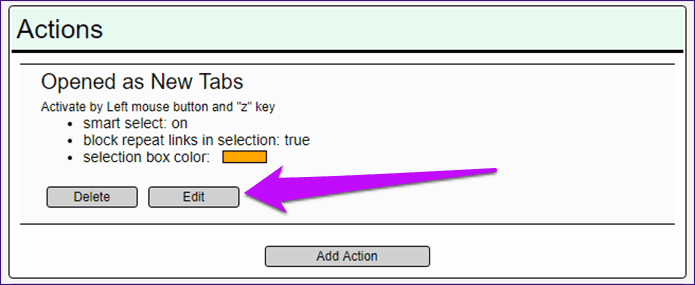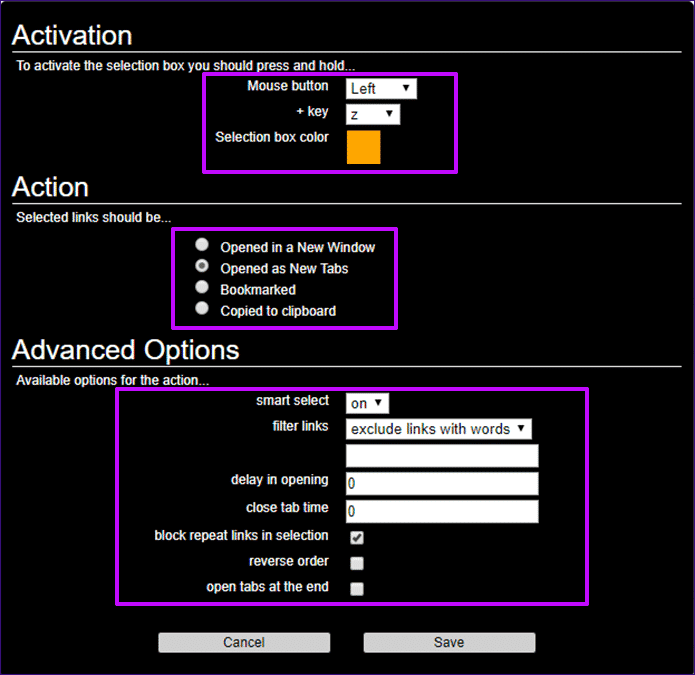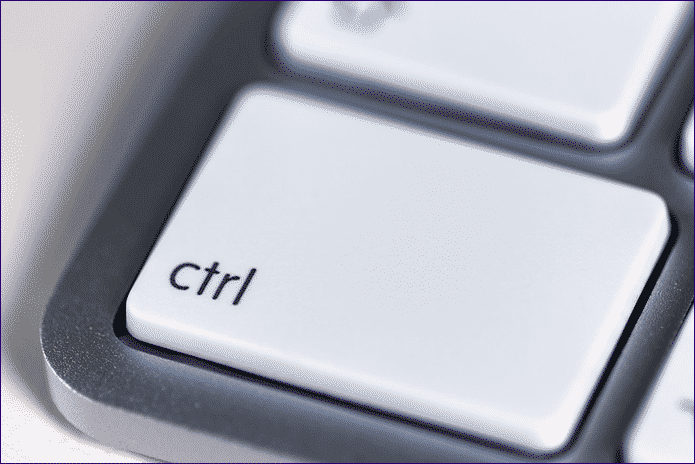أفضل 5 طرق لفتح جميع الروابط في علامات تبويب جديدة في Chrome
الإنترنت بأكمله عبارة عن متاهة من الروابط – ليس لديك أدنى فكرة عن كيفية فتحها حتى تبدأ بالفعل في النقر عليها. في أكثر الأحيان ، يتم فتح مجموعة من الروابط في نفس علامة التبويب في Chrome أو أي متصفح آخر ، في حين قد يتم تشغيل الباقي في علامات تبويب منفصلة. وغني عن القول ، وهذا يجعل لتجربة تصفح مختلطة.
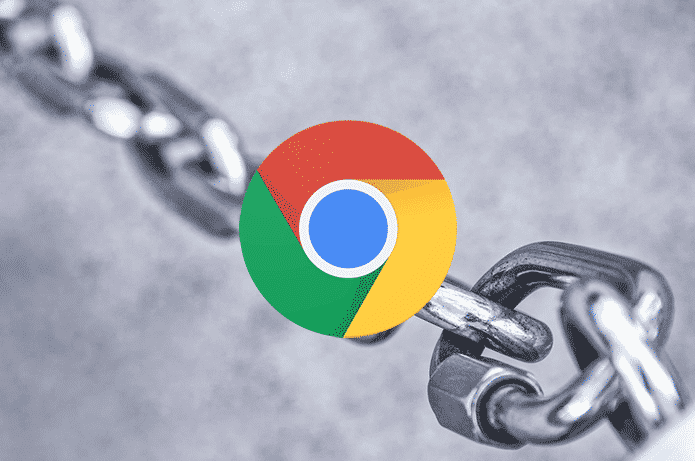
إذا كنت من النوع الذي يحب الاحتفاظ بمجموعة من علامات التبويب حتى تتمكن من العودة إلى أي صفحة كنت عليها بسهولة ، فلن تضطر إلى إضاعة الوقت في فتح الروابط يدويًا في علامات تبويب جديدة.
بدلاً من ذلك ، دعونا نلقي نظرة على بعض إضافات Chrome التي يمكنك استخدامها لتمتة العملية. أيضًا ، إذا كنت تكره تثبيت الوظائف الإضافية ، فيجب أن تجد أيضًا وسائل بديلة لتحقيق نفس التأثير باستخدام الماوس أو لوحة المفاتيح فقط.
1. Click to Tab
يوفر Click to Tab طريقة مباشرة بدون زخرفة لفتح الروابط في علامات تبويب جديدة بغض النظر عن كيفية عملها بشكل افتراضي. مجرد تثبيته و انت على استعداد للذهاب.
بشكل افتراضي ، يفتح الامتداد علامات تبويب في الخلفية. ومع ذلك ، يمكنك تكوينه لتشغيله في المقدمة بدلاً من ذلك – وهذا يوفر الوقت لأنك تركز على علامة تبويب جديدة تلقائيًا.
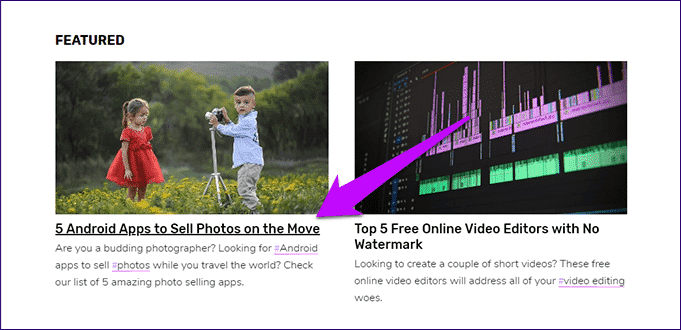
للقيام بذلك ، اضغط على أيقونة Click to Tab بجوار شريط URL ، ثم حدد Options.
في علامة التبويب “خيارات” ، قم بإلغاء تحديد المربع الموجود بجوار “فتح في الخلفية” ، ثم انقر فوق “إغلاق”.
يجب أن يدفع هذا الامتداد إلى فتح جميع الروابط في المقدمة من الآن فصاعدًا.
بسيط ويعمل مثل السحر.
2. LONG PRESS NEW TAB
هل ترغب في الحصول على بعض التحكم عندما تريد فتح الروابط في علامات تبويب كل منها دون القيام بأي شيء مختلف؟ حسنًا ، يظهر ملحق Long Press New Tab في الصورة.
بمجرد التثبيت ، انقر مع الاستمرار فوق رابط لمدة نصف ثانية – يجب أن يتم تحميله في علامة تبويب Chrome جديدة. مفيد جدًا نظرًا لأنه لا يزال بإمكانك النقر بشكل طبيعي وفتح الروابط كما هو مفترض بشكل افتراضي.
كل ما عليك فعله هو النقر باستمرار على رابط لمدة نصف ثانية
يوفر الملحق أيضًا بعض خيارات التخصيص الخطيرة. للوصول إليهم ، انقر أيقونة Long Press New Tab بجوار شريط URL في Chrome ، ثم حدد Options.
يحتوي الجزء العلوي من شاشة التخصيص على قسم يسمى الضغط لفترة طويلة. أسفل ذلك ، سترى منزلقًا أنيقًا يتيح لك تعديل مقدار الوقت المطلوب للضغط على زر الماوس الأيسر لفتح الروابط في علامات تبويب جديدة – يمكنك إنزالها إلى 100ms على الأقل أو زيادة المدة إلى ثلاث ثوان كاملة
بالإضافة إلى ذلك ، هناك مجموعة من الخيارات لإعادة إنشاء إجراءات مختلفة لأزرار الماوس. في حين أن زر الماوس الأيسر فقط مرتبط بشكل افتراضي ، يمكنك أيضًا تكوين الامتداد للعمل على زري الماوس الأوسط واليمين.
تتضمن الإجراءات الأخرى القدرة على فتح الروابط في الخلفية أو المقدمة ، ونسخها إلى الحافظة ، وحفظ الروابط محليًا ، إلخ.
التالي في السطر هو قسم Drag Link ، الذي يحتوي على مجموعة أخرى من الإجراءات المفيدة. حدد المربع بجوار رابط السحب ، ويمكنك تخصيص كيفية فتح الروابط بمجرد النقر على الرابط وسحبه في أي اتجاه – لأعلى أو لأسفل أو لليسار أو لليمين. يمكنك أيضًا تعديل وقت الكشف قبل قيام الحركات بتشغيل الإجراءات المنضمة.
أخيرًا ، يمكنك أيضًا إضافة استثناءات إذا كنت تريد إيقاف الامتداد عن العمل في بعض المواقع.
ما عليك سوى إدخال عنوان URL للصفحة الرئيسية لموقع ما في قائمة الاستثناءات ويجب أن تكون على ما يرام.
3. LINKCLUMP
LinkClump هو امتداد كروم مفيد بجنون ولا يفتح الروابط فعليًا في علامات تبويب جديدة ، ولكنه يتطلب منك تحديد روابط متعددة بشكل نشط ، ثم يتم تحميلها مرة واحدة.
بعد التثبيت ، اضغط مع الاستمرار على المفتاح Z ، ثم انقر واسحب عبر منطقة من صفحة ويب تحتوي على روابط – مثل صفحة النتائج في بحث Google.
بمجرد تحرير زر الماوس ، توقع فتح جميع الروابط المحددة على الفور في علامات تبويب جديدة. فكر في استخدام الامتداد بجوار Click to Tab أو Long Press New Tab للحصول على تجربة أفضل.
يتيح لك LinkClump أيضًا تخصيص كيفية عمله ، كما يوفر لك وسيلة لربط الإجراءات الجديدة بأزرار الماوس الأخرى. انتقل إلى شاشة خيارات LinkClump (انقر أيقونة الامتداد بجوار شريط URL ، ثم انقر فوق خيارات) ، ثم انقر فوق “تعديل” لتعديل الإجراء الحالي ، أو “إضافة إجراء” لإنشاء إجراءات جديدة من البداية.
بعد ذلك ، يجب تقديم مجموعة من الخيارات التي تسهل القدرة على تغيير المفتاح الافتراضي الذي تضغط عليه ، أو زر الماوس الذي تستخدمه ، أو لون مربع التحديد. بالإضافة إلى ذلك ، يمكنك أيضًا تغيير كيفية فتح الارتباطات – كعلامات تبويب أو إطارات جديدة – أو حتى اختيار إجراءات بديلة تحدد ارتباطات محددة أو تنسخها إلى الحافظة.
يتيح لك قسم “خيارات متقدمة” أيضًا تحديد كيفية عمل الملحق ، مثل تصفية الروابط باستخدام معايير محددة ، وإيقاف التكرارات من التحميل ، إلخ.
4. عجلة الماوس / زر الماوس المتوسطة
يمكنك التخلي عن الملحقات تمامًا إذا كنت لا تمانع في الخروج من زر الماوس الأيسر الموثوق. بدلاً من ذلك ، فقط اضغط على عجلة التمرير أو زر الماوس الأوسط لفتح الروابط في علامات تبويب منفصلة في لمح البصر.
يستغرق التعود عليه بعض الوقت ، ويمكن أن يكون غير مريح إلى حد ما ، لكن الوظيفة لا تتطلب أي تشويش ولا تعمل فقط مع Chrome ، ولكن على المتصفحات الأخرى أيضًا.
إذا كنت تستخدم لوحة اللمس ، فكر في تنفيذ إجراء يحاكي النقر بالماوس الأوسط – عادةً ما يكون ذلك بنقرة أو نقر بثلاثة أصابع.
في بعض الأجهزة ، قد تحتاج إلى تنشيط هذا الإجراء ، أو حتى إعادة ربطه بأخرى. للقيام بذلك ، افتح لوحة التحكم (ابحث عنها في قائمة “ابدأ”) ، وانقر فوق الأجهزة والصوت ، ثم انقر فوق الماوس.
ملاحظة: قد تقوم بعض لوحات اللمس الدقيقة بإغلاق الصنبور ثلاثي الأصابع لفتح Cortana على أجهزة Windows 10.
5. الماوس ولوحة المفاتيح
إذا وجدت أن النقر فوق عجلة التمرير غير مريح ، فهناك طريقة أخرى لتحميل الروابط في علامات تبويب Chrome الجديدة التي تتضمن الماوس ولوحة المفاتيح. ما عليك سوى الضغط باستمرار على مفتاح Ctrl أثناء النقر بشكل طبيعي على الرابط ويجب فتحه في الخلفية.
إذا كنت تريد فتح علامة التبويب في المقدمة ، فاضغط مع الاستمرار على مفتاح Shift أثناء النقر بدلاً من ذلك. جربه لبضع جلسات ، وكل شيء يجب أن يشعر بالحيوية في أي وقت من الأوقات.
ها أنت ذا
حسنًا ، هكذا يمكنك فتح الروابط في علامات تبويب جديدة في Chrome. إن التحكم في كيفية فتح الروابط يجعل دائمًا أي جلسة تصفح أفضل. كما أنه يساعد في التخلص من أي أفكار مقلقة حول “تفويتها” في بقية الصفحة كلما نقرت على رابط.
لذلك ، هل هناك أي ملحقات أو اقتراحات أخرى رائعة قد تعرفها؟ قسم التعليقات هو الحق أدناه.