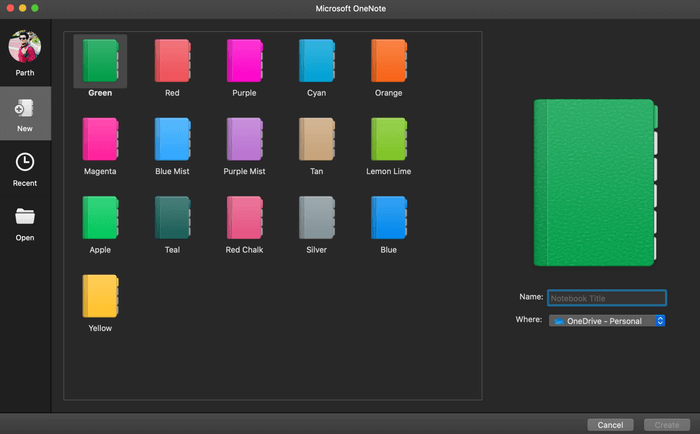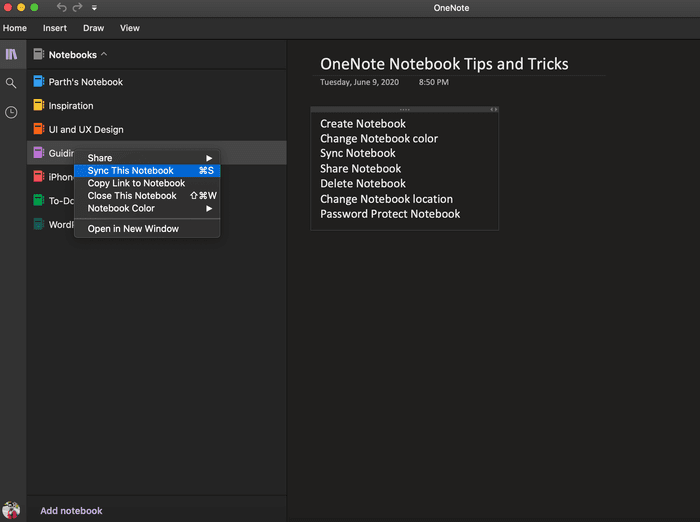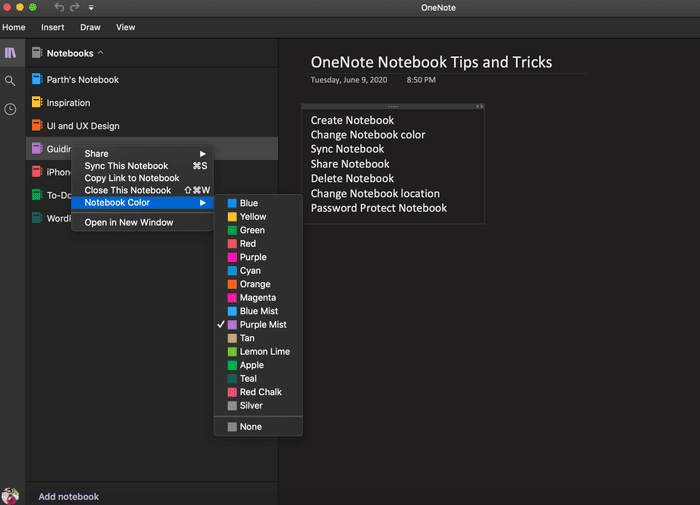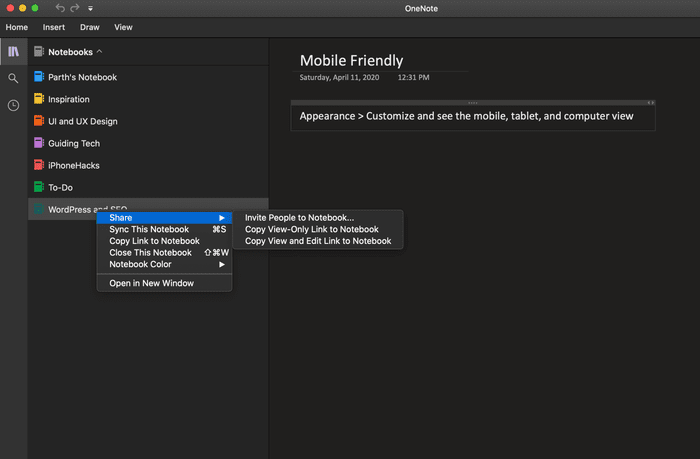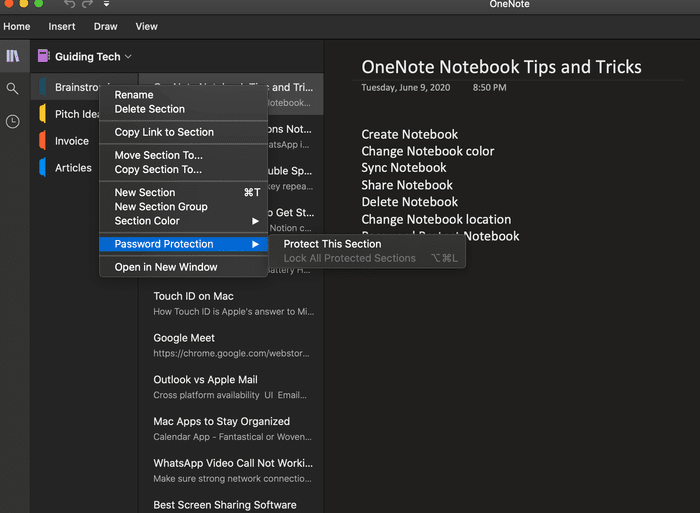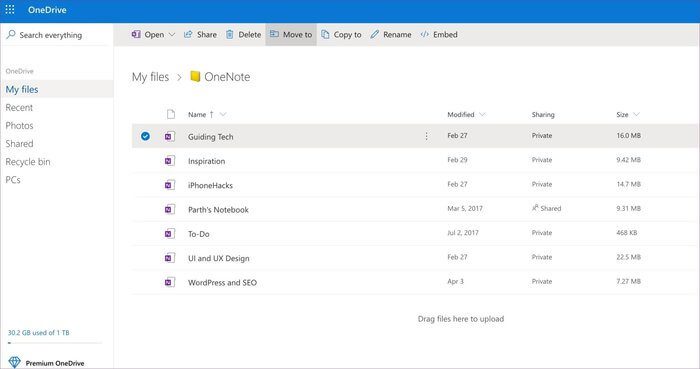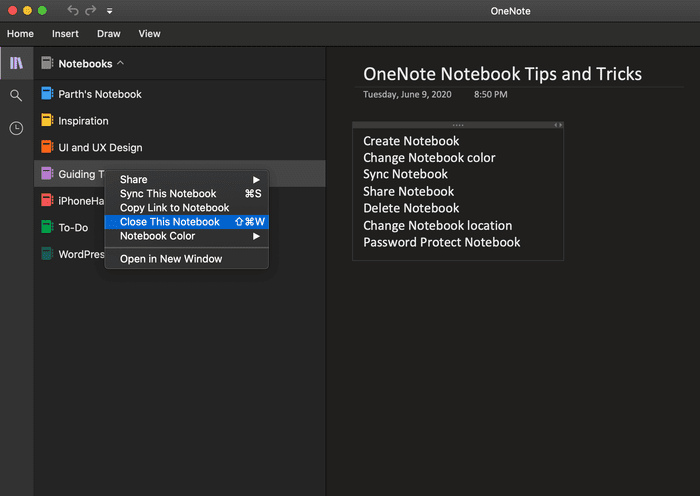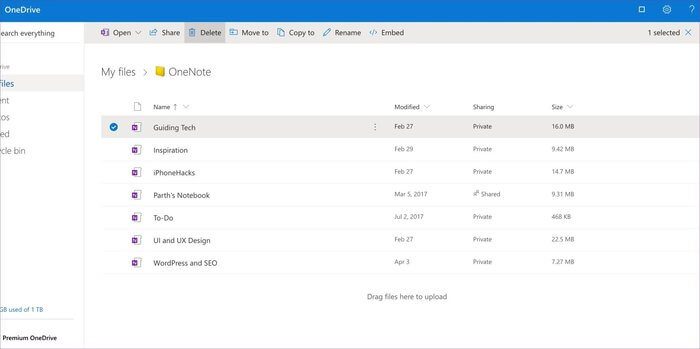أفضل 7 نصائح وحيل لدفتر الملاحظات OneNote
Microsoft OneNote هو تطبيق تدوين الملاحظات المخضرم المتاح من خلال المجموعة الإنتاجية Office. مع تغير الأوقات ، من الجيد أن ترى Microsoft تتبنى OneNote وتحسنه مع المزيد من الميزات وتوفرها عبر الأنظمة الأساسية. كانت نقطة بيع مستخدم OneNote هي نهج تنظيم الملاحظات الفريد. على عكس المنافسين مثل Evernote و Bear Notes ، لا يعتمد OneNote على العلامات للعثور على / تنظيم الملاحظات في التطبيق. يحاكي OneNote نمط الكمبيوتر الدفتري التقليدي في البرنامج.

يمكنك إنشاء دفتر ملاحظات في OneNote ، وإضافة أقسام مختلفة فيه واستخدام الصفحات لإضافة ملاحظات. إنها طريقة فعالة لتنظيم الصفحات في OneNote. يسهّل النظام على المستخدم العثور على ملاحظة يبحث عنها.
يمكنك إنشاء العديد من دفاتر الملاحظات كما تريد في OneNote. يسمح لك البرنامج أيضًا بإضافة لون إلى دفتر الملاحظات للتمييز وحماية أقسام معينة بكلمة مرور ومشاركة دفتر ملاحظات والمزيد.
في هذا المنشور ، سنتحدث عن أهم سبع نصائح وحيل دفتر ملاحظات OneNote لاستخدامه مثل المحترفين. هيا بنا نبدأ.
1. إنشاء دفتر ملاحظات جديد
كما ذكرنا سابقًا ، يتيح لك OneNote إنشاء دفاتر ملاحظات متعددة للاستخدامات المختلفة. أقوم في الغالب بإنشاء دفاتر ملاحظات منفصلة حسب الموضوعات. يمكنك فتح تطبيق OneNote على سطح المكتب وفتح قسم Notebook.
انقر على “إضافة دفتر ملاحظات” في الأسفل. يمكنك إما إضافة دفتر ملاحظات من OneDrive أو إنشاء دفتر ملاحظات جديد من البداية. حدد الخيار “جديد” ، وسيطلب منك إضافة عنوان للمفكرة. يمكنك أيضًا الاختيار من بين عشرات ألوان أجهزة الكمبيوتر المحمولة لإضافة لمسة شخصية.
تظهر كافة دفاتر الملاحظات في مجلد Microsoft OneDrive> OneNote. لا يمكنك تغيير موقع دفاتر الملاحظات عبر الإنترنت حيث يعتمد OneNote على خدمة سحابة OneDrive لمزامنة البيانات بين الأنظمة الأساسية والأجهزة.
2. مزامنة دفتر الملاحظات
المزامنة السلسة ليست مجموعة قوية من Microsoft OneNote. غالبًا ما يشكو المستخدمون من بطء مزامنة الملاحظات بين الأجهزة. يجب عليك مزامنة دفتر ملاحظات OneNote بشكل دوري للتأكد من أن البيانات المضافة مؤخرًا تذهب إلى OneDrive.
يمكنك فتح قائمة دفتر ملاحظات OneNote والنقر بزر الماوس الأيمن على اسم دفتر الملاحظات (استخدم النقر المزدوج إذا كنت تستخدم OneNote على Macbook) وحدد خيار “مزامنة هذا الكمبيوتر المحمول”. قد يبدو هذا مملًا. يمكنك اختيار اختصار لوحة المفاتيح OneNote اختصار Ctrl + S لـ Windows واختصار Command + S لـ Mac لمزامنة دفتر الملاحظات.
بالحديث عن اختصارات لوحة المفاتيح OneNote ، يجب أن تفحص قائمتنا على اختصارات لوحة المفاتيح OneNote لاستخدام البرنامج مثل المحترفين.
3. تغيير لون دفتر الملاحظات
يمكنك تغيير لون دفتر ملاحظات OneNote في أي وقت تريده. لتغيير لون دفتر الملاحظات ، يمكنك فتح قائمة دفتر ملاحظات OneNote ، والنقر بزر الماوس الأيمن فوق اسم دفتر الملاحظات ، وتحديد لون دفتر الملاحظات.
يقدم OneNote قائمة طويلة من خيارات الألوان. حدد لونًا يتعلق بمحتوى الكمبيوتر المحمول.
4. مشاركة OneNote
أطلق عليها ميزة أو قيد ، ولكن لا يمكن للمستخدمين مشاركة قسم من دفتر الملاحظات مع الآخرين. بدلاً من ذلك ، يمكنك مشاركة دفتر ملاحظات كامل مع الآخرين أو دعوتهم لإجراء تغييرات.
هناك طريقتان لمشاركة دفتر ملاحظات على OneNote. يمكنك فتح قائمة دفتر الملاحظات والنقر بزر الماوس الأيمن عليها. هناك ثلاثة خيارات.
- دعوة الناس إلى دفتر الملاحظات
- نسخ ارتباط العرض فقط إلى Notebook
- نسخ عرض وتحرير ارتباط إلى المفكرة
الطريقة الثانية لمشاركة دفتر ملاحظات هي من شاشة الملاحظات. افتح أي ملاحظة في OneNote واضغط على زر المشاركة في الزاوية اليمنى العليا. سيتيح لك الاختيار من بين الخيارات المذكورة أعلاه ويسمح لك بمشاركة نسخة PDF من دفتر الملاحظات.
5. الحماية بكلمة المرور في دفتر الملاحظات
لسوء الحظ ، لا توجد طريقة مباشرة لحماية دفتر ملاحظات بأكمله بكلمة مرور في OneNote. بدلاً من ذلك ، يمكنك إضافة حماية بكلمة مرور إلى قسم في دفتر الملاحظات. افتح دفتر ملاحظات وانتقل إلى أي قسم.
انقر بزر الماوس الأيمن على أي قسم وحدد Password Protect (حماية كلمة المرور). أضف كلمة مرور ، وستكون على ما يرام مع ملاحظاتك السرية.
6. تغيير موقع دفتر الملاحظات
كما ذكرت سابقًا ، لا يمكنك تغيير موقع OneNote Notebook الافتراضي إلى OneDrive إلى أي تخزين سحابي آخر. ومع ذلك ، يمكنك تغيير موقع Notebook في ويب أو تطبيق OneDrive.
أولاً ، تحتاج إلى فتح صفحة ويب OneDrive والانتقال إلى مجلد OneNote. هنا ، سترى كل دفاتر الملاحظات التي تم إنشاؤها في تطبيق OneNote. يمكنك تحديد دفتر الملاحظات الذي تريد نقله ، ثم تحديد نقل من شريط الأدوات أعلاه.
انتقل إلى المجلد ذي الصلة والصق دفتر الملاحظات.
7. إغلاق وحذف دفتر الملاحظات
بعد الانتهاء من العمل على الكمبيوتر المحمول ، قد ترغب في إغلاقه لبعض الوقت. يمكنك فتح قائمة دفتر الملاحظات في OneNote وتحديد خيار “إغلاق هذا الكمبيوتر المحمول” ، وسيزيل دفتر الملاحظات من OneNote. لا داعي للقلق. لا يزال دفتر الملاحظات متاحًا على OneDrive. يمكنك فتحه في أي وقت من التطبيق.
لحذف دفتر ملاحظات وبياناته بالكامل ، تحتاج إلى إغلاق دفتر الملاحظات من OneNote أولاً. بعد ذلك ، توجه إلى موقع OneDrive ودفتر الملاحظات. حدد دفتر الملاحظات واضغط على خيار الحذف من شريط الأدوات أعلاه.
ابدأ رحلتك لمرة واحدة
OneNote مجاني ومتوفر على جميع الأنظمة الأساسية. بالطبع ، هناك راحة من الدعم عبر الأنظمة الأساسية مما يجعله خيارًا قابلاً للتطبيق مقارنة بخيارات تدوين الملاحظات الشائعة الأخرى. ومع ذلك ، يمكنك استخدام هذه الحيل لتحقيق أقصى استفادة من دفاتر ملاحظات OneNote وإتقانها .