كيفية تنزيل أفلام Prime Video رسميًا على Windows
أنت جاهز لقضاء ليلة لمشاهدة فيلم، ولكن اتصالك بالإنترنت ينقطع. في هذه الحالة، سيكون من الأفضل تنزيل الفيلم المذكور لمشاهدته في وضع عدم الاتصال بدلاً من البث المباشر. للقيام بذلك، استمر في القراءة حيث نوضح لك كيفية تنزيل أفلام أو عروض Prime Video رسميًا على جهاز الكمبيوتر الذي يعمل بنظام Windows.
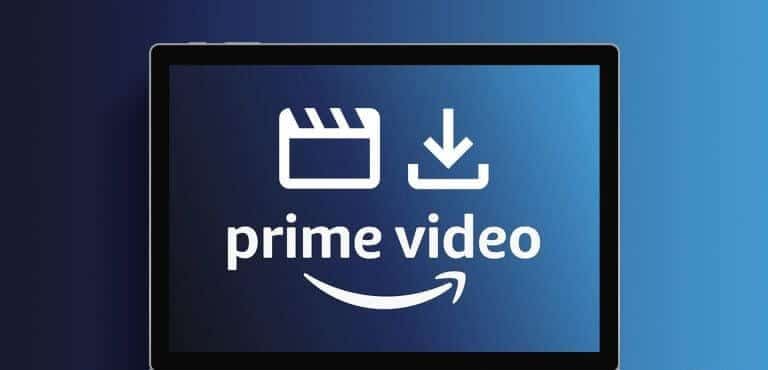
على الرغم من أن Prime Video يضم مكتبة واسعة من المحتوى، إلا أنها ليست كلها متاحة للتنزيل. لذا، قبل البدء، تأكد من أن العنوان المحدد متاح للتنزيل. بالإضافة إلى ذلك، يرجى ملاحظة أن العنوان الذي تم تنزيله سيكون متاحًا للمشاهدة فقط على تطبيق Prime Video Windows ولا يمكن مشاهدته خارجه.
ملاحظة: سيتم حذف العناوين التي تم تنزيلها تلقائيًا بمجرد انتهاء صلاحية اشتراكك في Amazon Prime Video أو قيامك بإلغائه.
مع ذلك بعيدًا عن الطريق، دعنا ننتقل إلى الخطوات.
كيفية تنزيل الأفلام أو العروض على تطبيق PRIME VIDEO WINDOWS
عند تنزيل الأفلام باستخدام تطبيق Prime Video Windows، يمكنك تحديد الجودة التي تريد تنزيل الفيلم بها وما إذا كنت ترغب في تضمين أي خيارات لغة إضافية. بمجرد الانتهاء من ذلك، يمكنك تنزيل ومشاهدة عناوين Prime Video على الكمبيوتر المحمول الخاص بك.
إليك العملية خطوة بخطوة لتسهيل الفهم. قبل الانتقال إلى الخطوات، تأكد من تنزيل تطبيق Prime Video لنظام التشغيل Windows وتثبيته.
الخطوة 1: انتقل إلى البحث، واكتب “Prime Video for Windows”، وافتح التطبيق من نتائج البحث.
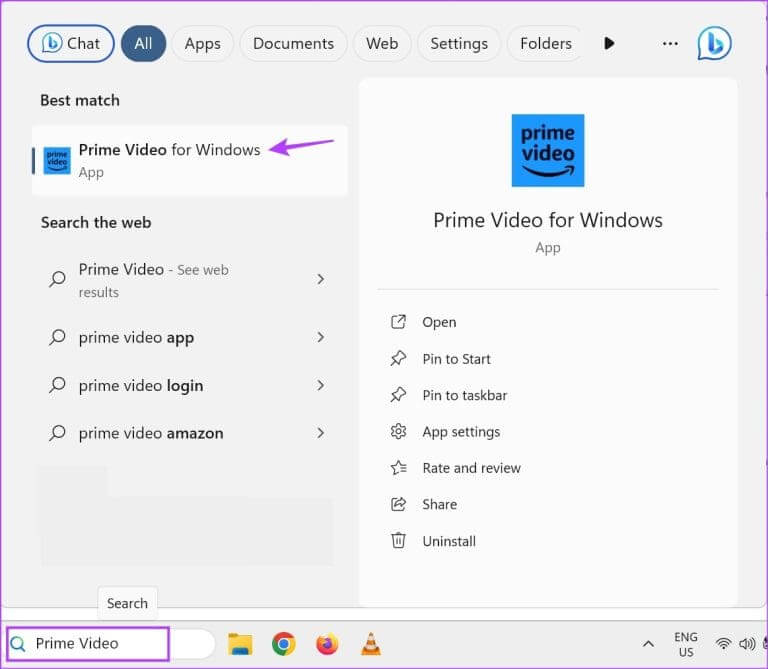
الخطوة 2: ثم انقر فوق العرض أو الفيلم الذي ترغب في تنزيله.
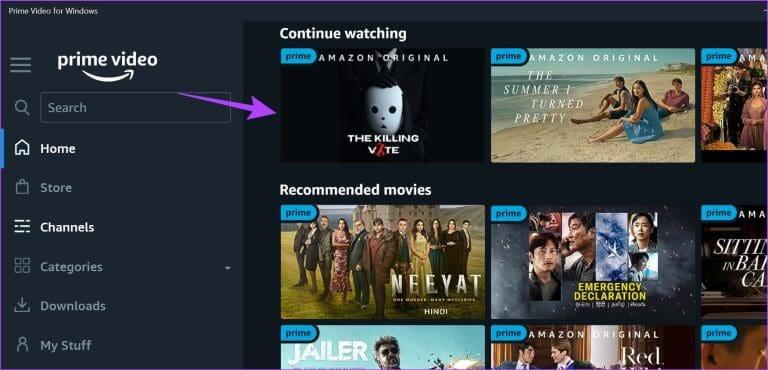
خطوة 3: هنا، انقر على أيقونة التنزيل.
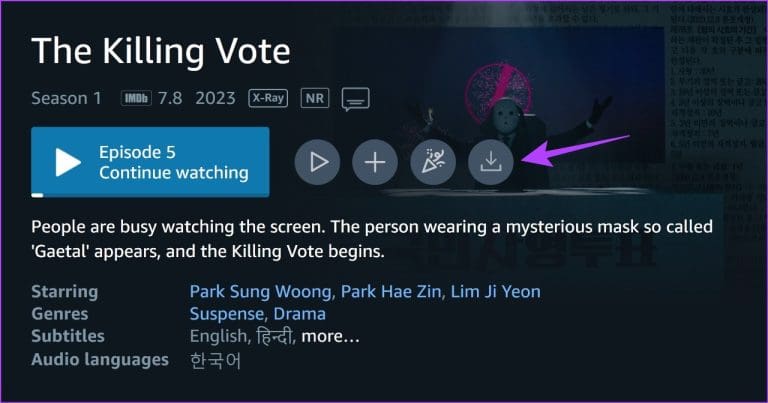
ملاحظة: يمكنك أيضًا تشغيل مفتاح التبديل “تعيين كافتراضي” لجعله خيارك الافتراضي.
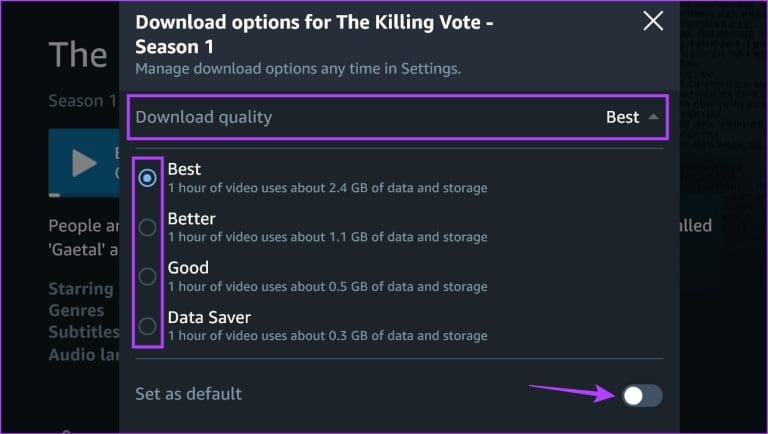
خطوة 6: قم بتشغيل مفتاح التبديل “تعيين كافتراضي” لجعله خيارك الافتراضي.
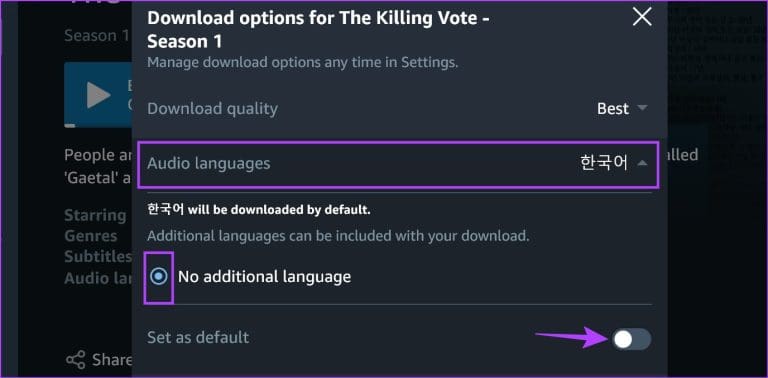
الخطوة 7: بمجرد الانتهاء، انقر فوق ابدأ التنزيل.
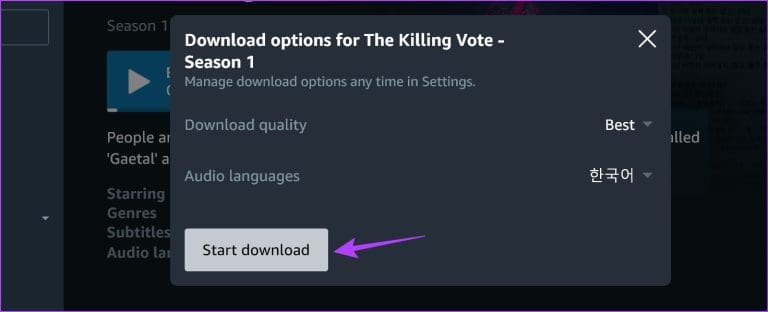
سيؤدي هذا إلى بدء التنزيل للعنوان المحدد على الفور. يرجى ملاحظة أنه إذا كنت تقوم بتنزيل مسلسل، فسيتم تنزيل جميع الحلقات المتوفرة حاليًا بشكل افتراضي للموسم المحدد. إذا كنت تشعر أن هذا أكثر من اللازم، يمكنك أيضًا إلغاء التنزيل. إليك الطريقة.
إلغاء تنزيل Prime Video
الخطوة 1: لإلغاء التنزيل، انقر على أيقونة تقدم التنزيل وانقر على إلغاء التنزيل.
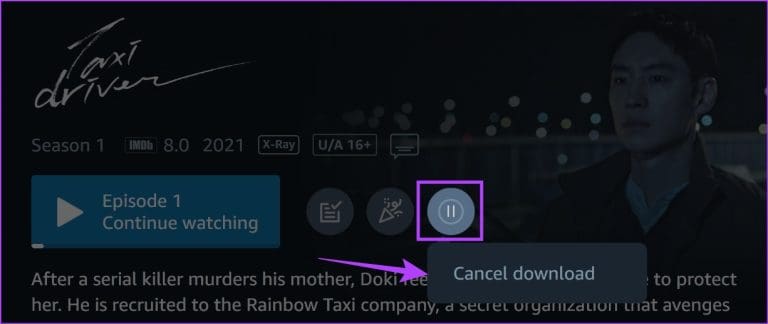
سيؤدي هذا إلى إلغاء التنزيل على الفور وإزالة العرض أو الفيلم من قائمة التنزيلات الخاصة بك على تطبيق Prime Video Windows.
أين يتم تخزين تنزيلات الفيديو الرئيسية على نظام التشغيل Windows؟
بمجرد تنزيل الفيلم، يحين وقت مشاهدته. ولكن أين يتم تخزين تنزيلات Prime Video على جهاز Windows الخاص بك؟ حسنًا، بشكل افتراضي، يتم تخزين البيانات التي تم تنزيلها داخل Prime Video في محرك الأقراص C. إليك كيفية الوصول إليها داخل تطبيق Prime Video.
الخطوة 1: افتح تطبيق Prime Video لنظام التشغيل Windows على جهازك.
الخطوة 2: ثم انقر فوق التنزيلات من شريط القائمة.
نصيحة: يمكنك أيضًا النقر على أيقونة الهامبرغر لرؤية خيارات القائمة الموسعة.
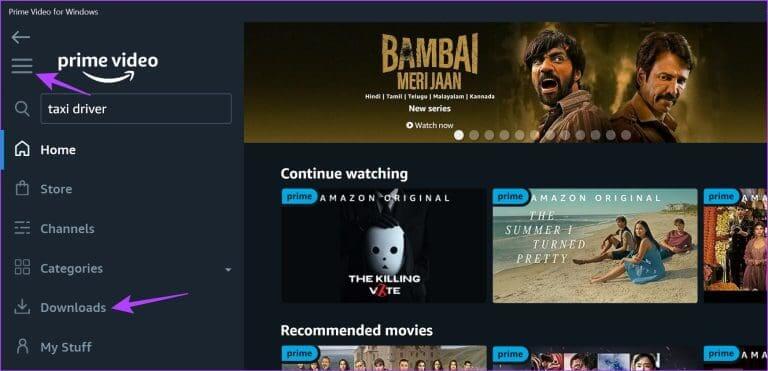
خطوة 3: التحقق من التنزيلات الخاصة بك.
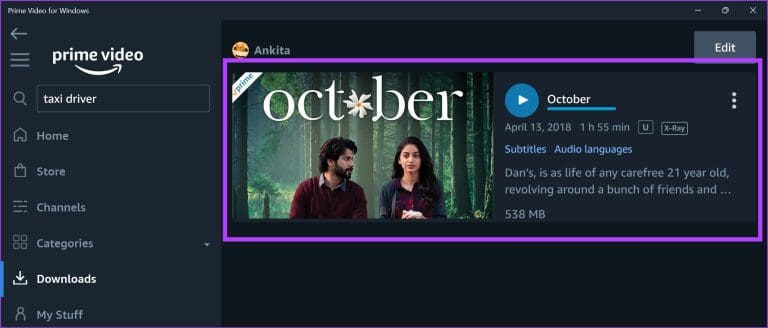
يمكنك التمرير عبر هذه الصفحة ورؤية جميع الأفلام التي تم تنزيلها حاليًا. ستحتوي العروض التي تم تنزيلها على جميع حلقات الموسم المحدد هنا.
ومع ذلك، يحدد تطبيق Prime Video لنظام التشغيل Windows موقع التنزيل افتراضيًا. إذا كان الموقع الحالي يفتقر إلى مساحة تخزين، فيمكنك تغيير موقع التنزيل هذا باستخدام تطبيق Prime Video Windows. إليك الطريقة.
تغيير موقع تنزيل Prime Video
الخطوة 1: افتح تطبيق Prime Video لنظام التشغيل Windows.
الخطوة 2: من لوحة القائمة، انقر على أيقونة العجلة المسننة.
خطوة 3: ثم قم بالتمرير لأسفل وانقر على “تغيير موقع التخزين”. إذا طُلب منك ذلك، انقر فوق نعم.
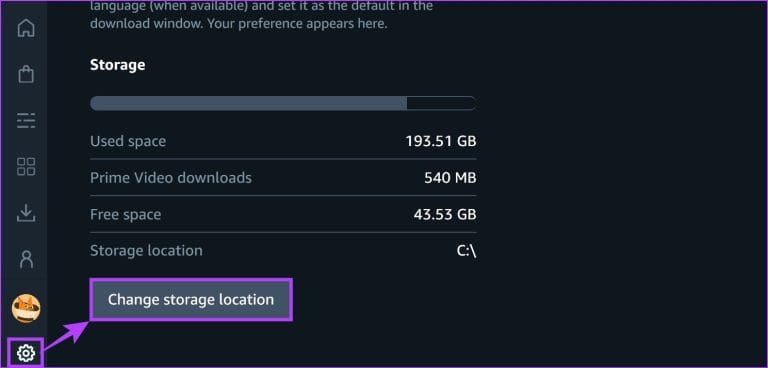
الخطوة 4: سيؤدي هذا إلى فتح صفحة التطبيقات في قائمة إعدادات Windows. هنا، حدد موقع تطبيق “Prime Video for Windows” وانقر على أيقونة ثلاثية النقاط.
الخطوة 5: انقر على نقل.
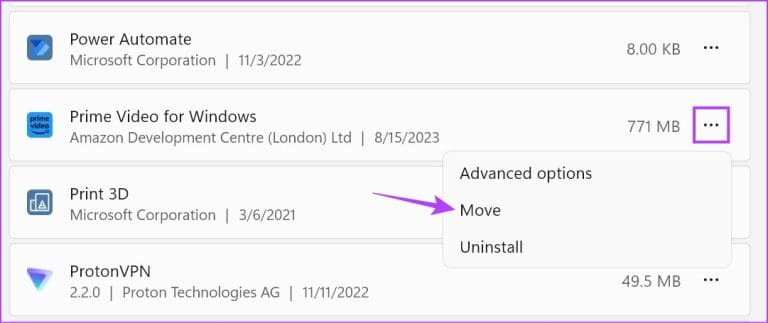
خطوة 6: من الخيارات، حدد محرك الأقراص وانقر على نقل.
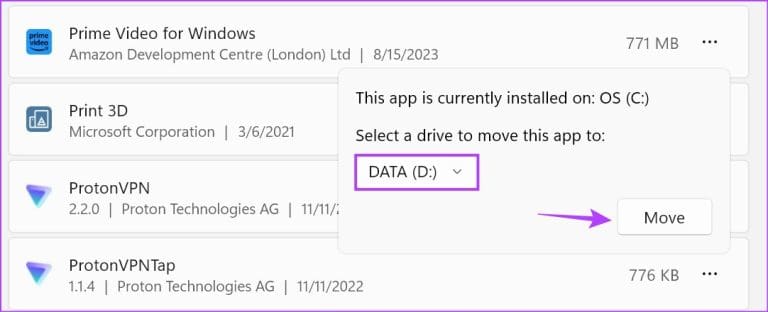
بمجرد انتهاء شريط التقدم، سينتقل تطبيق Prime Video for Windows إلى محرك الأقراص المحدد على جهاز Windows الخاص بك.
كيفية حذف الأفلام التي تم تنزيلها من PRIME VIDEO على نظام التشغيل Windows
إذا كنت قد شاهدت فيلمًا أو عرضًا بالفعل، أو إذا كنت تشعر أن هناك عددًا كبيرًا جدًا من العناوين التي تم تنزيلها، فيمكنك دائمًا حذف الأفلام أو العروض التي تم تنزيلها على تطبيق Prime Video Windows. اتبع الخطوات التالية للقيام بذلك.
الخطوة 1: افتح تطبيق Prime Video لنظام التشغيل Windows.
الخطوة 2: من شريط القائمة، انقر فوق التنزيلات.
خطوة 3: هنا، انقر على تحرير.
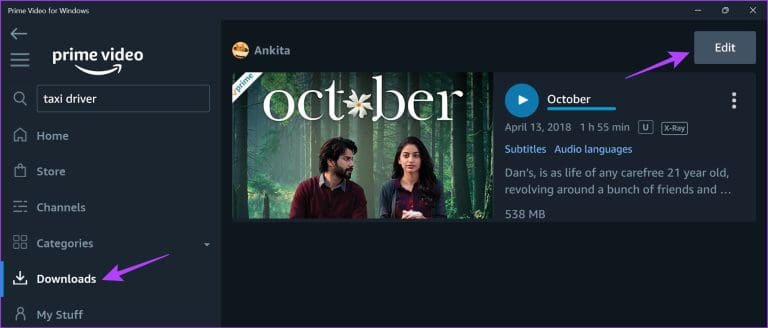
الخطوة 4: حدد التنزيلات التي ترغب في حذفها.
الخطوة 5: ثم اضغط على حذف.
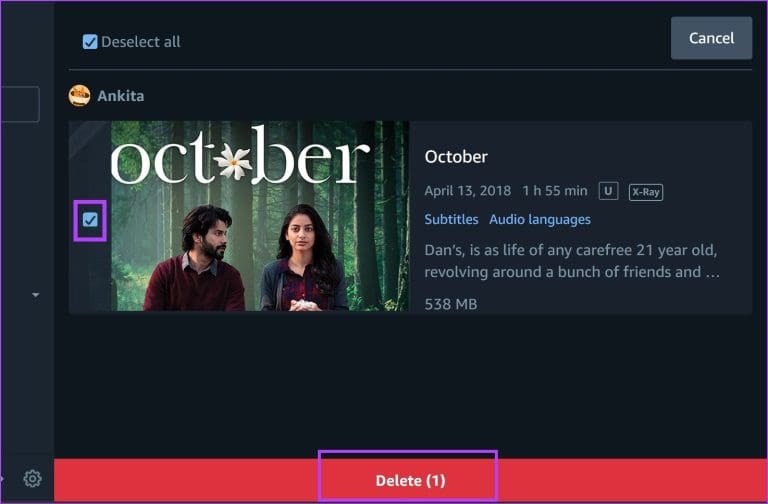
سيؤدي هذا إلى حذف العناوين المحددة من تطبيق Prime Video لنظام التشغيل Windows.
كيفية ضبط جودة التنزيل بشكل دائم لـ PRIME VIDEO على نظام التشغيل Windows
إذا كنت تستخدم اتصالاً محدودًا أو تقوم بتنزيل الأفلام بشكل متكرر على تطبيق Prime Video Windows، فيمكنك ضبط جودة الفيديو للتنزيل بشكل دائم. سيضمن ذلك قيام Prime Video بتنزيل الأفلام بالجودة المحددة تلقائيًا. إليك كيفية القيام بذلك.
الخطوة 1: افتح تطبيق Prime Video لنظام التشغيل Windows وانقر على أيقونة العجلة المسننة في الزاوية اليسرى السفلية.
الخطوة 2: هنا، انقر على جودة التنزيل التي تريدها.
خطوة 3: يمكنك أيضًا تشغيل خيار “منع التنزيلات باستخدام بيانات الجوال”.
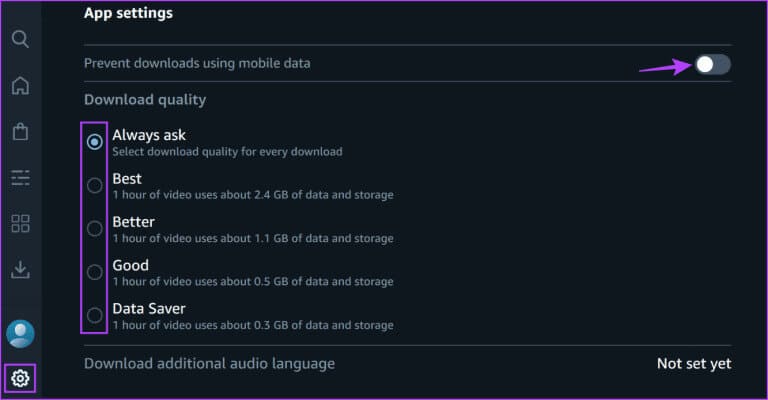
سيضمن هذا عدم قيام تطبيق Prime Video Windows بتنزيل أي عنوان عندما يكون جهاز الكمبيوتر الخاص بك متصلاً ببيانات الهاتف المحمول. يمكنك أيضًا مراجعة الشرح الخاص بنا لمعرفة المزيد حول تغيير جودة بث Prime Video بشكل عام.
الأسئلة الشائعة:
س1. ما هو عدد مقاطع الفيديو التي يمكنك تنزيلها مرة واحدة على تطبيق Prime Video Windows؟
الجواب: يختلف حد التنزيل لـ Prime Video. لذلك، اعتمادًا على موقعك، يمكنك تنزيل من 15 إلى 25 مقطع فيديو في أي مكان مرة واحدة على تطبيق Prime Video Windows.
س2. هل يمكنك تنزيل فيلم أكثر من مرة على تطبيق Prime Video Windows؟
الجواب: نعم، يمكنك تحميل الفيلم أكثر من مرة.
س3. هل تنتهي صلاحية التنزيلات على تطبيق Prime Video Windows؟
الجواب: يمكن تخزين مقاطع الفيديو المستأجرة لمدة تصل إلى 30 يومًا. ومع ذلك، بمجرد البدء في مشاهدتها، ستكون متاحة لمدة 48 ساعة أخرى. بعد ذلك، سيتم إزالة الفيديو. سيتم الاحتفاظ بالتنزيلات الأخرى على تطبيق Prime Video Windows طالما بقيت مسجلاً للدخول. إذا قمت بحذف التطبيق أو تسجيل الخروج، فستتم إزالة التنزيلات الخاصة بك.
تنزيل الأفلام على PRIME VIDEO
يمكن أن تحدث مشاكل الإنترنت في أي وقت. ولكن لا ينبغي أن يكون هذا هو السبب وراء هطول الأمطار على العرض الخاص بك. لذلك، نأمل أن تساعدك هذه المقالة على فهم كيفية تنزيل أفلام Prime Video رسميًا على جهاز الكمبيوتر الذي يعمل بنظام Windows. بالإضافة إلى ذلك، إذا كان لديك المزيد من الأصدقاء المنضمين، ففكر في إنشاء حفلة مشاهدة على Prime Video.
