ثمانية نصائح أساسية للاستفادة القصوى من OneDrive
OneDrive هو أداة قوية لتخزين الملفات ومشاركتها، ويعد خيارًا مثاليًا للمستخدمين الجدد الراغبين في تنظيم بياناتهم بفعالية. من إدارة المساحات التخزينية إلى مشاركة الملفات بسلاسة، توفر هذه النصائح الثمانية للمستخدمين الجدد كل ما يحتاجونه لاستغلال OneDrive بشكل كامل. يساعد استخدام هذه الممارسات على تعزيز الإنتاجية وتحقيق تجربة سلسة مع هذه الخدمة.
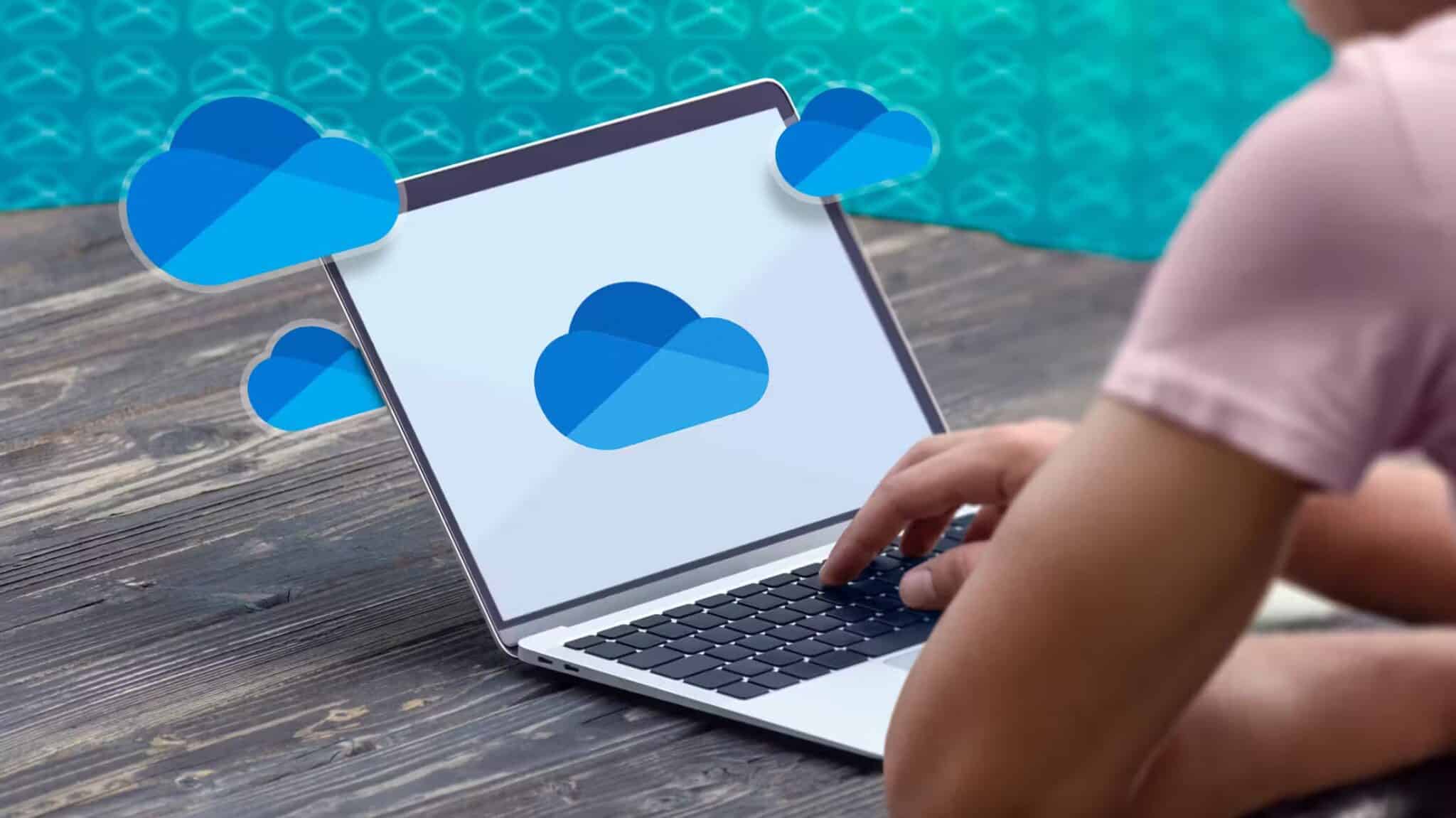
يقدم OneDrive ميزات أكثر من مجرد تحميل ملفاتك وتخزينها على السحابة. إذا كنت جديدًا على OneDrive، فإليك قائمة بالنصائح المفيدة لمساعدتك على البدء على الطريق الصحيح.
1 دمج تطبيقات Microsoft 365 مع OneDrive
إذا كنت تستخدم تطبيقات سطح المكتب Microsoft 365 (مثل Word وExcel وPowerPoint)، فيمكنك استخدام OneDrive لتمكين الحفظ التلقائي. سيؤدي هذا إلى تحميل الملفات إلى OneDrive ومزامنة أي تعديلات تقوم بها، مما يزيل الحاجة إلى الحفظ يدويًا.
إذا أغلقت ملفًا من قبل دون حفظ وفقدت التقدم، فيمكنك أن تتخيل كيف يمكن لهذه الميزة أن توفر لك صداعًا كبيرًا. علاوة على ذلك، فهي تحتفظ بسجل إصدارات الملف، مما يسمح لك بالرجوع إلى الإصدارات السابقة إذا كنت بحاجة إلى ذلك.
لتمكين الحفظ التلقائي في تطبيقات Microsoft 365، انقر فوق تبديل “الحفظ التلقائي” في الزاوية العلوية اليسرى من الشاشة.
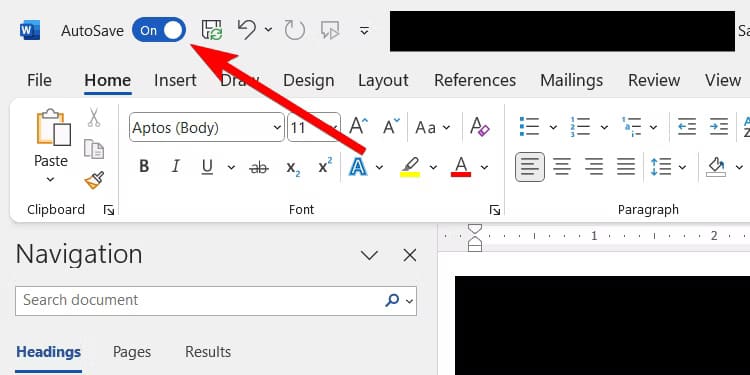
بعد ذلك، اتبع الإرشادات لتسجيل الدخول إلى حساب Microsoft الخاص بك. ستقوم بإنشاء حساب إذا لم يكن لديك حساب خلال هذه الخطوة. بعد ذلك، حدد حساب OneDrive الخاص بك – تأكد من اختيار الحساب الصحيح إذا كان هناك أكثر من حساب في القائمة.
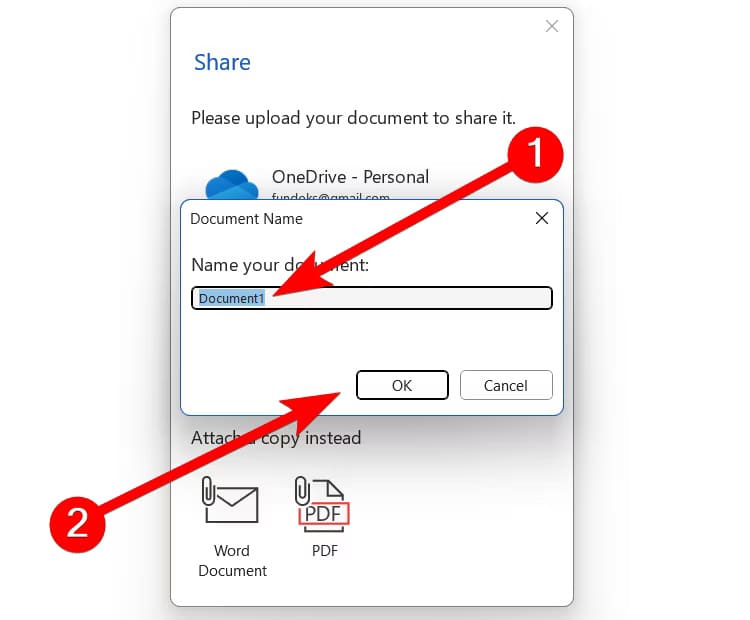
ثم، أعطِ المستند اسمًا وانقر فوق “حفظ” لتحميل الملف إلى OneDrive وتمكين الحفظ التلقائي.
2 استخدم المخزن الشخصي لتخزين المستندات المهمة
يحتوي OneDrive أيضًا على ميزة تسمى المخزن الشخصي، وهي توفر حماية إضافية لمستنداتك المهمة (على سبيل المثال، بطاقات الهوية والسجلات المالية). ستحتاج إلى إكمال التحقق الإضافي من الهوية (باستخدام المصادقة الثنائية العوامل) عندما تحتاج إلى فتحه. سيغلق المخزن الشخصي نفسه مرة أخرى بعد 20 دقيقة من عدم النشاط.
لفتحه، سجّل الدخول إلى OneDrive في متصفح الكمبيوتر الخاص بك وانقر فوق ملفاتي > المخزن الشخصي.
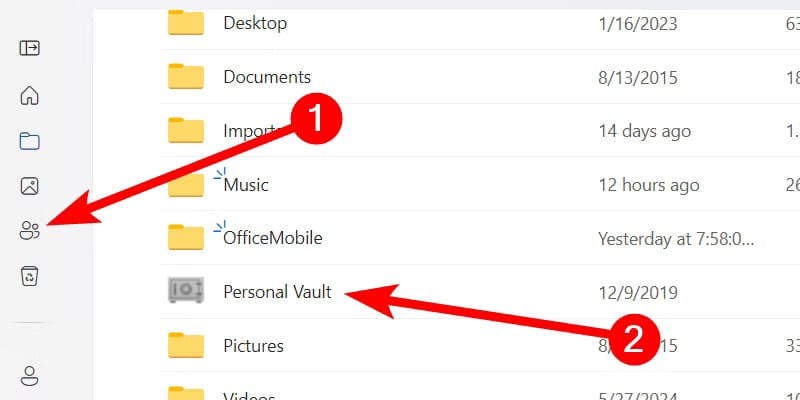
ملاحظة
يمكنك أيضًا الوصول إلى Personal Vault على إصدارات OneDrive الخاصة بالكمبيوتر الشخصي والهواتف المحمولة.
بمجرد إكمال عملية التحقق وفتح Personal Vault، اسحب الملفات التي تريدها وأفلِتها فيه.
3 الاستفادة من مشاركة الملفات
يتيح لك OneDrive أيضًا مشاركة الملفات التي قمت بتحميلها إليه. للقيام بذلك، انقر بزر الماوس الأيمن فوق ملف أو مجلد وحدد “مشاركة” في القائمة.
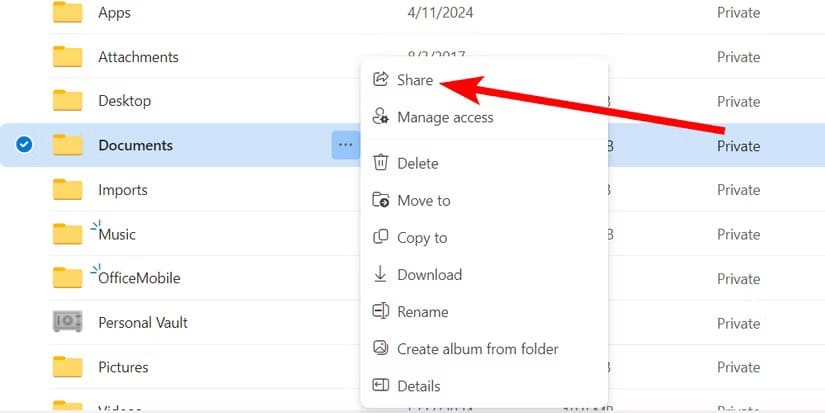
أدخل عناوين البريد الإلكتروني للأشخاص الذين تريد السماح لهم بالوصول إلى الملف أو المجلد، ثم انقر فوق الزر “إرسال“.
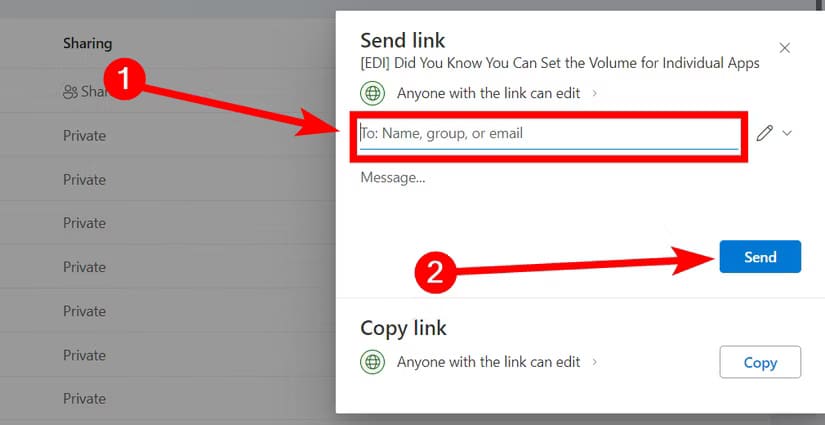
ضع في اعتبارك أن الأشخاص الذين تشارك الملفات معهم يحتاجون أيضًا إلى حساب OneDrive للوصول إليها.
4 استعادة الملفات باستخدام سجل الإصدارات
ستحتوي الملفات المخزنة على OneDrive، سواء كانت مستندات أو صورًا، على سجل إصدارات. سيتيح لك هذا استعادتها إلى إصدار سابق إذا كنت تريد التراجع عن بعض التغييرات التي أجريت عليها.
على سبيل المثال، لاستعادة الإصدار السابق من مستند Word، انقر بزر الماوس الأيمن فوقه وحدد “سجل الإصدارات” في القائمة.
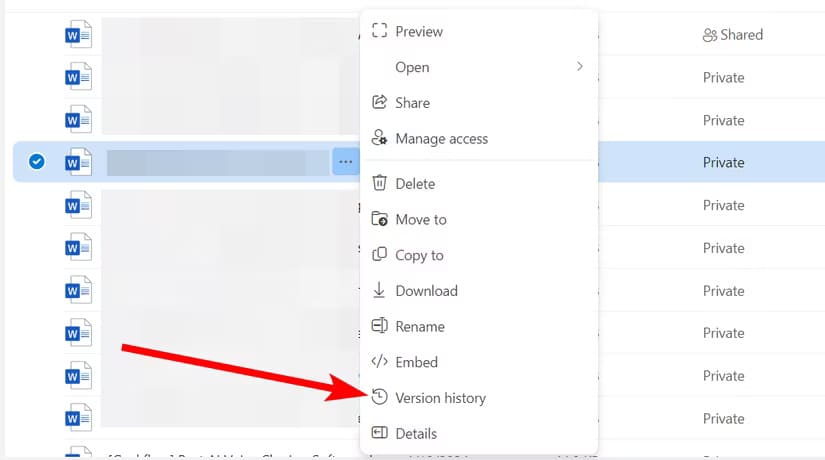
حدد إصدارًا أقدم من الملف في قسم الإصدارات الأقدم في الشريط الجانبي الأيسر. ثم انقر فوق رابط “استعادة” الذي يظهر أدناه.
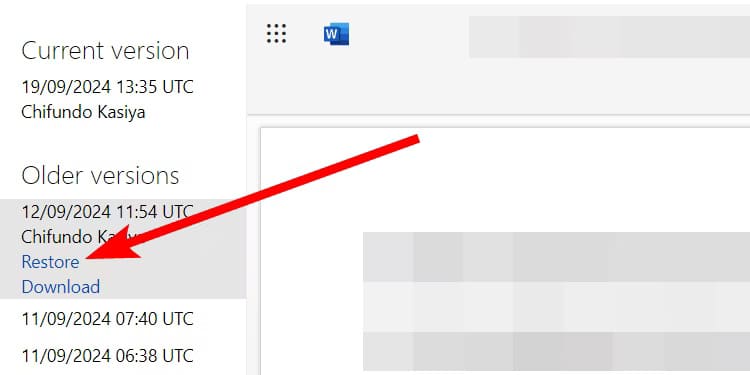
5. مزامنة الملفات تلقائيًا على الكمبيوتر الشخصي
إذا كنت من مستخدمي Windows، فإن OneDrive يعد جزءًا من التثبيت الخاص بك بالفعل. يوجد مجلد OneDrive يمكنك إسقاط ملفاتك فيه، بشرط أن تستخدم Windows بحساب Microsoft. يؤدي القيام بذلك إلى تحميلها إلى السحابة لحفظها.
يمكنك الوصول إلى هذا المجلد بالضغط على Win+E لفتح مستكشف الملفات. ثم انقر فوق المجلد المسمى “[اسم المستخدم الخاص بك] – شخصي” (سيكون به أيقونة OneDrive) في جزء التنقل.
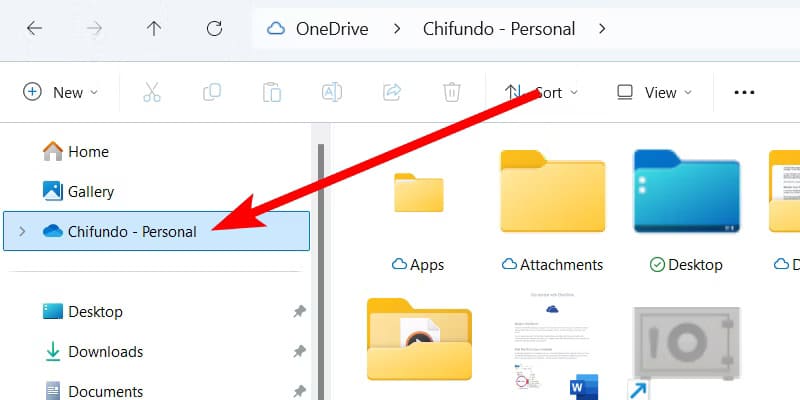
علاوة على ذلك، يمكنك تمكين ميزة النسخ الاحتياطي التلقائي للملفات في OneDrive لمزامنة مجلدات المستندات والصور وسطح المكتب والموسيقى ومقاطع الفيديو بشكل مستمر.
للقيام بذلك، افتح إعدادات OneDrive بالنقر فوق أيقونة OneDrive في شريط المهام.
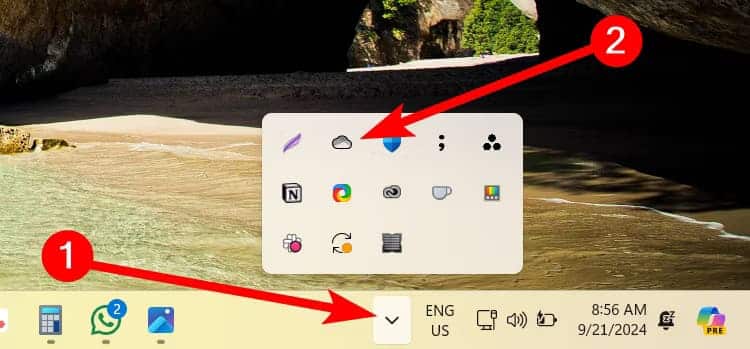
إذا قمت بتسجيل الخروج أو لم تقم بتسجيل الدخول مطلقًا، فانقر فوق “تسجيل الدخول” واتبع الإرشادات لتسجيل الدخول إلى OneDrive. بعد ذلك، انقر فوق رمز الترس في الزاوية اليمنى العليا وحدد “الإعدادات” في القائمة.
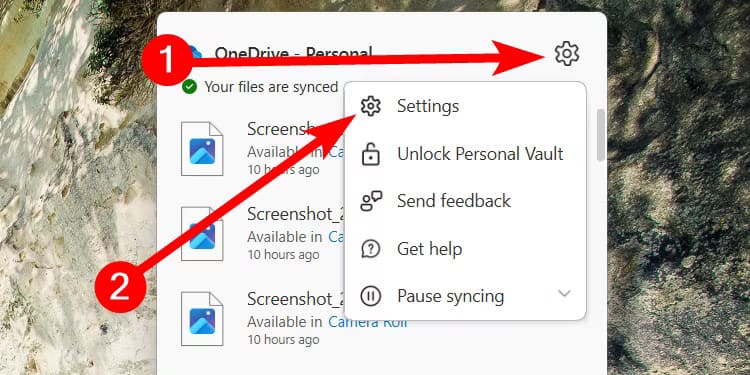
قم بتحديد “المزامنة والنسخ الاحتياطي” في الشريط الجانبي الأيسر، ثم انقر على “إدارة النسخ الاحتياطي” على اليمين.
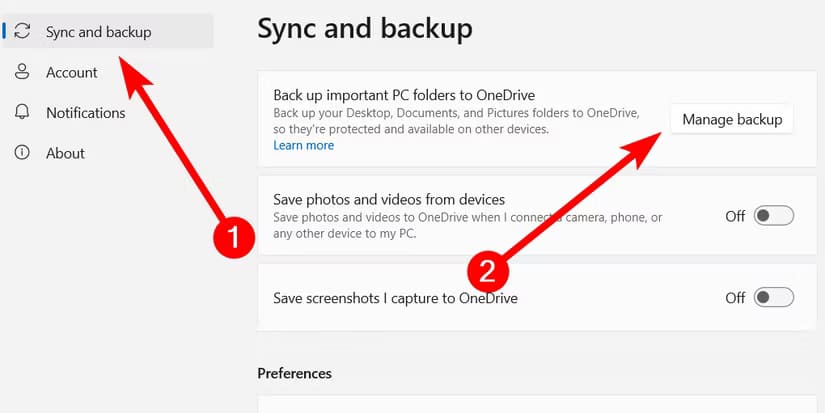
قم بتبديل المجلدات التي تريد مزامنتها تلقائيًا وانقر فوق الزر “حفظ التغييرات”.
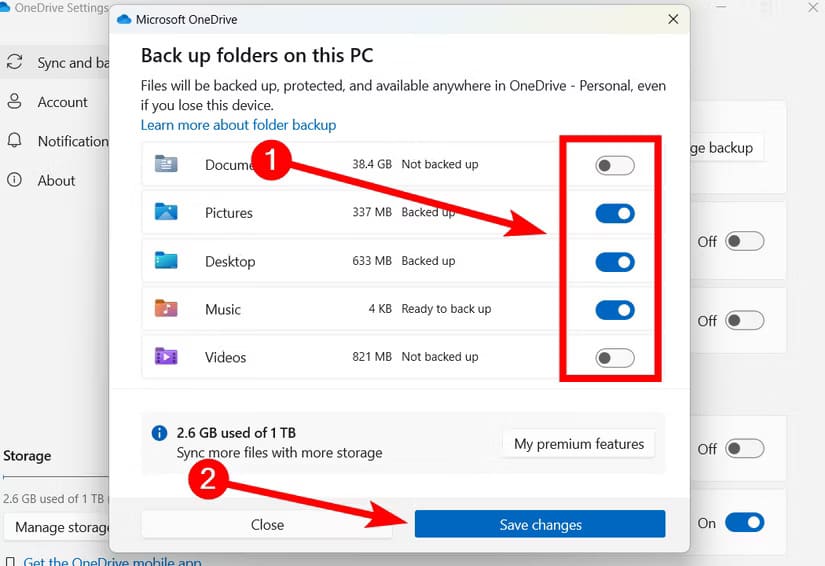
الآن سيتم مزامنة الملفات بشكل دوري مع OneDrive على جهاز الكمبيوتر الشخصي الذي يعمل بنظام Windows.
ملاحظة
لاستخدام ميزة مماثلة على جهاز Mac، ستحتاج إلى تنزيل تطبيق مزامنة OneDrive.
6 جعل الملفات متاحة دون اتصال بالإنترنت
عند استخدام OneDrive على سطح المكتب أو الهاتف المحمول، يمكنك جعل الملفات والمجلدات متاحة دون اتصال بالإنترنت. وهذا يعني أنك لست بحاجة إلى الوصول إلى الإنترنت للوصول إليها. يمكن أن يكون هذا مناسبًا إذا كنت متجهًا إلى مكان به تغطية شبكة ضئيلة أو معدومة.
للقيام بذلك على Windows، افتح مجلد OneDrive على جهاز الكمبيوتر الشخصي الخاص بك وانقر بزر الماوس الأيمن على الملف أو المجلد الذي تريد جعله متاحًا دون اتصال بالإنترنت. ثم حدد “الحفاظ عليه دائمًا على هذا الجهاز” في القائمة.

العملية متشابهة جدًا على أجهزة Mac، ولكنك تحتاج إلى تنزيل إصدار Mac من OneDrive من App Store.
على الهاتف المحمول، انقر على أيقونة النقاط الثلاث بجوار الملف أو المجلد وحدد “جعله متاحًا دون اتصال بالإنترنت” في القائمة.
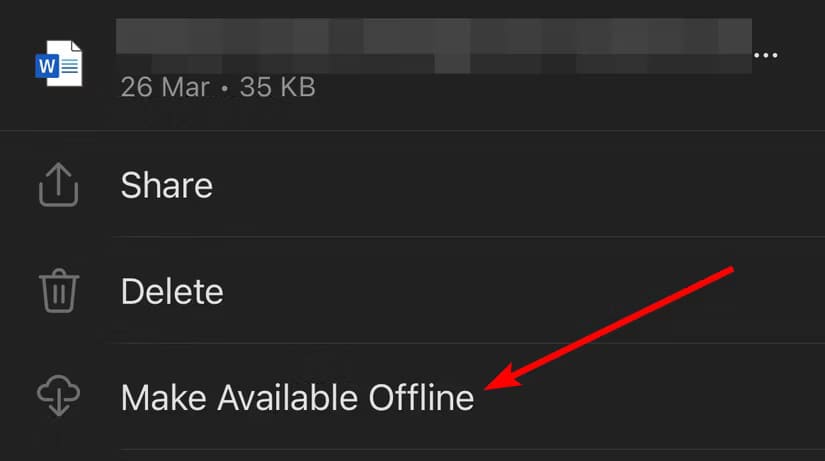
سيتم تنزيل الملف أو المجلد على جهاز الكمبيوتر الخاص بك وسيصبح متاحًا للوصول إليه دون اتصال بالإنترنت. بالنسبة للمجلدات، سيتم أيضًا تنزيل جميع الملفات والمجلدات الفرعية التي يحتوي عليها.
7 استخدم تطبيق الهاتف المحمول لمسح المستندات
بالانتقال إلى تطبيق OneDrive للجوال، والذي يمكنك الحصول عليه من Google Play أو App Store، فإنه يحتوي على ميزة صغيرة أنيقة تتيح لك مسح المستندات والصور المادية وتحميلها مباشرة إلى OneDrive.
ملاحظة
سنستخدم إصدار iPhone من تطبيق OneDrive، ولكن الخطوات متشابهة على Android.
لاستخدام الماسح الضوئي المحمول الخاص بـ OneDrive، انقر فوق رمز الكاميرا في القائمة السفلية.
وجه الكاميرا إلى المستند الذي تريد مسحه ضوئيًا وانقر فوق الدائرة البيضاء في المنتصف السفلي لالتقاط صورة له.
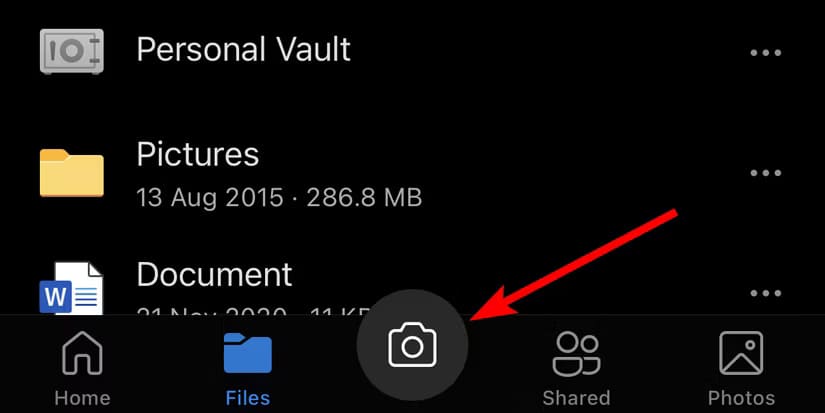
بعد ذلك، انقر فوق “تأكيد” في الزاوية اليمنى السفلية لمعالجة المستند، ثم انقر فوق “تم” في الشاشة التالية.
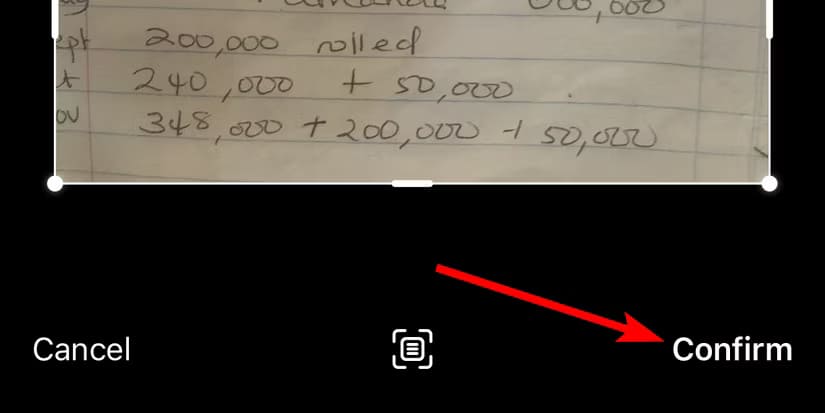
بعد ذلك، قم بتسمية المستند ثم انقر فوق علامة الاختيار الزرقاء في الزاوية العلوية اليمنى من الشاشة لحفظه على OneDrive.
8 النسخ الاحتياطي التلقائي لألبوم الكاميرا في هاتفك
تتمثل ميزة أخرى جديرة بالذكر عند استخدام تطبيق OneDrive للجوال في قدرته على نسخ ألبوم الكاميرا بالكامل احتياطيًا. للقيام بذلك على iPhone، انقر فوق صورة ملفك الشخصي في الزاوية العلوية اليسرى وتوجه إلى الإعدادات > تحميل الكاميرا.
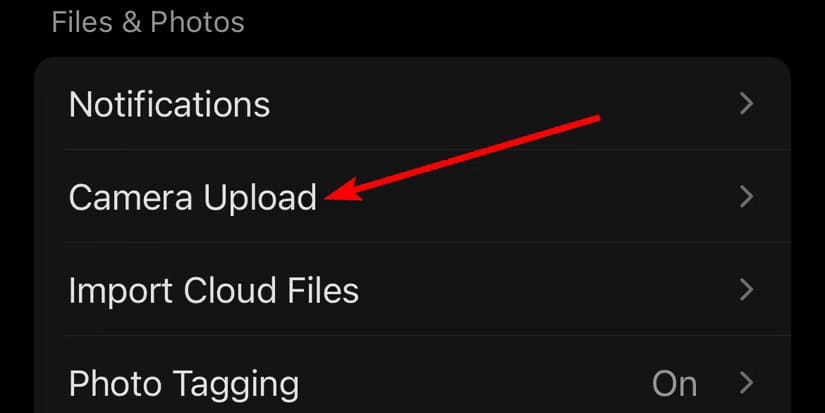
بعد ذلك، انقر فوق مفتاح التبديل بجوار عنوان البريد الإلكتروني الذي تريد عمل نسخة احتياطية من ألبوم الكاميرا له لبدء العملية.
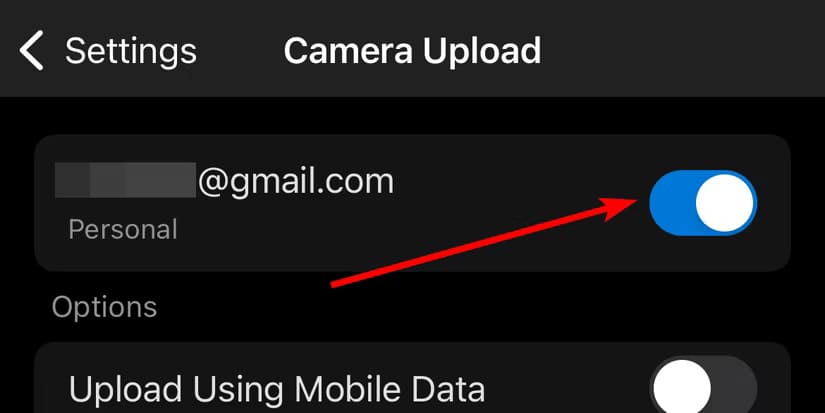
أحد الأشياء التي يجب وضعها في الاعتبار هو أنه لاستخدام إصدارات سطح المكتب من تطبيقات Microsoft 365، ستحتاج إلى اشتراك Microsoft 365. الميزة الإضافية لهذا الاشتراك هي أنك تحصل على 1 تيرابايت من مساحة التخزين على OneDrive (الإصدار المجاني 5 جيجابايت فقط). يمكن استخدام إصدارات الويب والجوال من هذه التطبيقات مجانًا.
تعتبر هذه النصائح الثمانية خطوات هامة للمستخدمين الجدد في OneDrive لتحقيق أقصى استفادة من هذه الأداة. من خلال تطبيق هذه الممارسات، يمكن تحسين تنظيم الملفات وزيادة الكفاءة في العمل اليومي. استغل كل ما يقدمه OneDrive لضمان تجربة مستخدم متميزة وفعالة.
