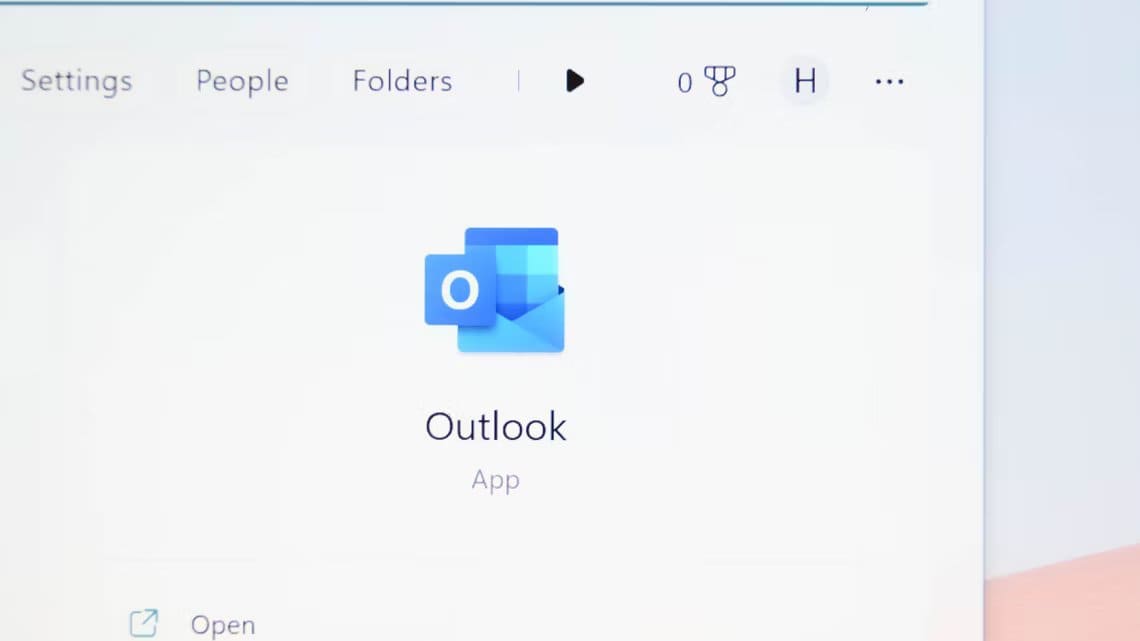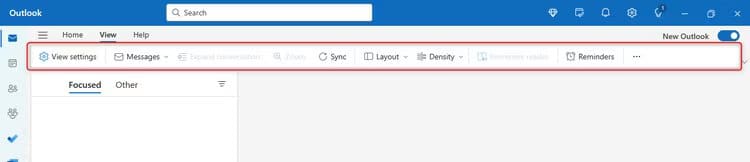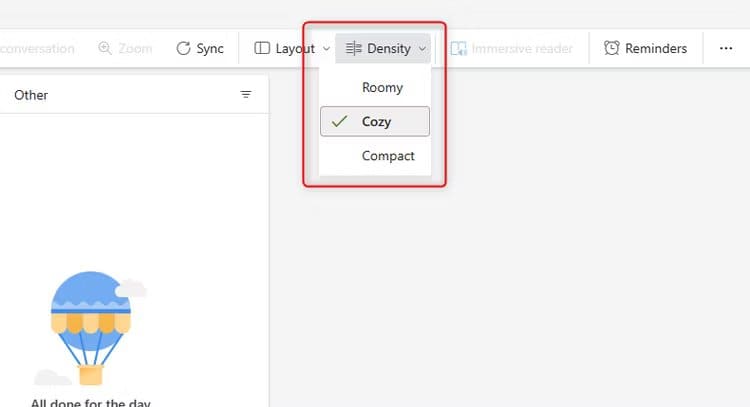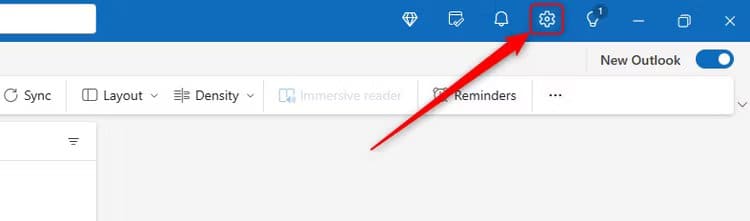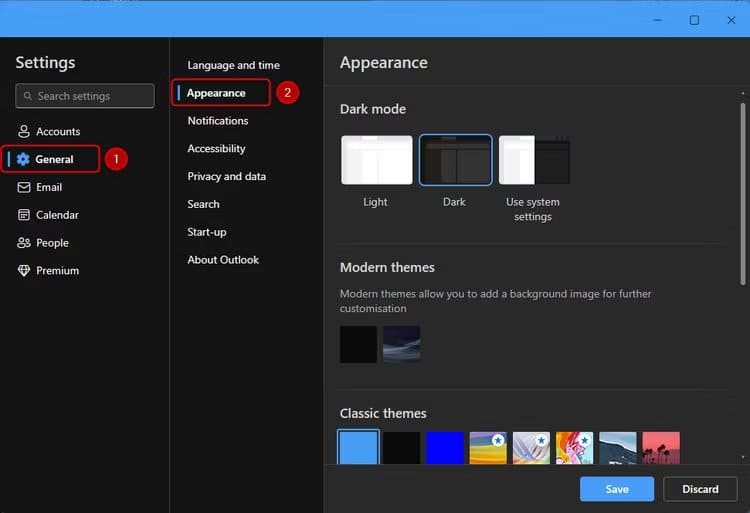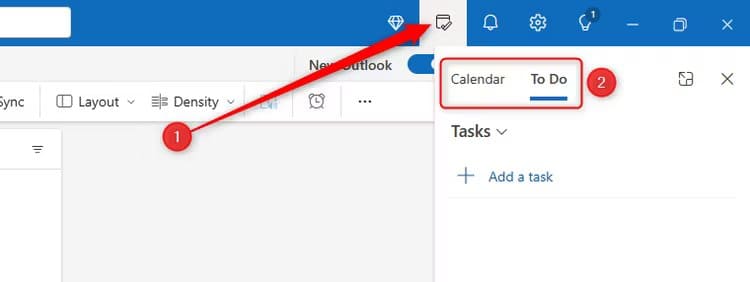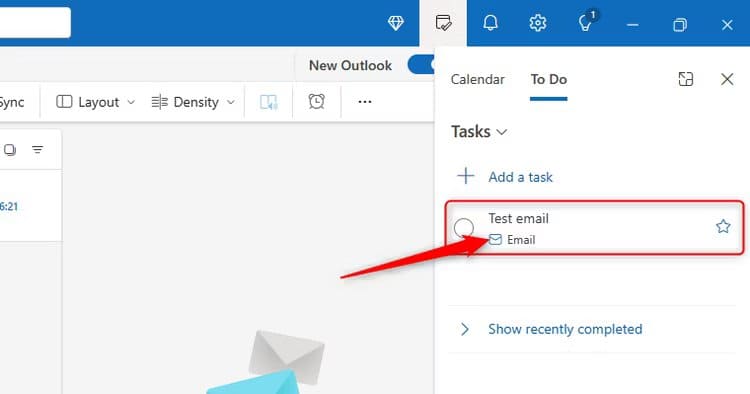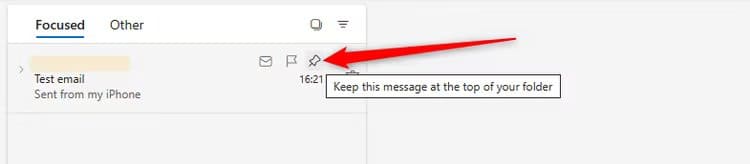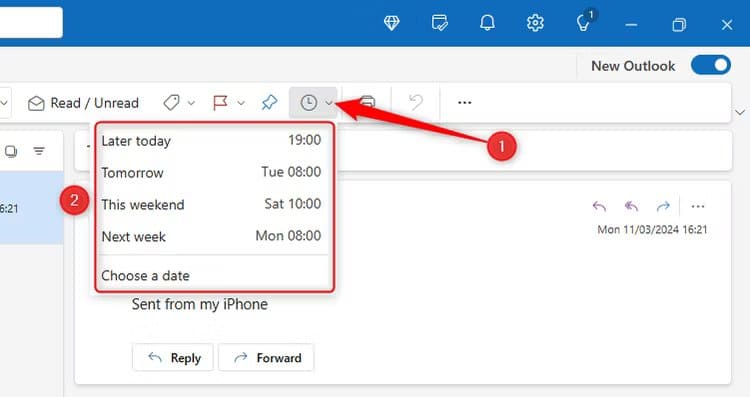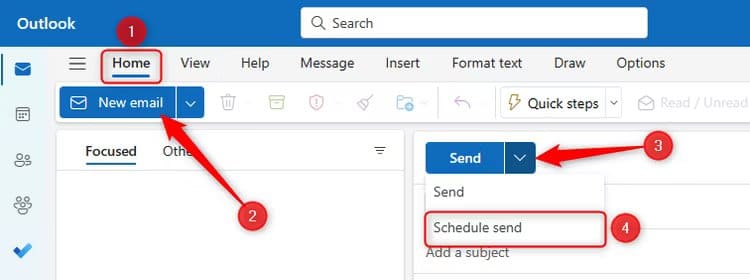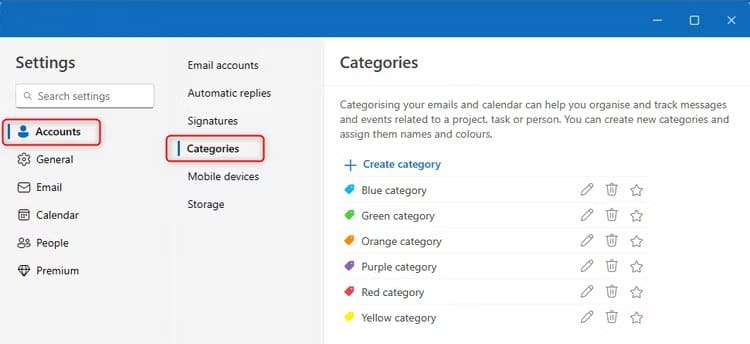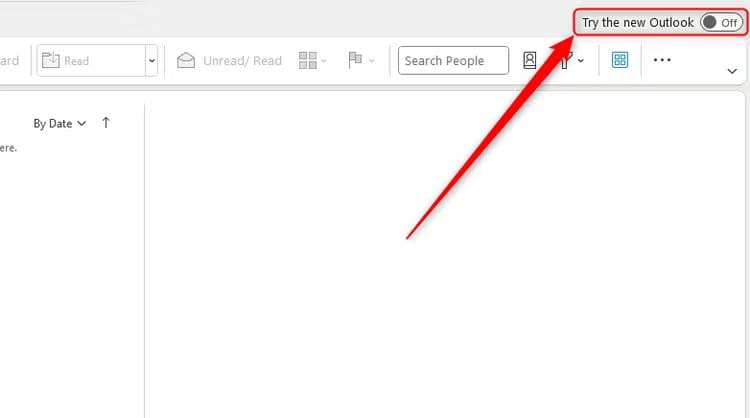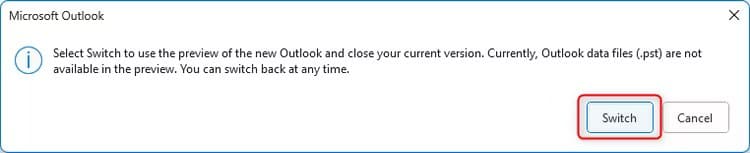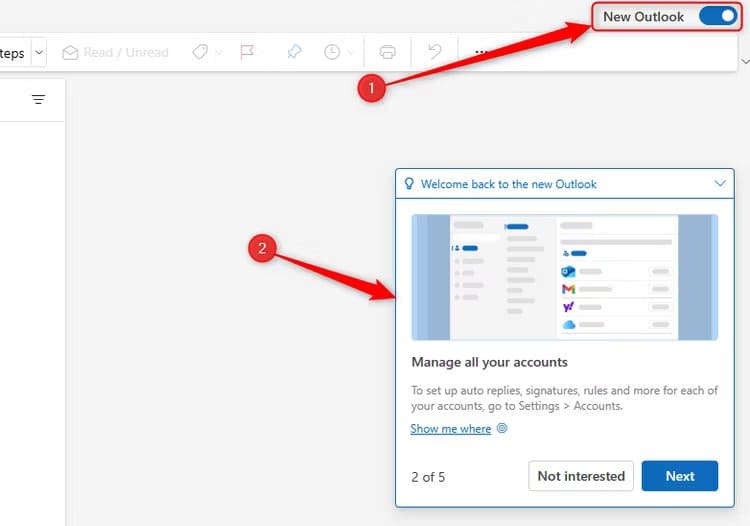Outlook الجديد لنظام التشغيل Windows: كل ما تحتاج إلى معرفته
توفر أنظمة التشغيل المختلفة برامج مختلفة لعميل البريد الإلكتروني، ويمكنك أيضًا الوصول إلى معظمها من خلال متصفح الويب الخاص بك. دعونا نلقي نظرة على بعض الميزات الموجودة في تحديث يناير 2024 لتطبيق Microsoft Outlook.
بريد Windows مقابل Microsoft Outlook
في بداية عام 2024، أعلن Windows أن الأجهزة الجديدة التي تعمل بنظام Windows 11 ستأتي مع Outlook for Windows الجديد كعميل البريد الإلكتروني الافتراضي المثبت مسبقًا، دون الحاجة إلى رسوم مقابل استخدامه. إذا كنت تستخدم جهازًا يعمل بنظام التشغيل Windows 10 أو إصدار أحدث، فستتمكن من الوصول إلى تحديث Outlook لشهر يناير 2024. تتمثل فائدة تسجيل الدخول إلى الإصدار المدفوع من Microsoft 365 في أنك لن ترى أي إعلانات عند استخدام Outlook.
قبل عام 2024، كان لديك خيار استخدام تطبيق صندوق البريد المجاني لنظام التشغيل Windows — بريد Windows — وسيظل هذا متاحًا للتنزيل عبر متجر Microsoft حتى نهاية عام 2024، إلى جانب تطبيق تقويم Windows.
إذا كان كل ما تريد فعله هو إرسال واستقبال البريد الإلكتروني الفردي، فكلاهما يقوم بنفس المهمة. ومع ذلك، عندما يتعلق الأمر بالمعركة التقنية، يفوز Outlook لأنه يوفر العديد من الميزات الممتازة غير المستغلة ووظائف المستخدم المتقدمة التي لا يوفرها Mail. يقوم Outlook أيضًا بدمج وظائفه البريدية مع وظائف التقويم الخاصة به، مما يعني أنك لن تضطر إلى تنزيل تطبيقي Windows Mail وCalendar المنفصلين.
ميزات جديدة في Outlook
يوفر تحديث Outlook لشهر يناير 2024 مزيدًا من المرونة، بما في ذلك خيارات تخطيط أكثر تخصيصًا وإعدادات يسهل الوصول إليها وتحكم أفضل في وقت تلقي رسائل البريد الإلكتروني وإرسالها.
تخطيط الحد الأدنى
فيما يتعلق بمظهر Outlook، يبدو أن الهدف الرئيسي لشركة Microsoft هو اعتماد أسلوب بسيط. أول شيء قد تلاحظه هو أنه يبدو سلسًا جدًا، ويشبه إلى حد كبير إصدار الويب من Microsoft Outlook. وكجزء من هذا المظهر البسيط، ستلاحظ أن الشريط (الشريط الموجود في الجزء العلوي والذي يحتوي على جميع الوظائف والميزات) مبسط، ويحتوي على كلمات وأيقونات أقل من الشريط التقليدي.
إذا كنت تفضل الشريط التقليدي لما قبل 2024، فانقر فوق السهم لأسفل الموجود على يمين الشريط واختر “الشريط الكلاسيكي”، حيث سترى المزيد من الخيارات.
وبالمثل، إذا قمت بالنقر فوق “الكثافة” على الشريط، فلديك خيارات من “فسيح”، حيث يكون كل شيء أكثر انتشارًا وأكبر، إلى “مضغوط”، حيث تكون الأشياء أكثر ترتيبًا وضغطًا معًا، مع وضع “مريح” بينهما كـ خيار متوسط الكثافة.
إعدادات Outlook
هل قضيت كثيرًا من الوقت في محاولة العثور على إعدادات Outlook؟ حسنًا، في الإصدار 17126.20132، قامت Microsoft بوضع ترس الإعدادات بشكل ملائم في الزاوية العلوية اليمنى من النافذة لتسهيل الوصول إليها.
ليس هذا فحسب، بل تم تصميم الإعدادات بكفاءة وسهولة التصفح. من هنا، يمكنك إدارة حسابك والإعدادات العامة والبريد الإلكتروني والتقويم والأشخاص والإعدادات المميزة.
في تحديث يناير 2024، يمكنك تغيير أنظمة الألوان الخاصة بك من خلال علامة التبويب “المظهر” في الإعدادات “العامة”. في المثال أدناه، اخترنا الوضع الداكن، ومع ذلك، يمكنك أيضًا اختيار مظهر كلاسيكي حديث أو أكثر غرابة.
My Day: تكامل المهام والتقويم
قبل عام 2024، كان ارتباط Outlook بـ Microsoft To-Do مرهقًا بعض الشيء. ومع ذلك، فإن أحد الميزات الحديثة الأكثر إثارة للإعجاب والمفيدة في Outlook هو هذا التكامل. في Outlook، انقر فوق أيقونة “My Day” في الزاوية العلوية اليمنى لفتح قائمة “التقويم” و”المهام”، والتي يمكنك النقر فوقها بين علامات التبويب الموجودة في الشريط الجانبي.
يمكنك بسهولة النقر فوق “إضافة مهمة” لتذكير نفسك بمهمة أخرى يتعين عليك القيام بها. هناك ميزة أكثر فائدة وهي أنه يمكنك النقر على بريد إلكتروني وسحبه من صندوق الوارد الخاص بك أو مجلد آخر إلى الشريط الجانبي “My Day” الخاص بك، وإما إسقاطه في قائمة المهام الخاصة بك أو إضافته كحدث في التقويم الخاص بك.
إذا قمت بإضافته إلى قائمة المهام الخاصة بك كمهمة، فسيحتوي العنصر أيضًا على رابط يعود إلى البريد الإلكتروني الأصلي لتسهيل الوصول إليه عند الحاجة.
إذا اخترت سحب بريد إلكتروني إلى الشريط الجانبي “يومي” كحدث تقويم، فسيتم فتح نافذة جديدة للسماح لك بتعديل تفاصيل إدخال التقويم.
تثبيت البريد الإلكتروني
هل لديك بريد إلكتروني مهم ولا تريد إغفاله؟ يتيح لك Microsoft Outlook تثبيت رسالة بريد إلكتروني في أعلى صندوق الوارد الخاص بك أو في مجلد. للقيام بذلك، قم بالتمرير فوق البريد الإلكتروني الذي تريد تثبيته، وانقر على أيقونة دبوس الرسم.
تأجيل رسالة بريد إلكتروني
نشعر جميعًا بالإرهاق من ظهور الكثير من رسائل البريد الإلكتروني في صناديق البريد الوارد لدينا في نفس الوقت. إذا كنت تريد مسح صندوق الوارد الخاص بك (وعقلك!) من بعض رسائل البريد الإلكتروني التي يمكن التعامل معها في وقت لاحق، فحدد البريد الإلكتروني المعني، وانقر فوق أيقونة “غفوة” في علامة التبويب “الصفحة الرئيسية” على الشريط. ومن هناك، اختر وقتًا أو تاريخًا افتراضيًا تقترحه Microsoft، أو انقر فوق “اختيار تاريخ” لاختيار وقت أكثر تحديدًا.
بعد اختيار الوقت والتاريخ، ستختفي رسالة البريد الإلكتروني من صندوق الوارد الخاص بك وستظهر مرة أخرى في الوقت الذي اخترته كبريد إلكتروني جديد. إذا كنت بحاجة إلى العثور على هذا البريد الإلكتروني في هذه الأثناء، فيمكنك الوصول إليه من خلال المجلد “المؤجل” في جزء المجلدات لديك. انقر فوق “إلغاء الغفوة” (عبر رمز الساعة نفسه في علامة التبويب “الصفحة الرئيسية”) لنقل البريد الإلكتروني مرة أخرى إلى صندوق الوارد الخاص بك.
جدولة البريد الإلكتروني
تصور هذا: لقد قمت بصياغة بريدك الإلكتروني المثالي، وأنت على استعداد لإرساله، ولكنك أدركت للتو أنها الساعة 5:05 مساء يوم الجمعة، وأنت حريص على ازدحام البريد الوارد لزملائك في نهاية اليوم. الإسبوع. في هذه الحالة، يمكنك جدولة بريدك الإلكتروني ليتم إرساله في وقت لاحق. للقيام بذلك، بعد أن قمت بالفعل بفتح علامة التبويب “الصفحة الرئيسية” على الشريط والنقر فوق “بريد إلكتروني جديد” لإنشاء رسالتك، انقر فوق سهم القائمة المنسدلة بجوار “إرسال” وحدد “جدولة الإرسال”. كان لدى Outlook هذه الميزة من قبل، ولكنه أصبح الآن أكثر ملاءمة.
سينتظر البريد الإلكتروني في مجلد المسودات حتى يتم إرساله. إذا قمت بفتح البريد الإلكتروني في المسودات، فيمكنك النقر فوق السهم لتعديل البريد الإلكتروني أو إرساله على الفور بدلاً من ذلك.
فئات Outlook
للحفاظ على تنظيم مجلدات Outlook الخاصة بك، يمكنك تصنيف رسائل البريد الإلكتروني الخاصة بك. انتقل إلى ترس “الإعدادات” وقم بالوصول إلى “الفئات” عبر علامة التبويب “الحسابات”.
من هنا، يمكنك إعادة تسمية الفئات الموجودة أو إنشاء فئات جديدة. علاوة على ذلك، يمكنك النقر فوق النجمة الموجودة بجوار إحدى الفئات لوضع علامة عليها كمفضلة، وستظهر بعد ذلك في قسم المفضلة في الجزء العلوي من جزء المجلدات لديك.
بعد ذلك، عندما تكون في صندوق الوارد الخاص بك أو مجلد بريد إلكتروني آخر، انقر بزر الماوس الأيمن على رسالة بريد إلكتروني واختر “تصنيف”. يمكنك بعد ذلك اختيار فئة مناسبة لهذا البريد الإلكتروني المحدد. في هذا المثال أعلاه، أي رسائل بريد إلكتروني نصنفها باللون الأزرق ستكون متاحة بسهولة في قسم المفضلة لدينا. علاوة على ذلك، سيظهر لون الفئة بجوار رسائل البريد الإلكتروني داخل مجلداتها، حتى تتمكن من رؤية الفئة التي ينتمي إليها كل بريد إلكتروني بوضوح.
كيفية الحصول على Outlook الجديد لنظام التشغيل Windows
يمكنك الوصول إلى إصدار يناير 2024 من Microsoft Outlook من خلال الإصدار الحالي من Outlook أو من خلال تطبيق Windows Mail. أولاً، افتح Outlook أو Mail بالطريقة المعتادة. قد يكون لديك الرمز مثبتًا على شريط المهام، أو يمكنك استخدام البحث في القائمة “ابدأ”.
إذا كنت تستخدم بريد Windows، فسترى شعارًا في الأعلى يسمح لك بتجربة Outlook الجديد بدلاً من ذلك.
إذا كنت تستخدم Outlook، فتوجه إلى الزاوية العلوية اليمنى، حيث سترى زر “تجربة برنامج Outlook الجديد” في وضع إيقاف التشغيل.
انقر فوق الزر لتشغيله، وقبل أن يتغير كل شيء، ستظهر لك نافذة منبثقة تؤكد أنك على وشك إجراء التبديل. إذا كنت راضيًا عن الرسالة، فانقر على “تبديل“.
عند هذه النقطة، سيتم إغلاق Outlook. لكن لا تخف – سيتم إعادة فتحه قريبًا باستخدام الإصدار 17126.20132، وسترى أن الزر الذي نقرت عليه للتو قد تم تشغيله الآن. من السهل، عند إعادة فتح Outlook، قد يتم عرض بعض التلميحات عليك في الركن الأيمن السفلي من نافذتك، والتي نوصيك بالتبديل بينها بسرعة للحصول على بعض الأفكار.
لاحظ أنه من المرجح أن يتم فتح تحديث يناير 2024 كبرنامج مختلف تمامًا، لذلك قد ترغب في تثبيت الرمز الجديد على شريط المهام لديك لتسهيل الوصول إليه لاحقًا، وإزالة الرمز الأقدم.
إذا كنت تفضل الإصدار الأقدم لأي سبب من الأسباب، فمن السهل الرجوع مرة أخرى. ما عليك سوى النقر فوق الزر “New Outlook”، وإخبار Microsoft عن سبب تغييرك مرة أخرى من خلال نموذج الملاحظات الذي ينبثق إذا كنت ترغب في ذلك، وسيتم إغلاق Outlook تلقائيًا وإعادة فتحه باستخدام الإصدار المفضل لديك.
الآن بعد أن حصلت على الميزات المضافة في تحديث Outlook لشهر يناير 2024، أنشئ رسائل البريد الإلكتروني الخاصة بك بثقة واتبع أهم نصائحنا لاتصالات البريد الإلكتروني الخالية من العيوب.