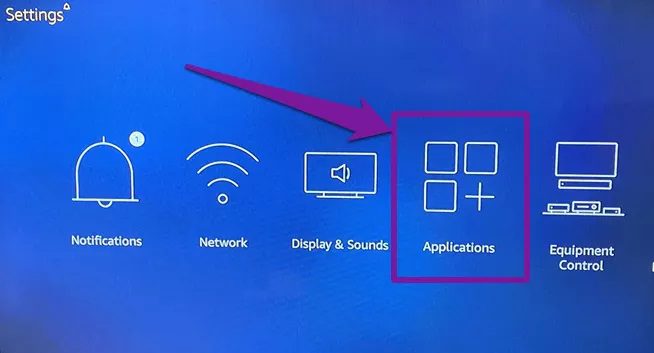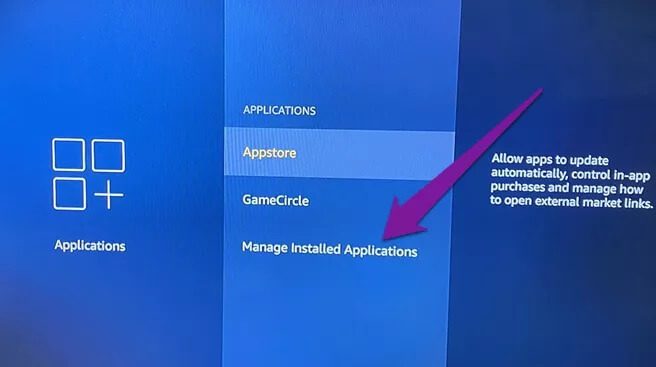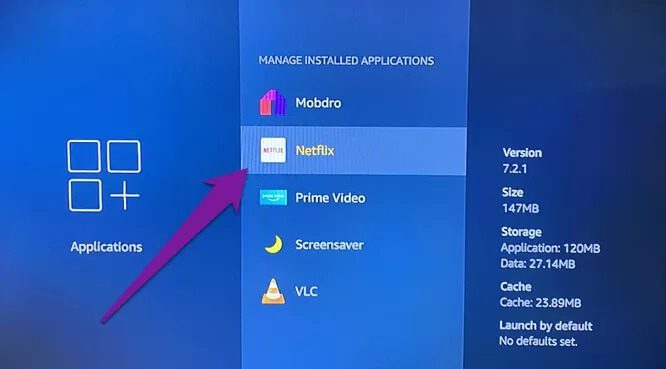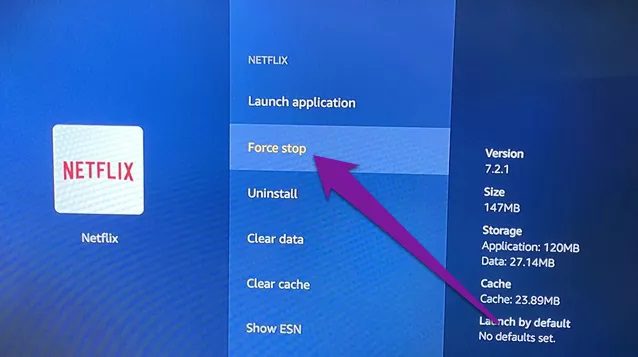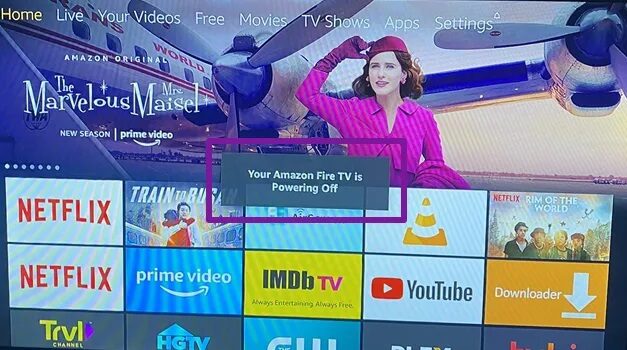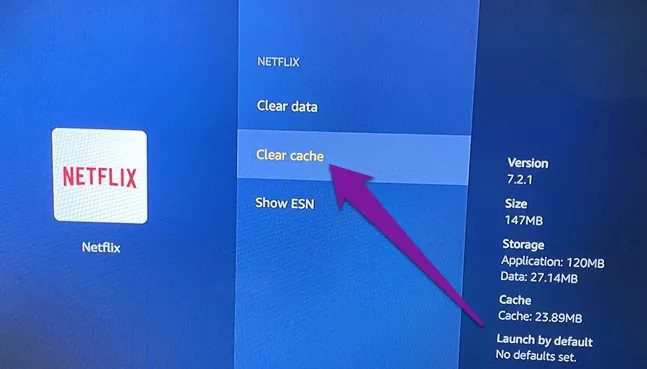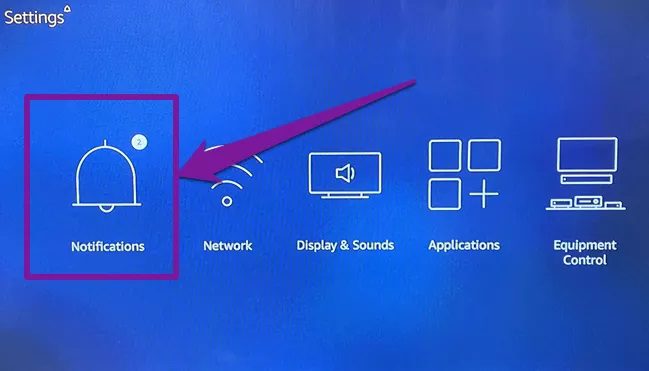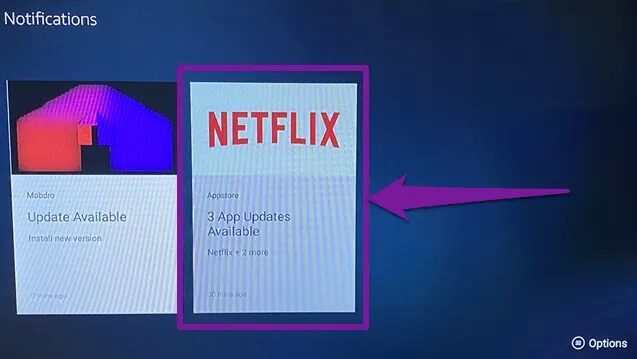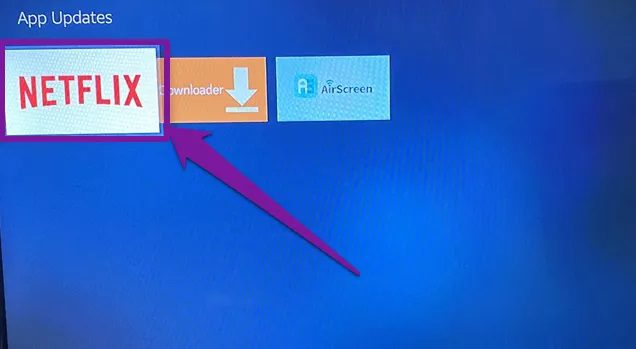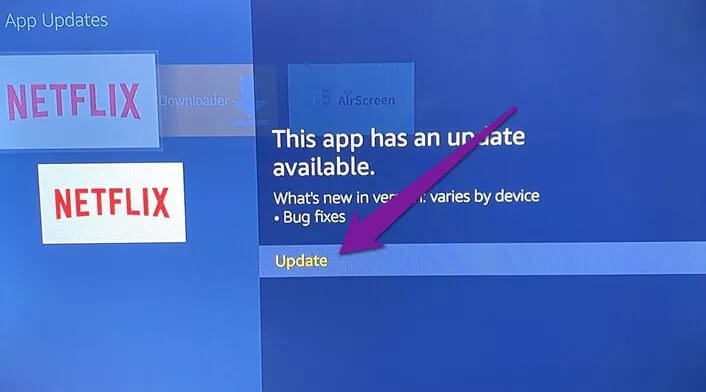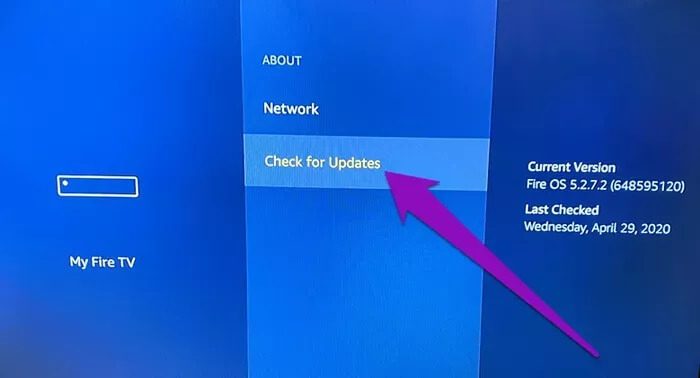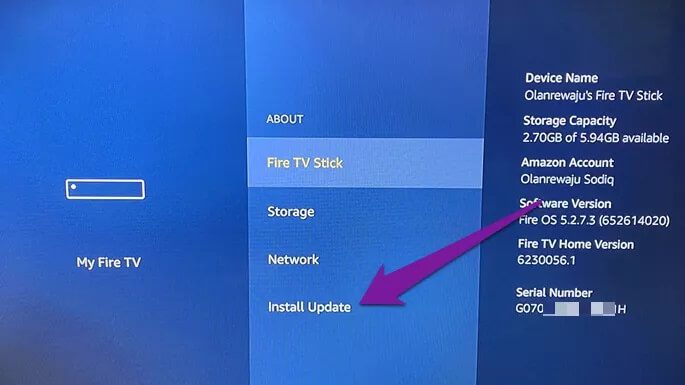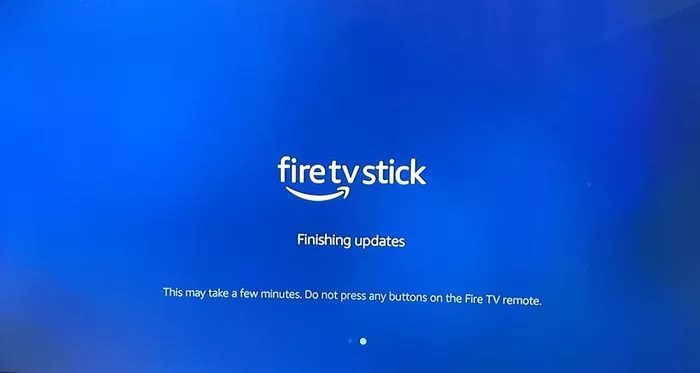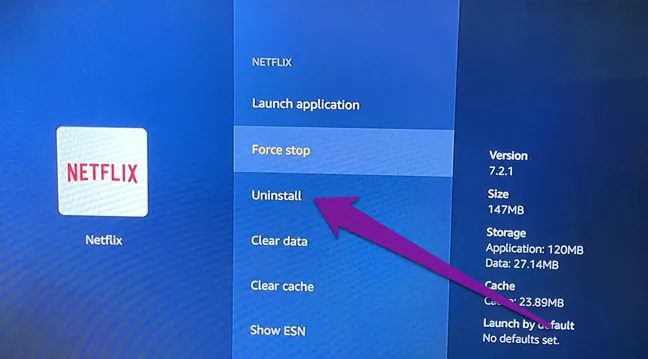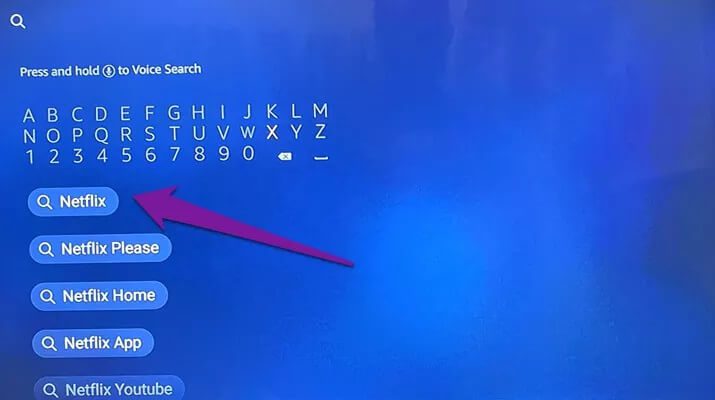دليل كامل لإصلاح مشكلات Netflix على Fire TV Stick
Netflix هو التطبيق الأكثر استخدامًا على Fire TV Stick. على الرغم من أن التطبيق يعمل بشكل لا تشوبه شائبة على جهاز البث الخاص بي ، فهناك أشخاص يواجهون مشكلة واحدة أو أخرى أثناء استخدام Netflix على Fire TV Stick. في هذا المنشور ، سنرشدك إلى ثمانية طرق مختلفة لتحرّي الخلل وإصلاحه لإصلاح المشكلات المتعلقة بـ Netflix على جهاز بث Amazon.

تنطبق جميع الإصلاحات المفصلة أدناه على Fire TV Stick و Fire TV Stick 4K. لذا بصرف النظر عن النموذج ، يجب أن تساعدك هذه الحلول على إزالة مشكلات Netflix.
1. إغلاق NETFLIX بالقوة
إذا تجمد Netflix أو لم يستجب على Fire TV Stick ، فيجب إغلاق / فرض إيقاف التطبيق وتشغيله مرة أخرى.
الخطوة 1: قم بتشغيل قائمة Fire TV Stick Settings وحدد التطبيقات.
الخطوة 2: حدد “إدارة التطبيقات المثبتة“.
الخطوة 3: حدد Netflix من قائمة التطبيقات.
الخطوة 4: الآن ، انقر فوق فرض الإيقاف.
سيؤدي ذلك إلى إغلاق التطبيق على Fire TV Stick. أعد فتح Netflix وتحقق مما إذا كان قد تم حل المشكلة أم لا.
2. إعادة تشغيل FIRE TV STICK
إذا كنت لا تزال تلاحظ أي مشكلة غريبة في Netflix بعد إغلاق التطبيق وإعادة تشغيل التطبيق ، فيجب إعادة تشغيل Fire TV Stick. انتقل إلى الإعدادات> My Fire TV> إعادة التشغيل لإعادة تشغيل Fire TV Stick. بدلاً من ذلك ، يمكنك أيضًا إعادة تشغيل الجهاز باستخدام جهاز التحكم عن بُعد.
ما عليك سوى النقر مع الاستمرار على زر التشغيل / الإيقاف المؤقت وزر التحديد على جهاز التحكم عن بُعد في Fire TV Stick لمدة 4 إلى 5 ثوانٍ حتى تظهر رسالة نصها “جهاز Amazon Fire TV في وضع إيقاف التشغيل” على شاشة التلفزيون.
يمكنك أيضًا إجراء إعادة تشغيل صلبة ، أي فصل Fire TV Stick من مصدر الطاقة وتوصيله مرة أخرى.
3. مسح ذاكرة التخزين المؤقت NETFLIX
على الرغم من أن ملفات ذاكرة التخزين المؤقت تساعد على تحميل التطبيق بشكل أسرع عند الاستخدام اللاحق ، فقد تؤدي بيانات ذاكرة التخزين المؤقت المتراكمة والفاسدة إلى مشكلات في الأداء. إذا كان Netflix لا يعمل على Fire TV Stick أو ربما يعاني التطبيق من بعض التأخير ، فيجب أن يكون مسح ذاكرة التخزين المؤقت هو خطك التالي بعد إعادة تشغيل جهازك.
للقيام بذلك ، انتقل إلى الإعدادات> التطبيقات> إدارة التطبيقات المثبتة> Netflix> مسح ذاكرة التخزين المؤقت.
قم بتشغيل ذاكرة التخزين المؤقت لتطبيق Netflix وتحقق مما إذا كانت تعمل الآن.
4. مسح بيانات التطبيق NETFLIX
تمكن زوجان من مستخدمي Fire TV Stick من حل مواطن الخلل في Netflix من خلال مسح بيانات التطبيق. يجب أن تفعل الشيء نفسه إذا كنت تواجه صعوبات في استخدام Netflix على Fire TV Stick. للقيام بذلك ، انتقل إلى الإعدادات> التطبيقات> إدارة التطبيقات المثبتة> Netflix> مسح البيانات.
ملاحظة: سيؤدي مسح بيانات Netflix على Fire TV Stick إلى إزالة حسابك (Netflix) من التطبيق. سيتعين عليك إعادة إدخال بيانات اعتماد حسابك عند تسجيل الدخول مرة أخرى إلى التطبيق بعد مسح بياناته.
سيؤدي ذلك إلى إزالة جميع البيانات المتعلقة بـ Netflix المحفوظة مسبقًا من Fire TV Stick. أعد تشغيل Netflix ، وقم بتسجيل الدخول إلى حسابك وتحقق مما إذا كان يعمل الآن دون مشاكل.
5. تحديث NETFLIX
يمكن أن يتعطل Netflix أيضًا على Fire TV Stick إذا كان إصدار التطبيق المثبت على عصا البث قديم ، أي أنه يحتوي على بعض أخطاء البرامج. لحسن الحظ ، يمكنك تحديث التطبيق لإصلاح هذه الأخطاء. بشكل افتراضي ، يقوم Fire TV Stick بتحديث التطبيقات تلقائيًا تلقائيًا. ومع ذلك ، إذا تم تعطيل التحديثات التلقائية للتطبيق على Fire TV Stick ، فسيتعين عليك تحديث Netflix يدويًا. اتبع الخطوات أدناه لتحديث Netflix على Fire TV Stick.
الخطوة 1: قم بتشغيل قائمة الإعدادات وحدد الإشعارات.
يتم عرض إشعارات تحديثات التطبيق في هذا القسم. إذا لم يكن هناك إشعار تحديث لـ Netflix في هذا القسم ، فانتقل إلى الطريقة رقم 6. خلاف ذلك ، انتقل إلى الخطوة رقم 2.
الخطوة 2: حدد بطاقة إشعار تحديث Appstore.
الخطوة 3: بعد ذلك ، حدد Netflix.
الخطوة 4: أخيرًا ، انقر فوق تحديث.
سيؤدي ذلك إلى تحديث Netflix في الخلفية ويستغرق حوالي من 1 إلى 5 دقائق ، وفقًا لسرعة الإنترنت لديك. قم بتشغيل Netflix بعد الانتهاء من عملية التحديث.
6. تحديث FIRE TV STICK
قد لا تتمكن من بث الأفلام على Netflix إذا كان هناك خطأ في Fire TV OS مما أدى إلى حدوث خلل في التطبيق. لحسن الحظ ، توفر Amazon تحديثات في الوقت المناسب للبرامج الثابتة Fire TV Stick التي تعمل على إصلاح المشكلات المتعلقة بنظام التشغيل. لتحديث نظام تشغيل Fire TV Stick ، انتقل إلى الإعدادات> My Fire TV> حول> التحقق من وجود تحديثات.
إذا كان هناك تحديث متاح لعصا البث ، فمن المفترض أن ترى خيار تثبيت التحديث.
حدد هذا الخيار لبدء عملية تثبيت تحديث نظام التشغيل ، والتي تستغرق عادةً حوالي 5 دقائق أو أقل.
ملاحظة: لا تضغط على أي زر على جهاز التحكم عن بعد في Fire TV Stick أثناء عملية تحديث نظام التشغيل.
7. أعد تثبيت NETFLIX
يمكن أن تساعد إزالة Netflix من Fire TV Stick وإعادة تثبيته في إصلاح الأخطاء التي تتسبب في عدم عمل التطبيق بشكل صحيح. لإلغاء تثبيت Netflix من Fire TV Stick ، انتقل إلى الإعدادات> التطبيقات> إدارة التطبيقات المثبتة> Netflix> إلغاء التثبيت.
يمكنك إعادة تشغيل Fire TV Stick بعد عملية إلغاء التثبيت. لإعادة تثبيت Netflix ، ابحث عن التطبيق في قسم بحث Fire TV Stick واضغط على Netflix في اقتراح نتائج البحث. سيؤدي ذلك إلى إعادة توجيهك إلى Amazon Appstore ، حيث يمكنك إعادة تثبيت Netflix.
8. إعادة تعيين FIRE TV STICK
إذا فشلت جميع الحلول المذكورة أعلاه في حل المشكلة (المشكلات) في تطبيق Netflix ، فيجب عليك إعادة تشغيل Fire TV Stick إلى إعدادات المصنع الافتراضية. ارجع إلى دليلنا لإعادة ضبط Fire TV Stick و Fire TV Stick 4K.
استمتع بالتدفق الخالي من الأخطاء
أخبرنا بأي من طرق استكشاف الأخطاء وإصلاحها خدعت لك. إذا استمرت مشاكل Netflix على Fire TV Stick بعد تنفيذ جميع طرق استكشاف الأخطاء وإصلاحها في هذه المقالة ، نوصيك بالاتصال بدعم Amazon Device Support حيث قد تكون المشكلة متعلقة بالأجهزة.