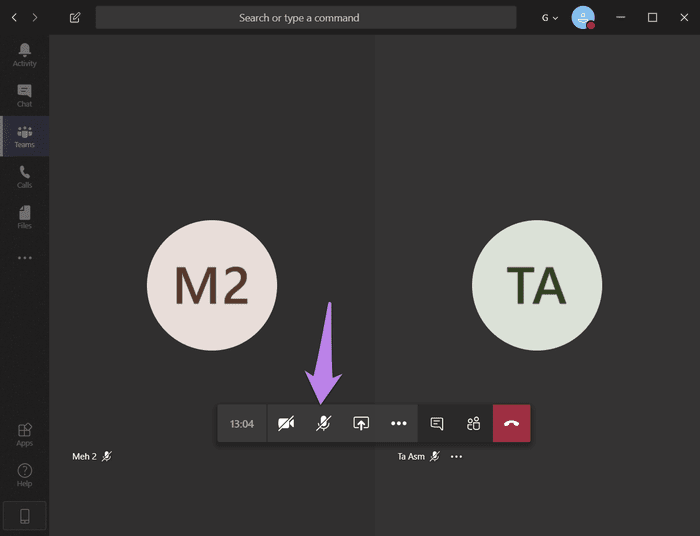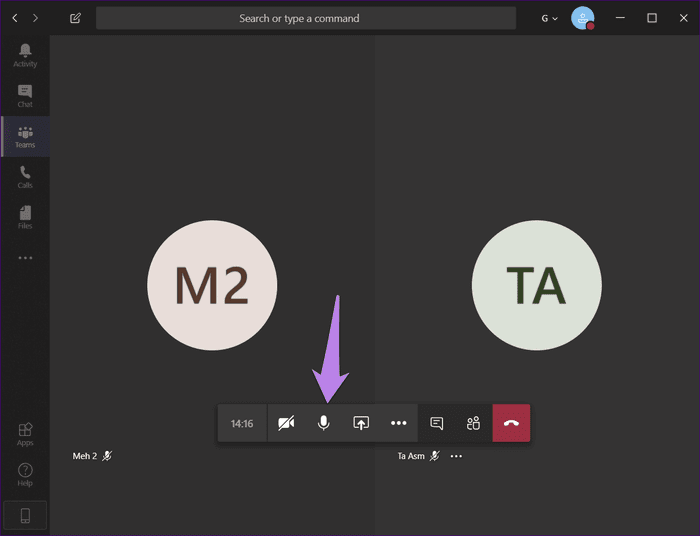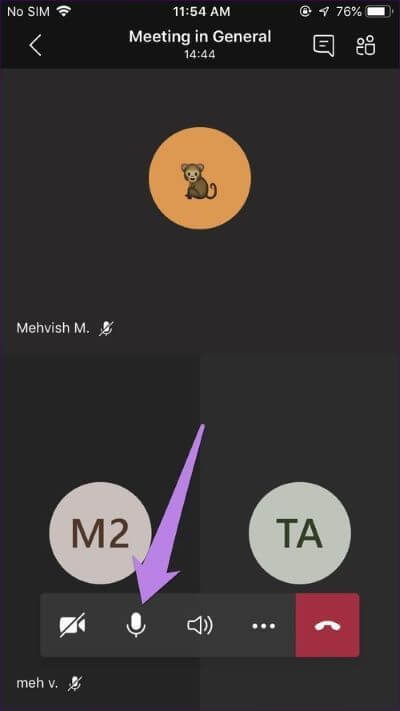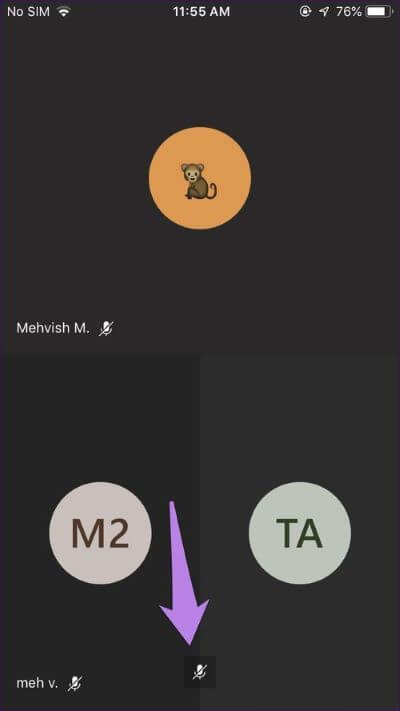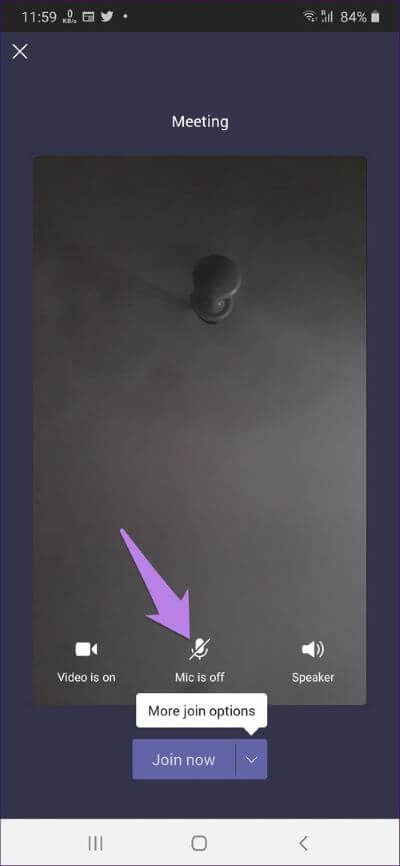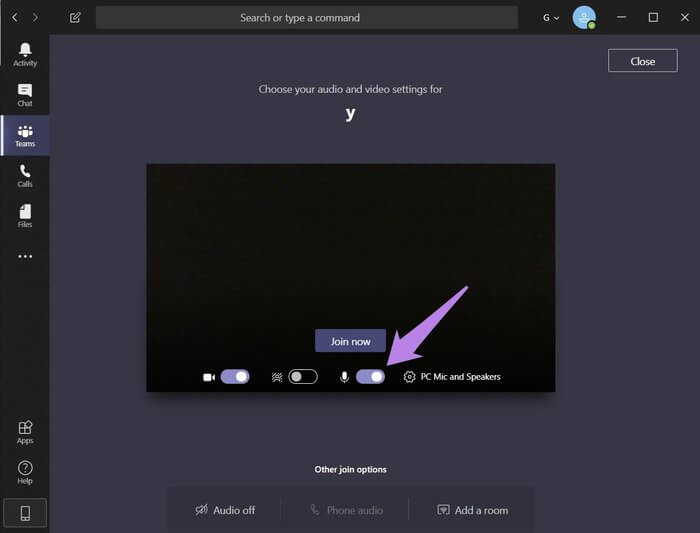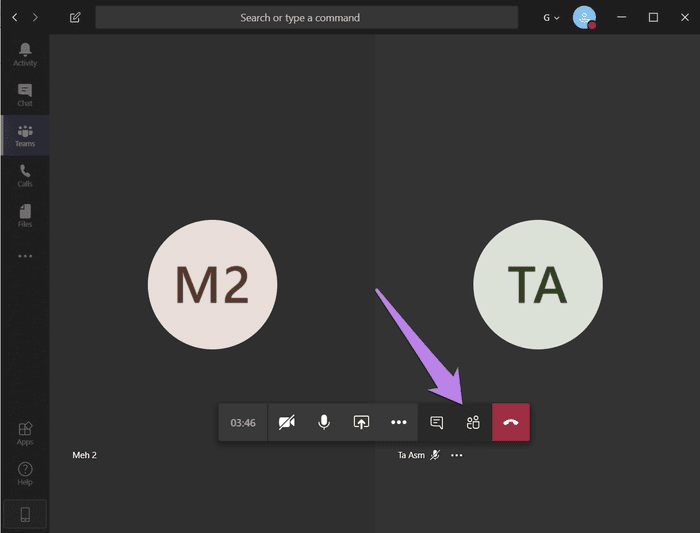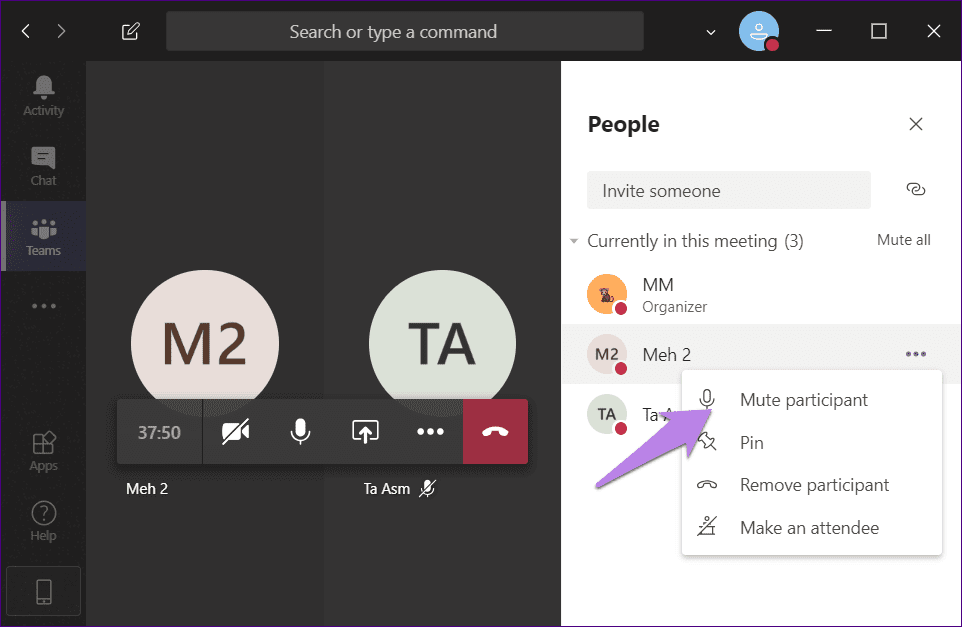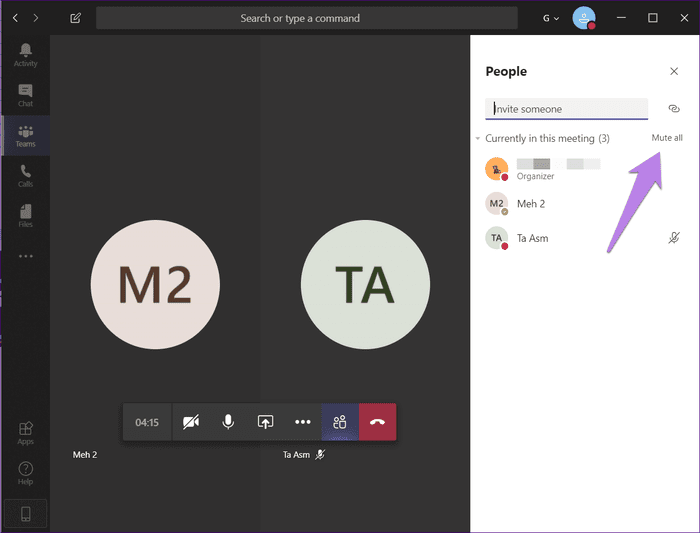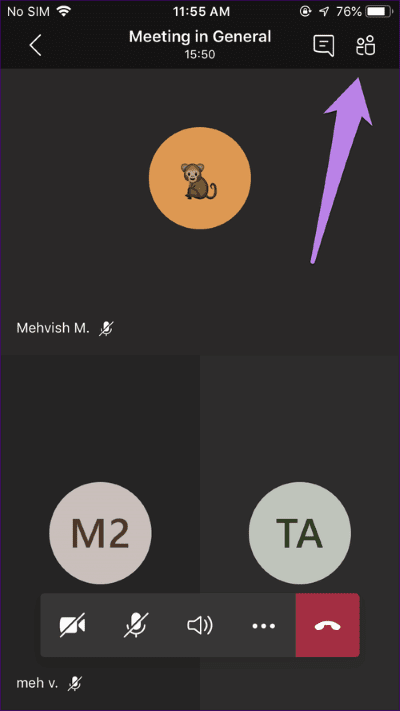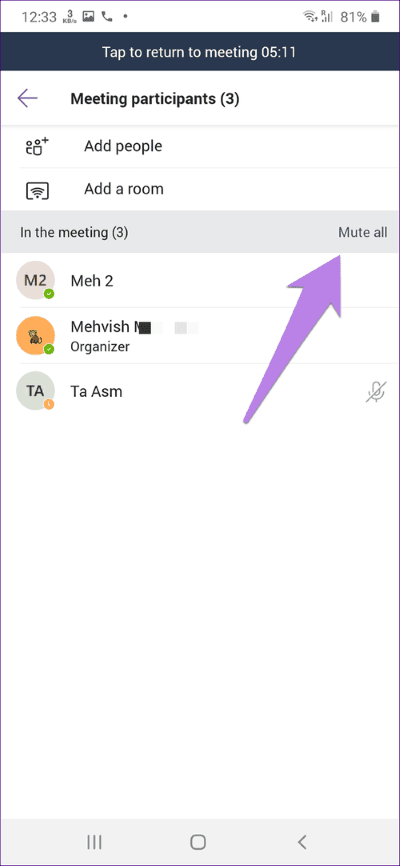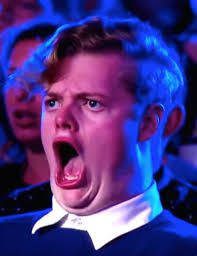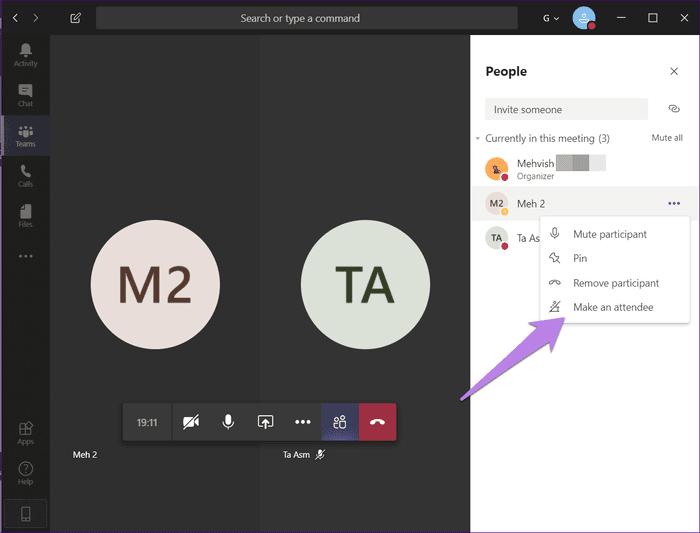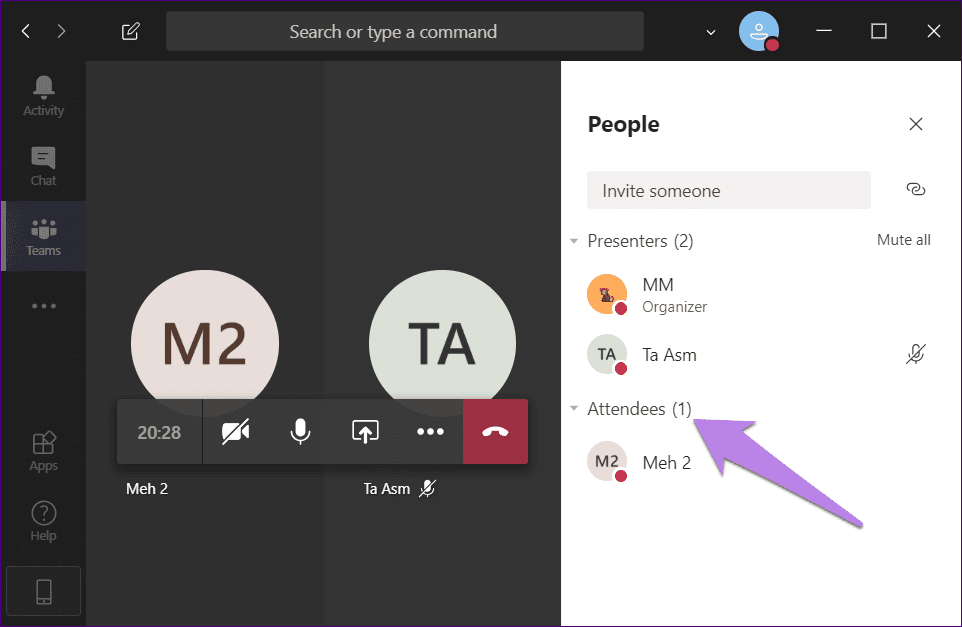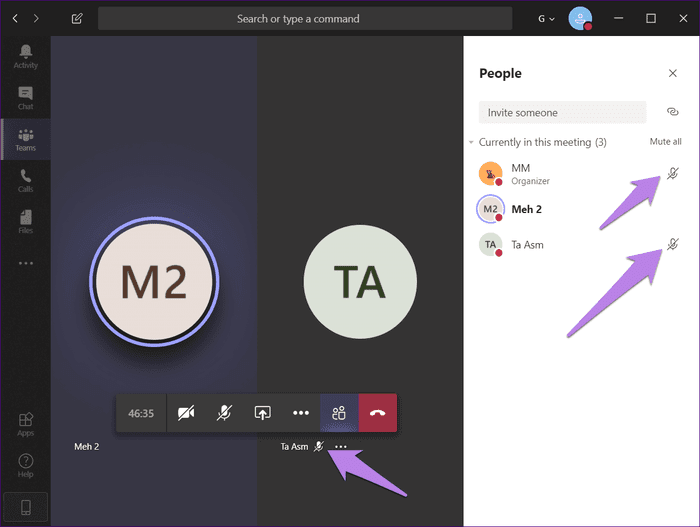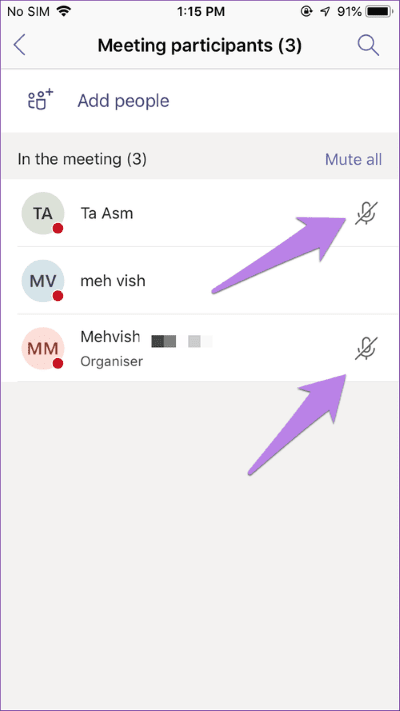كيفية كتم صوت المشاركين و إلغاء كتمه في Microsoft Teams
ارتفعت أسهم Microsoft Teams كمنافس صعب لـ Zoom ، وهو تطبيق مؤتمرات الفيديو. يسهل Zoom تقريبًا كتم صوت مشارك فردي أو كتم صوت جميع الأعضاء. قد يجعلك هذا تتساءل – هل تقدم Microsoft Teams نفس القدرات لكتم الصوت؟ في هذا المنشور ، سنخبرك بكيفية كتم صوت المشاركين أو الحاضرين وإلغاء كتمه في اجتماع Microsoft Teams.
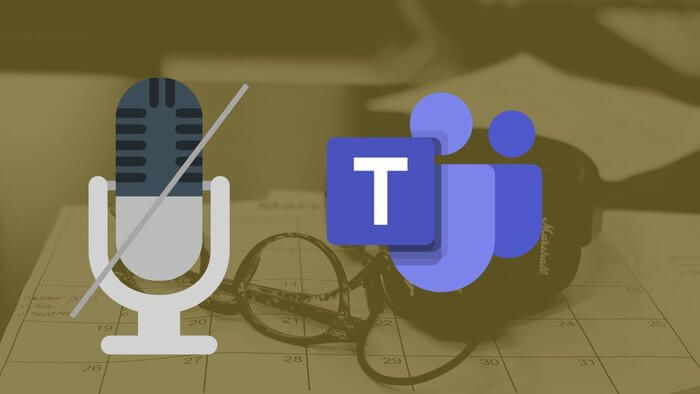
ضوضاء الخلفية من الأعضاء في المكالمة يمكن أن تكون مشتتة للغاية. لذلك ، يجب أن تسمح تطبيقات الاتصال ، خاصة تطبيقات مؤتمرات الفيديو ، للمشرف أو المنظم بكتم صوت جميع المشاركين.
دعنا نرى كيف تعمل ميزة كتم الصوت في Microsoft Teams وكيفية كتم صوتك وكذلك الحضور أو المشاركين الآخرين.
كيفية كتم صوتك في اجتماعات Microsoft Teams
يمكنك إما كتم صوتك قبل الانضمام إلى اجتماع أو بعد حضور الاجتماع. فيما يلي الخطوات لكليهما.
1. كتم صوتك بعد الانضمام إلى اجتماع
إليك كيفية القيام بذلك على تطبيقات سطح المكتب والجوّال.
كتم صوتك على سطح المكتب
في تطبيق سطح المكتب ، عندما تكون في مكالمة ، سترى شريط أدوات الخيارات موجودًا في الأسفل. انقر على أيقونة الميكروفون لكتم صوتك.
عند كتم صوتك ، سترى رمز الميكروفون يحتوي على شريط فوقه. لإلغاء كتم الصوت ، انقر على نفس الرمز مرة أخرى.
كتم صوتك على Android و iOS
لكتم صوتك على المكالمة ، انقر على الشاشة مرة واحدة للكشف عن شريط أدوات الخيارات العائمة. ثم ، اضغط على أيقونة الميكروفون لكتم صوتك.
عندما قمت بكتم صوتك ، سترى أيقونة كتم الصوت (ميكروفون مع شريط) في أسفل الشاشة. اضغط على الشاشة لإظهار شريط أدوات الخيارات. ثم ، انقر على أيقونة الميكروفون لإعادة الصوت.
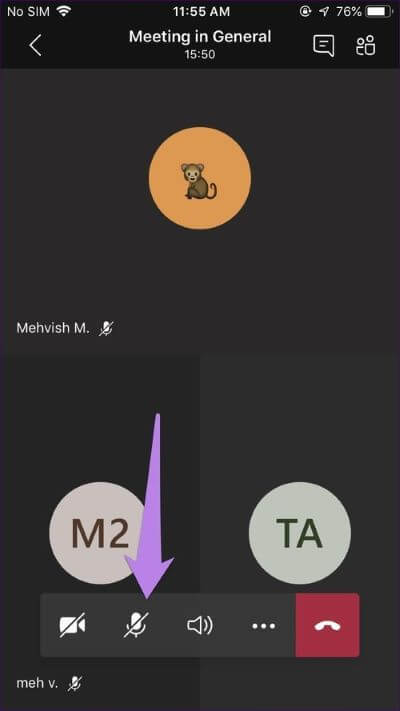
2. كتم الصوت قبل الانضمام إلى اجتماع
لا يمكن كتم صوتك قبل الانضمام إلى اجتماع إلا عندما يكون عليك الانضمام إلى اجتماع مستمر.
على الهاتف المحمول ، عندما تنقر على زر الانضمام لاجتماع ، ستظهر شاشة. يمكنك معرفة ما إذا تم كتم صوتك بشكل افتراضي أم لا. لكتم صوتك ، انقر على أيقونة الميكروفون.
على سطح المكتب ، أوقف تشغيل التبديل بجوار رمز الميكروفون عند النقر على زر الانضمام إلى اجتماع.
كيفية كتم صوت جميع المشاركين والأفراد
إذا كنت معلمًا وتستخدم Microsoft Teams لتعليم الطلاب عبر الإنترنت ، فقد ترغب في كتم صوت كل المشاركين أو بعضهم. لحسن الحظ ، يمكنك بسهولة كتم صوت جميع المشاركين الآخرين بنقرة واحدة.
من يمكنه كتم الصوت على Microsoft Teams Call
يجب أن تكون حذرًا في Microsoft Teams حتى يتمكن أي عضو في الفريق من كتم صوت الآخرين أثناء المكالمة. لا يهم ما إذا كنت قد أنشأت المكالمة أم لا. في نهاية هذا المنشور ، ستجد حلاً حول كيفية إيقاف أو منع المشاركين من تجاهل الأعضاء الآخرين.
كتم صوت المشاركين على سطح المكتب
لذلك ، انقر على أيقونة المشاركين الموجودة في شريط الأدوات السفلي عندما تكون في مكالمة.
ستظهر لك قائمة المشاركين. لتجاهل مشارك فردي ، مرر مؤشر الماوس فوق اسمه وانقر على رمز النقاط الثلاث. حدد مشارك كتم الصوت.
لكتم صوت الجميع ، انقر فوق الخيار كتم الكل.
كتم صوت المشاركين على تطبيق الجوال
عندما تكون في مكالمة ، اضغط على الشاشة مرة واحدة للكشف عن شريط أدوات الخيارات. ثم ، اضغط على أيقونة المشاركين الموجودة في الأعلى. في الشاشة التالية ، انقر مع الاستمرار فوق اسم المشارك الذي تريد تجاهله. حدد مشارك كتم الصوت.
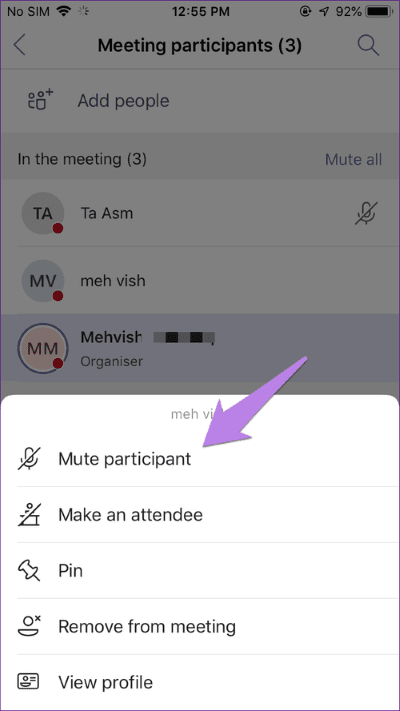
لكتم صوت جميع الأعضاء ، انقر على “كتم الكل”.
كيفية إعادة صوت المشاركين في فرق MICROSOFT
لا يمكنك إعادة صوت جميع المشاركين أو الأفراد. يحتاج المشاركون إلى إعادة كتم صوتهم ، كما هو موضح أعلاه.
هل يمكنك تعطيل كتم الصوت للآخرين
لا ، لا يمكنك منع الأشخاص من إعادة كتم الصوت أثناء مكالمة فيديو جماعية.
شيء مهم للتعرف عليه حول كتم الصوت في فرق MICROSOFT
قد يبدو التجاهل بسيطًا في التطبيقات الأخرى ، ولكن الأمر ليس كذلك مع Microsoft Teams. وذلك لأن الكثير يعتمد على دورك في الاجتماع. هناك ثلاثة أدوار متاحة في اجتماع Microsoft Teams – المنظم والمقدم والحاضر. المنظم هو الذي يقوم بإنشاء اجتماع ويتمتع بكافة الحقوق. افتراضيًا ، يتم تعيين دور المقدم لكل المشاركين. للمقدم نفس حقوق المنظم.
من بين حقوق مقدم العرض الأخرى ، القدرة على كتم الصوت وإزالة المشاركين الآخرين. صدمت؟ حسنا هذا صحيح.
يمكن لأي شخص كتم صوت الآخرين في مكالمة Microsoft Teams. لهذا السبب يواجه الكثير من الأشخاص المشكلة حيث يقوم المشاركون بكتم الصوت أو إزالة الأعضاء الآخرين. هذا هو السائد في الفصول عبر الإنترنت ، حيث يقوم الطلاب في الغالب بكتم صوت معلمهم من أجل المتعة فقط.
قد تتساءل ، ما الحل؟
لحسن الحظ ، هناك واحد. تحتاج إلى تغيير دور جميع الأعضاء الآخرين إلى الحضور. بعد ذلك ، يفقدون الحق في كتم الصوت وإزالة المشاركين الآخرين. الآن ، فقط المنظم والمقدم (إن وجد) يمكنه كتم صوت الآخرين.
تحقق من القسم التالي لتغيير دور المشاركين في الاجتماع.
كيفية إيقاف الأشخاص من كتم صوت المشاركين الآخرين
إليك كيفية تغيير دور المشاركين في تطبيقات سطح المكتب والجوّال حتى لا يتمكنوا من كتم صوت الآخرين.
ملاحظة: لا يمكن تغيير دور المنظم. يمكن فقط للمقدم أو المنظم تغيير دور الآخرين.
تغيير الدور على سطح المكتب
لتغيير دور المشاركين على سطح المكتب ، افتح الاجتماع الجاري. ثم انقر على أيقونة المشاركين في الأسفل.
عندما تفتح قائمة المشاركين ، انقر على أيقونة النقاط الثلاث بجوار اسم الشخص الذي تريد تغيير دوره. حدد جعل حاضر من القائمة.
عليك أن تفعل ذلك بشكل منفصل لجميع الأعضاء. سيكون جميع الحاضرين متاحين في قسم منفصل.
ملاحظة: يمكن استخدام الزر “كتم الكل” للمقدمين والحضور.
تغيير الدور على Android و iOS
داخل الاجتماع ، انقر على رمز المشارك في الأعلى. انقر مع الاستمرار فوق اسم المشارك الذي تريد تغيير دوره. حدد Make a الحضور.
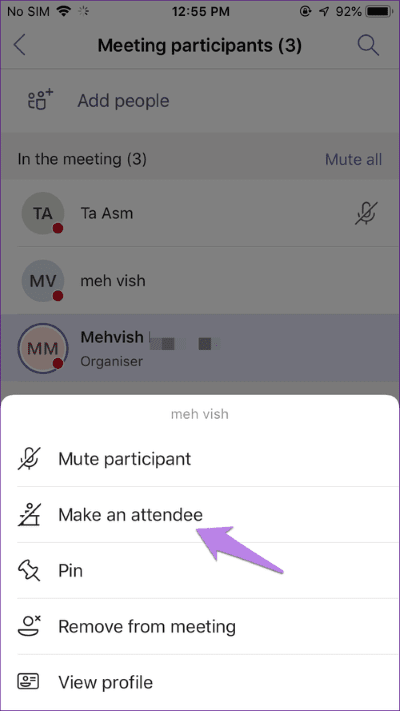
ملاحظة: إذا كنت تريد تغيير الدور إلى مقدم العرض ، فكرر نفس الخطوات ، ثم اختر أن تجعل شخصًا مقدمًا.
كيفية معرفة من تم كتم صوته
على سطح المكتب ، سترى رمز كتم الصوت بجوار اسم المشارك أثناء المكالمة. إذا لم تتمكن من رؤية جميع المشاركين ، فاضغط على أيقونة المشاركين. أي شخص لديه رمز الميكروفون مع شريط فوقه يعني أنه تم كتم صوته.
وبالمثل ، سترى رمز كتم الصوت باسم المشارك على تطبيقات Android و iOS أيضًا. اضغط على أيقونة المشاركين في الأعلى. بعد ذلك ، يمكنك معرفة من تم كتم الصوت كما هو موضح بواسطة رمز الميكروفون المحظور.
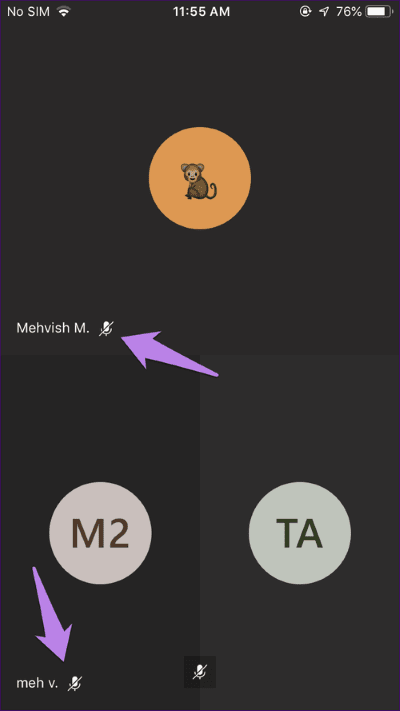
نصيحة: اكتشف كيفية إيقاف Microsoft Teams من التشغيل عند بدء التشغيل على Windows.
التحكم في كتم الصوت على Microsoft Teams
لا تعد Microsoft Teams بديلاً لـ Zoom أو تطبيقات مؤتمرات الفيديو المشابهة الأخرى. إنه بديل لتطبيقات المراسلة مثل Slack. لذا عندما يتم إجراء مكالمة ، تكون لغرض محدد. لهذا السبب لا يتوفر لك خيار إعادة صوت الآخرين. يجب على الناس إعادة كتم صوتهم.
ومع ذلك ، نظرًا لشعبية Teams لعقد مؤتمرات الفيديو ، نأمل أن تضيف Microsoft ميزات أفضل مثل إلغاء كتم الصوت عن الآخرين والقدرة على كتم صوت الجميع منذ البداية.