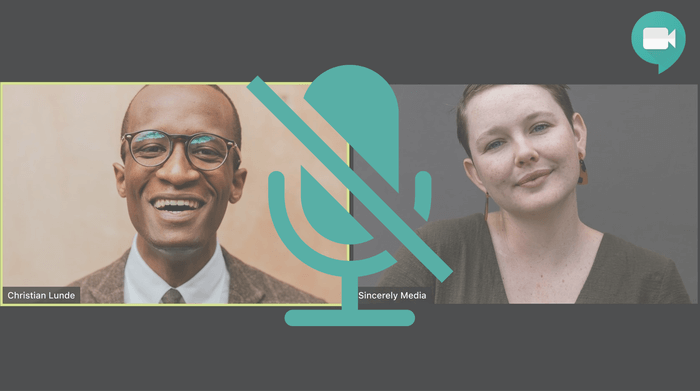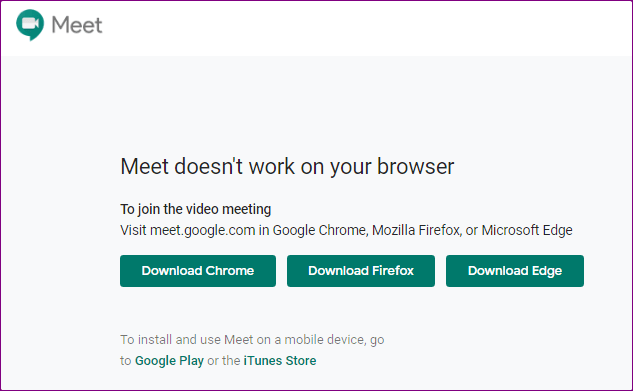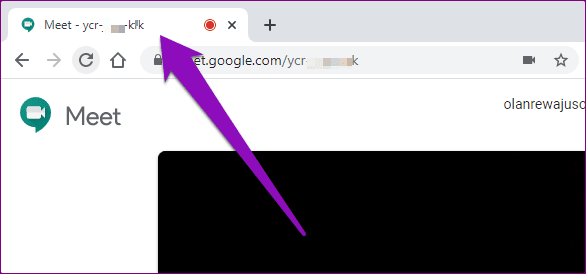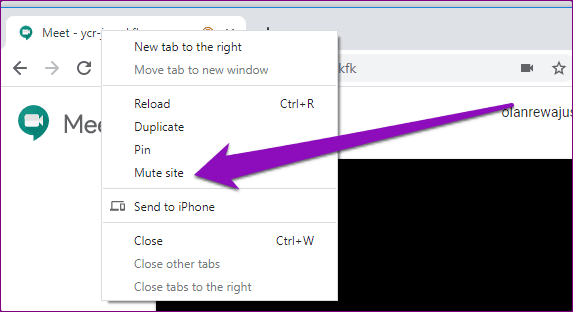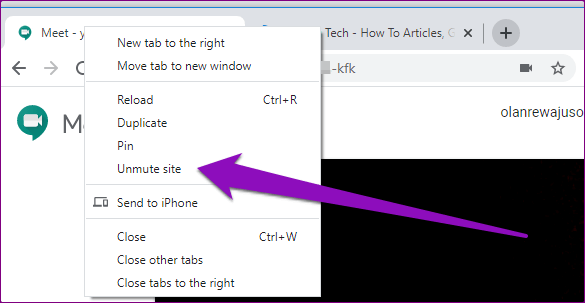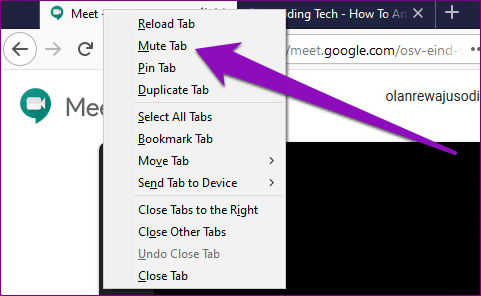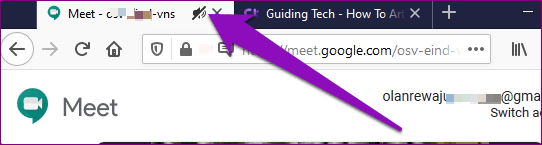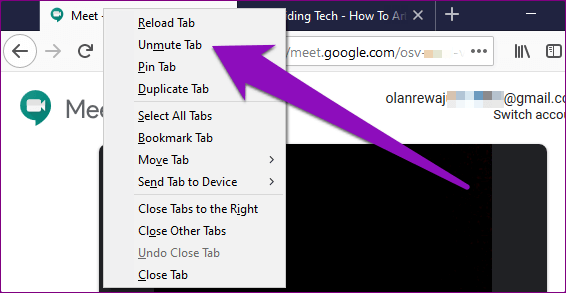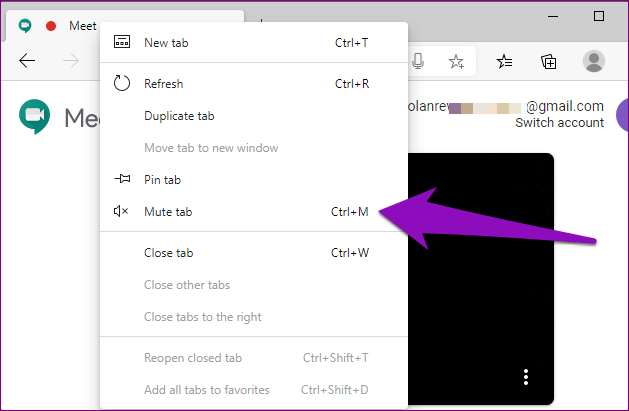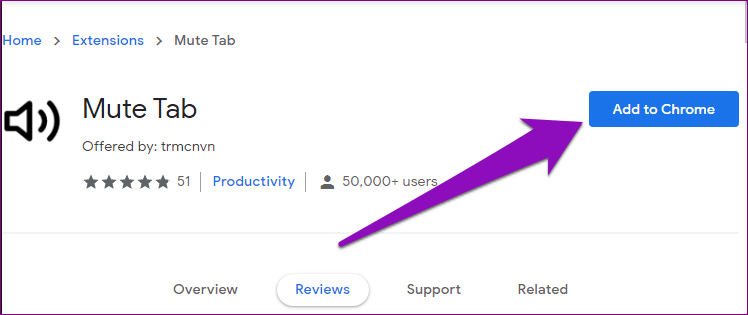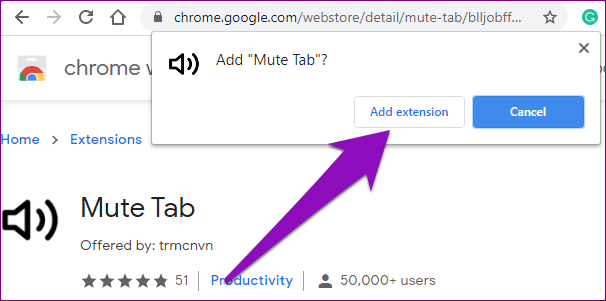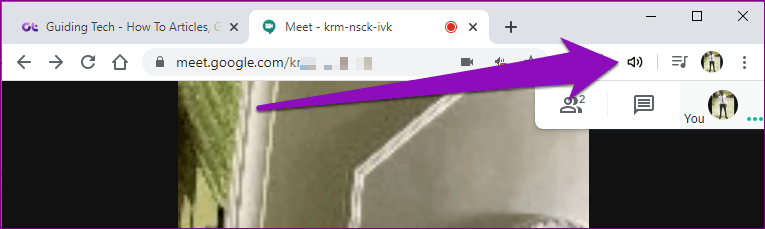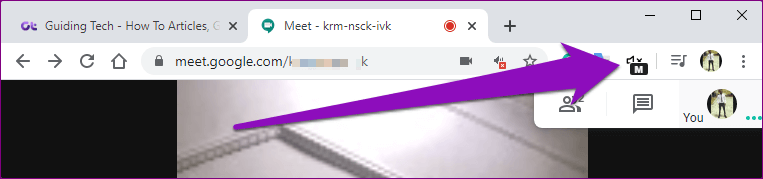كيفية كتم صوت الجميع على Google Meet
يأتي Google Meet مع الميزات الأساسية ، ولكن لديه بعض أوجه القصور تمامًا مثل أي تطبيق مكالمات فيديو لائق آخر. ومن الأمثلة على ذلك عدم القدرة على كتم الصوت لجميع المشاركين في مكالمة جماعية في نفس الوقت. ستجد هذه الميزة في تطبيقات أخرى مثل Microsoft Teams و Zoom و Skype. ماذا لو كنت بحاجة إلى كتم صوت الجميع في مكالمة فيديو مجموعة Google Meet؟ سنتحدث عن الحل في هذا المنشور.
استرخ ، لست وحدك بينما تكافح مع ذلك. يبحث آلاف المستخدمين مثلك عن طرق لكتم صوت جميع المشاركين في فيديو Google Meet. بدون مزيد من اللغط ، دعنا ننتقل إلى القسم أدناه لمعرفة كيفية كتم صوت الجميع في Google Meet.
ملاحظة: لا تنطبق الحلول المدرجة أدناه إلا على مستخدمي الكمبيوتر / الويب من Google Meet. لا يمكنك استخدام هذه الحيل على تطبيق الجوّال لتطبيق Google Meet أو متصفح الجوّال.
1. كتم علامة تبويب المتصفح
أحد الحلول الرائعة لكتم صوت جميع المشاركين في Google Meet هو تجاهل علامة التبويب التي تدير الاجتماع. نشرت Google ميزة Mute Tab في Chrome مرة أخرى في 2017 لهذا الغرض – لكتم الصوت من مواقع الويب التي تعرض صوتًا مزعجًا في الخلفية. إذا لم يكن لديك الوقت الكافي لتتبع مصدر الصوت على موقع الويب ، يمكنك ببساطة تجاهل علامة التبويب بالكامل.
إلى جانب Chrome ، تتيح المتصفحات الشائعة الأخرى مثل Microsoft Edge و Mozilla Firefox للمستخدمين تجاهل علامات التبويب. نظرًا لأن Google Meet ليس لديه وظيفة أصلية لكتم صوت المشاركين عن بُعد ، فإن ميزة علامة التبويب كتم هي ارتجال رائع.
هل تعلم: بالنسبة لمستخدمي الويب ، يعمل اجتماع فيديو Google Meet فقط على Google Chrome و Mozilla Firefox و Microsoft Edge.
لكتم صوت الجميع على Google Meet ، يجب أن تستفيد من ميزة علامة التبويب كتم المتصفح. من السهل جدًا تطبيقه ، ولكننا سنوضح لك كيفية إنجازه في Chrome و Firefox و Microsoft Edge.
تجاهل الجميع على Google Meet في Chrome
الخطوة 1: شغّل متصفح Chrome وانقر بزر الماوس الأيمن على علامة تبويب Meet.
الخطوة 2: حدد موقع كتم الصوت.
سيؤدي ذلك إلى كتم كل الصوت / الصوت القادم من موقع الويب النشط في علامة التبويب حتى تعيد كتم صوته. وبالتالي ، سيؤدي ذلك (بشكل غير مباشر) إلى تجاهل الجميع في مكالمة Google Meet.
لإلغاء تجاهل Google Meet ، ربما عندما تحتاج إلى سماع المشاركين يتحدثون ، يجب النقر بزر الماوس الأيمن على علامة التبويب وتحديد إلغاء صوت الموقع.
يتمثل أحد الجوانب السلبية لميزة موقع كتم الصوت في Chrome في أنه يكتم علامات التبويب الأخرى لنفس الموقع الذي يدعم الوظيفة. لنفترض أن لديك 3 علامات تبويب على YouTube مفتوحة. عند كتم إحدى علامات التبويب ، سيعمل Chrome أيضًا على كتم علامتي تبويب YouTube أيضًا.
تجاهل الجميع على Google Meet في Firefox
يمكن أيضًا تحسين ميزة علامة تبويب “كتم الصوت” في متصفح Mozilla Firefox لكتم صوت الجميع في Google Meet. اتبع الخطوات أدناه لإنجازها.
الخطوة 1: قم بتشغيل Mozilla Firefox على جهاز الكمبيوتر الخاص بك وانقر بزر الماوس الأيمن على علامة التبويب Google Meet.
الخطوة 2: حدد علامة التبويب كتم الصوت لكتم صوت Google Meet.
يجب أن يضع رمز مكبر الصوت على علامة التبويب. إنها إشارة إلى أن علامة التبويب تم كتم صوتها ، وكذلك الجميع في مكالمة فيديو Google Meet.
لإلغاء تجاهل Google Meet في Firefox ، انقر بزر الماوس الأيمن على علامة التبويب التي تم كتم صوتها وحدد Unmute Tab.
تجاهل الجميع على Google Meet في Microsoft Edge
على Microsoft Edge ، يمكنك استخدام ميزة “كتم علامة التبويب” لكتم صوت الجميع في مكالمة Google Meet. يمكنك أيضًا التحقق من نصائح وحيل Microsoft Edge الأخرى جنبًا إلى جنب مع ذلك. العملية سهلة ومباشرة. يتم سرد الخطوات أدناه.
الخطوة 1: شغّل Microsoft Edge على متصفحك وانقر بزر الماوس الأيمن على علامة التبويب Google Meet.
الخطوة 2: حدد علامة التبويب كتم الصوت.
نصيحة احترافية: يمكنك أيضًا استخدام اختصار لوحة المفاتيح “Ctrl + M” لكتم علامة التبويب في Microsoft Edge.
2. كتم الصوت باستخدام MUTE USING
هناك إضافات Chrome التي تتيح لك تجاهل علامة تبويب داخل المتصفح. ستجد هذه الإضافات مفيدة إذا كنت (1) تريد تجاهل الجميع في مكالمة Google Meet ، و (2) إذا كنت تريد تجاهل علامة تبويب معينة دون الحاجة إلى تجاهل موقع ويب بأكمله – على Chrome ، هذا هو.
اختبرنا اثنين من هذه الإضافات ووجدنا أن “علامة التبويب كتم الصوت (بواسطة trmcnvn)” مستقرة. يستخدمه أكثر من 50000 شخص وقد أعطوه تصنيف 5 نجوم على سوق Chrome الإلكتروني.
اتّبع الخطوات أدناه لمعرفة كيفية استخدام الإضافة لكتم صوت العديد من المشاركين في Google Meet.
الخطوة 1: قم بزيارة صفحة ملحق Mute Tab واضغط على زر “إضافة إلى Chrome” للتثبيت على متصفحك.
الخطوة 2: اضغط على زر إضافة ملحق على المطالبة لتأكيد التثبيت.
الخطوة 3: الآن ، لتجاهل علامة تبويب Google Meet والجميع فيها ، انقر على رمز مكبر الصوت في قائمة Chrome بجوار شريط العناوين.
سيؤدي ذلك إلى وضع حرف M أسفل رمز مكبر الصوت ، مما يعني أنه تم كتم علامة التبويب. لإلغاء كتم علامة التبويب ، ما عليك سوى النقر على رمز مكبر الصوت (مع وجود علامة تحتها M).
قص الضوضاء
قد يكون تجاهل المشاركين بشكل فردي في Google Meet متعبًا ، خاصة إذا كنت تستضيف جمهورًا كبيرًا. ليس من المؤكد ما إذا كان (أو متى) ستطرح Google ميزة “كتم الكل” الأصلية على النظام الأساسي لمكالمات الفيديو. في غضون ذلك ، يمكنك الاستفادة من الحيل المذكورة أعلاه لكتم صوت جميع المشاركين في وقت واحد في فيديو Google Meet.