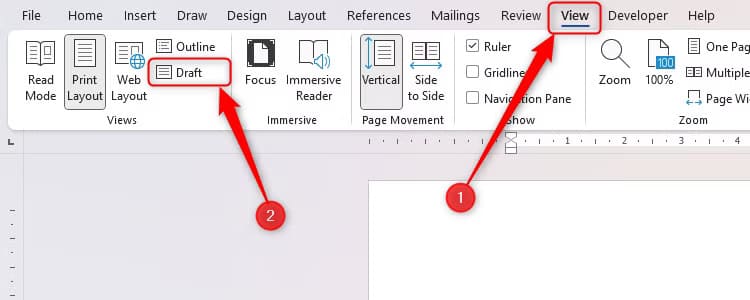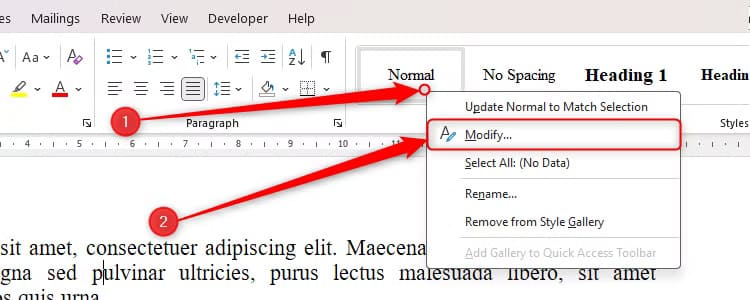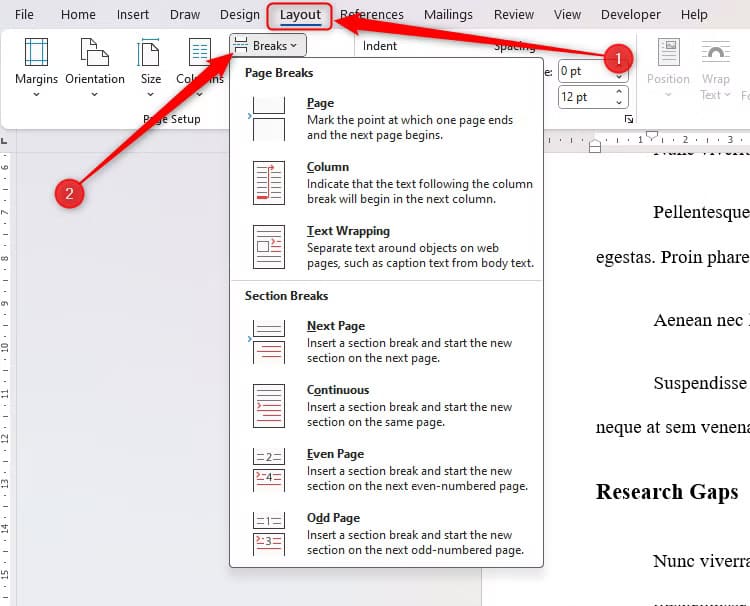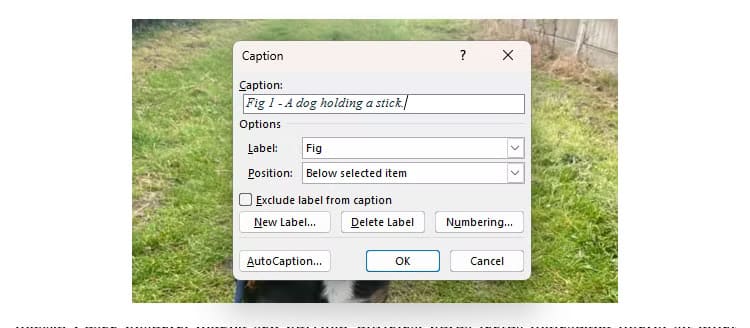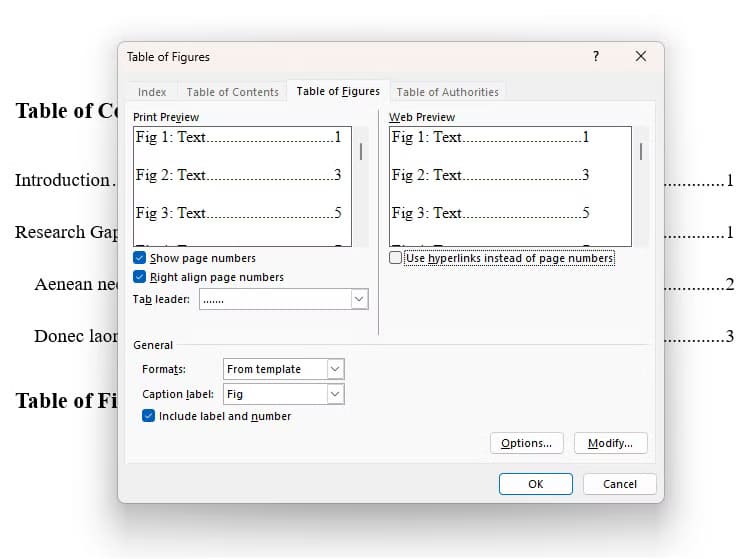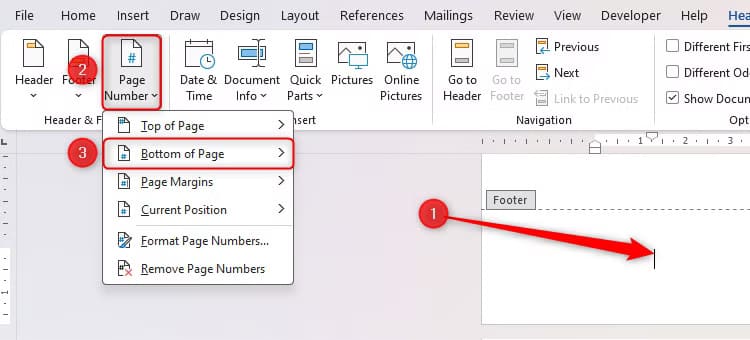أهم الميزات التي تسهل إعداد المستندات الأكاديمية باستخدام Word
العمل على المستندات الأكاديمية يتطلب دقة وتنظيمًا لضمان تقديم محتوى احترافي. برنامج Word يقدم مجموعة من الميزات التي تساعدك في كتابة وتنسيق مستنداتك بسهولة. سواء كنت تعمل على أطروحة أو تقرير بحثي، فإن استخدام الأدوات المناسبة يوفر الوقت ويجعل عملك أكثر كفاءة. إليك أهم الميزات التي يمكن أن تسهل إعداد المستندات الأكاديمية بطريقة احترافية.
يقدم Microsoft Word العديد من الأدوات لجعل مستنداتك الأكاديمية احترافية وسهلة القراءة ومتوافقة مع توقعات كليتك. بصفتي مدرسًا سابقًا ومدققًا أكاديميًا حاليًا، إليك أفضل نصائحي لإنشاء أوراق أكاديمية في Microsoft Word.
ملاحظة
تحتوي معظم المدارس على دليل أسلوب للكتابة الأكاديمية، لذا تأكد من قراءته أولاً. يوضح لك هذا الدليل كيفية تعديل واستخدام معظم العناصر التي من المحتمل أن تكون متضمنة في دليل الأسلوب هذا.
1. تعديل الأنماط
أول شيء يجب عليك فعله هو تعديل الأنماط. تحتوي أنماط Microsoft Word على تنسيق محدد مسبقًا يمكنك تطبيقه على أجزاء مختلفة من مستندك، مثل النص الرئيسي (المعروف باسم النمط العادي) والعناوين. تساعدك على ضمان اتساق التنسيق وهي رائعة لتوفير الوقت إذا كنت بحاجة إلى تعديل التخطيط الخاص بك.
أولاً، انقر فوق ملف > خيارات. ثم، في مربع حوار خيارات Word، انقر فوق “خيارات متقدمة”، وقم بتغيير “عرض جزء منطقة النمط في مسودة وعرض المخطط التفصيلي” إلى 5.08 سم أو 2 بوصة. ثم انقر فوق “موافق”.
الآن، انقر فوق “مسودة” في علامة التبويب “عرض”.
توجد الآن لوحة منطقة النمط على يسار الشاشة وتُظهر النمط المطبق على كل فقرة في مستندك.
الآن، أنت مستعد لتغيير إعدادات النمط لتتوافق مع دليل الأنماط. انقر بزر الماوس الأيمن فوق النمط “عادي” في معرض الأنماط، الموجود في علامة التبويب “الصفحة الرئيسية”. ثم انقر فوق “تعديل”.
في مربع الحوار تعديل النمط الذي يظهر، اختر المحاذاة التي تريدها. تفضل بعض الجامعات محاذاة النص إلى اليسار، حيث يُعتقد أنه أسهل في القراءة، لكن العديد من المؤسسات تختار الآن المحاذاة المبررة.
بإمكانك الآن تعديل إعدادات النمط الأخرى لديك بالنقر فوق “تنسيق” للوصول إلى الخيارات المختلفة.
انقر فوق “الخط” لاختيار الخط ونمط الخط والحجم. تفضل العديد من الكليات استخدام خط أكاديمي بحجم 12، مثل Times New Roman. عادةً ما تكون أنماط العناوين غامقة. عند الانتهاء، انقر فوق “موافق” للعودة إلى مربع الحوار الرئيسي “تعديل النمط”.
بعد ذلك، انقر فوق “فقرة” من القائمة المنسدلة “تنسيق” لتقرر ما إذا كنت تريد أن يكون السطر الأول من كل فقرة مسننًا، وما إذا كنت تريد مسافة بعد كل فقرة. هنا أيضًا يمكنك ضبط المسافة بين السطور، والتي تفضل العديد من المؤسسات أن تكون مزدوجة المسافة.
عند تعديل أنماط العناوين، انتقل إلى علامة التبويب “فواصل الأسطر والصفحات”، وحدد “الاحتفاظ بالتالي” و”الاحتفاظ بالأسطر معًا”. ثم انقر فوق “موافق”.
ملاحظة
عند تعديل النمط العادي، بما أنه النمط الرئيسي في مستندك، سيتم أيضًا تعديل بعض الأنماط الأخرى. وهذا يوفر عليك تكرار كل خطوة عند تعديل الأنماط الأخرى.
عند الانتهاء من تحديد إعدادات النمط العادي، انقر فوق “موافق”.
اتبع نفس العملية للأنماط الأخرى التي ستستخدمها في مستندك الأكاديمي، مثل أنماط العناوين. ثم، كلما أردت تطبيق نمط على فقرة في عملك، ضع المؤشر داخل تلك الفقرة، وانقر فوق النمط في معرض الأنماط.
2. القوائم متعددة المستويات
إذا كنت قد استخدمت أكثر من نمط عنوان واحد، فمن المحتمل أن تحتاج إلى التفكير في كيفية ترقيمها. على سبيل المثال، قد يتم ترقيم العناوين الرئيسية برقم واحد، بينما قد يتم ترقيم أي عناوين فرعية بأماكن عشرية.
أفضل طريقة للتحكم في ترقيم العناوين هي من خلال أداة القائمة متعددة المستويات في Word الموجودة في مجموعة الفقرات في علامة التبويب الصفحة الرئيسية. يمكنك إما اختيار إحدى القوائم متعددة المستويات المعدة مسبقًا أو النقر فوق “تحديد قائمة متعددة المستويات جديدة” لإنشاء قائمتك الخاصة.
إذا قمت بتحديد “تحديد قائمة متعددة المستويات جديدة”، فإن كل رقم على يسار مربع الحوار يمثل مستوى جديدًا. على سبيل المثال، ستكون العناوين الرئيسية لديك من المستوى 1، وستكون العناوين الفرعية الأولى لديك من المستوى 2، وهكذا. قم بالعمل على كل مستوى، مع تحديد الإعدادات حسب الضرورة. فيما يلي أهم الأشياء التي يجب الانتباه إليها:
نصيحة
انقر فوق “المزيد” في أسفل النافذة لعرض جميع الإعدادات المتاحة.
- اختر ما إذا كنت تريد أرقامًا عربية أو رومانية أو حرفًا (مثل a وb وc وما إلى ذلك).
- انقر فوق “الخط” لمحاذاة تنسيق الأرقام مع تنسيق نمط العنوان الذي عدلته سابقًا.
- إذا كنت تستخدم النظام العشري للعناوين الفرعية (مثل 1.7)، فتذكر تضمين رقم العنوان الرئيسي للقسم (1) قبل رقم المستوى الفرعي (7).
- اختر المحاذاة، بما في ذلك ما إذا كنت تريد أن تكون الأرقام والنص مسننة، وما إذا كنت تريد استخدام علامة تبويب لإنشاء فجوة بين الرقم والنص.
- أخيرًا، قم بربط كل مستوى ترقيم بنمط العنوان ذي الصلة.
3. إدراج فواصل الصفحات والأقسام
يمكنك الوصول إلى فواصل الصفحات والأقسام بالنقر فوق “الفواصل” في علامة التبويب “التخطيط”.
نصيحة
انقر فوق “إظهار/إخفاء” (¶) في علامة التبويب “الصفحة الرئيسية” لعرض فواصل الصفحات والأقسام بعد إضافتها.
فاصل الصفحة
إن إضافة فاصل صفحة (الخيار الأول في القائمة المنسدلة) بعد الفقرة يفرض على الفقرة التالية أن تبدأ في الصفحة التالية. وهذا مفيد إذا كان لديك، على سبيل المثال، صفحة محتويات في بداية عملك وتريد أن تبدأ النص الرئيسي في الصفحة التالية، أو إذا كان لديك قائمة مراجع في نهاية المستند تريد فصلها عن الصفحات السابقة.
فاصل القسم
من ناحية أخرى، يكون فاصل القسم أكثر تحديدًا، حيث يسمح لك بتنسيق كل قسم من المستند بشكل منفصل. على سبيل المثال، إذا كنت تريد استخدام الأعمدة في القسم 1 ولكن ليس في القسم 2، فإن فاصل القسم يسمح لك بذلك. يمكنك أيضًا استخدام فاصل القسم في الصفحة التالية لإعادة ترقيم الصفحات، مثل استخدام الأرقام الرومانية للمقدمة والأرقام العربية للنص الرئيسي.
ينهي فاصل القسم في الصفحة التالية القسم الحالي وينتقل إلى الصفحة التالية، بينما يبدأ فاصل القسم المستمر القسم التالي في نفس الصفحة.
4. إضافة التعليقات التوضيحية
يجب أن تحتوي جميع الصور في المستند الأكاديمي على تعليقات توضيحية تشرح ما تعرضه الصورة. لإضافة تعليق توضيحي، انقر بزر الماوس الأيمن فوق الصورة، وانقر فوق “إدراج تعليق توضيحي”.
بعد ذلك، في مربع الحوار “التسمية التوضيحية”، اختر التسمية والموضع. انقر فوق “تسمية جديدة” إذا لم تتوافق أي من التسميات مع دليل الأسلوب الخاص بك، ويمكنك أيضًا اختيار نظام ترقيم مختلف إذا كنت ترغب في ذلك. اكتب تفاصيل الصورة في حقل “التسمية التوضيحية”، وانقر فوق “موافق” عند الانتهاء.
يظهر التسمية التوضيحية الآن أسفل الصورة أو أعلاها، اعتمادًا على الموضع الذي حددته.
نصيحة
لتغيير خط التسمية التوضيحية أو المسافة بين السطور والفقرات، ضع المؤشر في التسمية التوضيحية واضغط على Ctrl+Shift+S. ثم انقر فوق تعديل > فقرة، واضبط الإعدادات حسب الضرورة. نظرًا لاستخدامك مربع الحوار تعديل النمط، فستتبنى جميع التسميات التوضيحية هذه الإعدادات المعدلة.
5. استخدام جدول المحتويات
في وقت سابق، تحدثت عن فوائد استخدام الأنماط. إحدى الفوائد التي لم أذكرها هي أن أي نص منسق بنمط العنوان سيظهر تلقائيًا في جدول المحتويات التلقائي في Word.
ضع المؤشر في المكان الذي تريد وضع جدول المحتويات فيه، وانقر فوق “جدول المحتويات” في علامة التبويب “المراجع”. اختر أيًا من الخيارين الأولين (“الجداول التلقائية”)، أو انقر فوق “جدول المحتويات المخصص” لمراجعة الإعدادات أولاً.
عند النقر فوق “جدول المحتويات المخصص” ستظهر لك الخيارات المختلفة التي يمكنك تعديلها، مثل نوع علامة التبويب التي يستخدمها، وعدد المستويات التي يعرضها، وما إذا كان يحتوي على ارتباطات تشعبية للأقسام المختلفة في المستند. عند تعديل الإعدادات ذات الصلة، انقر فوق “موافق”.
إذا كنت بحاجة إلى تحديث جدول المحتويات الخاص بك، فانقر بزر الماوس الأيمن فوق الجدول، ثم انقر فوق “تحديث الحقل”.
6. إضافة جدول رسوم توضيحية
بالإضافة إلى جدول المحتويات، قد ترغب في إضافة جدول رسوم توضيحية، والذي يتضمن تلقائيًا أي تعليقات توضيحية أضفتها سابقًا. في علامة التبويب “المراجع”، انقر فوق “إدراج جدول رسوم توضيحية”.
بعد ذلك، كما هو الحال مع جدول المحتويات الذي أضفته سابقًا، قم بتحديد الإعدادات الخاصة بجدول الأشكال، ثم انقر فوق “موافق”.
سيظهر جدول الأشكال الخاص بك أينما وضعت المؤشر.
7. تضمين أرقام الصفحات والرؤوس والتذييلات
تحتاج جميع المستندات الأكاديمية إلى أرقام الصفحات، وعادةً ما تكون في التذييل. لإضافة هذه الأرقام، انقر نقرًا مزدوجًا فوق أي تذييل صفحة، وانقر فوق “رقم الصفحة” في علامة التبويب “الرأس والتذييل”، واختر النمط. عادةً ما تكون أرقام الصفحات في المستندات الأكاديمية في الأسفل.
إذا كنت تستخدم فواصل الأقسام كما هو موضح أعلاه، فقم بإلغاء تحديد “الارتباط بالسابق” إذا كنت تريد أنواعًا مختلفة من أرقام الصفحات في كل قسم.
أثناء تنشيط الرؤوس والتذييلات، يمكنك إضافة أي تفاصيل أخرى ضرورية، مثل اسمك أو عنوان المستند.
8. إضافة الاستشهادات والمراجع
برنامج Word جاهز لمساعدتك في إضافة الاستشهادات والمراجع إلى مستندك الأكاديمي.
أولاً، حدد نمط الاستشهاد الذي تريد استخدامه وفقًا لدليل نمط جامعتك من القائمة المنسدلة “النمط” في علامة التبويب “المراجع”.
الآن، ضع المؤشر في المكان الذي تريد وضع الاقتباس الأول فيه، وانقر فوق إدراج الاقتباس > إضافة مصدر جديد في علامة التبويب المراجع.
بعد ذلك، أكمل تفاصيل المصدر، ثم انقر فوق “موافق”.
وسوف يظهر الاقتباس بعد ذلك داخل النص الخاص بك.
قبل إضافة قائمة المراجع الخاصة بك، والتي ستتضمن تلقائيًا جميع الاقتباسات التي أضفتها، أضف فاصل صفحة أو فاصل قسم بعد القسم الأخير.
ثم انقر فوق “قائمة المراجع” في علامة التبويب المراجع، واختر الإصدار الذي ترغب في إضافته. الفرق الوحيد بين الخيارات الافتراضية هو عناوينها الخاصة.
ستظهر بعد ذلك القائمة الببليوغرافية بالترتيب الأبجدي استنادًا إلى الاستشهادات التي وضعتها في مستندك.
كما هو الحال مع جدول المحتويات وجدول الأشكال، انقر بزر الماوس الأيمن في أي مكان داخل قائمة المراجع الخاصة بك وانقر فوق “تحديث الحقل” لإجبار Word على تحديث محتوياته.
إذا كنت تقوم بتسليم ورقتك يدويًا، فاضبط إعدادات الطباعة بحيث يظهر عملك على الورق تمامًا كما يظهر على الشاشة.