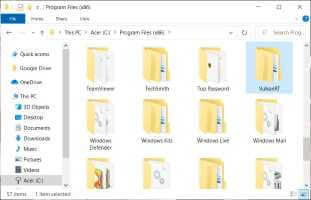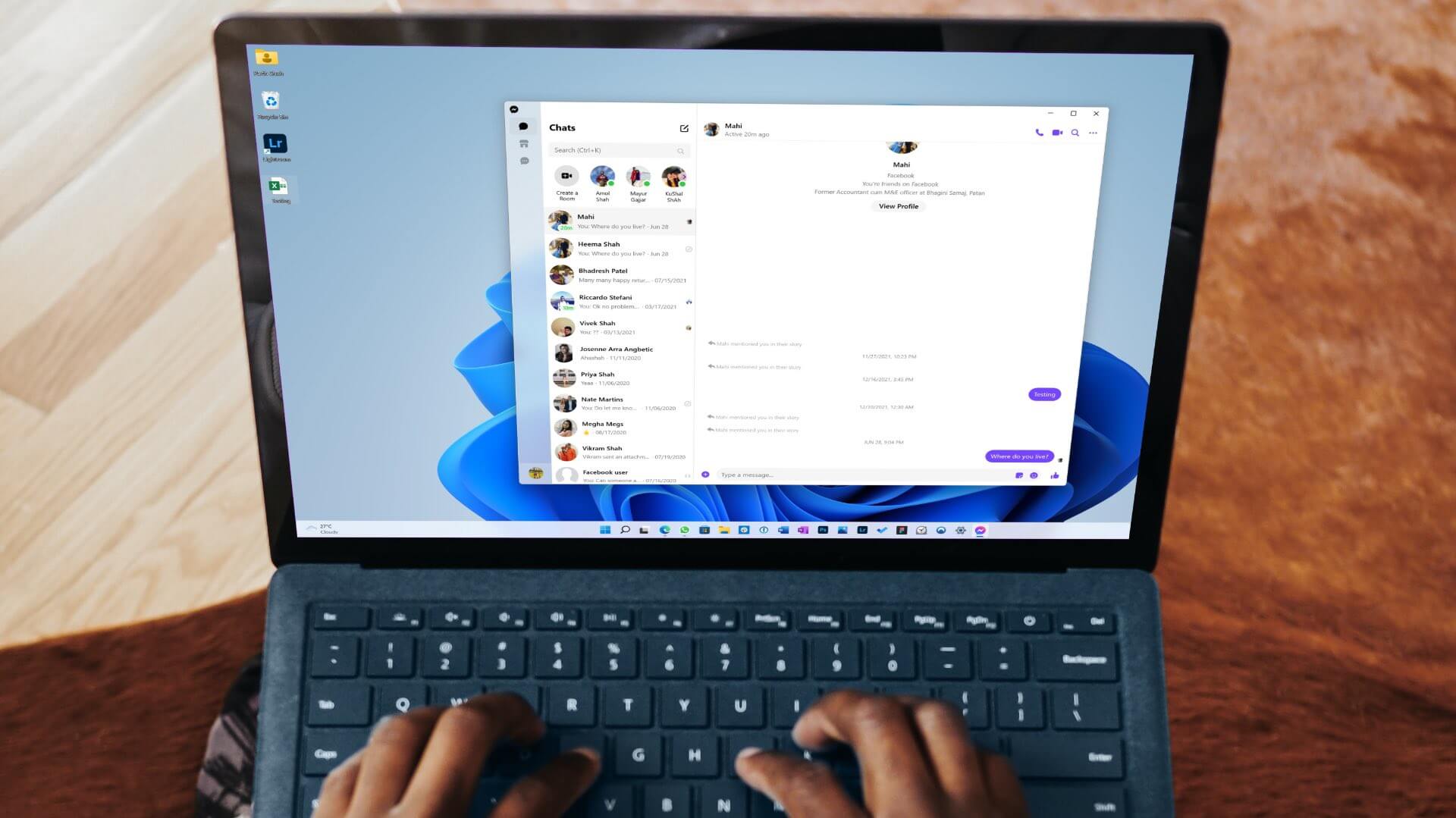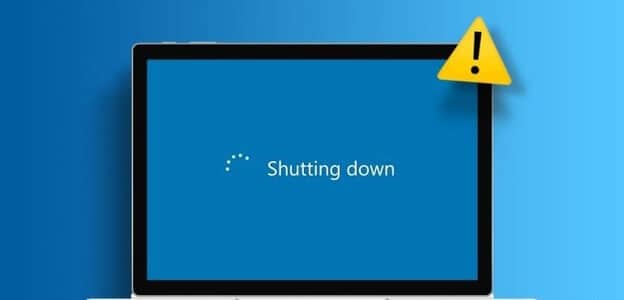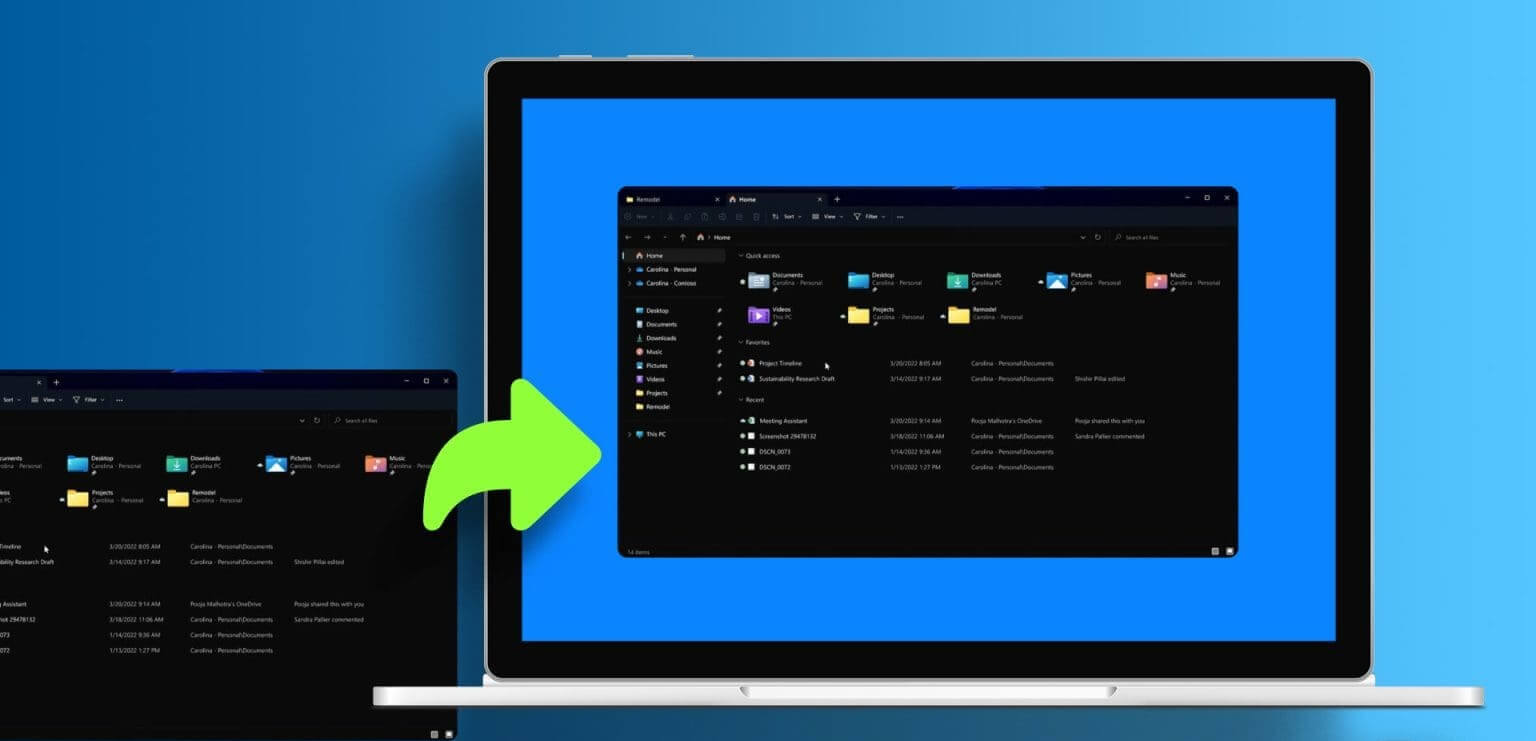نقل تثبيت Windows 11 إلى محرك أقراص جديد قد يبدو معقدًا، لكن هناك خطوات بسيطة تجعل العملية سهلة وفعالة. سواء كنت ترغب في ترقية محرك الأقراص الخاص بك أو استبداله، فإن اتباع الخطوات الصحيحة يمكن أن يساعدك في الاحتفاظ بجميع ملفاتك وإعداداتك. سنستعرض طرقًا موثوقة لنقل النظام بشكل سلس، مما يضمن تجربة مستخدم خالية من المتاعب عند الانتقال إلى المحرك الجديد.

أهم النقاط المستفادة
- تعني عملية ترحيل تثبيت Windows نقل جميع محتويات محرك الأقراص الذي تم تثبيت Windows عليه إلى محرك أقراص آخر.
- يمكنك استخدام أدوات مجانية مثل DiskGenius لترحيل تثبيت Windows إلى محرك أقراص مختلف.
- بمجرد ترحيل Windows، يجب عليك تغيير ترتيب التمهيد لضمان قيام الكمبيوتر بتمهيد نظام التشغيل من محرك الأقراص الصحيح.
هل تريد نقل ملفات نظام التشغيل Windows 11 إلى SSD لتحسين سرعة الكمبيوتر؟ أم أن محرك الأقراص الحالي لديك ينفد من المساحة، وتريد نقل ملفات نظام التشغيل إلى محرك أقراص يحتوي على مساحة أكبر؟ أياً كان السبب، فمن السهل جدًا نقل ملفات نظام التشغيل Windows 11 إلى محرك أقراص جديد.
الأشياء التي يجب أن تكون على دراية بها قبل بدء الترحيل
أحد أهم الأشياء التي يجب أن تكون على دراية بها عند ترحيل Windows 11 من محرك أقراص إلى آخر هو أن عملية الترحيل ستنقل جميع محتويات المحرك إلى المحرك الجديد. على سبيل المثال، إذا كان لديك Windows مثبتًا على محرك الأقراص C وتريد نقله إلى SSD مُسمى محرك الأقراص F، فسيتم نقل كل المحتوى من محرك الأقراص C إلى محرك الأقراص F. وهذا يعني أنه لا يمكنك ببساطة نقل مجلد Windows من محرك الأقراص C إلى محرك أقراص آخر.
لا توجد كل المعلومات التي يحتاجها Windows للعمل بشكل صحيح في مجلد Windows على محرك الأقراص C؛ حيث يتم توزيع البيانات المطلوبة عبر مجلدات مختلفة على محرك الأقراص C.
شيء آخر يجب الانتباه إليه هو أن إجمالي المساحة المستخدمة على محرك الأقراص المثبت عليه Windows 11 يجب أن يكون أقل من السعة الإجمالية لمحرك الأقراص الذي تنقل التثبيت إليه. على سبيل المثال، إذا كان محرك الأقراص C، المثبت عليه Windows 11، يحتوي على 300 جيجابايت من المساحة المستخدمة، فيجب أن يحتوي محرك الأقراص الجديد على أكثر من 300 جيجابايت من المساحة المتاحة.
كيفية نقل تثبيت Windows 11 إلى محرك أقراص جديد
هناك العديد من الأدوات التي يمكنك استخدامها لنقل تثبيت Windows 11 إلى محرك أقراص جديد، لكنني أفضل استخدام أداة DiskGenius. للبدء، قم بزيارة موقع DiskGenius على الويب وقم بتنزيل الأداة. ثم انقر نقرًا مزدوجًا فوق الملف القابل للتنفيذ الذي تم تنزيله (.exe) لبدء عملية التثبيت.
أثناء تثبيت التطبيق، تأكد من عدم تثبيته على محرك الأقراص الذي تخطط لنقل تثبيت Windows إليه، حيث قد يؤدي هذا إلى فقد البيانات. بمجرد اكتمال التثبيت وتوصيل محرك الأقراص الذي تريد نقل تثبيت Windows إليه، افتح DiskGenius. في الشريط الجانبي الأيسر، سترى جميع الأجهزة المتصلة بجهاز الكمبيوتر الخاص بك.

انقر فوق خيار “OS Migration” (ترحيل نظام التشغيل) في القائمة العلوية، وحدد القرص المستهدف في مربع الحوار “تحديد القرص المستهدف” الذي يظهر، ثم انقر فوق “موافق”.

سيطالبك DiskGenius بعد ذلك بظهور مربع تأكيد يطلب منك الإذن بمسح كافة البيانات الموجودة على محرك الأقراص الذي تنقل إليه تثبيت Windows. انقر فوق “موافق” للتأكيد.

إعدادات النقل
في نافذة “إعدادات نقل النظام”، سيُطلب منك اختيار ما إذا كنت تريد من DiskGenius تغيير ترتيب التمهيد تلقائيًا أو إذا كنت تفضل القيام بذلك يدويًا. وفي حين تعمل كلتا الطريقتين بشكل جيد، فإنني أوصي بالقيام بذلك يدويًا حتى تتمكن من فهم ما يحدث بالضبط خلف الكواليس. حدد الخيار “الدخول تلقائيًا إلى BIOS بعد إعادة التشغيل (تعيين يدويًا)” وانقر فوق “ابدأ”. سيذكرك DiskGenius مرة أخرى بأنه سيتم مسح جميع البيانات الموجودة على محرك الأقراص المستهدف. انقر فوق “موافق” للمتابعة.

اختر خيار “الترحيل الساخن”. ستبدأ العملية وقد تستغرق بعض الوقت، اعتمادًا على كمية البيانات.

بمجرد اكتمال عملية الترحيل، انقر فوق “نعم” للتأكيد على رغبتك في إعادة تشغيل جهاز الكمبيوتر الخاص بك.

نظرًا لاختيارك تكوين ترتيب التمهيد يدويًا، سيُعاد تشغيل الكمبيوتر وسيدخل قائمة BIOS. من المهم تغيير ترتيب التمهيد، حتى يعرف الكمبيوتر محرك الأقراص الذي سيتم تحميل نظام التشغيل منه. على سبيل المثال، إذا نقلت تثبيت Windows 11 من محرك الأقراص C: إلى محرك الأقراص F:، فستحتاج إلى تعديل ترتيب التمهيد لتحميل نظام التشغيل من محرك الأقراص F بدلاً من محرك الأقراص C. إذا لم تقم بتغيير ترتيب التمهيد، فسيفشل الكمبيوتر في تحميل نظام التشغيل.
ملاحظة
أقوم بتنفيذ هذه الخطوات على كمبيوتر محمول من HP، لذا تنطبق الإرشادات التالية على هذه العلامة التجارية. إذا كنت تستخدم كمبيوترًا مختلفًا، فقد تختلف قائمة BIOS وعملية تغيير ترتيب التمهيد قليلاً.
خيارات التمهيد
انقر فوق “خيارات التمهيد” في القائمة العلوية. ثم، ضمن قسم ترتيب تمهيد UEFI، استخدم مفتاحي F5 وF6 لتحريك الأجهزة لأعلى أو لأسفل. تأكد من وجود “OS Boot Manager” في أعلى ترتيب التمهيد. يمكنك أيضًا النقر نقرًا مزدوجًا فوق خيار “OS Boot Manager” للتحقق والتأكد من تحديد محرك الأقراص الذي يحتوي على ملفات نظام التشغيل.

بعد ذلك، انقر فوق زر “خروج” في الأعلى وحدد “حفظ التغييرات والخروج”.

وهذا كل شيء! لقد نجحت في نقل تثبيت Windows 11 إلى محرك أقراص جديد. بمجرد بدء تشغيل الكمبيوتر، افتح مستكشف الملفات وتحقق من أن كل شيء على ما يرام مع محرك الأقراص. انتقل إلى نافذة “خصائص” لكل من الموقعين السابق والحالي لتثبيت Windows، وتأكد من أن المساحة المستخدمة متماثلة تقريبًا. قد لا تكون متطابقة تمامًا – فقد يكون هناك فرق يبلغ حوالي 5-6 جيجابايت، ولكن هذا أمر طبيعي تمامًا.
بعد ذلك، إذا أردت، يمكنك مسح محرك الأقراص القديم حيث تم تخزين ملفات تثبيت Windows 11.
كان كل هذا يتعلق بنقل ملفات تثبيت Windows 11 من محرك أقراص إلى آخر. ألم تكن العملية سهلة ومباشرة؟ الآن بعد أن أصبح محرك الأقراص السابق، حيث تم حفظ ملفات تثبيت Windows 11، فارغًا، يمكنك استخدامه لأغراض أخرى، مثل تخزين البيانات الشخصية والعناصر الأخرى.