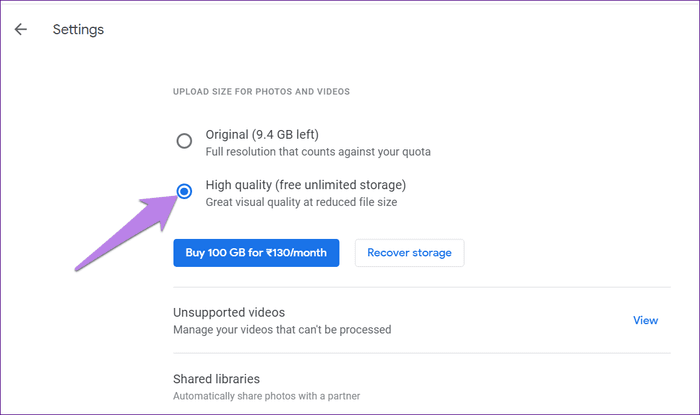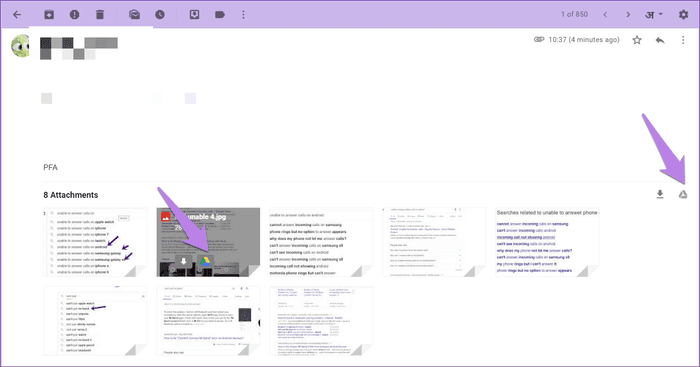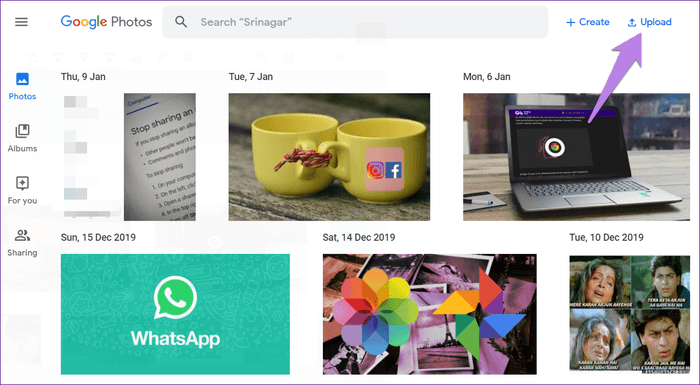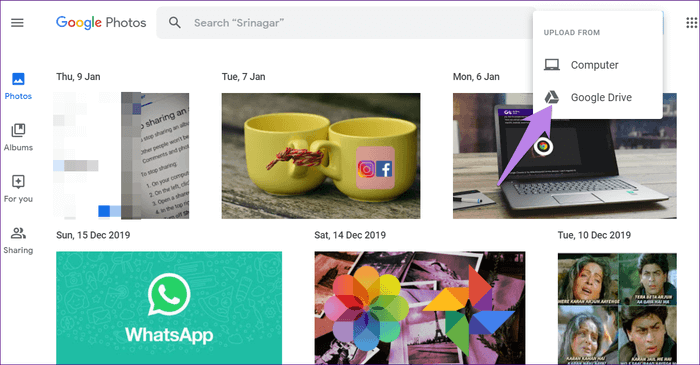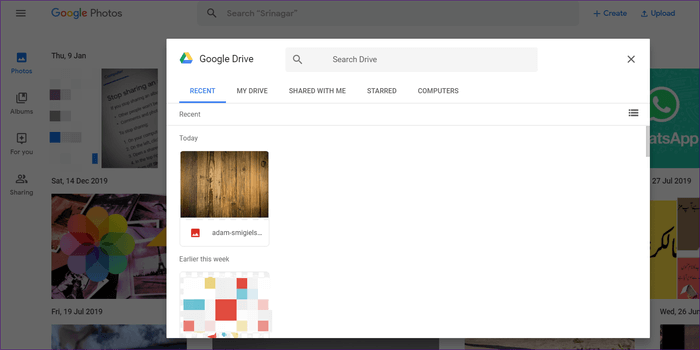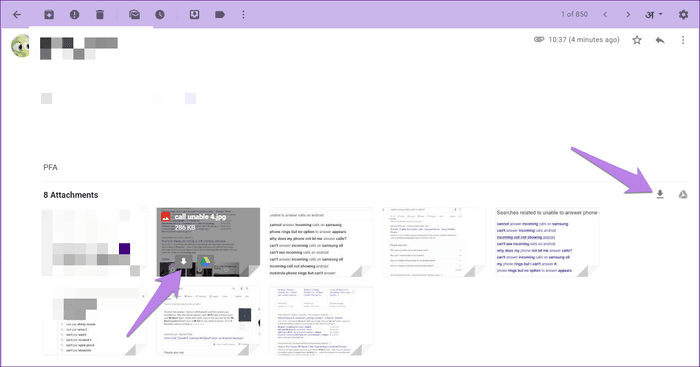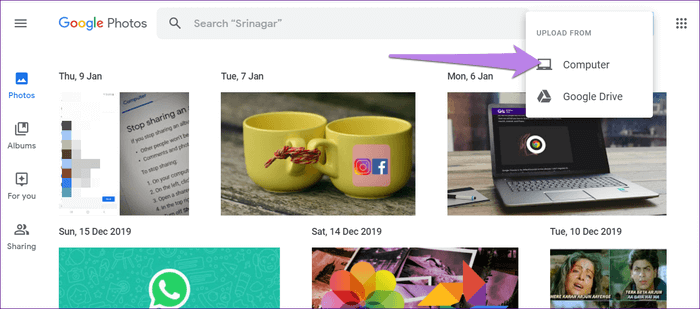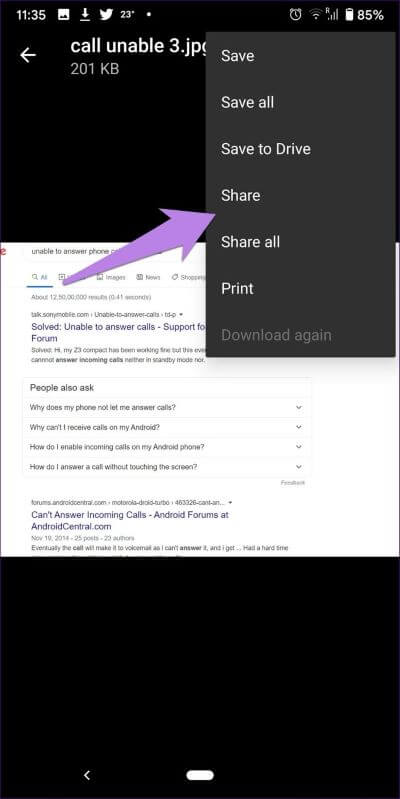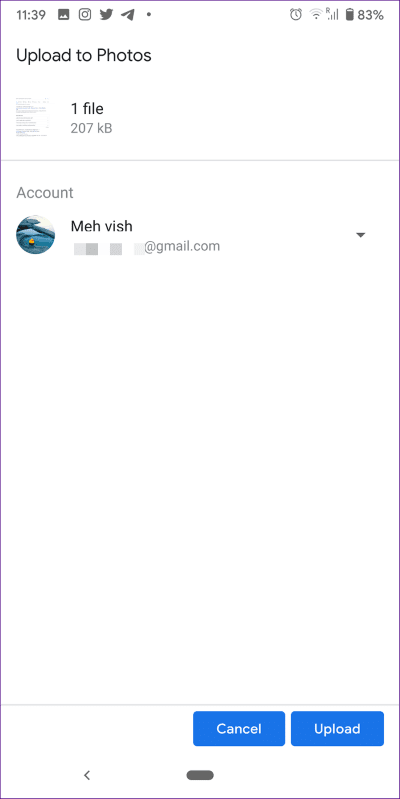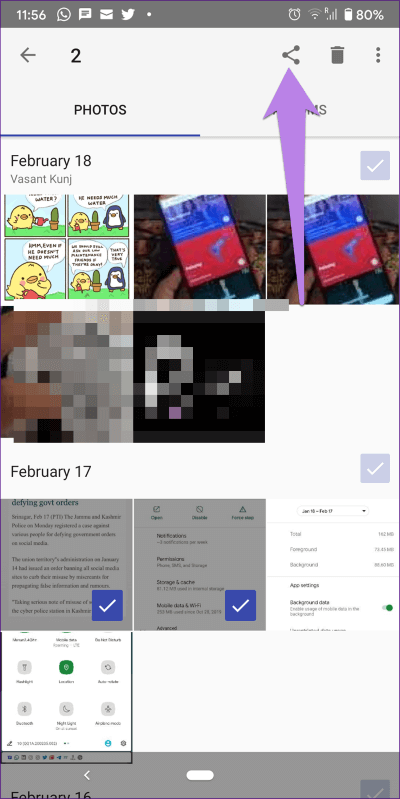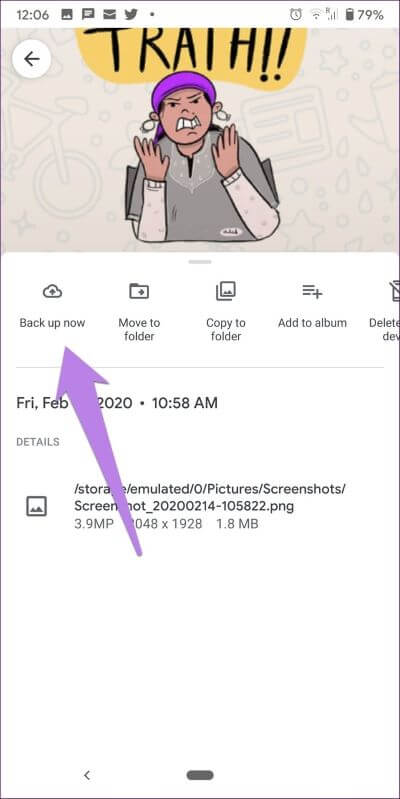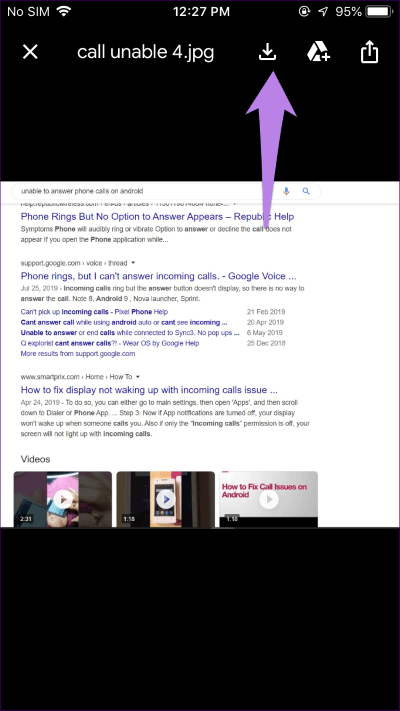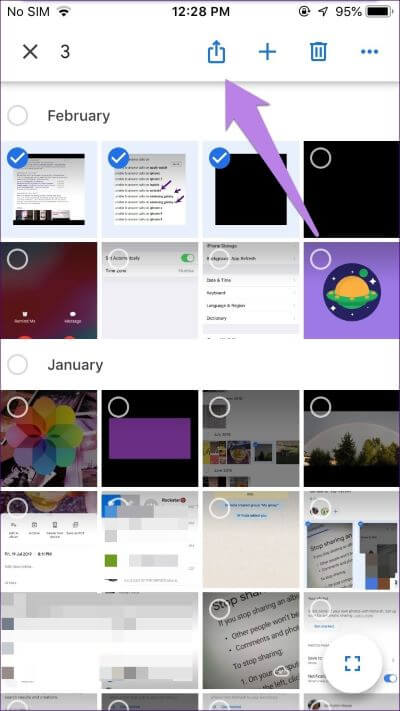كيفية نقل الصور من البريد الإلكتروني إلى Google Photos
في وقت سابق ، عندما تلقيت صورًا على Gmail ، كان من السهل نقلها إلى صور Google. يمكن لأحدهم حفظها في Google Drive ، وستظهر في صور Google لأنها مرتبطة. ولكن ، مؤخرًا ، لم ترغب Google في استخدام صور Google و Drive. وقد أثر ذلك أيضًا على كيفية نقل الأشخاص للصور من بريد إلكتروني إلى صور Google.
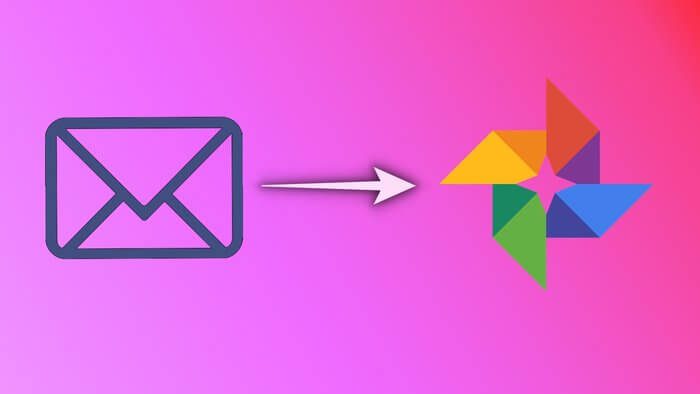
إذا حصلت على العديد من الصور على Gmail وترغب في ظهورها في صور Google ، فإن الأمور مختلفة الآن. على الرغم من عدم وجود طريقة مباشرة لنقلها إلى صور Google ، إلا أن هناك العديد من البدائل.
دعونا نتحقق من كيفية نقل الصور من البريد الإلكتروني ، وخاصة من Gmail إلى صور Google.
كيفية نقل الصور من البريد الإلكتروني إلى صور Google على الويب
هناك طريقتان للقيام بذلك. لكل منها مزاياه وعيوبه. دعنا نتحقق منها.
1. انقل الصور إلى صور Google باستخدام Google Drive
تأخذ الطريقة الأولى مساعدة Google Drive باستخدام الميزة المدمجة في صور Google. يجب عليك تحميل الصور إلى Drive من Gmail أولاً ، ثم إضافتها إلى صور Google باستخدام خيار Drive الأصلي.
نحن نعلم أن صور Google تتيح لنا تحميل صور غير محدودة ، شريطة أن يكون حجم التحميل مضبوطًا على جودة عالية في إعدادات صور Google. تحقق من الجودة قبل إضافة الصور من Drive. بمجرد إضافتها ، احذف الصور من Drive لتحرير مساحة تخزين Google.
فيما يلي الخطوات بالتفصيل:
ملاحظة: تعمل هذه الطريقة فقط مع Gmail.
الخطوة 1: افتح البريد الإلكتروني الذي تريد نقل الصور منه إلى صور Google.
الخطوة 2: انقر على أيقونة Save to Drive بجانب الصور. ستتم إضافة جميع الصور تلقائيًا إلى المجلد الجذر في Google Drive. إذا كنت تريد نقل الصور المحددة فقط ، فانقر على أيقونة Drive على الصور نفسها.
ملاحظة: في هذه المرحلة ، ستشغل الصور مساحة التخزين على Google Drive.
الخطوة 3: افتح photos.google.com وانقر على تحميل.
الخطوة 4: انقر على Google Drive من القائمة.
الخطوة 5: حدد الصور لتحميلها إلى صور Google. ستظهر الصور في تاريخ التقاطها وليس في الجزء العلوي.
الخطوة 6: افتح drive.google.com وحذف الصور إذا كنت تريد تحرير مساحة على مساحة تخزين Google. لن يؤدي حذفها على Drive إلى إزالتها من صور Google.
2. انقل الصور إلى صور Google عن طريق التنزيل
عيب الطريقة أعلاه هو أنه يعمل مع Gmail فقط. بالنسبة إلى رسائل البريد الإلكتروني الأخرى ، بما في ذلك Gmail ، يمكنك استخدام الإجراء العادي حيث يتعين عليك تنزيل جميع الصور على جهاز الكمبيوتر الخاص بك ثم إضافتها إلى صور Google يدويًا.
فيما يلي الخطوات بالتفصيل:
الخطوة 1: افتح البريد الإلكتروني الذي يحتوي على الصور.
الخطوة 2: انقر فوق تنزيل جميع المرفقات لتنزيل جميع الصور. سيتم تنزيل ملف ZIP على جهاز الكمبيوتر الخاص بك. يمكنك حتى تنزيل الصور الفردية من خلال النقر على أيقونة التنزيل.
ملاحظة: قم باستخراج ملف ZIP لإضافة الصور إلى صور Google.
الخطوة 3: افتح photos.google.com. انقر فوق تحميل وحدد الكمبيوتر. انتقل إلى الصور المستخرجة أو التي تم تنزيلها والتي تريد إضافتها.
كيفية تحميل الصور من البريد الإلكتروني إلى صور Google على الجوال
لنفحص بشكل منفصل Android و iPhone.
نقل الصور من البريد الإلكتروني إلى صور جوجل على Android
هناك طريقتان للقيام بذلك.
1. نقل الصور باستخدام رمز المشاركة
الخطوة 1: افتح البريد الإلكتروني الذي يحتوي على الصور.
الخطوة 2: اضغط على الصورة واضغط على أيقونة ثلاثية النقاط في الأعلى. حدد مشاركة من القائمة. في بعض التطبيقات ، ستجد خيار “مشاركة الكل“. استخدامه لحفظ جميع الصور في البريد الإلكتروني مباشرة إلى صور Google.
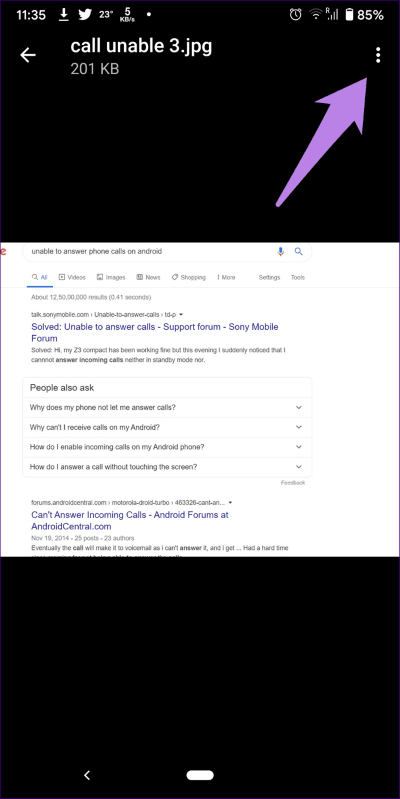
الخطوة 3: حدد صور جوجل. ثم ، اختر حساب Google وانقر على تحميل.
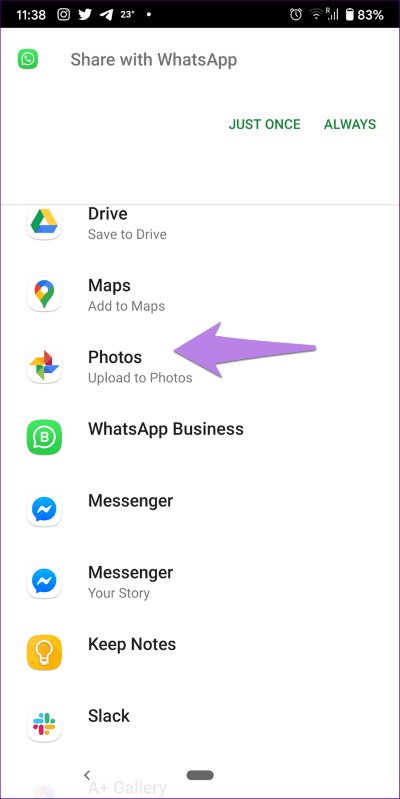
2. إضافة الصور عن طريق تحميلها
إذا كانت لديك عدة صور وكان تطبيق البريد الإلكتروني أو موقع الويب الخاص بك لا يدعم مشاركة جميع الصور في صور Google ، فيمكنك تنزيلها بشكل فردي على هاتفك ثم تحميلها معًا.
إذا تم تمكين النسخ الاحتياطي لصور Google لمجلد التنزيلات على هاتفك ، فسيؤدي تنزيلها تلقائيًا إلى إضافتها إلى صور Google. ومع ذلك ، إذا لم تستخدم ميزة النسخ الاحتياطي لصور Google على هاتفك ، فسوف يتعين عليك إضافتها يدويًا.
فيما يلي الخطوات:
الخطوة 1: افتح البريد الإلكتروني. ابحث عن زر تنزيل الصور. قد تضطر إلى فتح الصور والنقر على أيقونة ثلاثية النقاط.
الخطوة 2: بمجرد تنزيل جميع الصور ، افتح تطبيق معرض هاتفك. حدد الصور واضغط على أيقونة المشاركة. اختر صور جوجل.
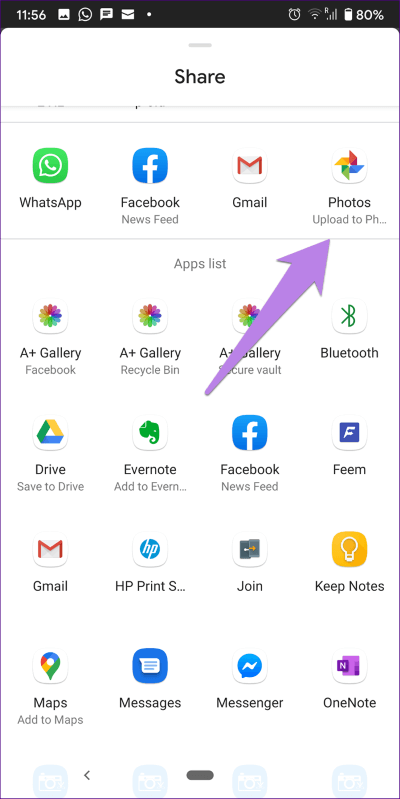
إذا كنت تستخدم صور Google كتطبيق معرض ، فقم بتشغيل تطبيق صور Google. اضغط على الألبومات وانتقل إلى المجلد الذي يحتوي على الصور التي تم تنزيلها. افتح الصورة اسحب لأعلى واختر النسخ الاحتياطي.
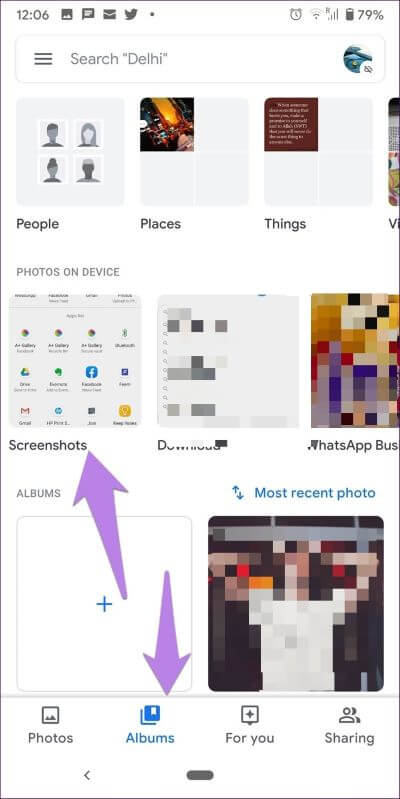
تحميل الصور من البريد الإلكتروني إلى صور Google على iPhone
الخطوة 1: قم بتشغيل تطبيق البريد الإلكتروني وانتقل إلى البريد الإلكتروني المطلوب.
الخطوة 2: افتح الصورة واضغط على أيقونة التنزيل في الأعلى.
الخطوة 3: بمجرد تنزيل جميع الصور ، افتح تطبيق صور Google. حدد الصور واضغط على أيقونة النسخ الاحتياطي.
لماذا تستخدم صور GOOGLE بدلاً من Google Drive
إذا كنت تتساءل ، هل من الأفضل حفظ الصور على Google Drive فقط؟ كذلك يمكنك. ولكن كما تعلمون ، فإن الصور المحفوظة في Google Drive تحسب مقابل حصة التخزين في Google. ليس هذا هو الحال مع صور Google إذا تمت إضافة الصور بجودة عالية. كما أن مشاهدة الصور ومشاركتها أسهل على صور Google مقارنةً بـ Drive. لذلك من الأفضل استخدام صور Google. نأمل أن تقدم Google زرًا أصليًا في Gmail لإضافة صور إلى صور Google.