كيفية نقل أو إعادة ترتيب التطبيقات على iPhone
هل سبق لك أن أضعت أحد التطبيقات في غير مكانه أو قمت بإزالته عن طريق الخطأ على جهاز iPhone الخاص بك وتساءلت عن كيفية استعادته؟ أو ربما تحاول تشغيل أحد التطبيقات بسرعة وتجد أن الفوضى في التطبيقات مزعجة. لا تقلق؛ إليك كيفية نقل أو إعادة ترتيب التطبيقات بسرعة على جهاز iPhone الخاص بك.
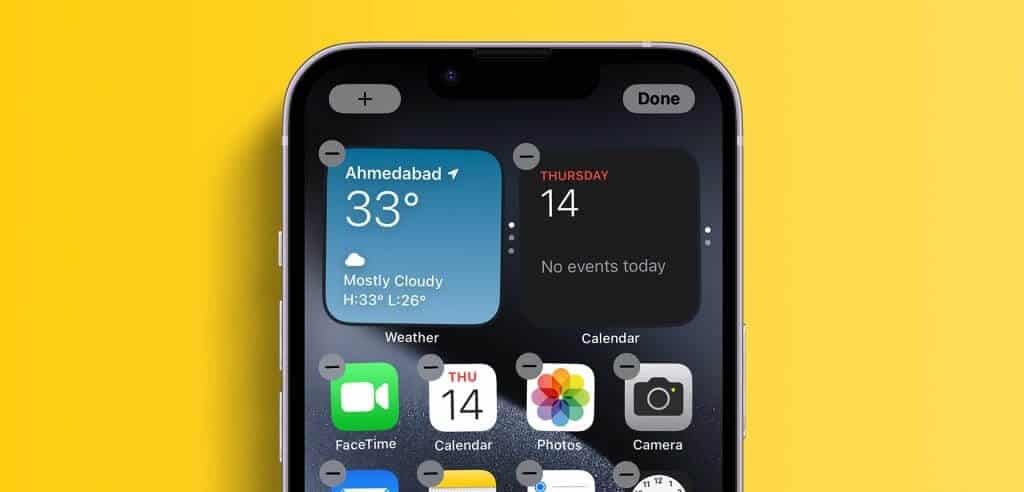
بدلاً من البحث عن تطبيق على صفحات الشاشة الرئيسية لجهاز iPhone ومكتبة التطبيقات، يمكنك تنظيم التطبيقات وفقًا لاحتياجاتك. يمكن أن تساعدك الشاشة الرئيسية المنظمة على التخلص من الفوضى، وتقليل عدد مرات تمرير الشاشة غير الضرورية، وتحديد أولويات المفضلة، وحتى إخفاء التطبيقات عن أطفالك.
دعونا نلقي نظرة على كيفية تحقيق هذه النعيم المنظم عبر نقل أو إعادة ترتيب التطبيقات على iPhone الخاص بك.
إعادة ترتيب التطبيقات والمجلدات على IPHONE
يتيح لك نظام التشغيل iOS نقل أيقونات التطبيقات أو إعادة ترتيبها بسرعة على الشاشة الرئيسية لجهاز iPhone الخاص بك من خلال بضع تمريرات سريعة. تعتبر العملية واضحة ومباشرة سواء كنت تريد نقل تطبيق واحد أو تطبيقات متعددة أو مجلد على جهاز iPhone الخاص بك.
1. انقل التطبيقات على iPhone
إذا أضعت بعض التطبيقات في غير مكانها من شاشتك الرئيسية، فإن إعادة ترتيبها يعد أمرًا سهلاً. فيما يلي الخطوات التي يجب اتخاذها:
الخطوة 1: انتقل إلى التطبيق الذي ترغب في إعادة ترتيبه ثم انقر مع الاستمرار.
الخطوة 2: اضغط على تحرير الشاشة الرئيسية.
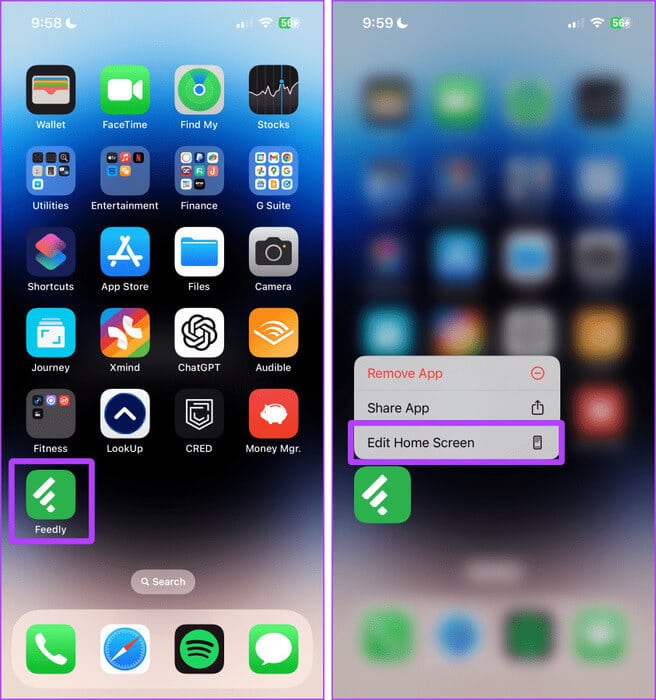
خطوة 3: الآن، ستبدأ التطبيقات في الاهتزاز؛ اضغط مع الاستمرار على التطبيق الذي تريد نقله واسحبه إلى الموقع المطلوب.
الخطوة 4: أسقط التطبيق واضغط على تم بمجرد وصولك إلى الموقع المطلوب.
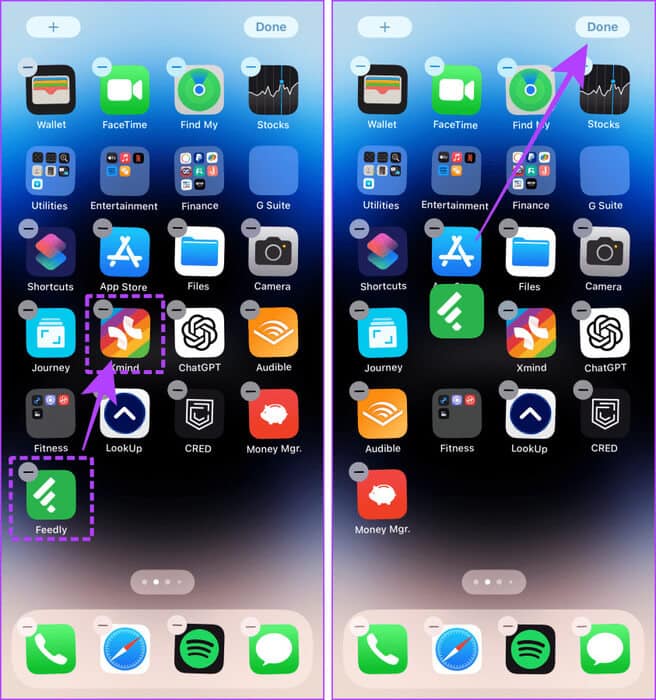
إذا كنت تريد نقل تطبيقات متعددة في وقت واحد بدلاً من نقلها واحداً تلو الآخر، فادخل إلى وضع الاهتزاز كما هو موضح أعلاه واتبع الخطوات أدناه.
الخطوة 5: اضغط مع الاستمرار على التطبيق الأول بإصبع واحد وانقر على التطبيقات الأخرى باستخدام يدك الأخرى.
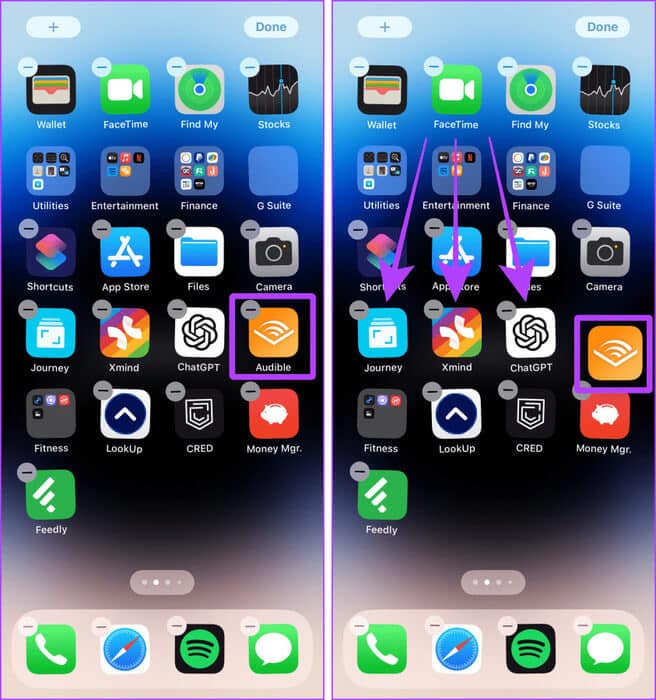
خطوة 6: دع جميع التطبيقات تتراكم تحت إصبعك. بمجرد تجميع كافة التطبيقات تحت إصبعك، اسحب لليسار أو لليمين للوصول إلى صفحة الشاشة الرئيسية المطلوبة.
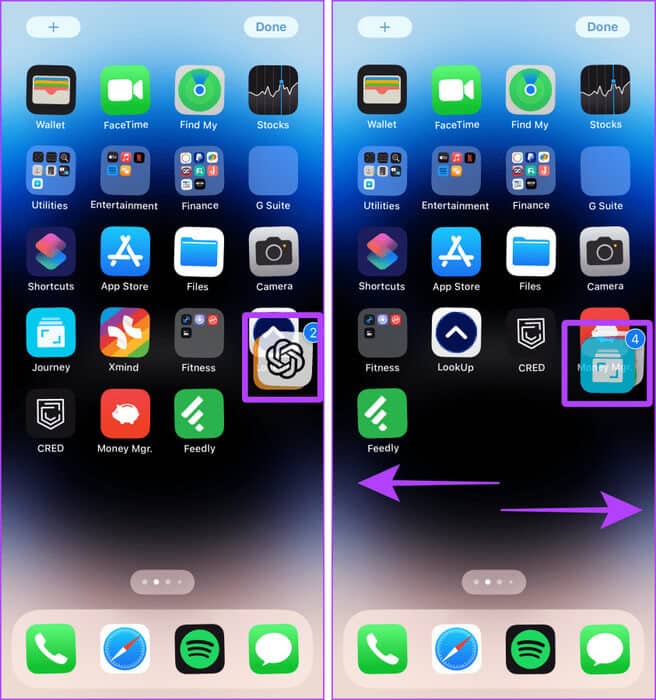
الخطوة 7: بمجرد وصولك إلى الشاشة الرئيسية المطلوبة، ارفع إصبعك وأفلت التطبيقات إلى الموقع المطلوب.
الخطوة 8: اضغط على تم لحفظ التطبيقات المعاد ترتيبها على شاشتك الرئيسية.
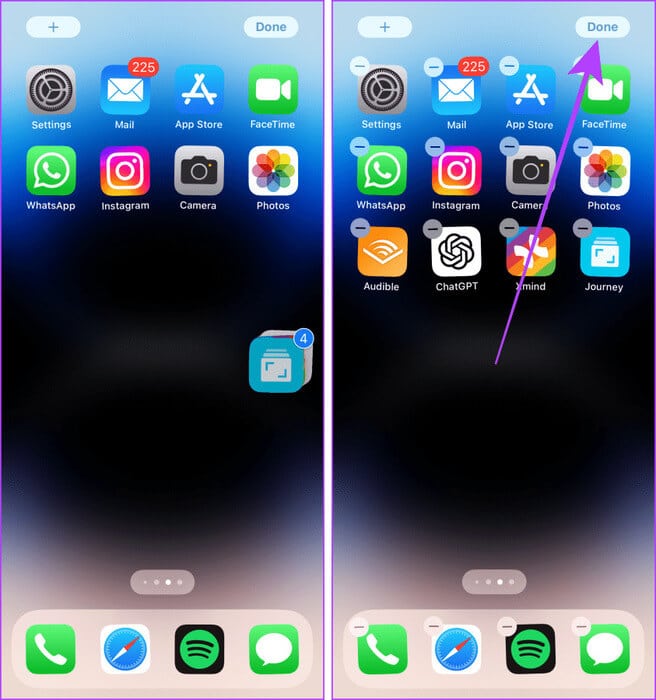
2. انقل المجلدات على الشاشة الرئيسية
الخطوة 1: إذا كنت تريد نقل مجلد، فاضغط عليه مطولاً، ثم اضغط على “تحرير الشاشة الرئيسية”.
الخطوة 2: الآن، قم بسحب وإسقاط المجلد إلى الموقع المفضل ثم انقر فوق تم.
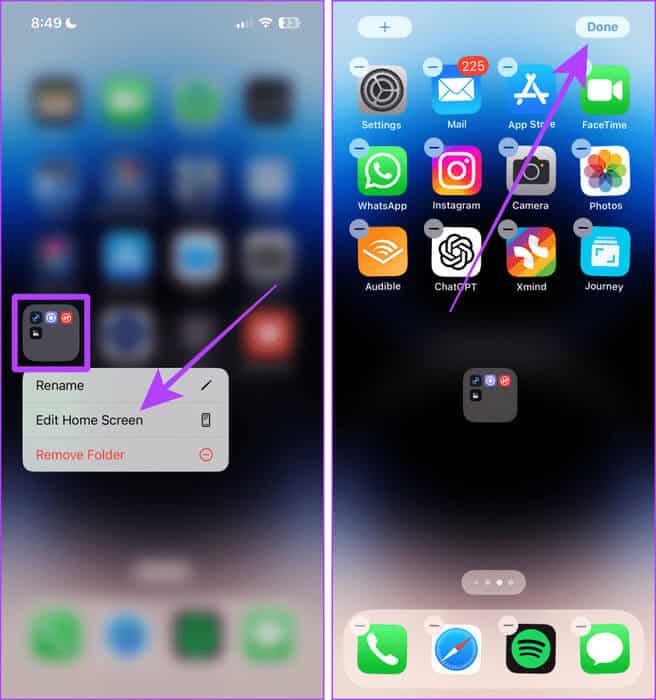
3. أضف التطبيقات إلى الشاشة الرئيسية من مكتبة التطبيقات
يمكنك أيضًا إضافة تطبيق إلى شاشتك الرئيسية بدلاً من البحث عنه في مكتبة التطبيقات عندما ترغب في استخدامه. دعونا نلقي نظرة على خطوات القيام بذلك:
الخطوة 1: اسحب لليسار على شاشتك الرئيسية حتى ترى مكتبة التطبيقات
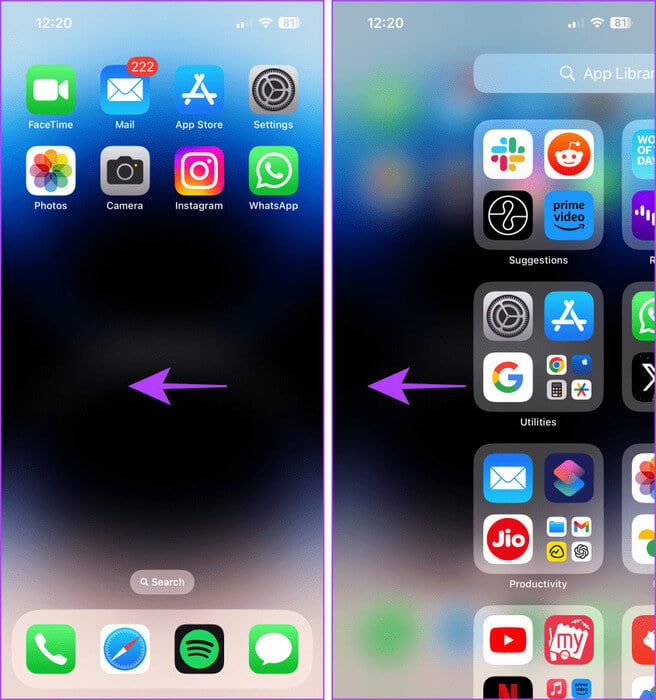
الخطوة 2: اضغط مع الاستمرار على التطبيق الذي ترغب في إضافته إلى الشاشة الرئيسية.
خطوة 3: اضغط على “إضافة إلى الشاشة الرئيسية”.
نصيحة: لن تكون “إضافة إلى الشاشة الرئيسية” مرئية للتطبيقات الموجودة بالفعل على شاشتك الرئيسية.
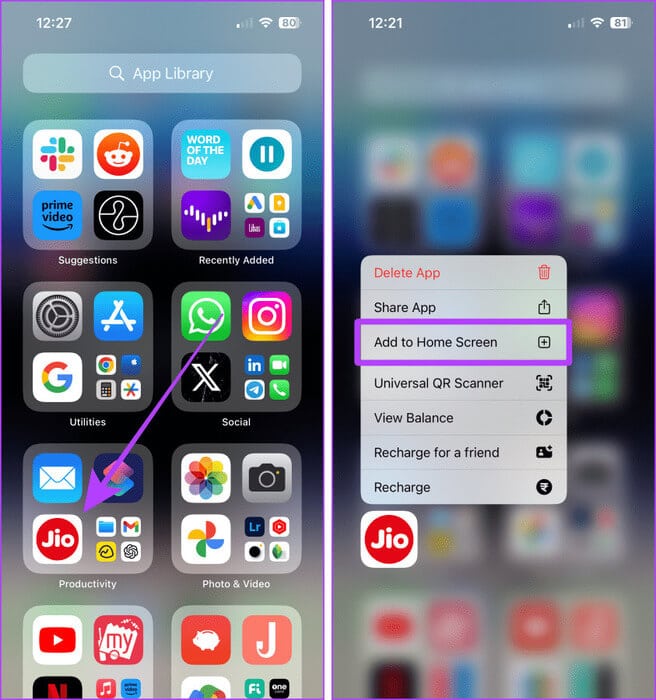
وسيظهر التطبيق على شاشتك الرئيسية.
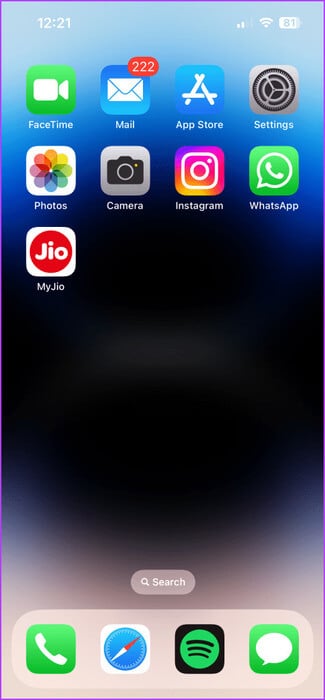
يجب أن تقرأ: كيفية استخدام أوضاع التركيز المنفصلة على Apple Watch وiPhone.
4. إعادة ترتيب التطبيقات في وضع تركيز محدد
يتيح لك وضع التركيز الاحتفاظ بشاشات رئيسية منفصلة مرتبطة بأوضاع تركيز محددة. ولإعادة ترتيب التطبيقات في وضع تركيز معين، يتعين عليك التبديل إلى وضع التركيز هذا أولاً.
فيما يلي خطوات بسيطة يجب اتباعها:
الخطوة 1: اسحب من أعلى يمين الزاوية للوصول إلى مركز التحكم على جهاز iPhone الخاص بك.
ملحوظة: إذا كان لديك جهاز iPhone مزود بزر الصفحة الرئيسية، فاسحب لأعلى من الأسفل لفتح مركز التحكم.
الخطوة 2: اضغط على التركيز.
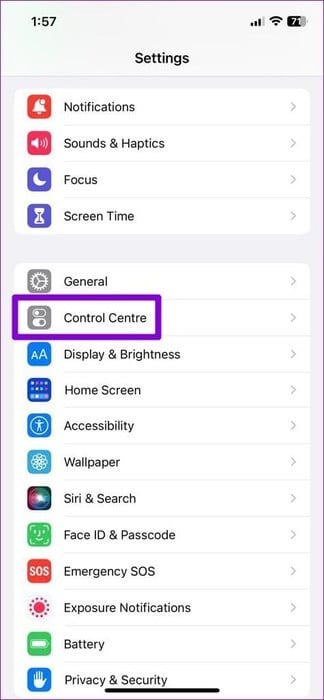
خطوة 3: الآن، انقر فوق وحدد وضع التركيز الذي تريد نقل التطبيقات أو إعادة ترتيبها فيه.
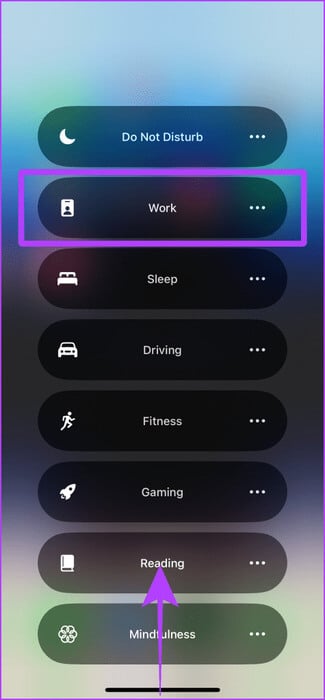
الخطوة 4: اضغط مع الاستمرار على التطبيق الذي تريد نقله على الشاشة الرئيسية في وضع التركيز.
الخطوة 5: الآن، اضغط على تحرير الشاشة الرئيسية.
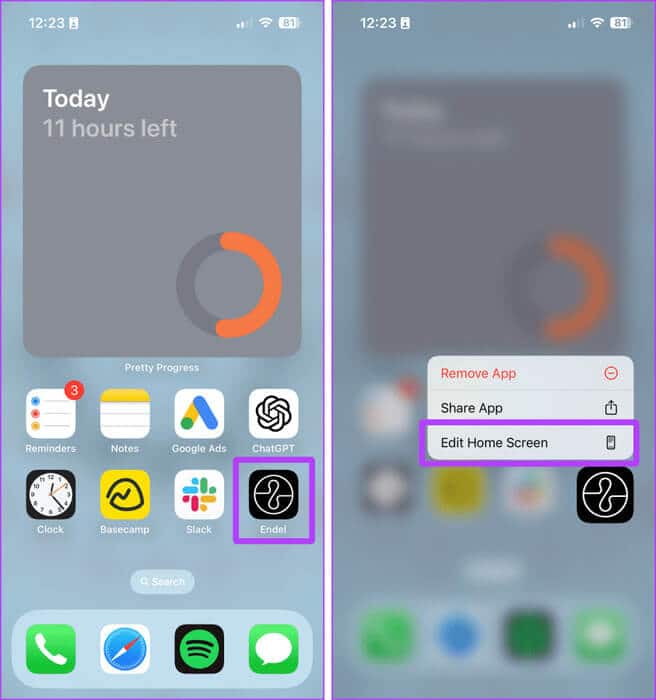
خطوة 6: قم بسحب التطبيق وإفلاته إلى الموقع المفضل.
الخطوة 7: اضغط على تم. وهذا كل شيء؛ سيتم حفظ التطبيقات المعاد ترتيبها في وضع التركيز المحدد هذا.
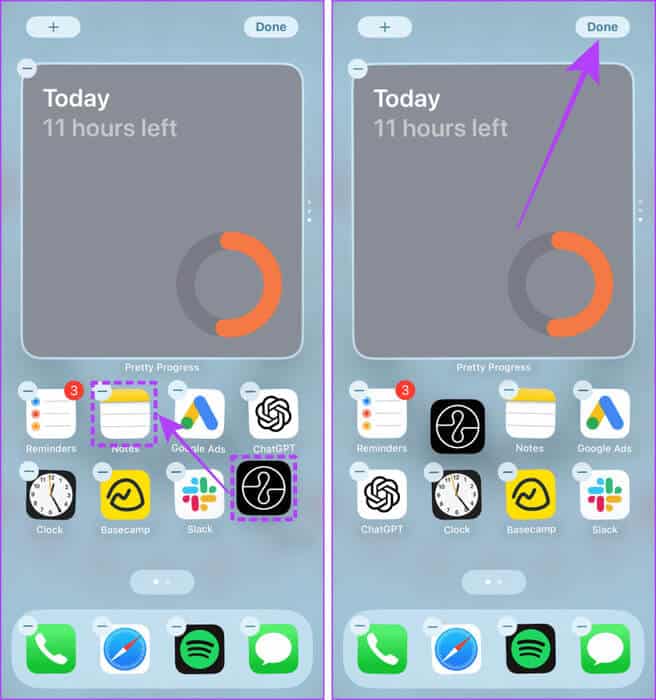
ملحوظة: إذا كنت ترغب في العودة إلى التصميم الأصلي لشاشة iPhone الرئيسية، فانتقل إلى الإعدادات > حدد عام > قم بالتمرير لأسفل وحدد “نقل أو إعادة تعيين iPhone” > إعادة تعيين تخطيط الشاشة الرئيسية. اضغط على إعادة ضبط الشاشة الرئيسية للتأكيد.
إعادة ترتيب صفحات الشاشة الرئيسية على IPHONE
بدلاً من نقل التطبيقات أو المجلدات من صفحة إلى أخرى، يتيح لك iOS إعادة ترتيب صفحات الشاشة الرئيسية لتوفير راحة أفضل. عملية القيام بذلك بسيطة.
نصيحة سريعة: إذا كنت تريد إعادة ترتيب صفحات الشاشة الرئيسية لوضع تركيز معين، فانتقل أولاً إلى وضع التركيز هذا وتابع الأمر.
الخطوة 1: اضغط مع الاستمرار على أي تطبيق على الشاشة الرئيسية.
الخطوة 2: اضغط على تحرير الشاشة الرئيسية.
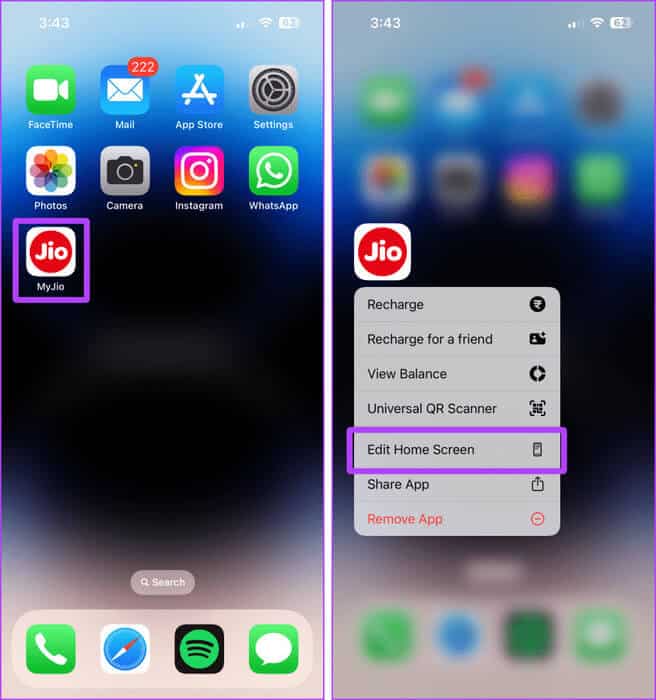
خطوة 3: اضغط على مؤشر الصفحة.
الخطوة 4: الآن، اضغط مع الاستمرار على الصفحة (مثل التطبيق) التي ترغب في نقلها.
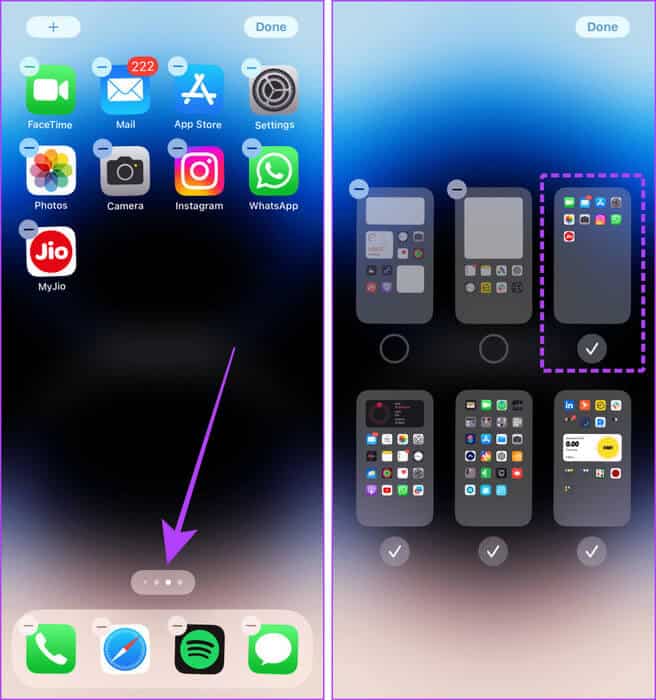
الخطوة 5: قم بسحب وإسقاط صفحة الشاشة الرئيسية إلى الموقع المطلوب.
خطوة 6: اضغط على تم لحفظ الصفحات المعاد ترتيبها.
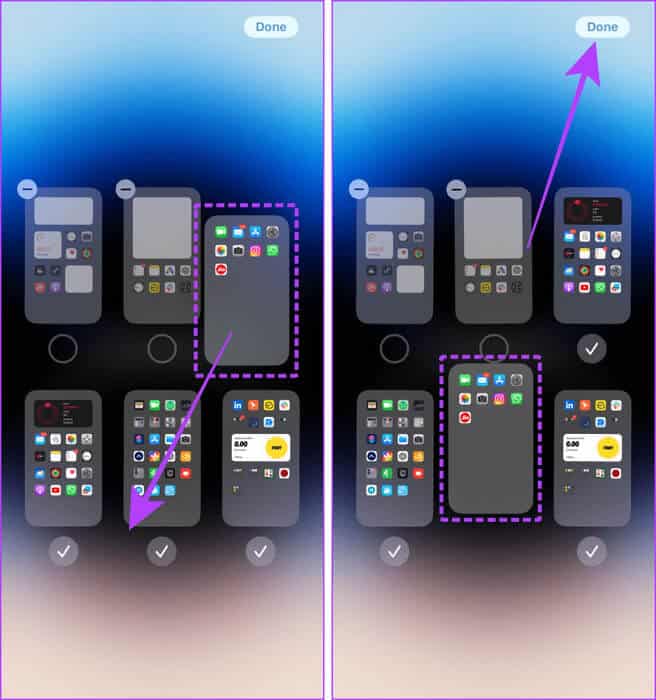
إيقاف إضافة التطبيقات إلى شاشة IPHONE الرئيسية
إذا كنت تجد غالبًا تطبيقات تتم إضافتها تلقائيًا إلى شاشة iPhone الرئيسية الخاصة بك، فقد يكون ذلك بسبب تمكين خيار إضافة أيقونات التطبيقات على الشاشة الرئيسية أو أنك تستخدم نفس معرف Apple على أجهزة متعددة. تميل الأجهزة الموقعة باستخدام نفس معرف Apple إلى مزامنة تنزيلات التطبيق أيضًا. لحسن الحظ، يمكنك وضعه للراحة. فيما يلي الخطوات البسيطة التي يجب اتخاذها:
1. أوقف التنزيلات التلقائية للتطبيقات
الخطوة 1: افتح الإعدادات واضغط على متجر التطبيقات.
الخطوة 2: قم بإيقاف تشغيل مفتاح التبديل الذي يشير إلى تنزيلات التطبيقات ضمن قسم التنزيلات التلقائية.
وهذا كل شيء؛ لن يتم تثبيت أي تطبيق تقوم بتثبيته على أجهزة أخرى على جهاز iPhone الحالي الخاص بك.
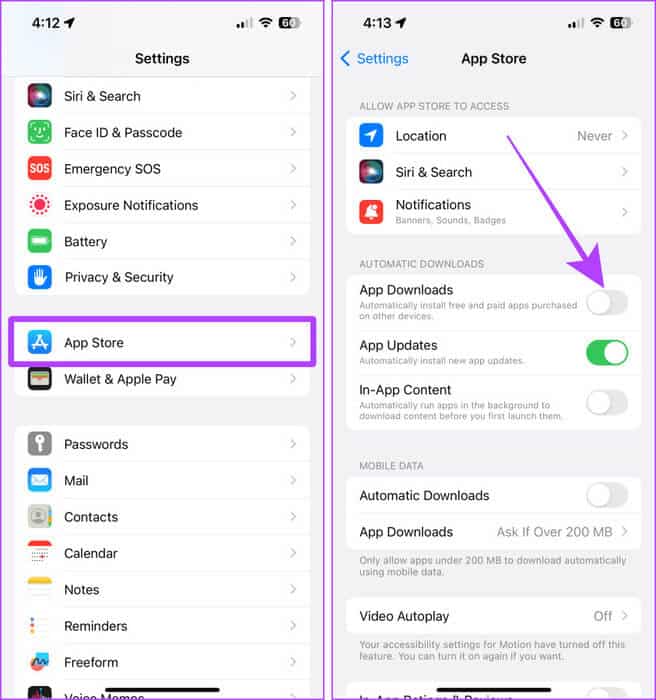
2. أوقف إضافة التطبيقات الجديدة إلى الشاشة الرئيسية
علاوة على ذلك، يمكنك أيضًا إيقاف تشغيل الإضافة التلقائية للتطبيقات إلى الشاشة الرئيسية لجهاز iPhone الخاص بك إذا كنت لا ترغب في العبث بمزامنة التطبيقات وتنزيلها عبر الأجهزة.
الخطوة 1: افتح الإعدادات واضغط على الشاشة الرئيسية.
الخطوة 2: اضغط وحدد مكتبة التطبيقات فقط ضمن التطبيقات التي تم تنزيلها حديثًا.
الآن، لن تتم إضافة أي تطبيق تقوم بتثبيته على جهاز iPhone الحالي أو الأجهزة الأخرى (التي قمت بتسجيل الدخول باستخدام نفس معرف Apple) إلى الشاشة الرئيسية لجهاز iPhone الخاص بك.
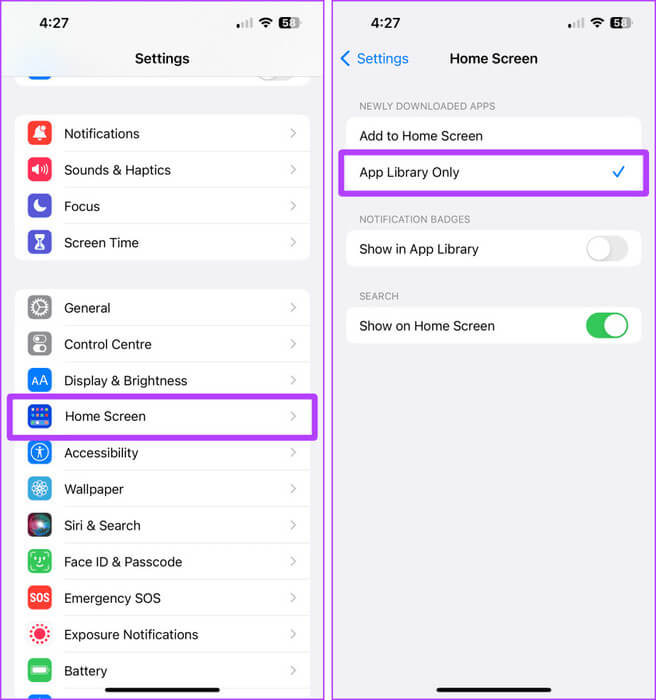
ترتيب التطبيقات بسهولة
سواء كنت تريد إضافة تطبيق مرة أخرى إلى الشاشة الرئيسية أو تخصيص تخطيط التطبيقات وفقًا لنمط الاستخدام الخاص بك، فإن هذه النصائح ستساعدك على نقل أو إعادة ترتيب التطبيقات على iPhone وبالتالي تحقيق إعداد الشاشة الرئيسية المطلوب في وقت قصير.
