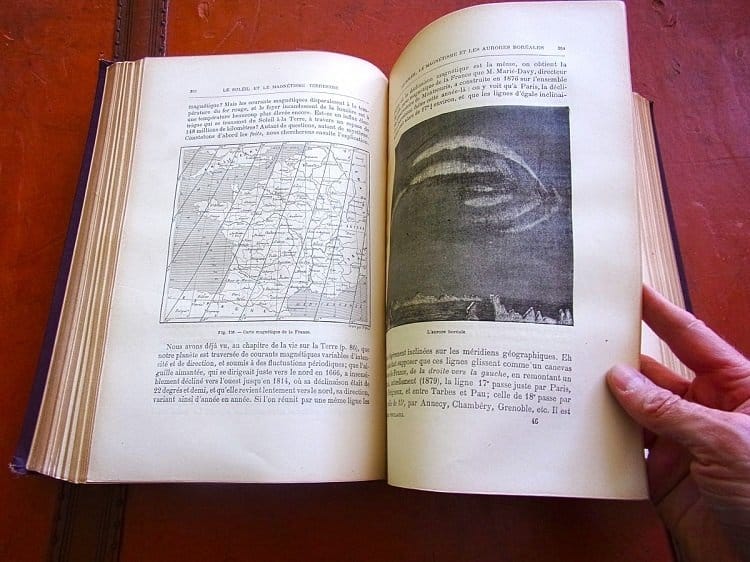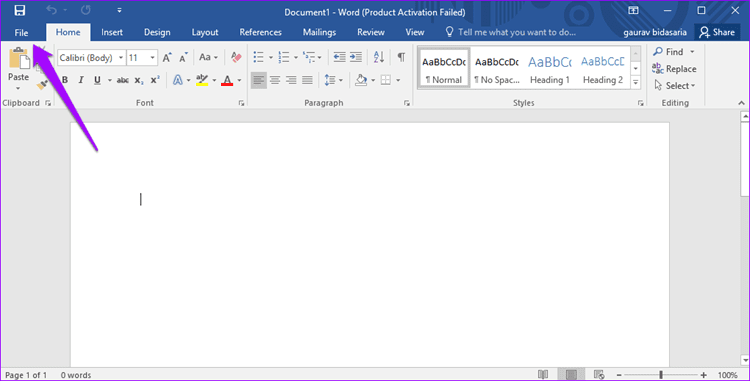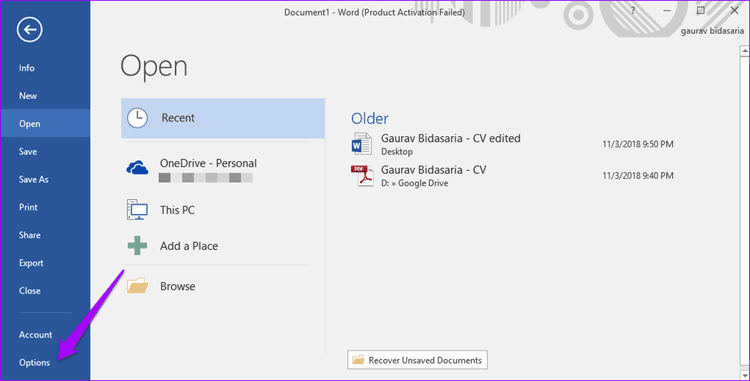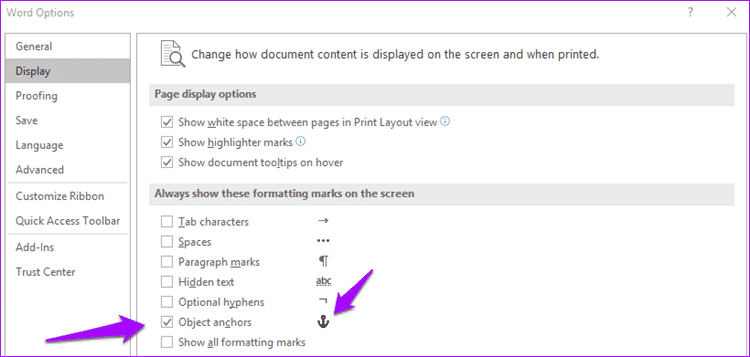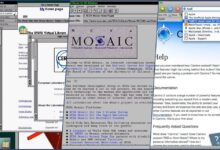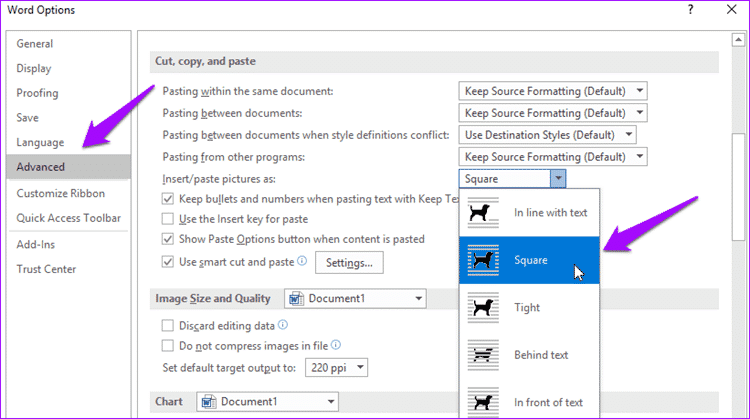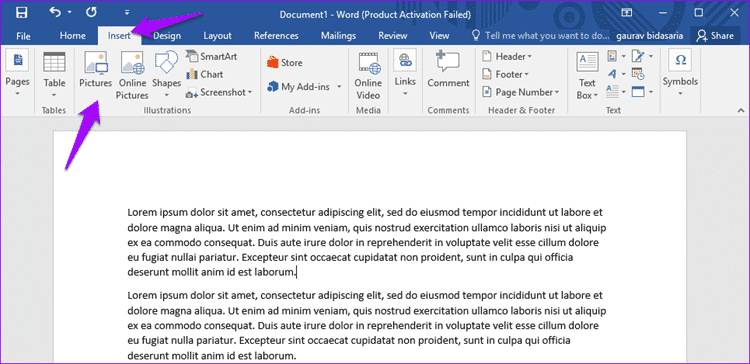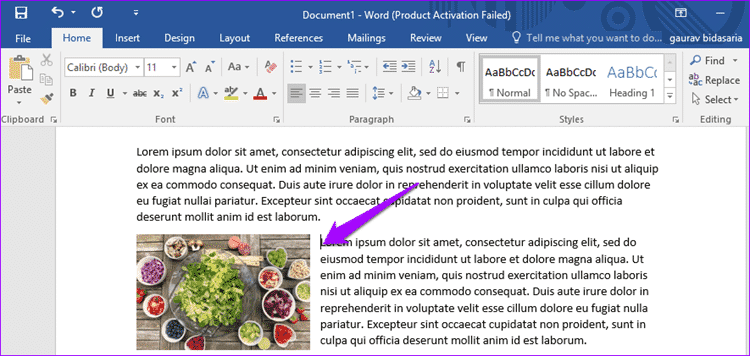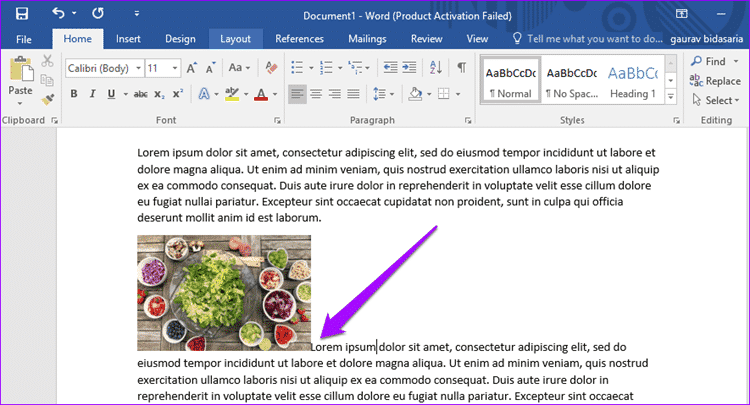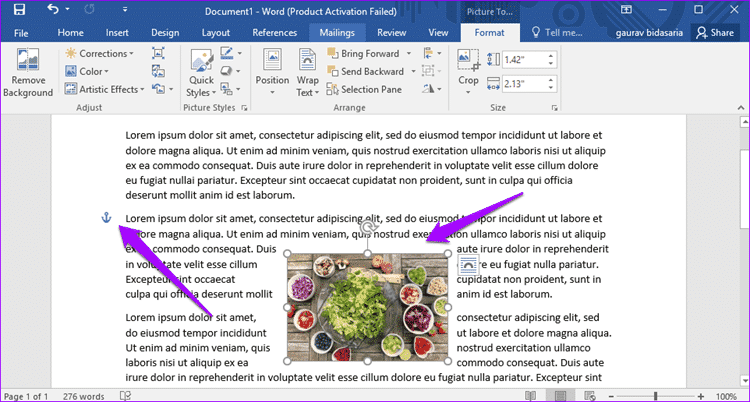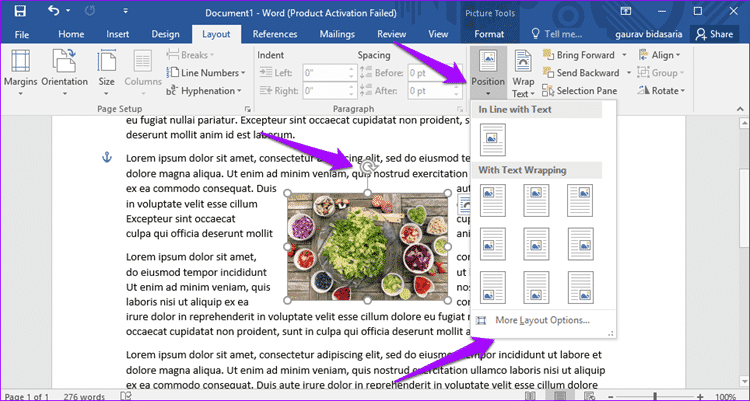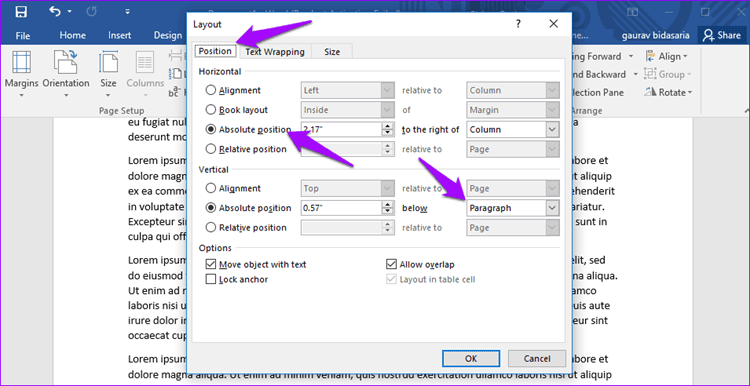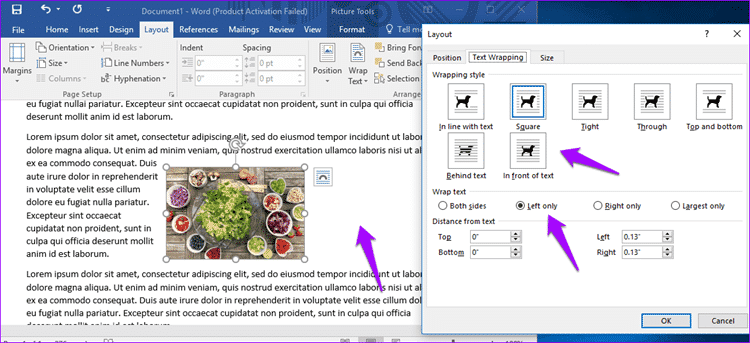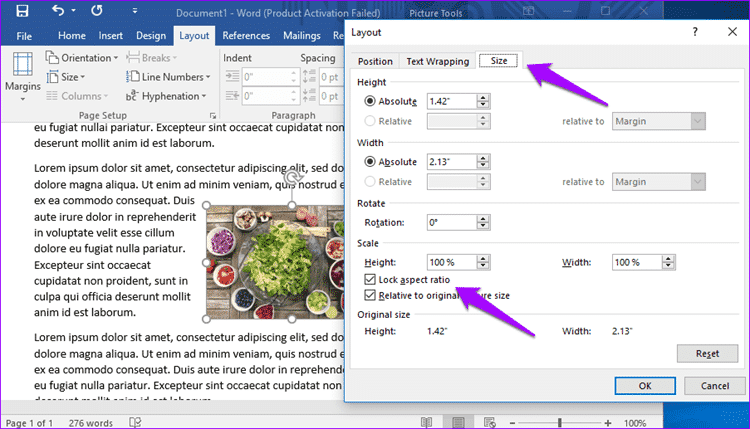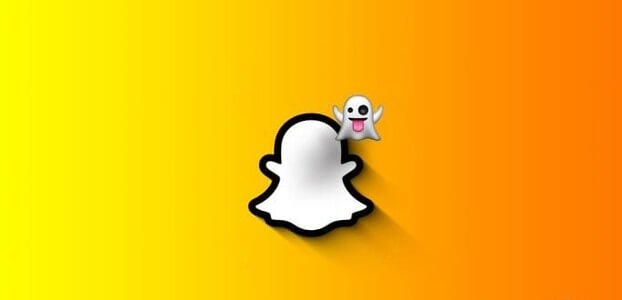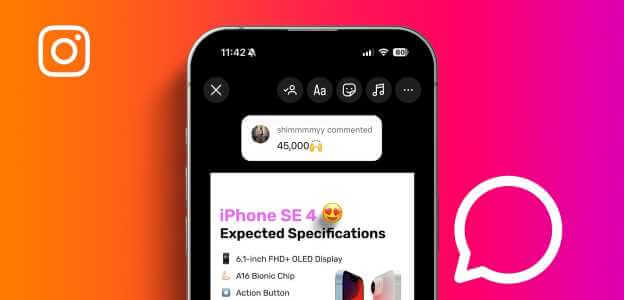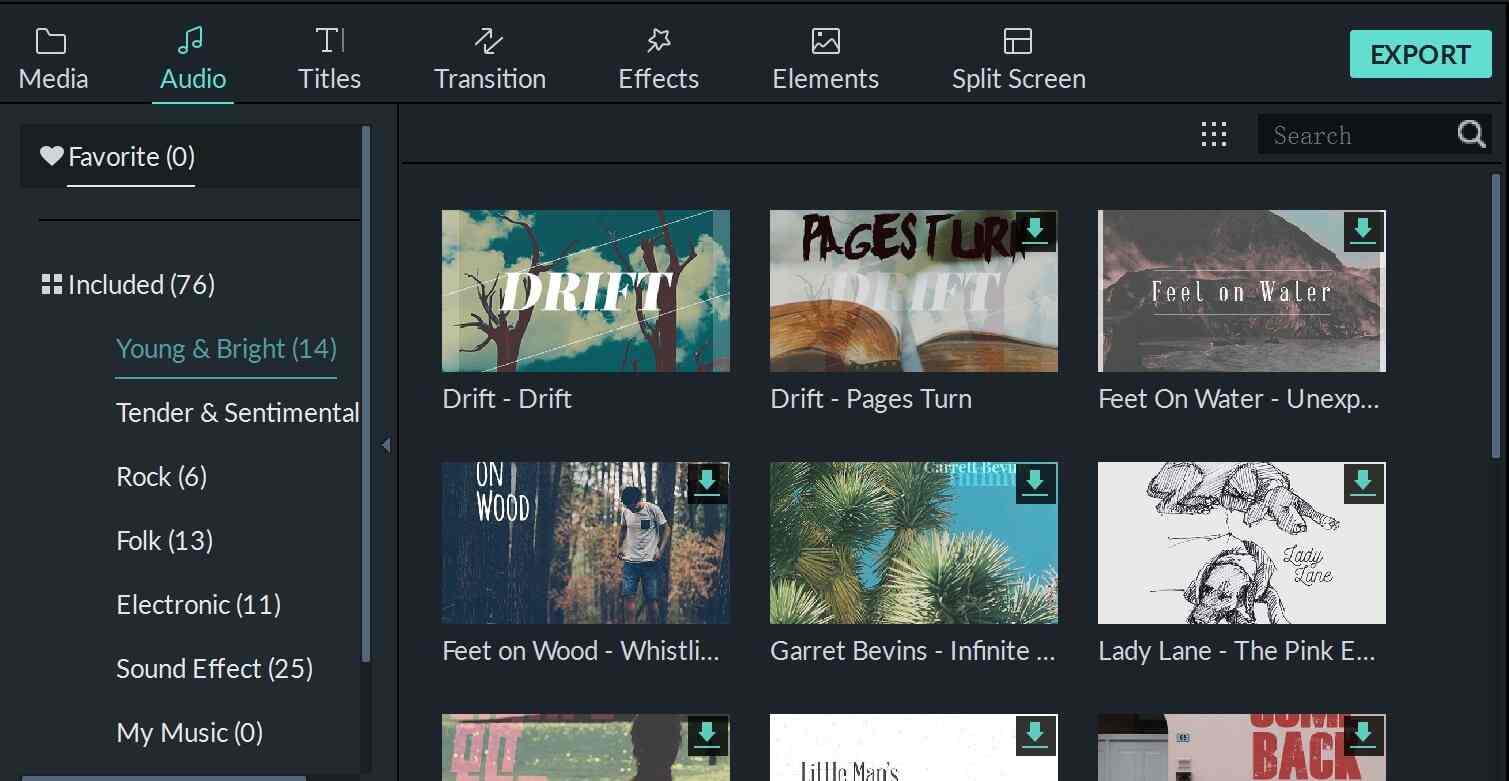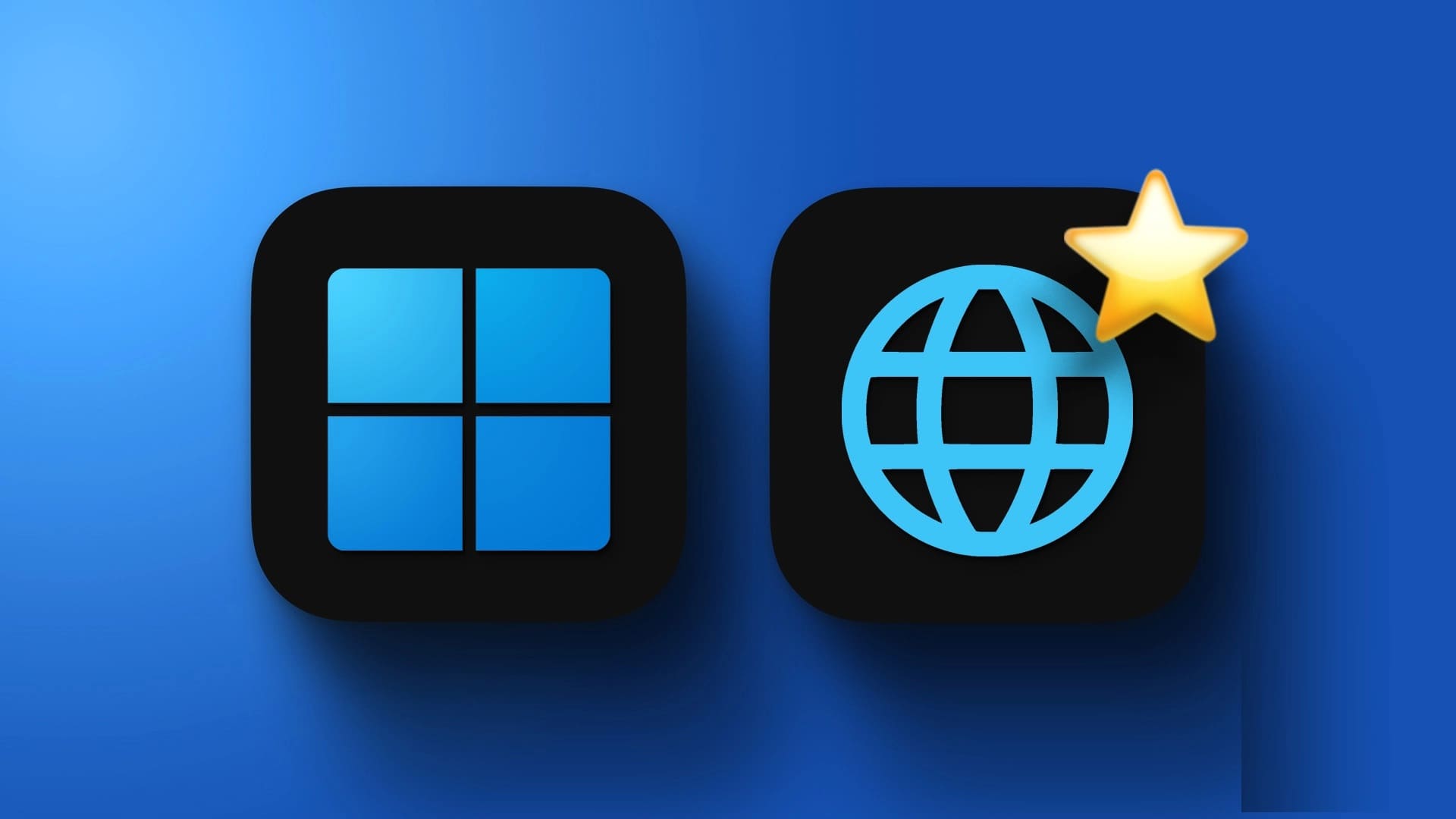لطالما كان Microsoft Word هو البطل الافتراضي لعالم تحرير المستندات ، أي حتى يأتي محرّر مستندات Google. لكن Google نظرت أيضًا إلى Word بحثًا عن الإلهام عندما كانت تحاول الوصول إلى واجهة. تتمثل إحدى المشكلات التي واجهها المستخدمون بشكل مستمر مع Word في عدم القدرة على التنقل وضبط الصور ووضعها بشكل صحيح في Word.
غالباً ما يحصل Word على رصيد أقل بكثير مما يستحق. على الرغم من أن Microsoft لم تسهل وضع الصور ونقلها داخل Word ، إلا أنها توفر طرقًا للقيام بذلك. المشكلة الوحيدة هي العثور على الأدوات الصحيحة لهذا المنصب. هذه الخيارات ليست واضحة للغاية ويمكن أن يكون من الصعب معرفة ما إذا كنت لا تعرف المكان الذي تبحث عنه.
هذا هو المكان الذي نأتي إليه. سأريكم كيف يمكنك وضع الصور في Word دون الحاجة إلى لعنة Microsoft أثناء سحب شعرك أو تقليم أظافرك!
هيا نبدأ.
1. ضبطها بالطريقة الصحيحة
قبل أن تبدأ في إضافة الصور ، سيكون عليك تكوين Word بحيث يكون لطيفًا مع الصور. هناك إعدادان لتسهيل عليك إضافة صور لا تتصرف وتبدو وكأنها نص لأنها ليست كذلك. من الناحية المثالية ، يجب أن تكون قادرًا على سحبه إلى أي مكان تريده داخل Word.
يأتي Word بنقاط ربط غير مرئية افتراضيًا. لجعل نقاط الربط مرئية ، افتح Word وانقر على زر ملف. ثم انقر فوق “خيارات” في الجزء السفلي من الشاشة في الشريط الجانبي.
ضمن العرض ، سترى خيار مثبتات الكائنات التي يجب تبديلها. سترى الآن رمز المرساة عند إدراج صورة.
شيء واحد آخر تحتاج إلى القيام به هو تغيير كيفية قيام Word بوضع الصورة بعد إضافتها. داخل Word Options أعلاه ، هناك علامة تبويب أخرى تسمى Advanced. ضمن القص والنسخ واللصق ، ستجد إدراج صور كخيار. تغييره إلى مربع.
لا تنس النقر على “موافق” في كل مرة تقوم فيها بتغيير الإعداد. سيؤدي ذلك إلى إخبار Word بالتوقف عن التعامل مع الصور كنص ولكن بدلاً من ذلك كصور.
2. أضفهم بشكل صحيح
لنبدأ بإضافة صورة الآن. يمكنك إما سحب وإسقاط الصورة مباشرة من القرص الصلب أو استخدام وظيفة الإدراج. للقيام بذلك لاحقًا ، انقر فوق “إدراج” وحدد “صور” لبدء تشغيل نافذة منبثقة.
انتقل إلى المجلد الذي قمت بحفظ الصورة فيه وانقر نقرًا مزدوجًا فوقه لإضافته إلى Word.
سيتعامل Word مع الصورة ككائن الآن بدلاً من النص ، وسوف ترى كيف يتدفق النص حول الصورة الآن.
إليك كيفية تعامل Word مع الصورة إذا لم تقم بإجراء التغييرات أعلاه.
يمكنك الآن سحب الصورة ونقلها أينما تريد في Word ، وسيتم ضبط النص والتفافه حوله. ستلاحظ أيضًا ظهور رمز المرساة على اليسار. يمثل رمز المرساة هذا الموقع (الفقرة تكون أكثر دقة) المرتبطة بالصورة. هذا هو أكثر من جديلة البصرية للمبتدئين ويمكن إزالته عن طريق تغيير الإعدادات في الخطوة 1.
3. شكِلها بالطريقة الصحيحة
في أكثر الأحيان ، عند إدراج صورة ، ينتهي الأمر بالظهور في مكان آخر. ستلاحظ أن سحب الصور حول مستند Word أصبح أسهل بكثير الآن ، لكنه لا يزال غير مثالي. هذا هو المكان الذي تأتي فيه خيارات Layout في الصورة.
ما عليك سوى النقر مرة واحدة على الصورة التي تريد تنسيقها لكشف النقاب عن الأزرار المتغيرة وحجمها حول الصورة. ضمن علامة التبويب تخطيط ، ستجد خيار الموضع. انقر عليها للعثور على المزيد من خيارات التخطيط في الأسفل.
الفرق هنا هو أنه يمكنك أن تكون أكثر دقة حول تخطيط الصورة وموضعها بدلاً من الاختيار من بين مجموعة من الإعدادات المسبقة.
هناك ثلاث علامات تبويب. الأول هو الموضع حيث يتم ضبط الصورة على الموضع المطلق على يمين العمود أفقياً ، وتحت الفقرة رأسياً.
بشكل افتراضي ، يتم إعداد مستندات Word مسبقًا على أنها عمود واحد ، ولكن الفكرة أعلاه والإعدادات ستعمل مع تصميم عمودين أو أكثر أيضًا.
علامة التبويب الثانية هي التفاف النص الذي يمكنك استخدامه لوضع الصورة خلف النص أو المقدمة ، وتحديد ما إذا كان النص ملفوفًا من الجانبين أو يسارًا / يمينًا فقط.
تتيح لك علامة التبويب الأخيرة ، الحجم ، تغيير حجم الصورة بحيث يمكنك وضعها في مناطق يصعب معالجتها بطريقة أخرى. على الرغم من أنه يمكنك أيضًا استخدام مقابض تغيير الحجم والزاوية التي رأيناها أعلاه ، إلا أن علامة التبويب هذه ستتيح قفل نسبة العرض إلى الارتفاع وإبقائها نسبة إلى حجم الصورة الأصلي.
في هذه المرحلة ، أود أن أقترح عليك أن تلعب كل خيارات التخطيط المختلفة لفهم كيفية عملها بشكل أفضل. بينما يمكن أيضًا استخدام خيار تغيير الحجم والزاوية الذي يظهر عند تحديد الصورة ، فإن خيارات التنسيق Layout ستتيح لك أن تكون أكثر دقة مع قيم المدخلات الخاصة بك.
WORDS يهتم
Word محرر مستندات جميل ، وعلى الرغم من أنه ليس أفضل معالج نصوص في العالم ، إلا أنه لا يزال ينجز المهمة. كما يأتي مثبتًا مسبقًا مع جميع أجهزة Windows. تعلم كيفية العمل معها سوف يقطع شوطًا طويلاً في مساعدتك على إنجاز الأمور.