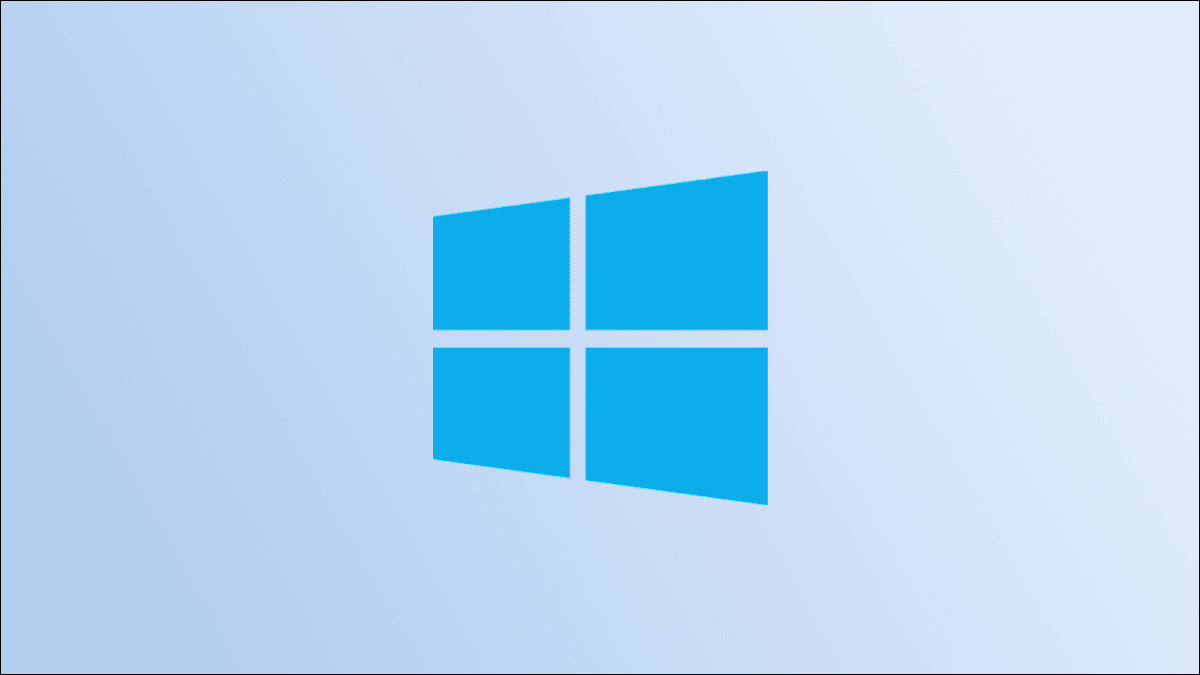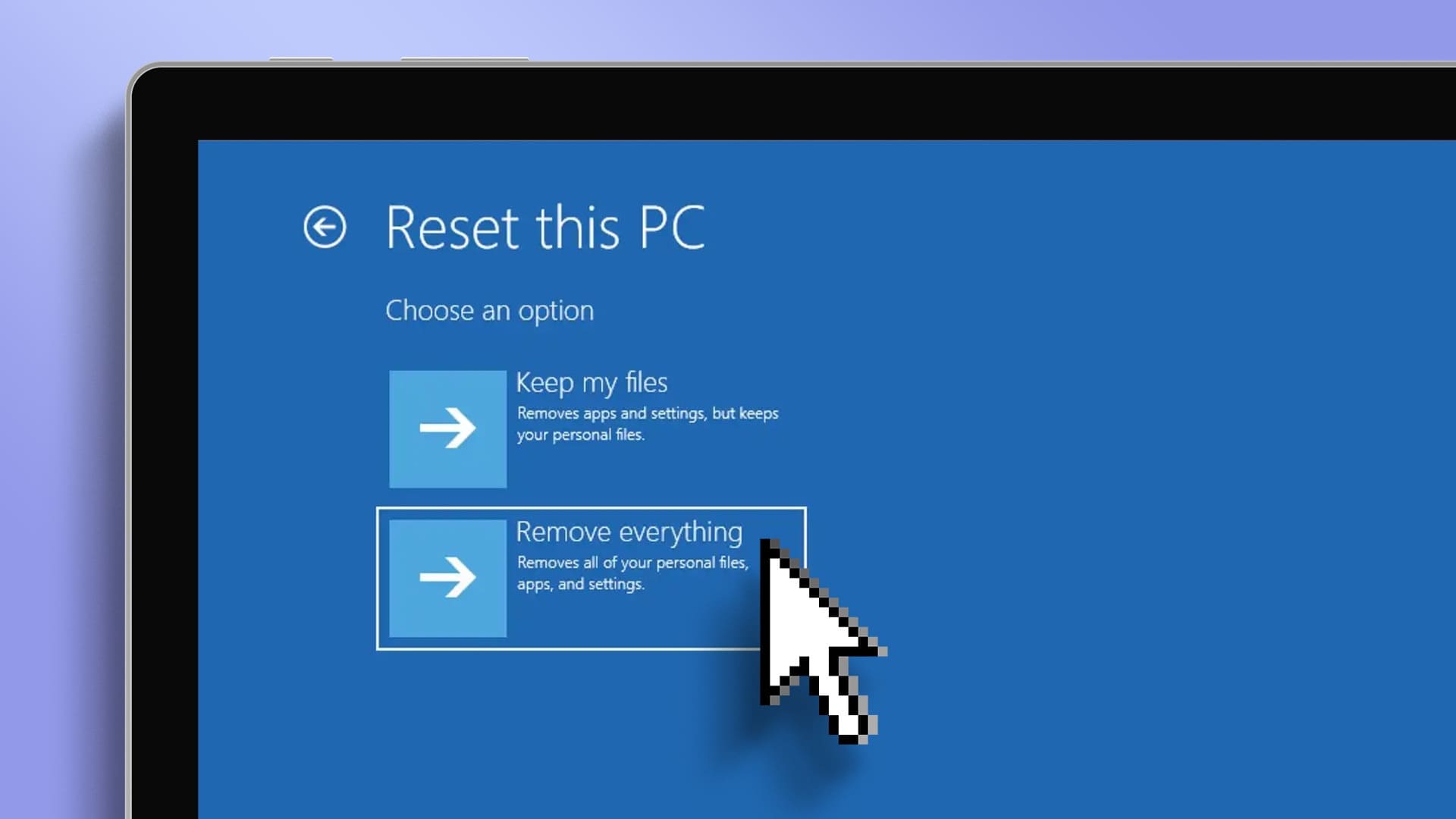قد يستغرق نقل الملفات وترتيبها على جهاز الكمبيوتر وقتًا طويلاً. في Windows ، من الأسرع إنشاء ملف دفعي (.bat) ونقل ملفات مصدر ومجلدات فرعية متعددة إلى أي مجلد وجهة. يمكنك تحديد خصائص ملف .bat مسبقًا ونقل الملفات لاحقًا في وقت فراغك.

يعد ملف .bat سرًا معروفًا ولكنه قليل الاستخدام من أسرار Windows يمكنه تنفيذ أنواع مختلفة من الأوامر بنتائج قابلة للتنفيذ.
هذا هو أحدث دليل لإنشاء ملف دفعي في Windows 11 و 10 من البداية. نعرض أيضًا كيفية استخدام ملف .bat لنقل الملفات من أي مصدر إلى مجلد وجهة.
ماذا تفعل ملفات الدُفعات في Windows؟
الملف الدفعي في Windows هو ملف نصي آلي يساعد في أداء المهام الروتينية باستخدام أوامر محددة مسبقًا دون أي إجراء آخر من المستخدم. باستخدام ملف دفعي ، يمكنك ضبطه للتشغيل تلقائيًا في ساعة محددة مسبقًا في الخلفية.
قم بإنشاء ملف دفعي من سكراتش
يمكنك إنشاء ملف .bat في أي مجلد Windows من اختيارك. لإنشائه من البداية ، ما عليك سوى الانتقال إلى مجلد الوجهة الذي تختاره.
- انقر بزر الماوس الأيمن لإنشاء ملف .txt جديد يمكن فتحه في برنامج “المفكرة”. في Windows 11 ، يمكنك أيضًا إنشاء ملف .txt جديد عبر قائمة السياق في الجزء العلوي من نافذة مستكشف الملفات.
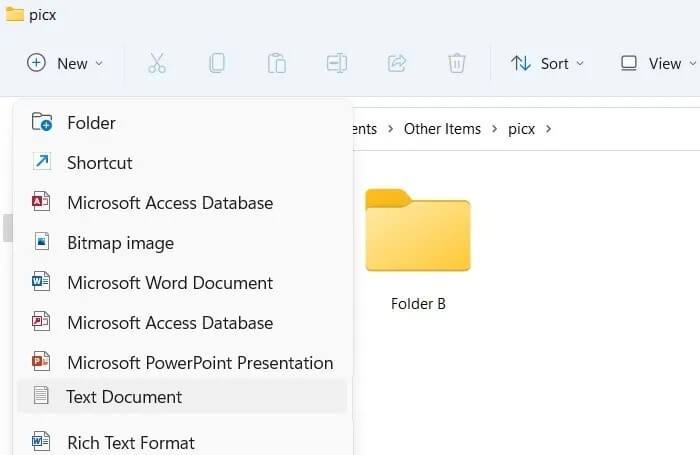
- بمجرد إنشاء ملف المفكرة ، أعد تسمية الامتداد من .txt إلى .bat.
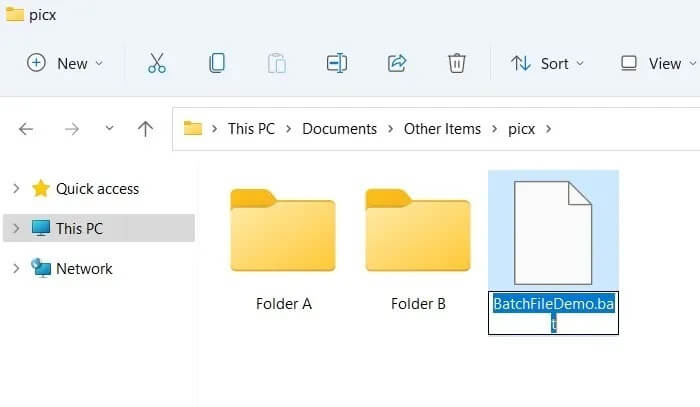
- تجاهل الرسالة “سيصبح الملف غير قابل للاستخدام” بسبب التغيير في ملحق اسم الملف وانقر فوق “نعم“. تم الآن إنشاء ملف دفعي فارغ (.bat) بدون محتويات. يمكنك تعديل محتويات هذا الملف كما هو موضح في الأقسام التالية.
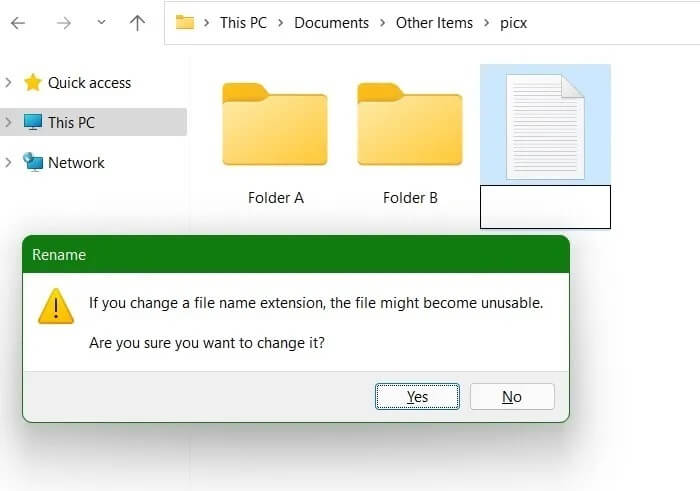
يكون ملف .bat مرئيًا بشكل بارز في المجلد. يمكن حذفه ونسخه ولصقه وإعادة تسميته ونقله إلى أي مجلد آخر.
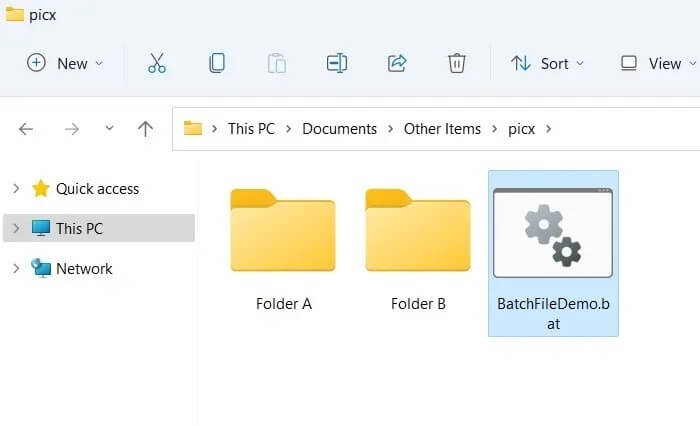
استخدم ملف دفعي لإنشاء مجلدات ومجلدات فرعية
يمكنك استخدام ملف .bat لإنشاء مجلدات ومجلدات فرعية منفصلة تظل محتوياتها وخصائصها متصلة بملف .bat. بغض النظر عن موقع الكمبيوتر الذي تنقل إليه ملف .bat ، ستتبعه المجلدات والمجلدات الفرعية. يمكن ببساطة نقل أي محتويات محفوظة في هذه المجلدات عن طريق تغيير مكان ملف Master .bat.
هناك طريقتان لتشغيل ملف .bat باستخدام برنامج “المفكرة”. في الطريقة الأولى الموضحة أدناه ، افتح المفكرة في وضع المسؤول من قائمة ابدأ.
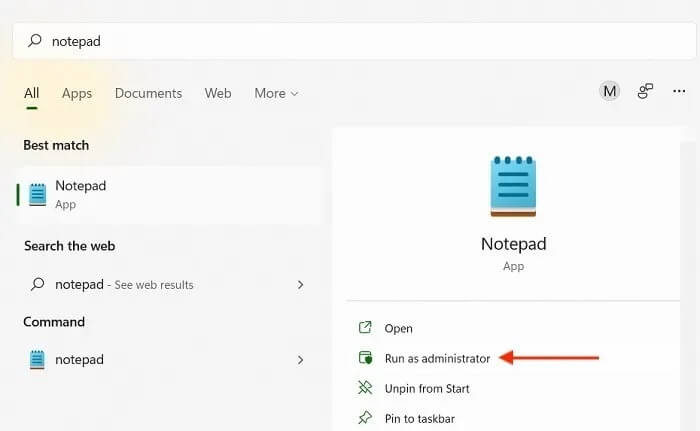
افتح ملف .bat في برنامج “المفكرة” من موقع المجلد المحفوظ ، وسيتم ملء محتوياته.
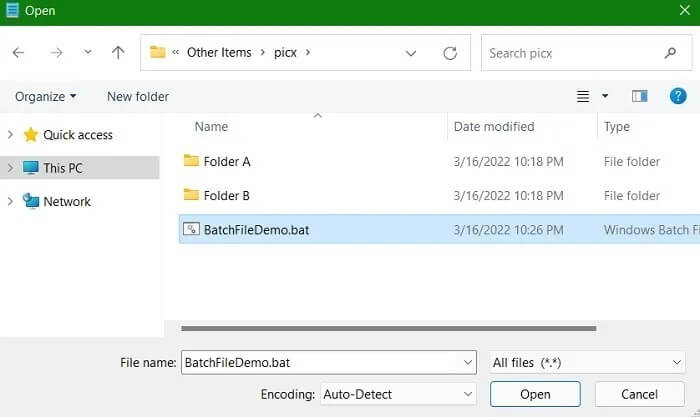
هناك طريقة مباشرة أخرى للعمل مع ملف .bat وهي النقر بزر الماوس الأيمن فوق ملف .bat الذي تم إنشاؤه ، والذي يسمح لك “بالتحرير باستخدام برنامج Notepad.” في نظام التشغيل Windows 10 ، يمكن الوصول إليه مباشرة بالنقر بزر الماوس الأيمن. في Windows 11 ، يجب عليك النقر فوق “إظهار المزيد من الخيارات” لرؤية خيار المفكرة من بين البرامج الأخرى.
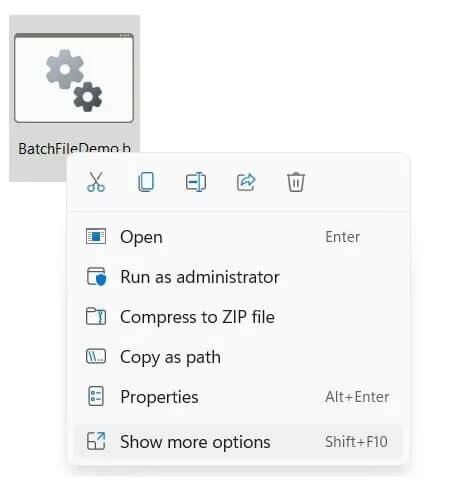
بمجرد فتح ملف المفكرة ، أدخل ما يلي لإنشاء مجلدات باستخدام أسماء المجلدات ، ثم احفظ الملف واخرج من برنامج المفكرة.
@echo off md FolderName1 FolderName2..."Folder Name3"
الغرض من @echo off هو تعطيل موجه العرض. بهذه الطريقة لن تضطر إلى التعامل مع موجه الأوامر ، على الرغم من أنه متصل داخليًا بعمليات ملف .bat. إذا كان يجب أن يحتوي اسم المجلد الخاص بك على مسافة ، فضعه داخل علامات الاقتباس.
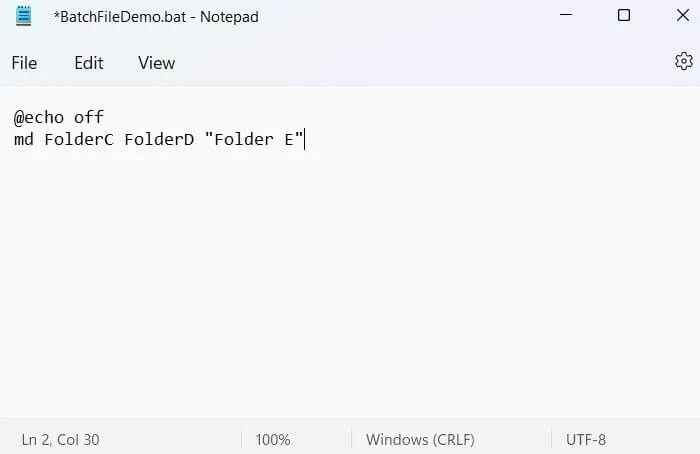
بمجرد النقر نقرًا مزدوجًا فوق ملف .bat ، سيتم تنفيذ الأمر لإنشاء مجلدات جديدة.
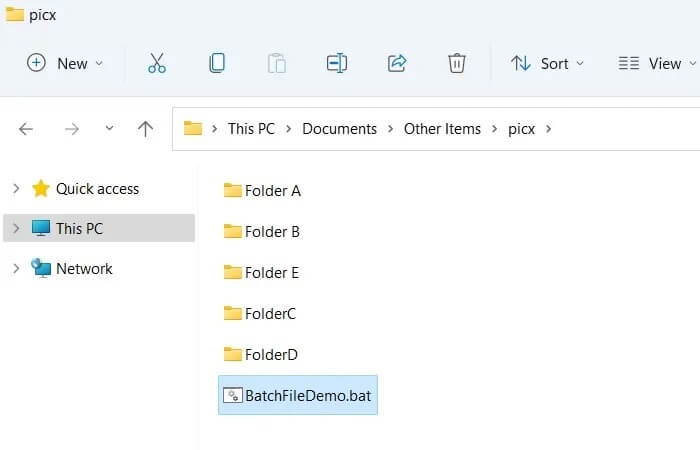
لإنشاء مجلدات فرعية في أي مجلد ، قم بتعديل الكود أعلاه كما هو موضح هنا من خلال ذكر أسماء المجلدات الفرعية بعد اسم المجلد. احفظ الملف واخرج من برنامج “المفكرة” ، ثم انقر نقرًا مزدوجًا فوق ملف .bat مرة أخرى.
md FolderName/SubFolder1 FolderName/SubFolder 2...
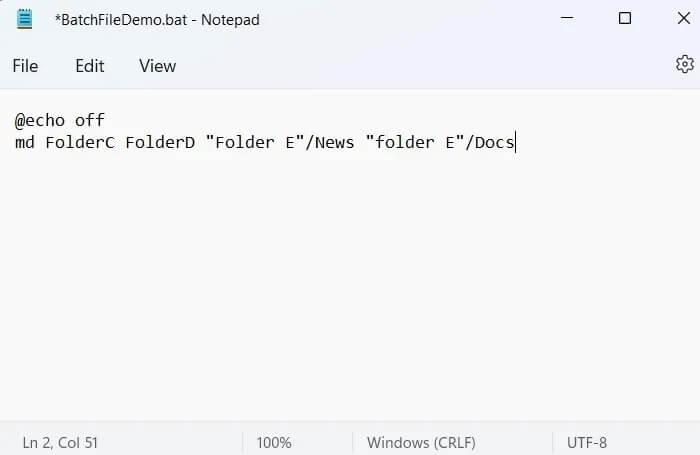
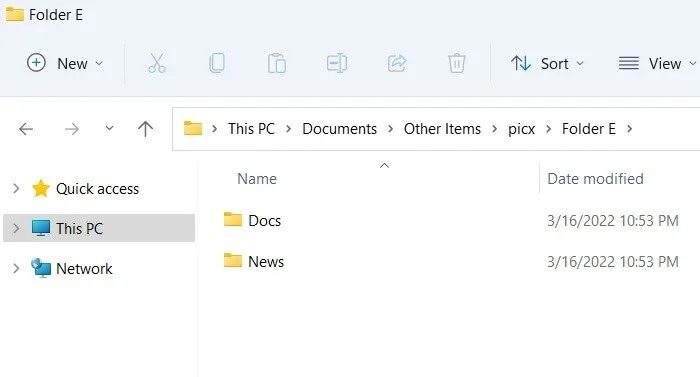
نقل الملفات من مجلد إلى آخر باستخدام الملفات المجمعة
لنقل الملفات دفعة واحدة في مجلد ، نستخدم الأمر “نقل”.
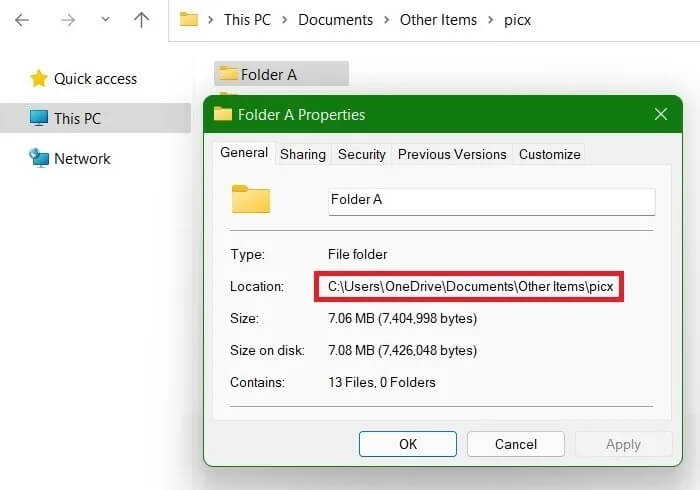
كما هو موضح هنا ، فإننا ننقل جميع محتويات “Folder A” إلى “Folder B.” الأمر كما يلي:
move Source-Folder-Path*.* Destination-Folder-Path
هنا ، *. * هو حرف بدل يخبر Windows بنسخ جميع الملفات الموجودة في المجلد المصدر. إذا كان أي جزء من مسار المجلد يحتوي على اسم مجلد به مسافات ، فأنت بحاجة إلى وضعه ضمن علامات اقتباس.
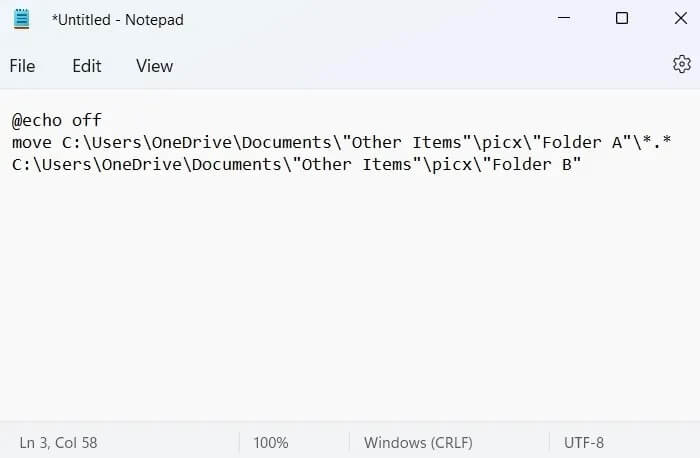
احفظ الملف واخرج من برنامج “المفكرة“. تم نقل محتويات أحد المجلدات بالكامل إلى مجلد آخر بالنقر المزدوج فوق ملف .bat.
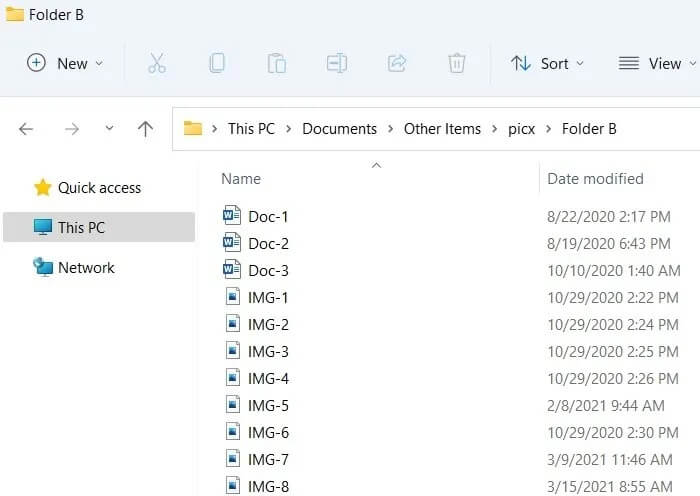
إذا كنت تريد نقل ملفات محددة فقط ، فيمكن تعديل الكود قليلاً عن طريق وضع اسم الملف قبل *. * كما هو موضح أدناه.
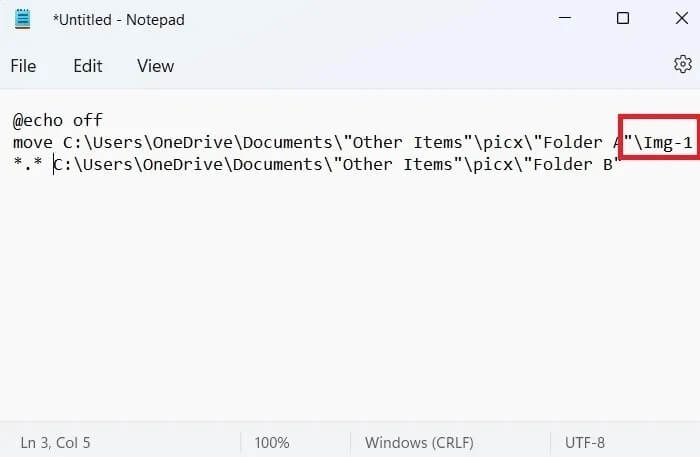
move Source-Folder-PathFile Name1, File Name2*.* Destination-Folder-Path
move Source-Folder-Path*.file_type*.* Destination-Folder-Path
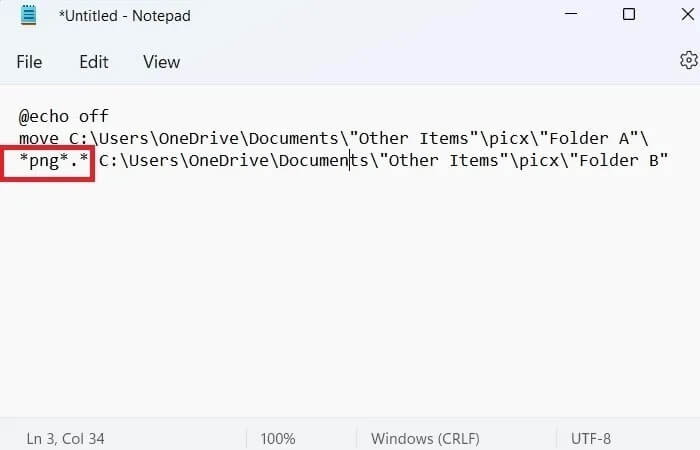
على سبيل المثال ، لنقل جميع ملفات الصور بامتداد .png ، استخدم الكود أدناه:
move Source-Folder-Path*.png*.* Destination-Folder-Path
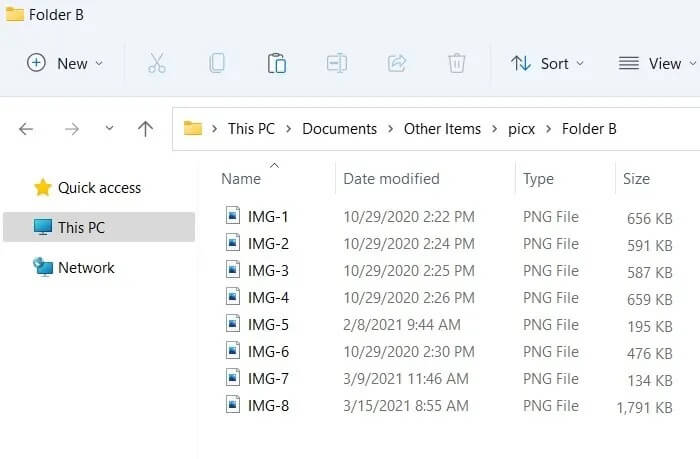
أسئلة مكررة
1. هل يمكنني استخدام ملف دفعي لإعادة تسمية ملفات متعددة؟
نعم ، يمكنك ذلك ، ولكن الملف الدفعي ليس ضروريًا ، حيث توجد طرق أبسط لإعادة تسمية الملفات دفعة واحدة في Windows.
2. هل يمكن أن تكون ملفات الدُفعات خطيرة؟
ليست كل ملفات الدُفعات (.bat) خطرة. لا تضر تلك التي تنشئها بنظامك ، لأنها تشغل نصًا برمجيًا شرعيًا.
ومع ذلك ، غالبًا ما يستخدم مؤلفو البرامج الضارة عمليات Windows المعروفة لإصابة الأنظمة السليمة. تنفذ الملفات الدفعية سلسلة من الأوامر التي لا يمكن إيقافها بمجرد النقر المزدوج على الملفات. هذا يجعلها وسيلة شائعة لإصابة أنظمة Windows. ومع ذلك ، لن يُسمح بتنزيل معظم ملفات .bat الضارة على جهاز الكمبيوتر الخاص بك بشرط ألا تقوم بتعطيل عامل تصفية SmartScreen.
عندما يتسلل ملف دفعي ضار إلى مجلد التنزيلات ، سينبهك Windows Defender تلقائيًا. إذا تمت برمجة البرنامج النصي .bat للتشغيل بنقرة مزدوجة ، فسيتم عزله بواسطة Windows Defender.
3. هل يمكنني تشغيل ملف دفعي كبرنامج بدء التشغيل؟
نعم. يمكنك بسهولة برمجة ملف دفعي للتشغيل في كل مرة يقوم فيها Windows بالتمهيد. أولاً ، قم بإنشاء اختصار لملف .bat باستخدام النقر بزر الماوس الأيمن. يمكن حفظ هذا الاختصار على سطح المكتب أو في أي مكان آخر مناسب.
الصق الاختصار في مجلد بدء تشغيل Windows الموجود في “C: \ Users \ Username \ AppData \ Roaming \ Microsoft \ Windows \ Start Menu \ Programs \ Startup.” يمكنك أيضًا استخدام مجلد بدء التشغيل نفسه لإزالة الملف الدفعي من قائمة برامج بدء التشغيل.