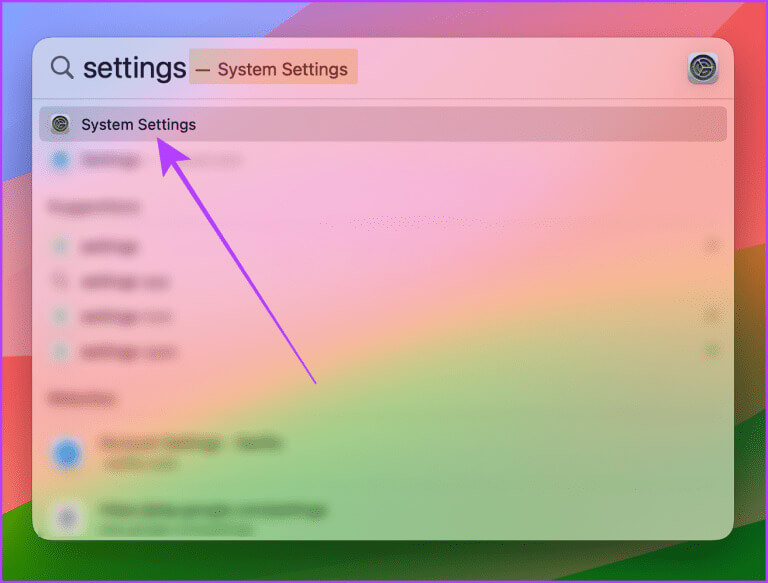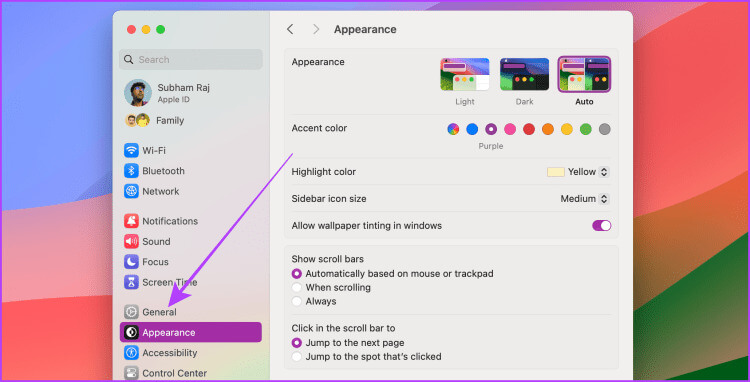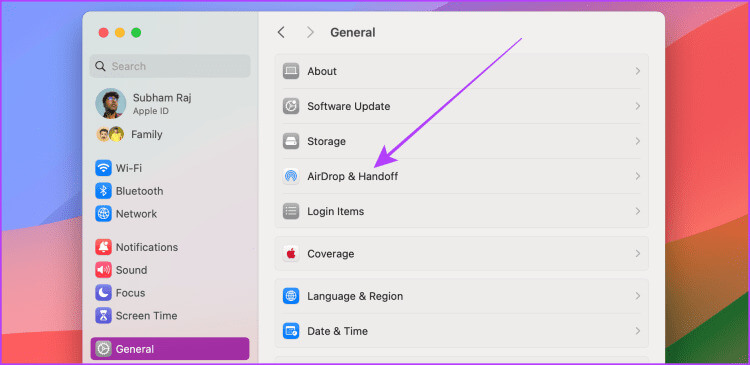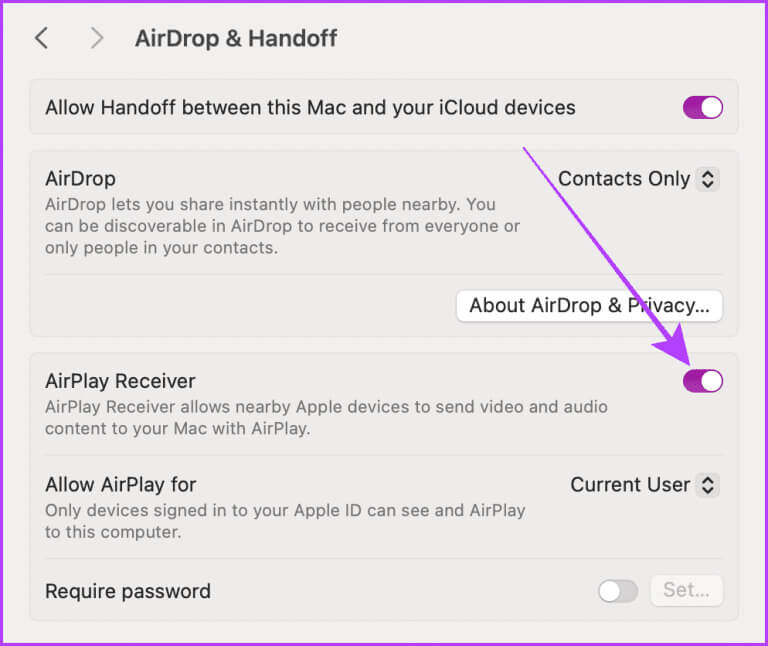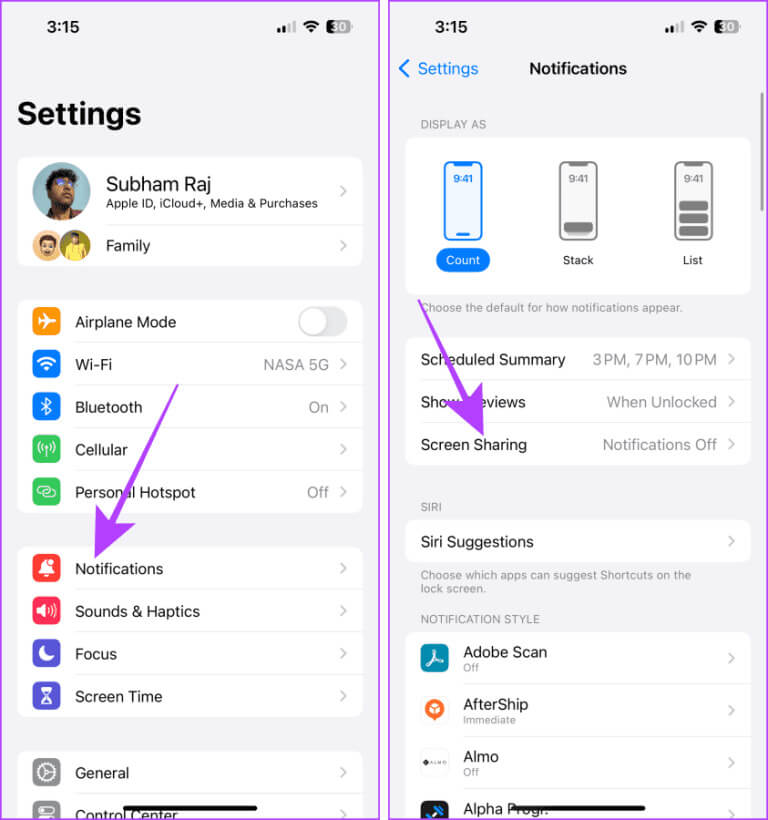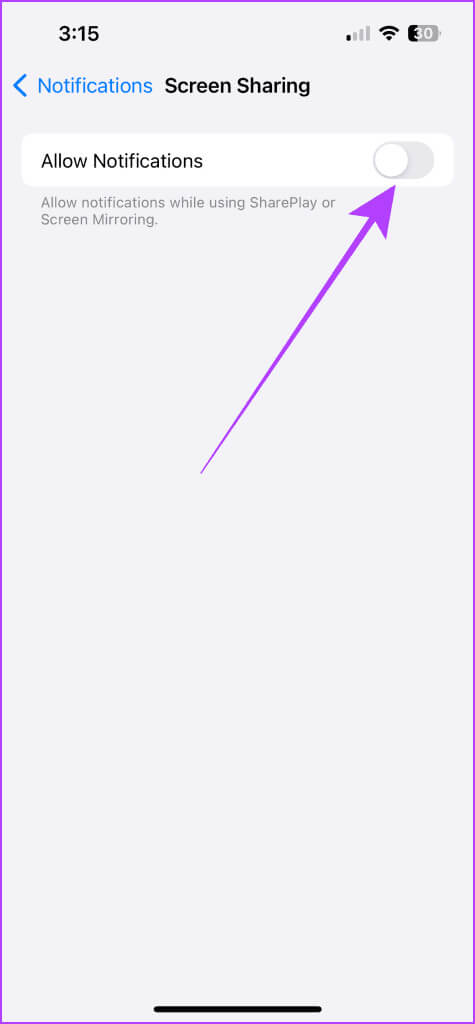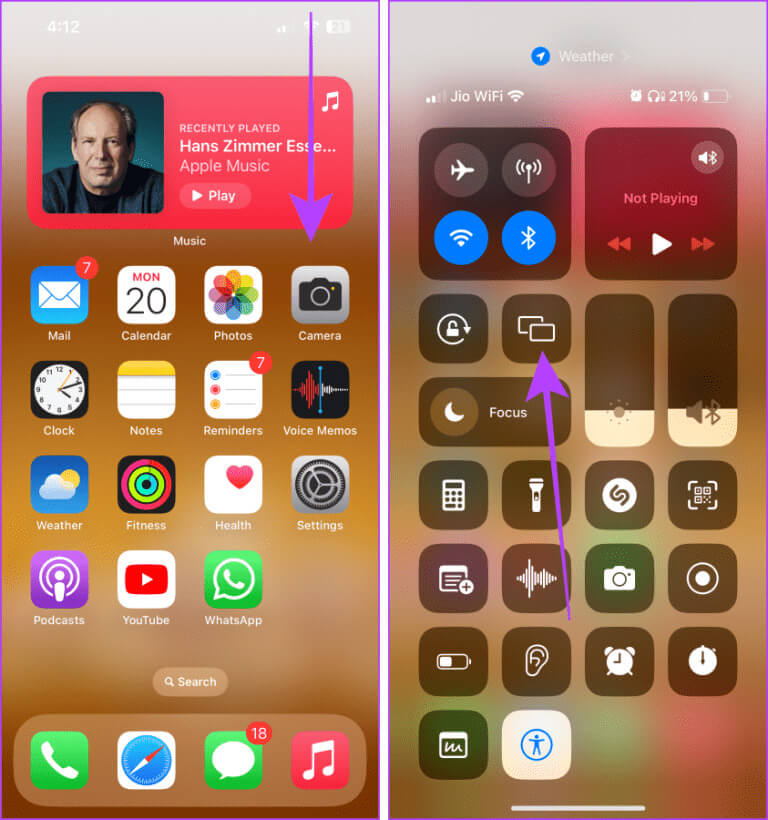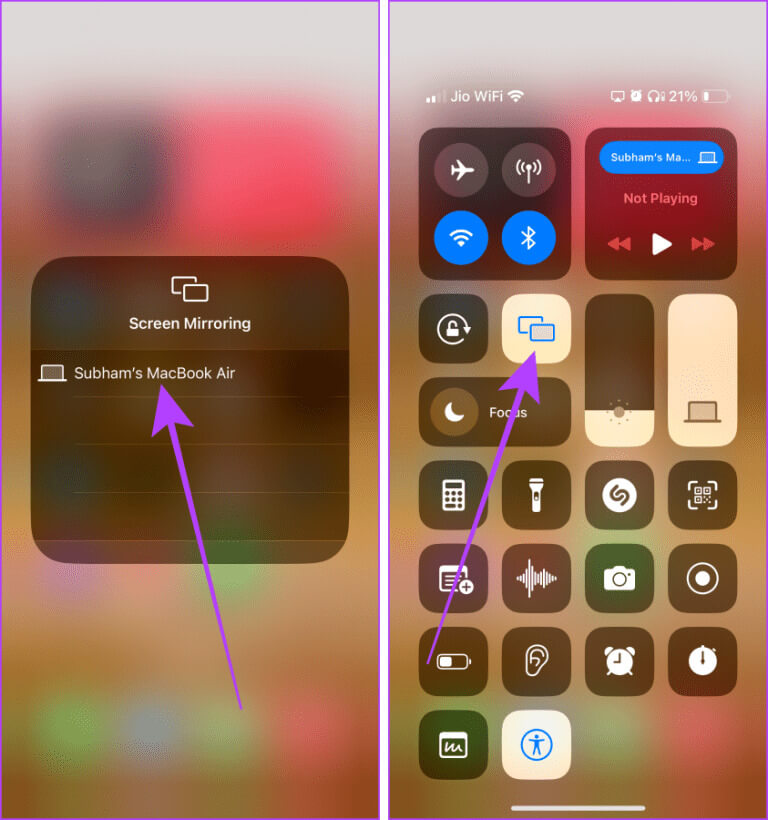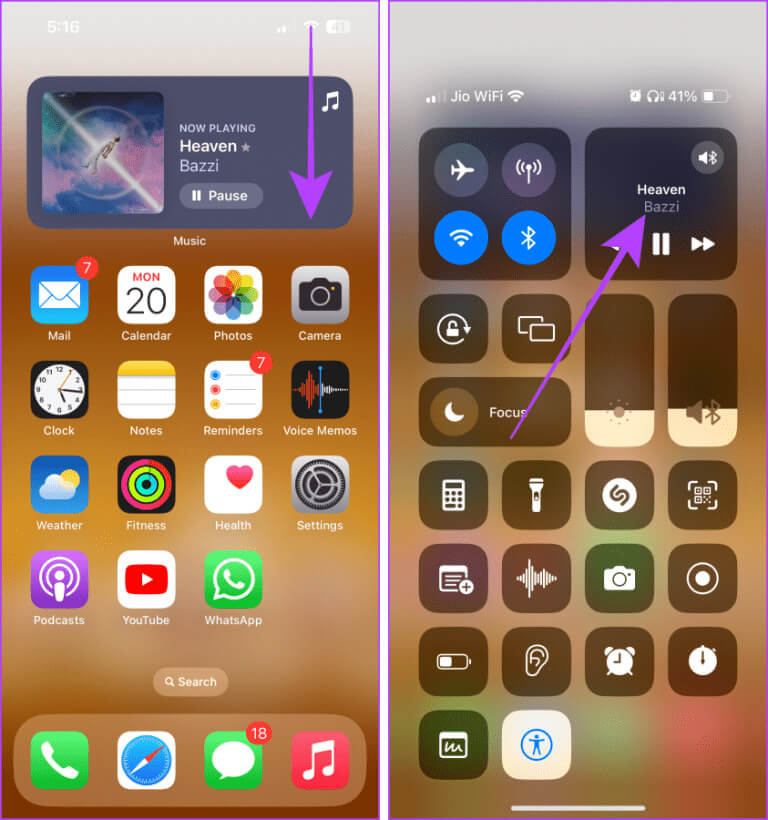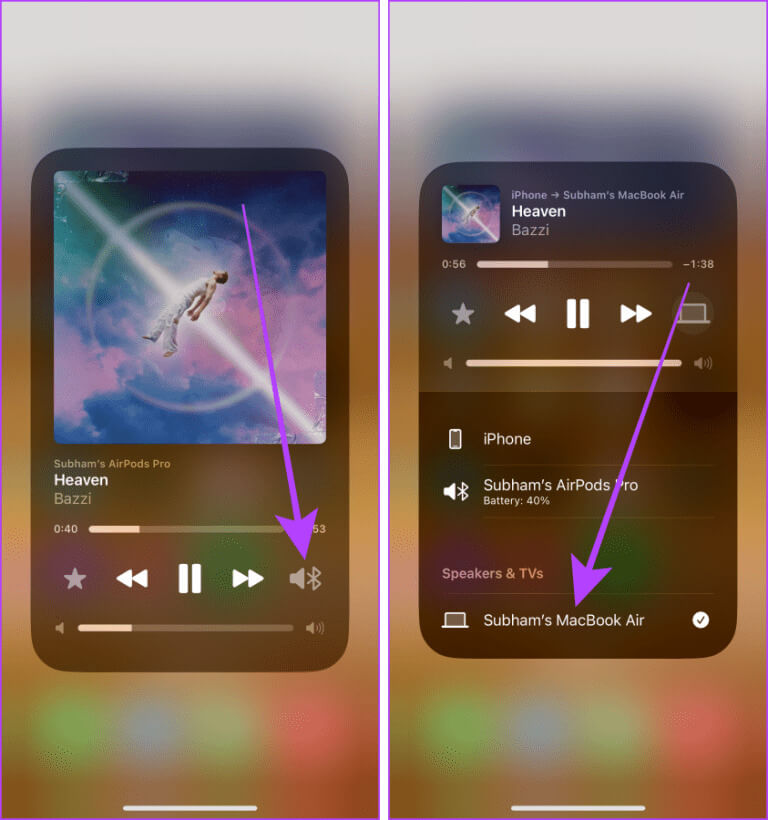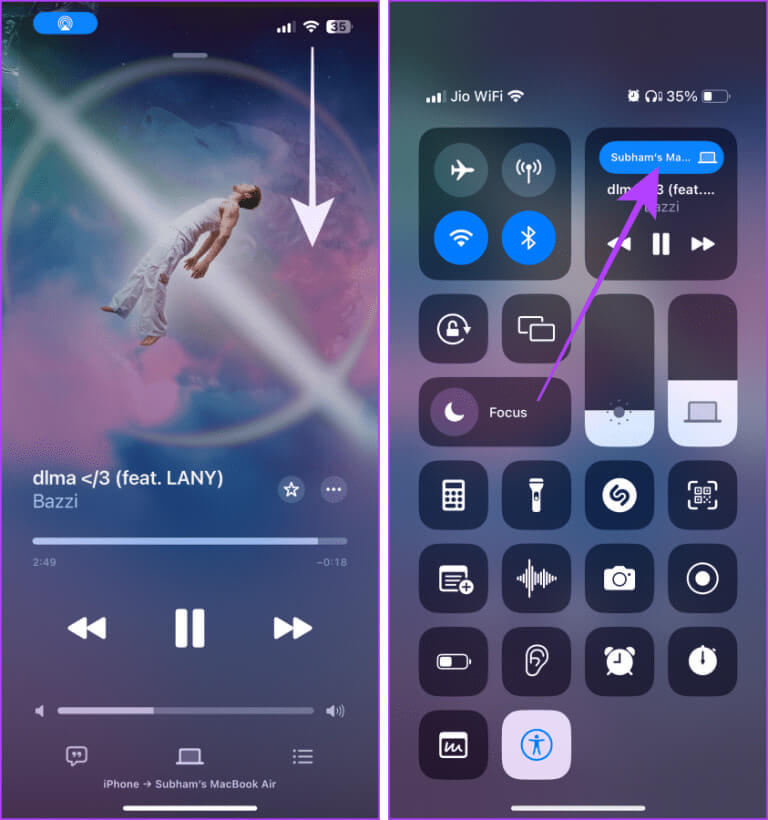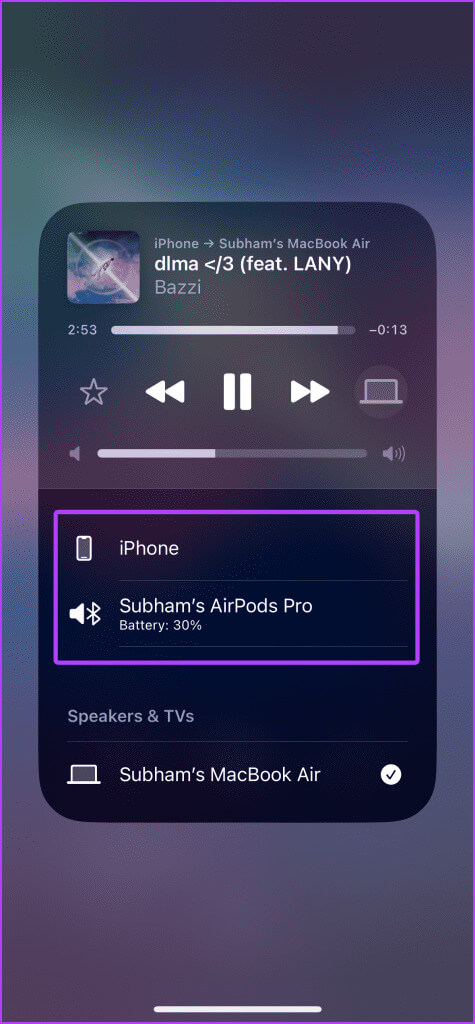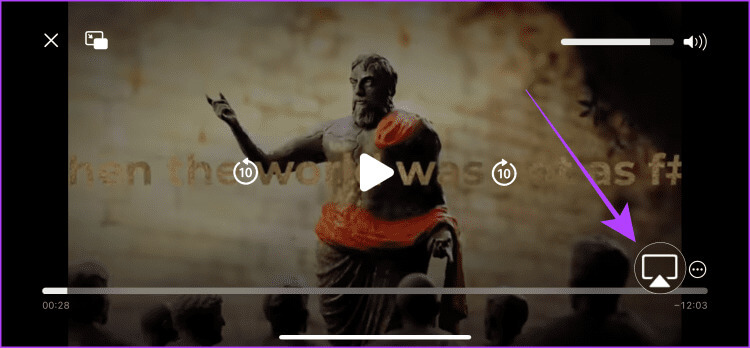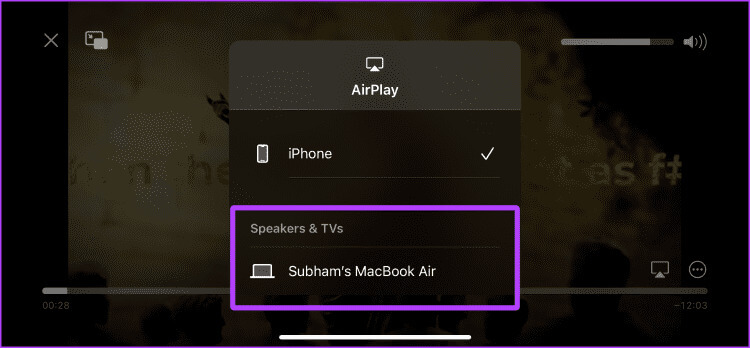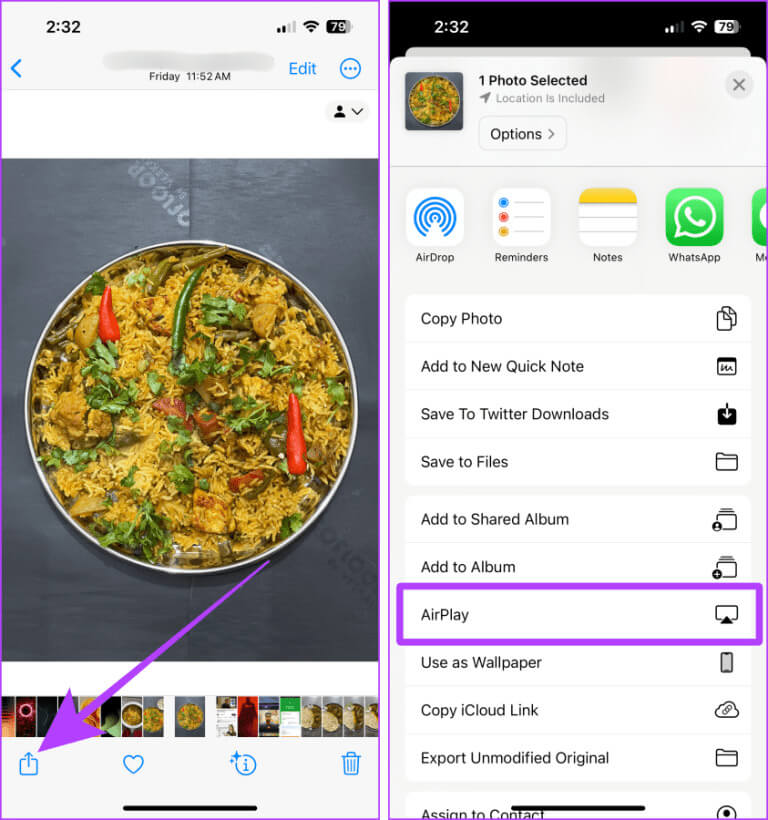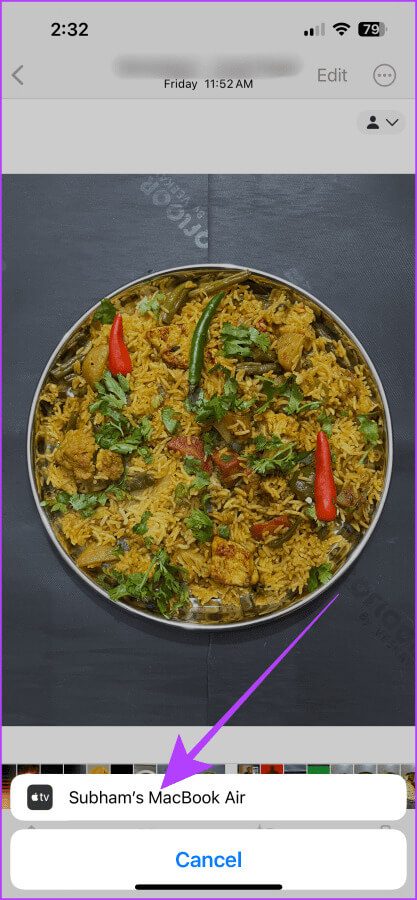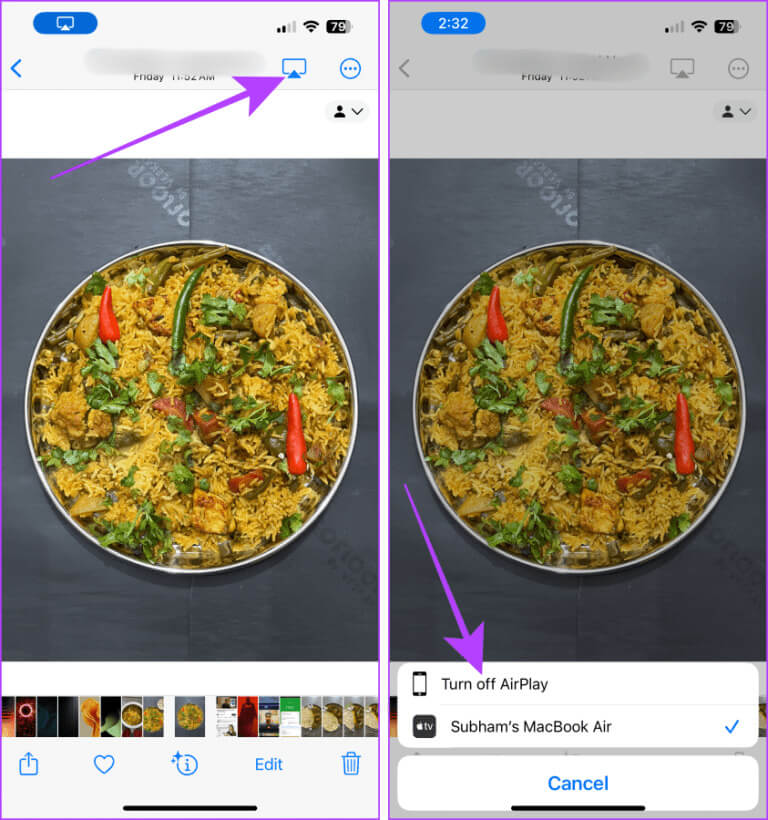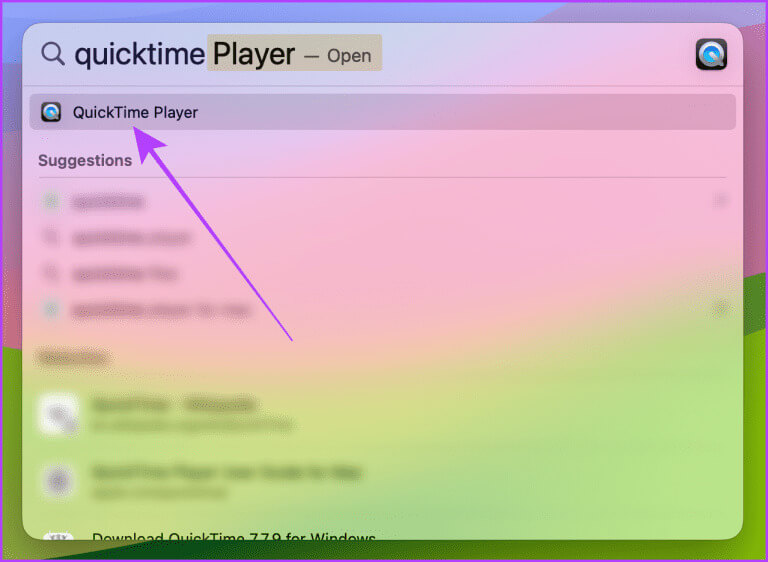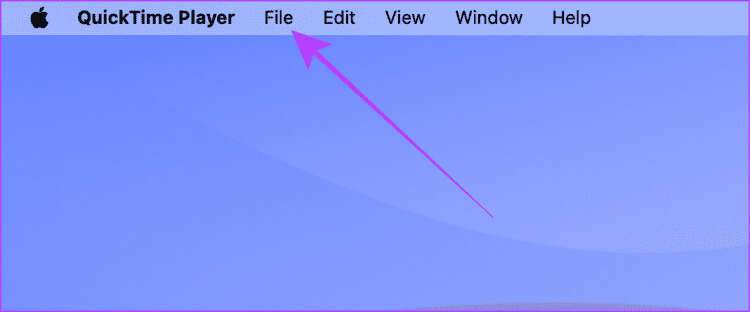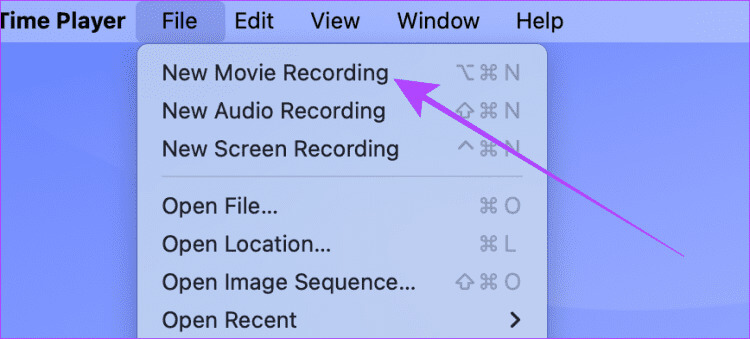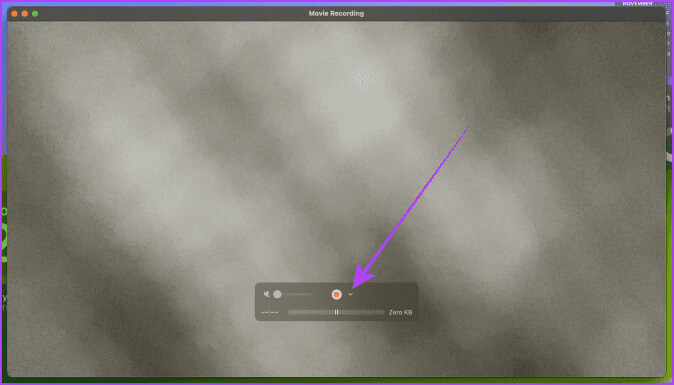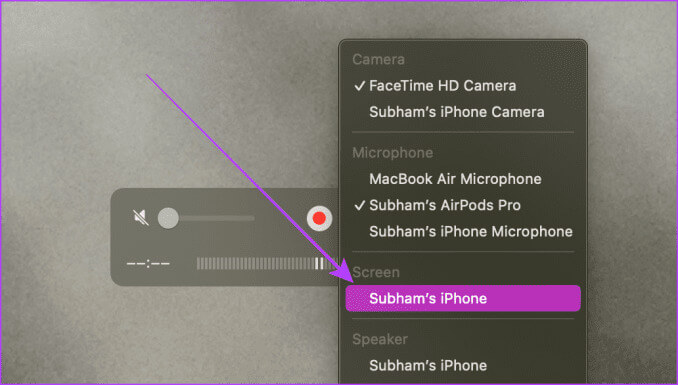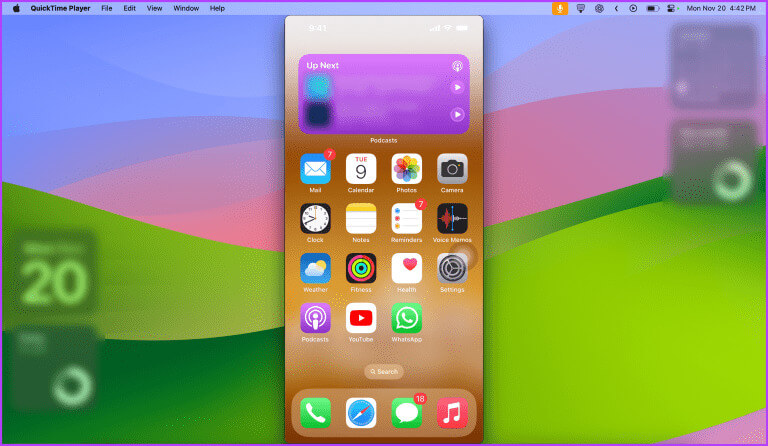طريقتان لعكس شاشة iPhone على Mac
إذا كان لديك جهاز Mac وiPhone، فلا بد أنك تساءلت عن كيفية عرض شاشة iPhone أو عكسها على جهاز Mac الخاص بك. مهما كانت الحاجة، توضح هذه المقالة أسهل طريقتين لعكس شاشة iPhone على جهاز Mac.
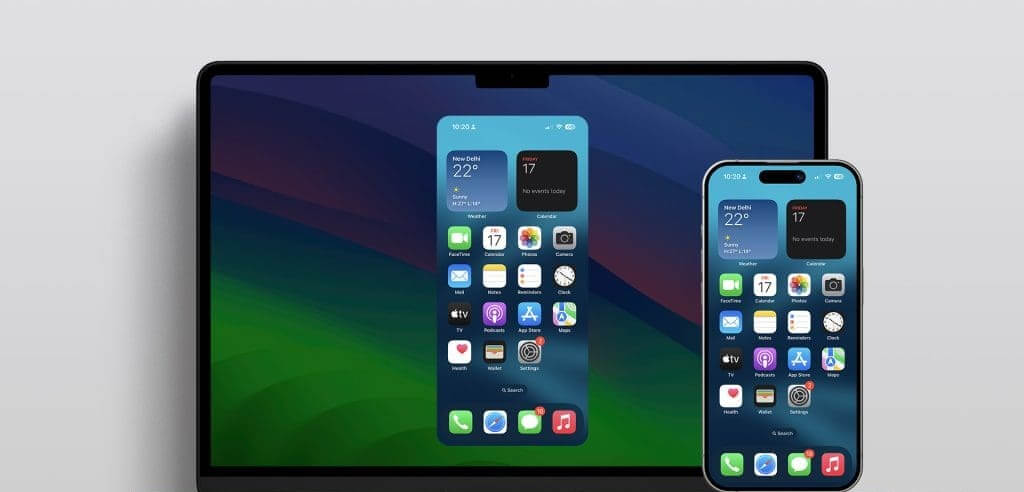
يمكن أن تكون المساحة العقارية الأكبر مفيدة في سيناريوهات مختلفة، مثل عرض الصور أو مقاطع الفيديو أو الألعاب أو العروض التقديمية. يمكنك أيضًا عكس شاشة جهاز iOS الخاص بك لمشاهدة فيلم دون تثبيت تطبيق على جهاز Mac الخاص بك؛ أتساءل كيف؟ دعنا نتعمق في الأمر ونعرضه لك.
ملاحظة: قبل الانتقال إلى الخطوات، يجب عليك تمكين AirPlay الاستقبال على Mac. بالإضافة إلى ذلك، يمكنك أيضًا إيقاف تشغيل إشعارات iPhone لتجنب التشتيت. دعونا نلقي نظرة على الخطوات لنفسه.
تشغيل جهاز استقبال AIRPLAY على جهاز MAC
لعكس شاشة جهاز iPhone الخاص بك لاسلكيًا، يجب عليك تمكين جهاز استقبال AirPlay على جهاز Mac الخاص بك. يتم تشغيل هذا الإعداد بشكل افتراضي. ومع ذلك، إذا لم يكن الأمر كذلك، فاتبع هذه الخطوات البسيطة.
الخطوة 1: اضغط على Cmd + Space bar على لوحة مفاتيح جهاز Mac لفتح بحث Spotlight.
الخطوة 2: ابحث عن إعدادات النظام وانقر لفتحه.
خطوة 3: في إعدادات النظام، انقر فوق عام.
الخطوة 4: الآن، انقر فوق AirDrop & Handoff.
الخطوة 5: قم بتشغيل مفتاح التبديل لجهاز استقبال AirPlay.
إيقاف تشغيل الإشعارات أثناء عكس شاشة iPhone
يتيح لك جهاز iPhone الخاص بك إخفاء الإشعارات عندما تقوم بعكس شاشة iPhone على جهاز Mac. هذه الميزة مفيدة للغاية إذا كنت تحاول تقديم عرض تقديمي. اتبع الخطوات التالية.
الخطوة 1: افتح تطبيق الإعدادات على جهاز iPhone الخاص بك واضغط على الإشعارات.
الخطوة 2: اضغط على مشاركة الشاشة.
خطوة 3: قم بإيقاف تشغيل مفتاح التبديل للسماح بالإشعارات.
نصيحة: إذا كنت تريد الحصول على إشعارات أثناء عكس شاشة iPhone، فقم بتشغيل السماح بإشعارات مشاركة الشاشة.
ملاحظة: تتيح لك العديد من تطبيقات الطرف الثالث الموجودة على App Store أيضًا عكس شاشة iPhone على جهاز Mac. ومع ذلك، فإن الطرق المذكورة في هذه المقالة لا تتطلب أي تطبيق تابع لجهة خارجية وهي أسهل في الاستخدام من تطبيقات الطرف الثالث.
الطريقة الأولى: مرآة شاشة iPhone لاسلكيًا باستخدام AIRPLAY
يحتوي جهاز iPhone الخاص بك على ميزة تسمى AirPlay والتي تتيح لك عكس شاشة iPhone الخاصة بك على جهاز iMac أو MacBook لاسلكيًا. العملية بسيطة. ومع ذلك، تأكد من وجود جهازي Mac وiPhone على نفس شبكة Wi-Fi. الآن، دعونا نلقي نظرة على الخطوات البسيطة التي يجب اتباعها.
الخطوة 1: اسحب لأسفل من الزاوية اليمنى لجهاز iPhone الخاص بك للوصول إلى مركز التحكم. إذا كان لديك جهاز iPhone مزود بـ Touch ID، فاسحب لأعلى من الأسفل.
الخطوة 2: اضغط على أيقونة Screen Mirroring.
خطوة 3: اسمح لـ Screen Mirroring بتحديث قائمة الأجهزة المتاحة. اضغط على اسم جهاز Mac الخاص بك لعكس شاشة iPhone على جهاز Mac.
ملاحظة: احتفظ بجهاز Mac الخاص بك مفتوحًا وإلا فلن يظهر في قائمة الأجهزة المتاحة.
والآن، سيتم عكس شاشة iPhone الخاصة بك على جهاز Mac الخاص بك.
الخطوة 4: لإيقاف انعكاس الشاشة، انقر فوق نفس عنصر التحكم في انعكاس الشاشة من مركز التحكم.
الخطوة 5: الآن، اضغط على إيقاف النسخ المتطابق للتأكيد.
نصيحة: يمكنك أيضًا الضغط على المفتاح “Esc” الموجود على لوحة المفاتيح بجهاز Mac لإيقاف AirPlay بسرعة.
البث أو عكس الصوت والفيديو والصور على جهاز Mac
وبدلاً من ذلك، يتيح لك iPhone الخاص بك عكس أو إرسال الصوت أو الفيديو أو الصور فقط إلى جهاز Apple آخر. عندما تحتاج إلى مكبر صوت أعلى أو شاشة أكبر من جهاز iPhone الخاص بك، يمكنك استخدام هذه الطريقة لبث أي وسائط من جهاز iPhone إلى جهاز Mac.
فيما يلي الخطوات البسيطة التي يجب اتخاذها:
AirPlay الصوت إلى Mac
الخطوة 1: اسحب لأسفل من أعلى اليمين (أو من الأسفل إذا كان لديك iPhone مزود بـ Touch ID) للوصول إلى مركز التحكم على جهاز iPhone الخاص بك.
الخطوة 2: اضغط على التحكم في الوسائط.
خطوة 3: الآن، اضغط على أيقونة إخراج الوسائط واترك الأجهزة المتاحة يتم تحديثها.
الخطوة 4: اضغط على جهاز Mac لإرسال الصوت الذي يتم تشغيله حاليًا إلى جهاز Mac الخاص بك.
الخطوة 5: لإيقاف الإرسال، افتح مركز التحكم.
خطوة 6: اضغط على الحبة الزرقاء.
الخطوة 7: الآن، اضغط على جهاز iPhone الخاص بك (أو AirPods، إذا كان متاحًا) لإيقاف بث الوسائط واستئنافه على جهاز iPhone الخاص بك.
بث الفيديو على Mac
الخطوة 1: عند تشغيل مقطع فيديو في وضع ملء الشاشة على جهاز iPhone الخاص بك، انقر فوق أيقونة AirPlay بالقرب من الركن الأيمن السفلي من الشاشة.
الخطوة 2: من القائمة المنبثقة AirPlay، انقر فوق وحدد الجهاز الذي ترغب في تشغيل الفيديو عبر AirPlay عليه. وهذا كل شيء.
نصيحة: لإيقاف AirPlay، اضغط على نفس أيقونة AirPlay وحدد iPhone من قائمة الأجهزة.
صور AirPlay على Mac
الخطوة 1: افتح تطبيق الصور واضغط لفتح صورة في وضع ملء الشاشة.
الخطوة 2: اضغط على زر المشاركة.
خطوة 3: اضغط على خيار AirPlay من ورقة المشاركة.
الخطوة 4: ستظهر قائمة الأجهزة المتاحة. اضغط على الجهاز الذي ترغب في بث الصور عليه عبر AirPlay.
الخطوة 5: لإيقاف AirPlay، اضغط على زر AirPlay بالقرب من الزاوية اليمنى العليا على جهاز iPhone الخاص بك.
نصيحة: يمكنك أيضًا الضغط على المفتاح “Esc” الموجود على لوحة المفاتيح بجهاز Mac لإيقاف AirPlay بسرعة.
خطوة 6: الآن، اضغط على إيقاف تشغيل AirPlay.
نصيحة: كيفية إضافة كلمة مرور AirPlay إلى iPhone وiPad وMac وApple TV.
الطريقة الثانية: مرآة شاشة iPhone باستخدام الكابل
إذا لم تتمكن من مشاركة شاشة iPhone مع جهاز Mac لاسلكيًا، فيمكنك أيضًا عرض شاشة iPhone على جهاز MacBook باستخدام كابل iPhone Lightning (أو كابل USB-C لجهاز iPhone 15 والإصدارات الأحدث). باستخدام هذه الطريقة، لن تحتاج إلى الإنترنت أو Wi-Fi لعرض شاشة iPhone الخاصة بك. دعونا نلقي نظرة على الخطوات التي يجب اتباعها.
الخطوة 1: قم بتوصيل iPhone بجهاز Mac باستخدام كابل Lightning (أو كابل USB-C لجهاز iPhone 15 والإصدارات الأحدث).
الخطوة 2: الآن، اضغط على Cmd + Space bar لفتح بحث Spotlight على جهاز Mac الخاص بك. ابحث عن QuickTime Player وانقر لفتحه.
خطوة 3: انقر فوق ملف من شريط القائمة.
الخطوة 4: الآن، انقر فوق تسجيل فيلم جديد من القائمة المنسدلة.
الخطوة 5: انقر على السهم لأسفل بالقرب من زر التسجيل الأحمر.
خطوة 6: قم بالتمرير والنقر على جهاز iPhone الخاص بك لعكس شاشة iPhone على جهاز Mac.
ملاحظة: تأكد من إلغاء قفل جهاز iPhone الخاص بك، وإلا فلن يظهر في قائمة الأجهزة المتاحة.
وهذا كل شيء؛ سيتم عكس شاشة iPhone الخاصة بك على جهاز Mac الخاص بك.
نصيحة: لإيقاف النسخ المتطابق، قم بإنهاء مشغل QuickTime أو افصل جهاز iPhone.
الأسئلة الشائعة المتعلقة بعكس شاشة iPhone على Mac
س1. لماذا لا يعمل AirPlay على جهاز Mac أو iPhone الخاص بي؟
الجواب: يستخدم AirPlay تقنية Wi-Fi وBluetooth على كل من iPhone وMac. إذا كنت تستخدم VPN، فافصله. وتأكد من اتصال كلا الجهازين بنفس شبكة Wi-Fi. قم أيضًا بتشغيل البلوتوث على كلا الجهازين واجعلهما قابلين للاكتشاف.
س2. هل يمكنني استخدام بيانات الهاتف المحمول بدلاً من شبكة Wi-Fi لعكس شاشة iPhone الخاصة بي لاسلكيًا على جهاز Mac؟
الجواب: لا. لاستخدام ميزة انعكاس الشاشة، يجب أن يكون جهاز iPhone وMac لديك متصلين بنفس شبكة Wi-Fi، وإلا فلن تعمل.
مشاركة الشاشة بسهولة
إذا كنت تفضل هاتف iPhone صغيرًا في متناول يدك، فإن ميزة النسخ المتطابق هي طريقة سهلة لتحقيق النجاح الكبير دون الترقية إلى هاتف iPhone أكبر. سواء كنت ترغب في عكس شاشة iPhone الخاصة بك باستخدام كابل أو لاسلكيًا، فمن خلال اتباع الطريقتين الموضحتين في هذه المقالة، يمكنك القيام بذلك في أي وقت من الأوقات.