أفضل 8 نصائح وحيل لـ Microsoft Word لتحسين الإنتاجية
هل ترغب في تسريع العمل وزيادة إنتاجيتك أثناء استخدام Microsoft Word؟ إنه أحد أكثر معالجات الكلمات شيوعًا في العالم ولجميع الأسباب الصحيحة. إنه سهل الاستخدام ، ويأتي مثبتًا مسبقًا مع معظم أجهزة الكمبيوتر التي تعمل بنظام Windows ، ويوفر إصدار ويب مجانيًا. دعنا نلقي نظرة على بعض من أفضل النصائح والحيل لـ Microsoft Word لزيادة إنتاجيتك بشكل أكبر معها.

في حين أن المنافسة قد تلقت إلى حد كبير ، لا يزال Word منافسًا قويًا. إنه غني بالميزات ويشكل إلى حد كبير المعيار الذهبي لمعالجات الكلمات. هذا يعني أيضًا أنه يمكن أن يكون ساحقًا ، وغالبًا ما يضيع المستخدمون في واجهة المستخدم. نحن هنا للمساعدة في تسريع الأمور.
هيا نبدأ.
1. كيفية حذف صفحة على Microsoft Word
هناك طريقتان لحذف صفحة فارغة في Microsoft Word. إحدى الطرق هي الضغط على زر الرجوع أعلى صفحة فارغة فارغة لإزالته من التطبيق. يمكنك إنشاء صفحة فارغة جديدة في أي لحظة بالضغط على مفتاحي Ctrl + Enter.
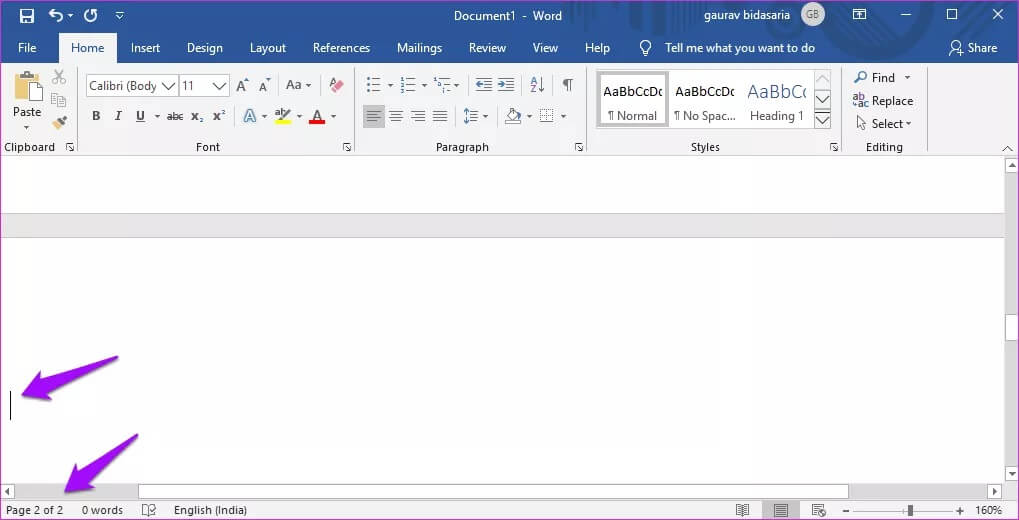
هناك طريقة أخرى لحذف صفحة عند وجود نص أو صور عليها وهي تحديد كل شيء في تلك الصفحة. ثم اضغط على مفتاح Del على لوحة المفاتيح. سيحذف محتويات الصفحة مع الصفحة نفسها.
ضع المؤشر في بداية الصفحة ، واضغط مع الاستمرار على مفتاح Shift ، ثم ضع المؤشر في نهاية الصفحة لتحديد جميع محتويات الصفحة التي تريد حذفها. سيؤدي الضغط على Ctrl + A إلى تحديد كل شيء لا تريده في جميع الصفحات.
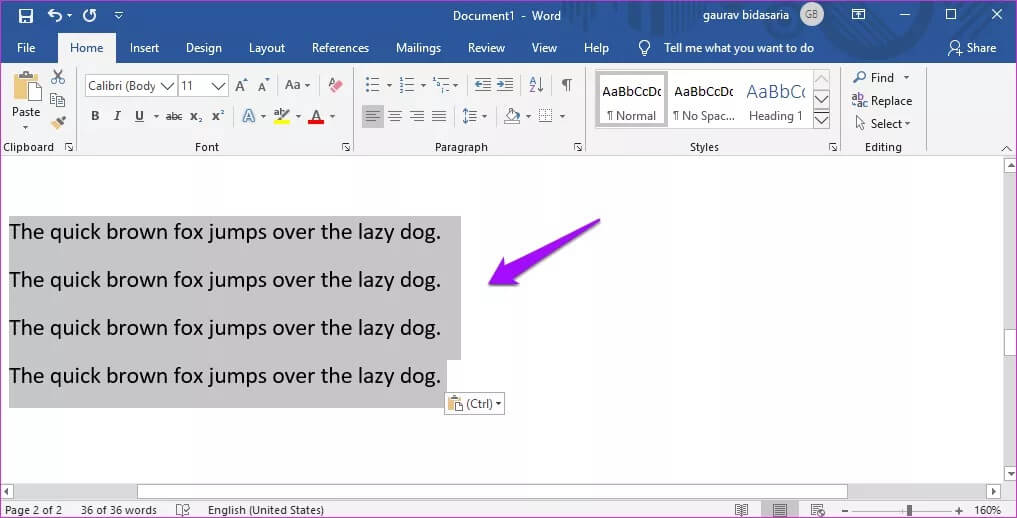
يمكنك أيضًا حذف فقرة النهاية غير القابلة للحذف والموجودة في نهاية المستند قبل تحويلها إلى ملف PDF أو الضغط على زر الطباعة.
2. كيفية مضاعفة المسافة في Microsoft Word
انقر فوق علامة التبويب Design وحدد Paragraph Spacing على الجانب الأيمن من شريط الأدوات. سترى مزدوج تحت العنوان المدمج.
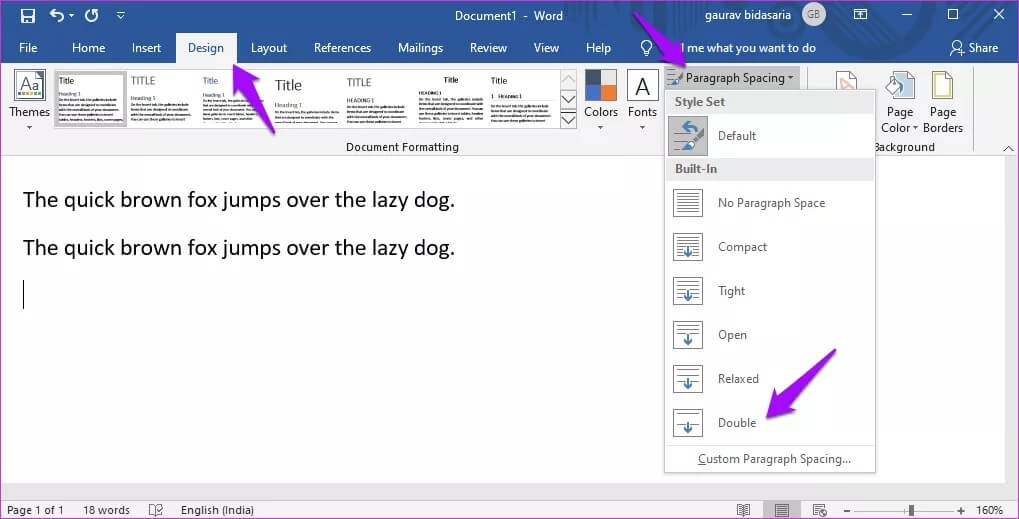
حدد ذلك لإدراج مسافة مزدوجة بين الأسطر في Microsoft Word.
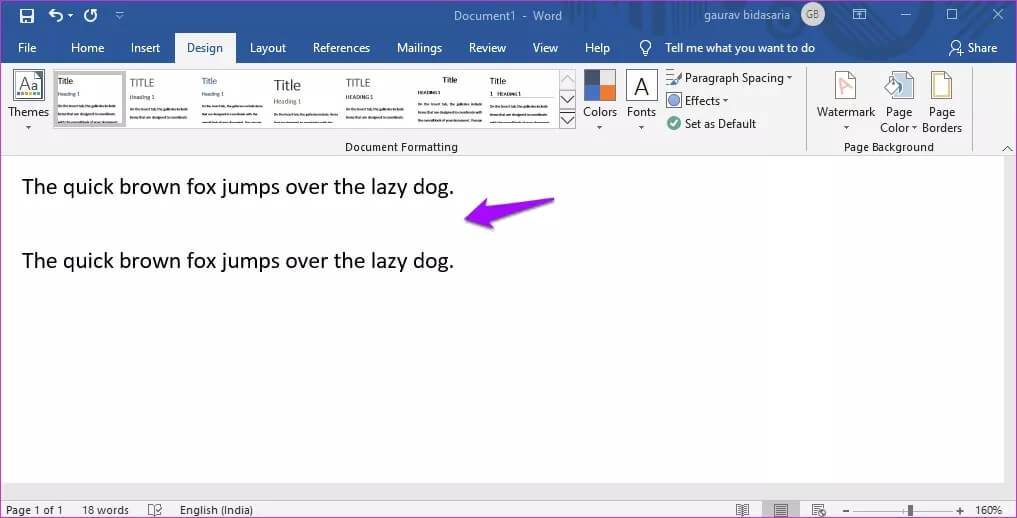
حدد جزءًا من المحتوى أو فقرات معينة إذا كنت تريد مضاعفة المسافة على تلك الأجزاء فقط.
اختصار لوحة المفاتيح للوصول إلى هناك هو Alt + G لتحديد علامة تبويب التصميم ثم الضغط على Alt + PS لفتح قائمة Paragraph Spacing. يمكنك بعد ذلك استخدام مفاتيح الأسهم للتحرك لأعلى ولأسفل في القائمة.
3. كيفية إضافة أرقام الصفحات في Microsoft Word
انقر فوق إدراج وحدد رقم الصفحة للكشف عن قائمة حيث يمكنك اختيار موضع رقم الصفحة قبل إدخالها.
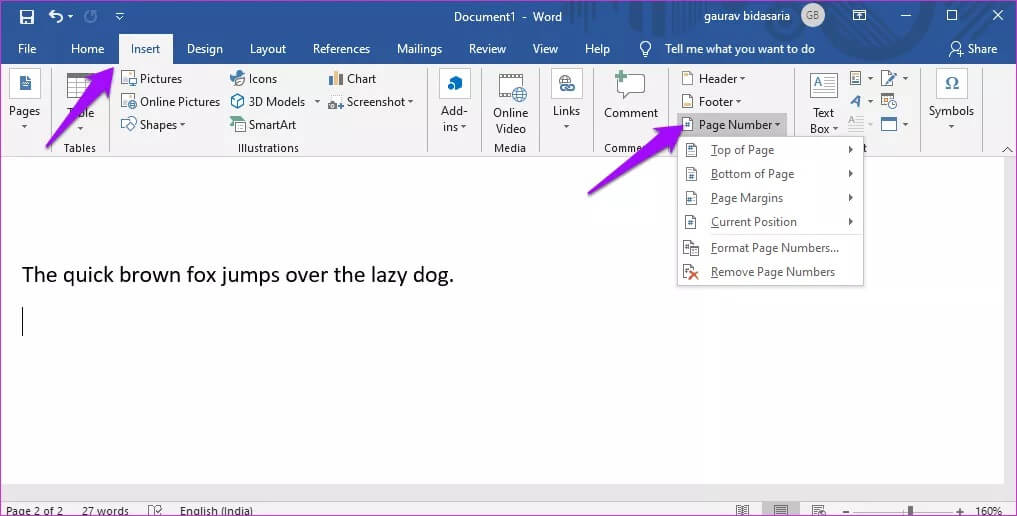
يمكنك بعد ذلك عرض رقم الصفحة في موقعك المحدد ، في حالتي ، في منتصف الجزء السفلي من الصفحة.
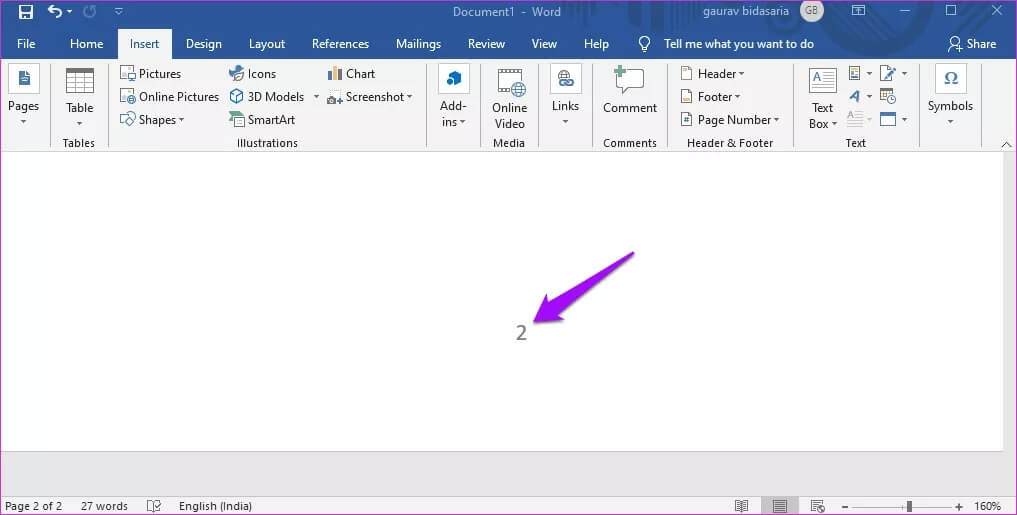
الاختصار لهذه الوظيفة هو Alt + N لتحديد علامة التبويب إدراج ثم Alt + NU لفتح قائمة رقم الصفحة. يمكنك أيضًا اختيار بدء الترقيم من الصفحة الثانية.
4. كيفية إزالة القسم على Microsoft Word
انقر في أي مكان على الصفحة التي تريد أن يبدأ القسم فيها. انقر فوق تخطيط وحدد فواصل. اختصار لوحة المفاتيح لذلك هو Alt + P + B.
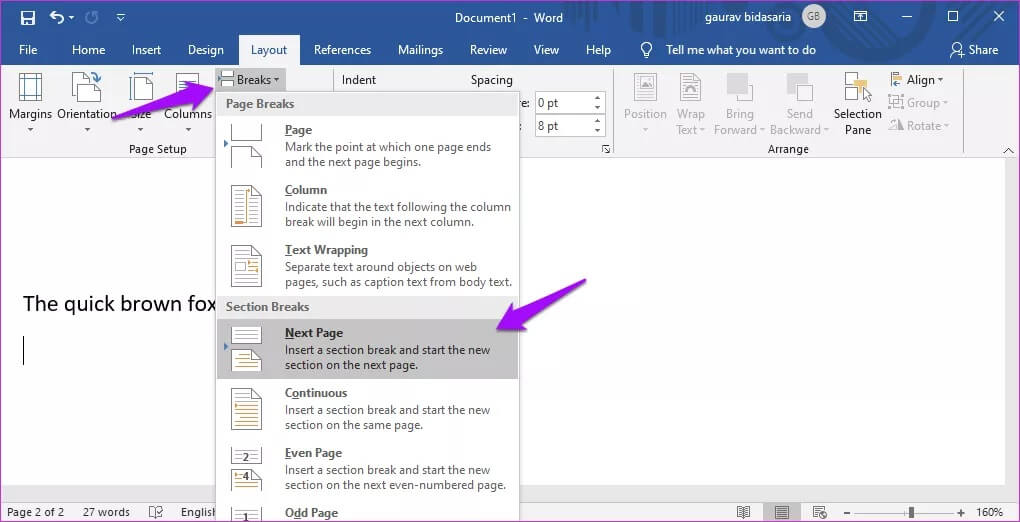
تتوفر أنواع مختلفة من الفواصل المقطعية. يمكنك اختيار واحد على أساس احتياجاتك. إذا لم تكن متأكدًا ، فجرّب أحدها لترى كيف ستسير الأمور. يمكنك دائمًا إزالته بالضغط على Ctrl + Z للتراجع.
5. كيفية إدراج سطر في Microsoft Word
ما نوع الخط الذي تريد إدخاله؟ هذه خدعة أنيقة. اكتب ثلاثة أحرف من اختصار نوع الخط واضغط على Enter لإدراج هذا السطر. على سبيل المثال ، واصلات وعلامة يساوي وشرطة سفلية وعلامة ناقص وما إلى ذلك.
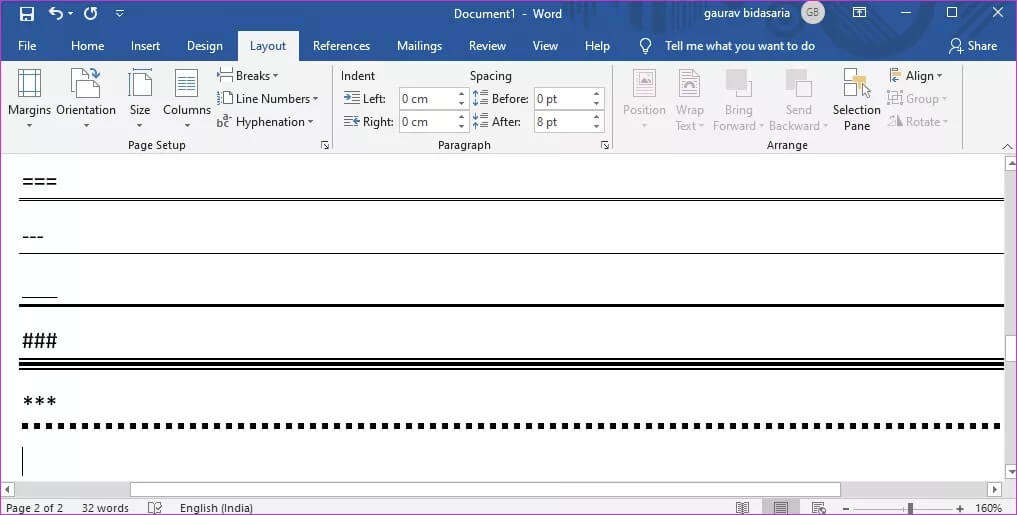
لاحظ أنه يجب ألا تكون هناك مسافة بعد الحرف الثالث ، ويجب كتابتها في سطر جديد فقط. سيكون الخط الذي تم إدخاله كامل العرض. هذه الميزة تسمى التنسيق التلقائي.
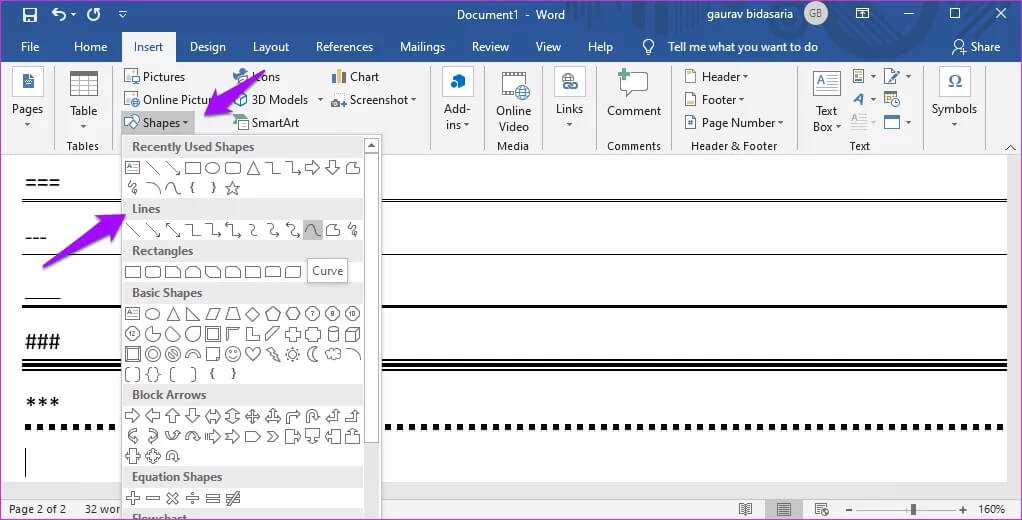
هناك طريقة أخرى لإدراج الخطوط وهي تحديد الأشكال ضمن علامة التبويب إدراج. يمكنك إدراج جميع أنواع الأشكال هنا بما في ذلك الخطوط. اختصار لوحة المفاتيح هو Alt + N + SH.
6. كيفية إنشاء جدول محتويات على Microsoft Word
يمكنك إنشاء ToC أو جدول المحتويات من تحت علامة تبويب المراجع. لاحظ أنك بحاجة إلى تنسيق المحتوى الخاص بك باستخدام أنماط العناوين. سيتم بعد ذلك تضمين كل عنوان في ToC.
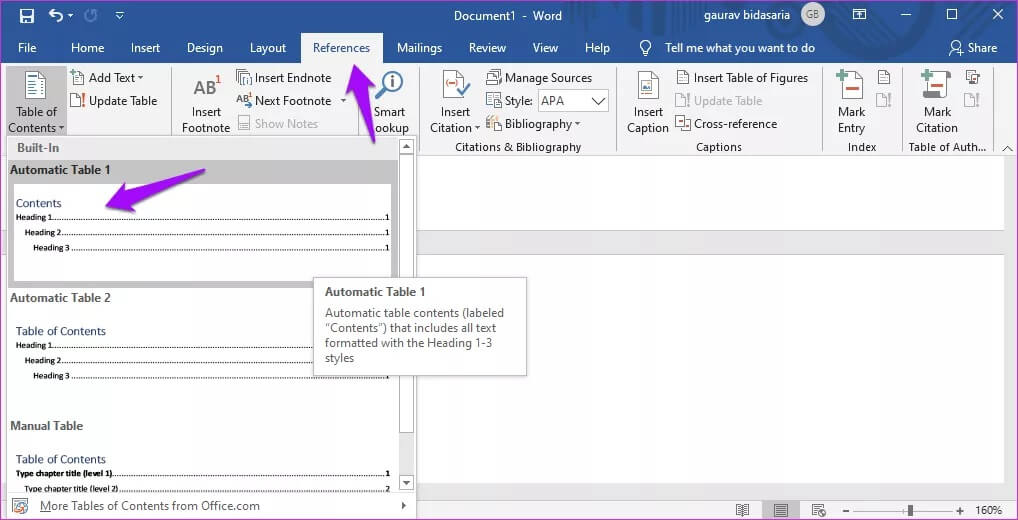
سيسمح جدول المحتويات للمستخدمين بالذهاب إلى المستند ذهابًا وإيابًا باستخدام الفهرس كدليل.
7. كيفية تغيير الخط الافتراضي على Microsoft Word
تمتلك الخطوط القدرة على تغيير المعنى الكامل لعبارة ما. تخيل “سأتبعك أينما ذهبت” باللون الوردي الرومانسي ثم الخطوط الحمراء المليئة بالدماء.
ما عليك سوى تحديد الجمل أو الفقرات واختيار نوع الخط من القائمة المنسدلة ضمن علامة التبويب الصفحة الرئيسية.
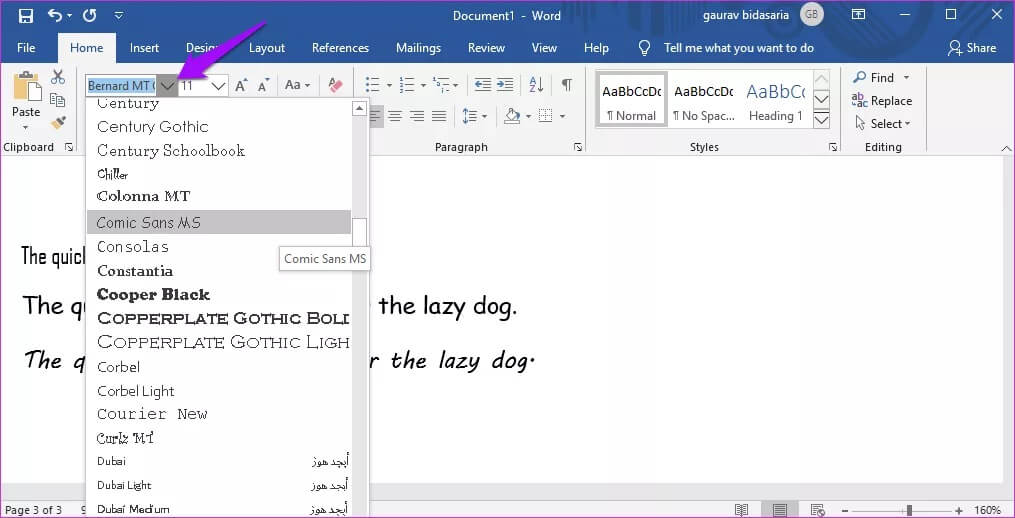
يمكنك تغيير الخط الافتراضي بحيث يتم استخدام الخط الذي اخترته في كل مرة يتم فيها إنشاء مستند Word جديد. اضغط على Ctrl + D لفتح قائمة خيارات الخطوط المتقدمة ، وحدد الخط الخاص بك من القائمة المنسدلة ، وانقر فوق تعيين كافتراضي في الأسفل واحفظه.
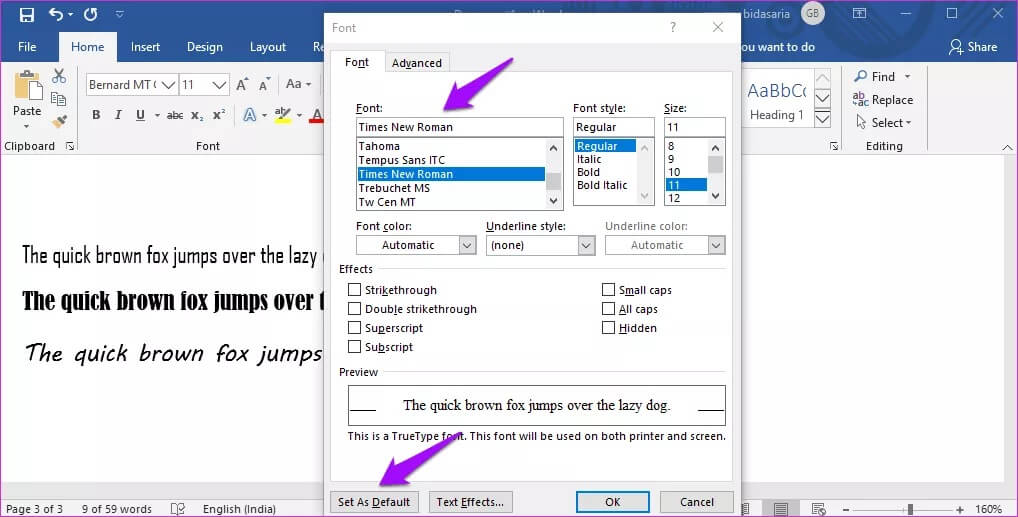
بعد ذلك ، لقد انتهيت.
8. كيفية تكرار صفحة على Microsoft Word
تحتاج إلى إدراج صفحة فارغة أولاً. انقر فوق علامة التبويب إدراج وحدد صفحة فارغة ضمن الصفحات.
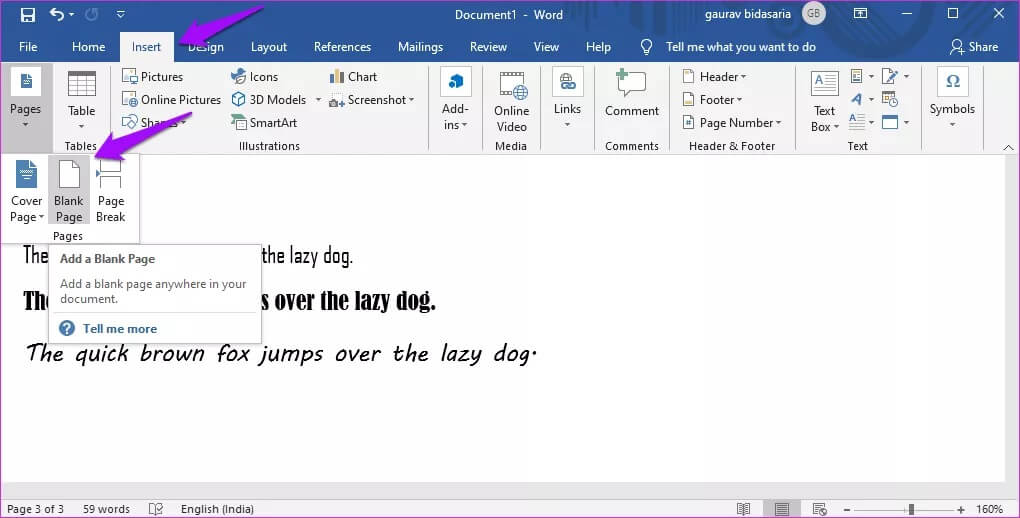
حدد الآن كل شيء في الصفحة التي تريد نسخها / تكرارها عن طريق تحديدها باستخدام مؤشر الماوس أو المؤشر واضغط على Ctrl + C لنسخها. انتقل إلى الصفحة الفارغة التي تم إنشاؤها حديثًا واضغط على Ctrl + V للصق كل شيء.
لا توجد حاليًا طريقة أخرى لتكرار الصفحة المحددة مباشرةً.
الكلمات أكثر حدة من حد السيف
الكلمات مثل الرصاص. بمجرد التحدث بها أو قراءتها ، لا يمكنك استعادتها حقًا. Microsoft Word هو معالج نصوص رائع به العديد من الحيل الأنيقة تحت جعبته. آمل أن تساعدك بعض النصائح التي تمت مشاركتها أعلاه في البدء أو إنجاز المهام بشكل أسرع. شارك اختصارات Word المفضلة لديك والنصائح في التعليقات أدناه.
