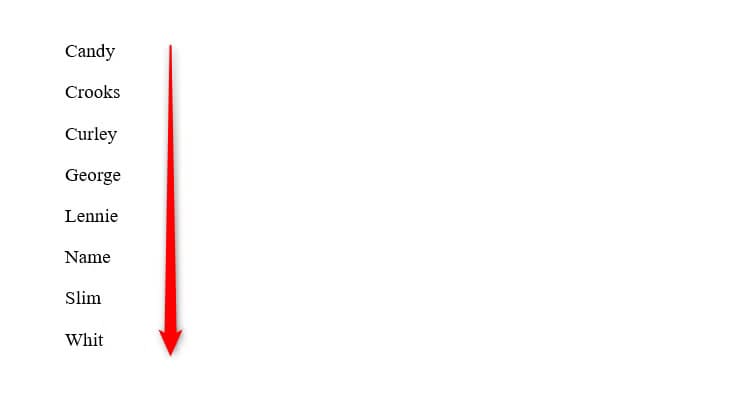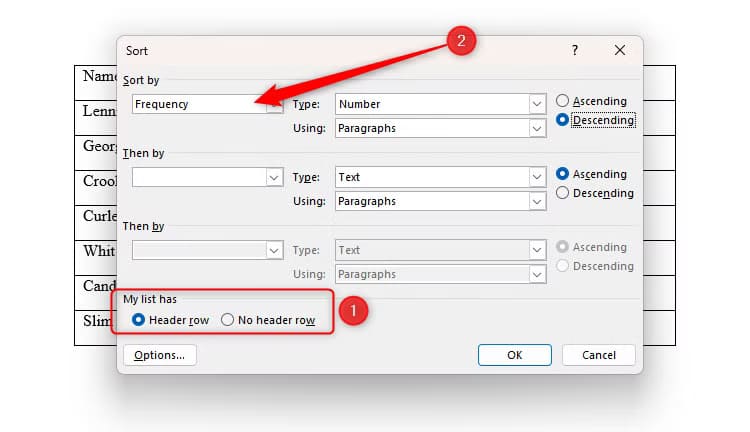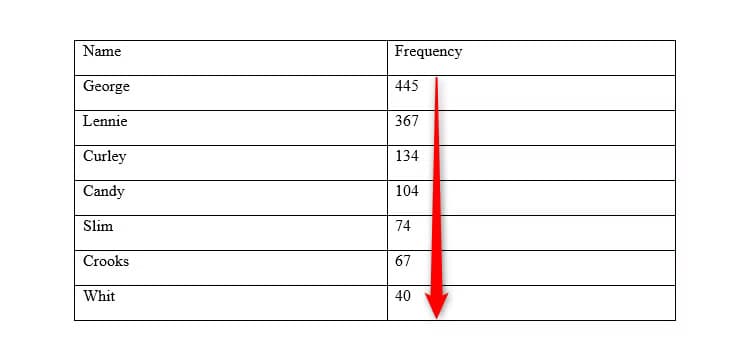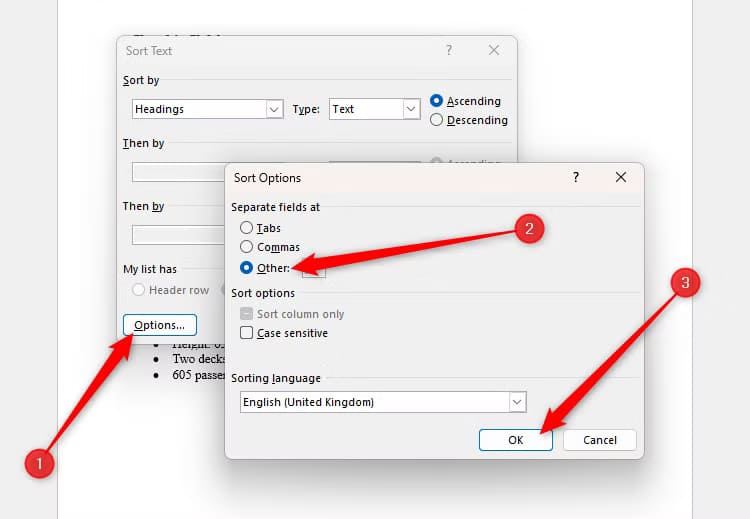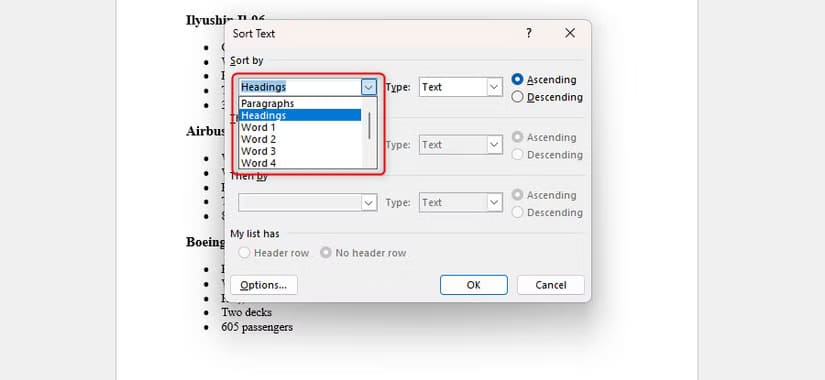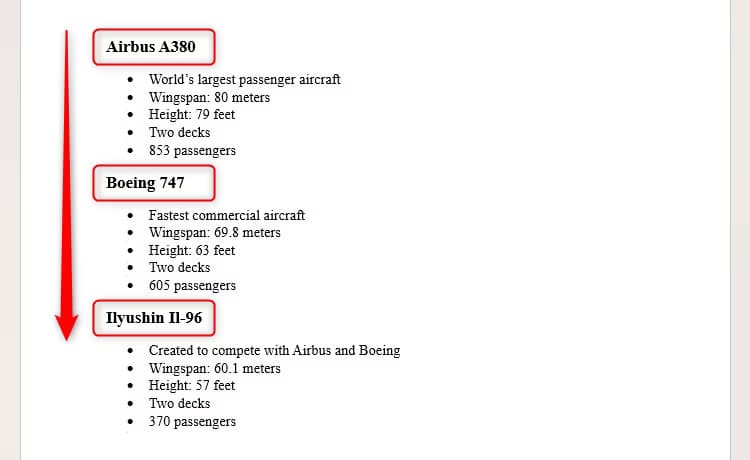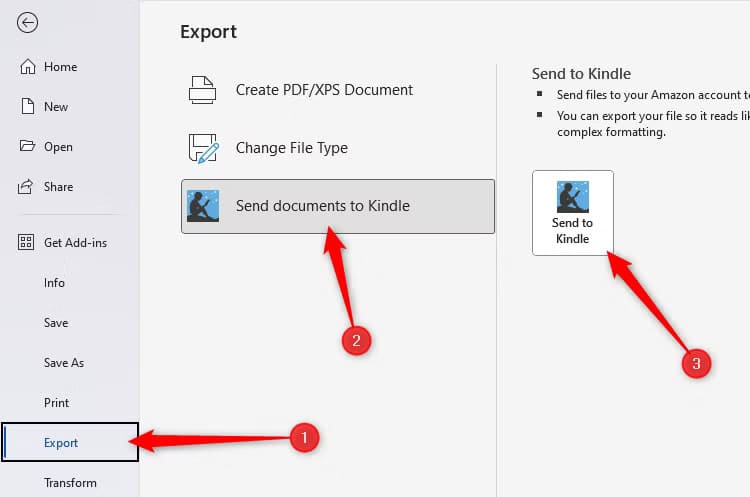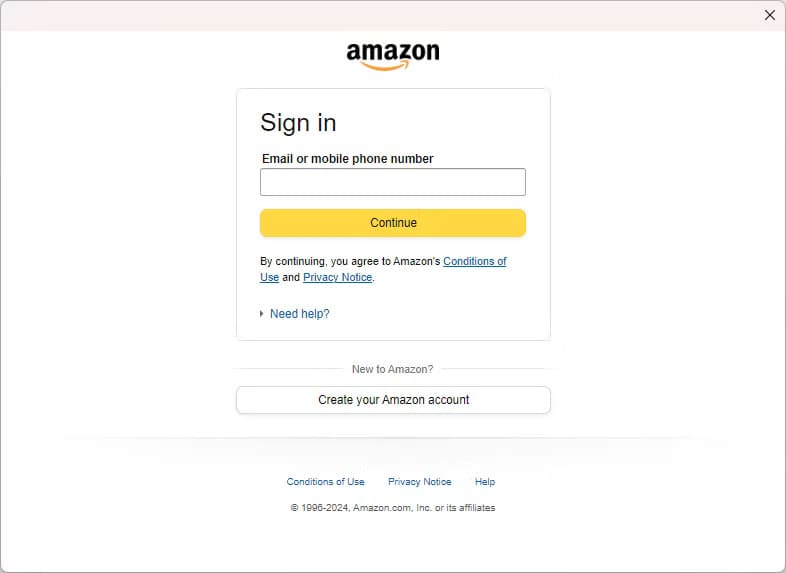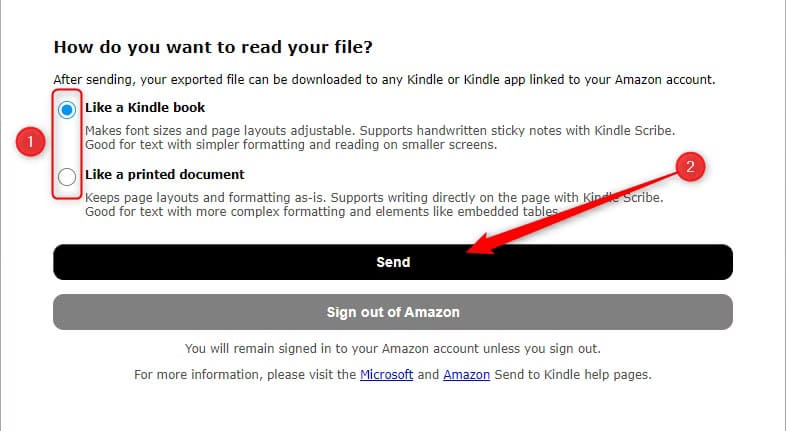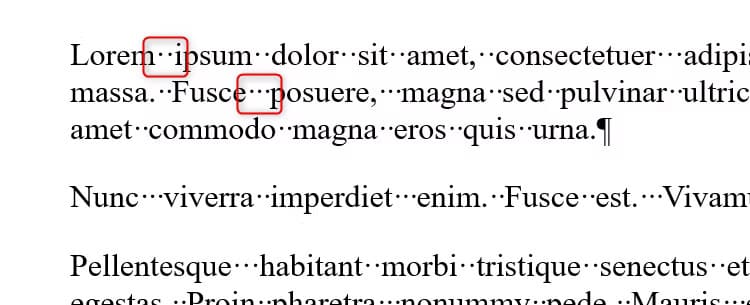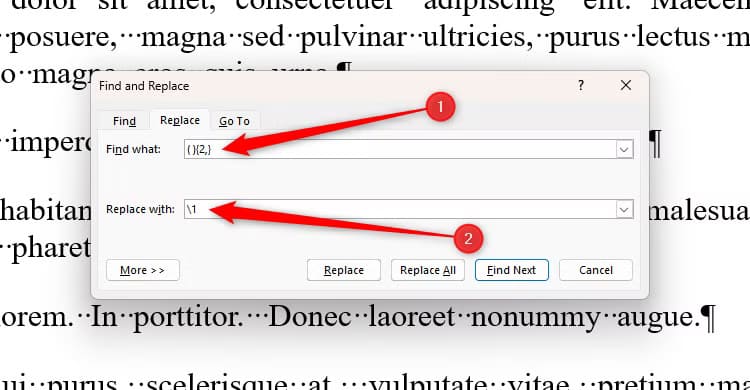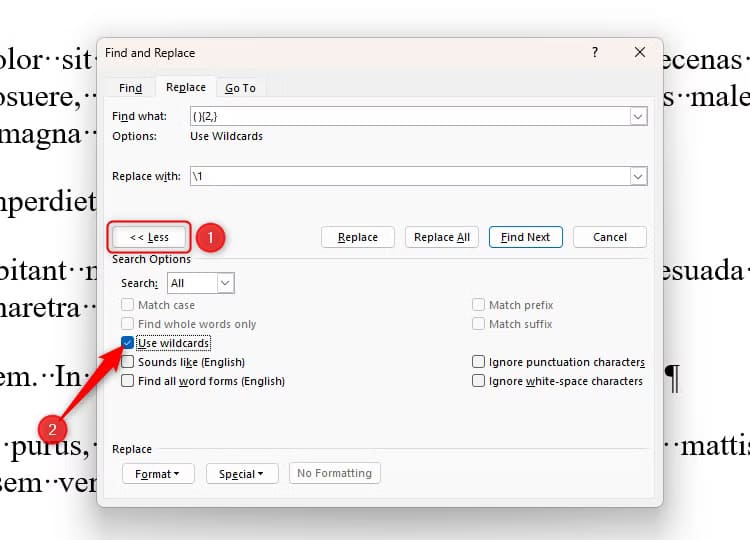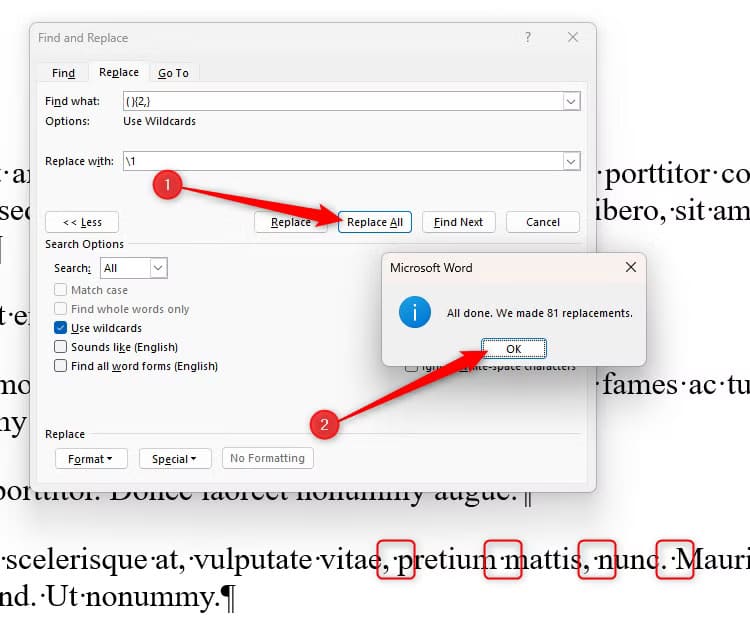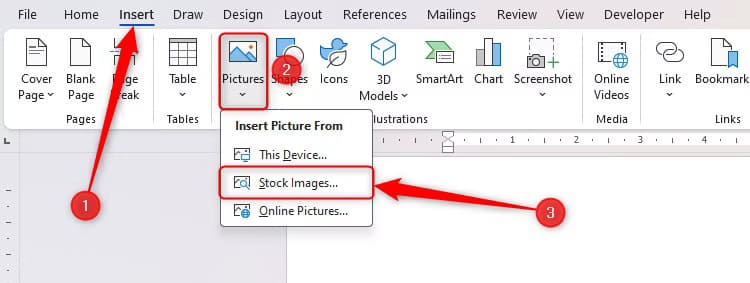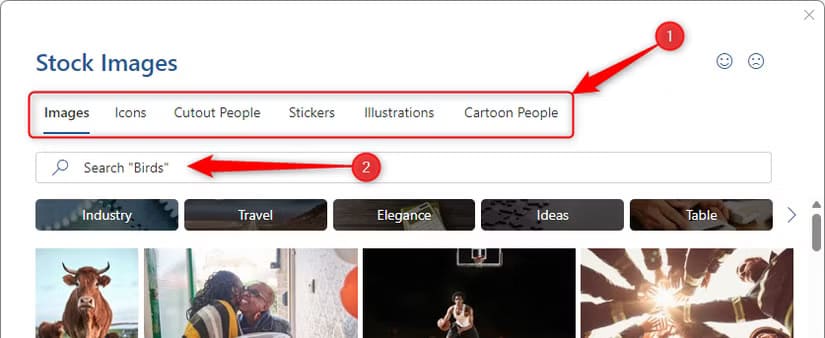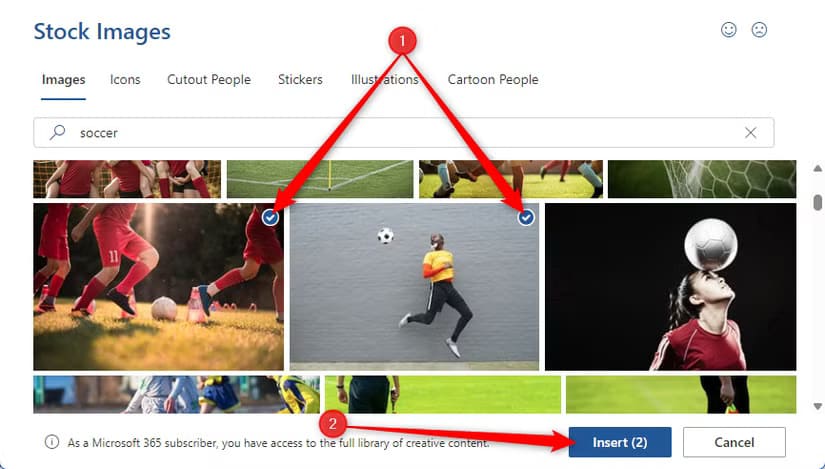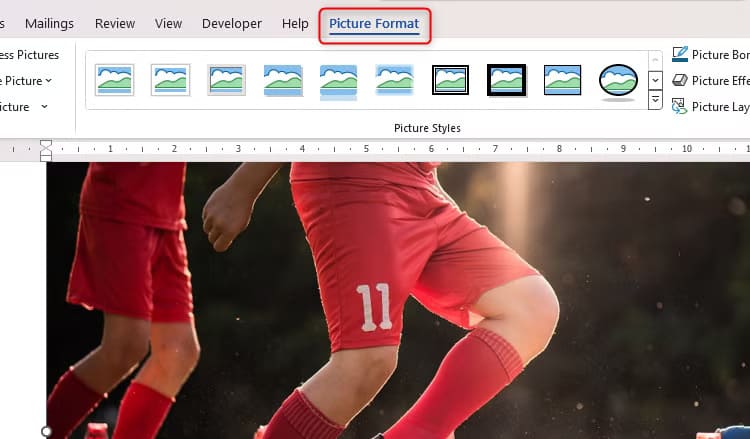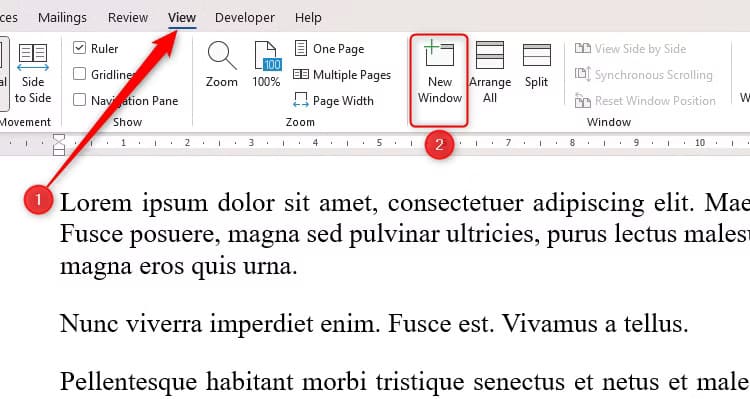5 حيل رائعة في Microsoft Word ستجعل عملك أسهل وأسرع
Microsoft Word هو من أشهر برامج معالجة النصوص المستخدمة في العديد من المجالات. ومع ذلك، قد تكون هناك بعض الوظائف والحيل التي لا يعرفها العديد من المستخدمين والتي يمكن أن تجعل عملك عليه أسرع وأكثر فعالية. سواء كنت تقوم بكتابة مستندات طويلة أو ترغب في تحسين تنسيق النصوص، هذه المقالة تقدم لك خمس حيل يمكن أن تغير طريقة استخدامك للبرنامج وتزيد من إنتاجيتك.

حتى باعتباري مستخدمًا متمرسًا لبرنامج Microsoft Word، فأنا دائمًا ما أعثر على طرق مختلفة لتسريع سير عملي والاستفادة القصوى من أدوات البرنامج. وفيما يلي بعض الحيل الرائعة التي يجب أن تعرفها.
1. فرز القوائم حسب الترتيب
قد تعتقد أن برنامج Excel فقط يمكنه فرز بياناتك حسب الترتيب الأبجدي أو الرقمي أو الزمني. ومع ذلك، يقدم برنامج Microsoft Word أداة فعالة مماثلة لفرز الكلمات والأرقام والتاريخ.
فرز قائمة
لفرز قائمة بسيطة من الكلمات أو الأرقام أو التواريخ المعروضة في فقرات منفصلة أو نقاط وليس في جدول، حدد البيانات، وانقر فوق رمز “فرز” في مجموعة الفقرات في علامة التبويب “الصفحة الرئيسية”.
ملاحظة
من المفيد أن يتمكن Microsoft Word من فرز التواريخ حتى إذا كانت مكتوبة بتنسيقات مختلفة (مثل الشهر DD أو YYYY أو MM/DD/YYY).
في المربع المنسدل الأول، اختر “فقرات”، وفي المربع المنسدل الثاني، أخبر Word ما إذا كنت تقوم بفرز النص أو الأرقام أو التواريخ. وأخيرًا، قرر ما إذا كنت تريد فرز البيانات بترتيب تصاعدي أو تنازلي، قبل النقر فوق “موافق”.
ملاحظة
إذا تم فصل العناصر في القائمة بفاصل سطر (يضاف من خلال Shift+Enter) بدلاً من فاصل فقرة (يضاف من خلال Enter)، فلن تعمل أداة الفرز.
فيما يلي قائمة الأسماء الناتجة في مثالي، مرتبة حسب الترتيب الأبجدي.
فرز جدول
لفرز جدول استنادًا إلى البيانات الموجودة في أحد أعمدته، ضع المؤشر في أي من خلايا الجدول، وانقر فوق نفس رمز “الفرز” في علامة التبويب “الصفحة الرئيسية”.
بعد ذلك، استخدم قسم “My List Has” الموجود أسفل مربع الحوار لإخبار Word ما إذا كانت الأعمدة تحتوي على رؤوس أم لا. يمكنك بعد ذلك تحديد العمود الذي تريد فرز الجدول وفقًا له—هذا هو اسم العمود إذا كان يحتوي على رؤوس، أو رقم العمود إذا لم يكن يحتوي على رؤوس. في حالتي، أريد فرز الجدول وفقًا لعمود “التكرار”.
يتم إصلاح كل صف، مما يعني أنه إذا قمت بفرز الجدول حسب العمود الأول، فسيتم أيضًا إعادة ترتيب الأعمدة الأخرى بحيث تظل البيانات متماسكة عبر الصفوف.
الآن، أكمل الحقول المتبقية وأضف أي قواعد فرز أخرى إذا لزم الأمر. أخيرًا، انقر فوق “موافق”، واستمتع بالجدول الذي تم فرزه حديثًا.
أنواع أخرى
يمكنك أيضًا إنشاء أنواع أكثر ديناميكية. في هذا المثال، أريد إعادة ترتيب العناوين (بتنسيق أنماط العناوين في Word) حسب الترتيب الأبجدي ولكن مع الاحتفاظ بالنص الموجود أسفل كل عنوان كما هو. للقيام بذلك، سأقوم بتحديد النص بالكامل، ثم النقر على أيقونة “الفرز” في علامة التبويب “الصفحة الرئيسية”.
الآن سأضغط على “خيارات”، ثم أضع علامة على “أخرى”، ثم أضغط على “موافق”.
عندما أبدأ في تحديد معايير هذا الفرز، أصبحت القائمة المنسدلة الأولى تحتوي الآن على “العناوين”. هنا، يمكنني أيضًا اختيار طرق أخرى لفرز بياناتي، مثل فرزها حسب الكلمة رقم n في كل فقرة.
بعد تحديد “العناوين” والتأكد من أن الحقول الأخرى تحتوي على التفاصيل الصحيحة، يمكنني النقر فوق “موافق” لرؤية عناويني مرتبة بشكل صحيح، مع بقاء النقاط دون تغيير.
2. أرسل مستند Word إلى Kindle
هناك العديد من الأسباب التي قد تدفعك إلى إرسال مستند Word إلى Kindle:
- يمكنك اختيار وضع قراءة أكثر راحة، وهو أمر مفيد عند قراءة مستند طويل.
- يمكنك ضبط أحجام الخطوط وتخطيطات الصفحات، مما يجعل قراءة المستند أسهل.
- يعد Kindle أكثر قابلية للحمل ويميل إلى أن يكون لديه عمر بطارية أطول من الكمبيوتر المحمول.
- نظرًا لاستخدامه لتقنية E-Ink، فإن أجهزة Kindle تعتبر على نطاق واسع أفضل لعينيك.
لذا، لإرسال مستندك إلى Kindle، افتح قائمة “ملف”. هناك، انقر فوق تصدير > إرسال المستندات إلى Kindle > إرسال إلى Kindle.
قم بتسجيل الدخول إلى حساب أمازون الخاص بك في مربع الحوار الذي يظهر.
ثم، حدد الطريقة التي تريد عرض المستند بها على جهاز Kindle. اختر “مثل كتاب Kindle” إذا كان المستند يحتوي على تنسيق بسيط. يعني هذا الخيار أنه يمكنك تعديل أحجام الخطوط وتخطيطات الصفحات وإضافة ملاحظات لاصقة مكتوبة بخط اليد إذا لزم الأمر.
من ناحية أخرى، اختر “مثل مستند مطبوع” إذا كنت تريد الحفاظ على التنسيق المعقد للمستند. يمكنك أيضًا الكتابة مباشرة على الصفحة عند عرض المستند من خلال هذا الخيار.
عند النقر فوق “إرسال”، سيصل المستند إلى مكتبة Kindle الخاصة بك في غضون دقائق.
3. إزالة المسافات الزائدة بين الكلمات
في أوائل القرن العشرين، كان من المعتاد إضافة مسافة مزدوجة بعد النقطة. وعلى الرغم من التخلص التدريجي من هذا الأمر بمرور الوقت، فقد تواجه مستند Word بهذا التنسيق القديم. في هذه الحالة، قد يستغرق الأمر إلى الأبد لإزالة المسافات الزائدة يدويًا.
انقر فوق “¶” في علامة التبويب “الصفحة الرئيسية” لإظهار الأحرف غير القابلة للطباعة. سيؤدي القيام بذلك إلى تسهيل رؤية المسافات الإضافية.
يمكنك استخدام أداة البحث والاستبدال في Word لتقليل جميع حالات المسافات المتعددة إلى مسافة واحدة، سواء كانت مسافات مزدوجة أو سلاسل أطول من المسافات. في هذا المثال، توجد مسافتان بين بعض الكلمات وثلاث مسافات بين كلمات أخرى.
أولاً، اضغط على Ctrl+H لتشغيل مربع الحوار “بحث واستبدال”. في حقل “بحث عن”، اكتب ( ){2,}. تأكد من تضمين مسافة بين الأقواس المستديرة، والزوج الثاني من الأقواس عبارة عن أقواس معقوفة، ويمكن الوصول إليها عادةً بالضغط على Shift+[ أو Shift+]. في حقل “استبدال بـ”، اكتب \1.
بعد ذلك، انقر فوق “المزيد” (سيتغير هذا إلى “أقل” عند النقر فوقه)، وحدد “استخدام الأحرف البدل”.
أخيرًا، انقر فوق استبدال الكل > موافق، وتأكد من أن جميع المسافات المتعددة قد تم تقليصها إلى مسافات مفردة.
4. أضف رسومات عالية الجودة
لقد ولت أيام البحث عن رسومات عالية الجودة على الويب والقلق بشأن الأذونات وحقوق النشر وحقوق الملكية. يقدم Microsoft Word مجموعة لا حصر لها من الصور والرموز والشخصيات المقطوعة والملصقات والرسوم التوضيحية وشخصيات الرسوم المتحركة الخالية من حقوق الملكية.
ضع المؤشر في المكان الذي تريد إدراج الرسم فيه، وانقر فوق إدراج > صور > صور مخزنة.
بعد ذلك، استخدم علامات التبويب الموجودة أعلى مربع الحوار إدراج الصور للتبديل بين أنواع الرسومات المختلفة، واكتب الكلمات الرئيسية في شريط البحث للعثور على صورة مناسبة.
بمجرد العثور على رسم بياني يلبي احتياجاتك، انقر عليه مرة واحدة لتحديده (لاحظ زر الاختيار المحدد في زاوية الرسم البياني)، ثم انقر فوق “إدراج”. يمكنك تحديد وإضافة أكثر من رسم بياني في وقت واحد.
الآن، يمكنك تنسيق الرسومات إذا لزم الأمر من خلال علامة التبويب تنسيق الصورة على الشريط.
5. قم بتكرار نافذة Microsoft Word
إذا كنت تعمل على مستند كبير، فقد يكون من المفيد عرض صفحات مختلفة في نفس الوقت. وبالمثل، قد تجد أنه من المفيد استخدام عرضين في وقت واحد، مثل “تخطيط الطباعة” و”عرض المسودة”. وهنا تأتي فائدة أداة “نافذة جديدة” في Word — والتي يمكن الوصول إليها عبر علامة التبويب “عرض” على الشريط.
عند النقر فوق هذا الرمز، يتم فتح نسخة طبق الأصل من المستند في نافذة جديدة. سيتم تحديث أي تغييرات تجريها على نسخة واحدة تلقائيًا في النسخة الأخرى، ويمكنك إغلاق النسخة الأصلية أو النسخة المكررة عندما تكون مستعدًا للعودة إلى عرض النافذة الواحدة.
نصيحة
اضغط على Windows+Z لإعادة ترتيب كيفية ظهور نوافذ Word المكررة على شاشتك.
بالإضافة إلى استخدام هذه الحيل لزيادة كفاءتك، تأكد من تجنب بعض الأخطاء التي يرتكبها العديد من الأشخاص عند استخدام Microsoft Word.