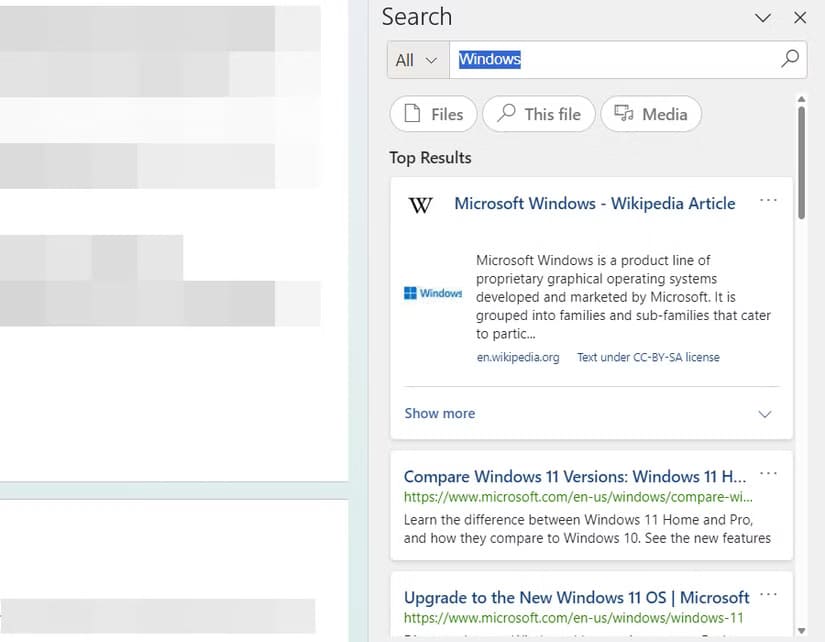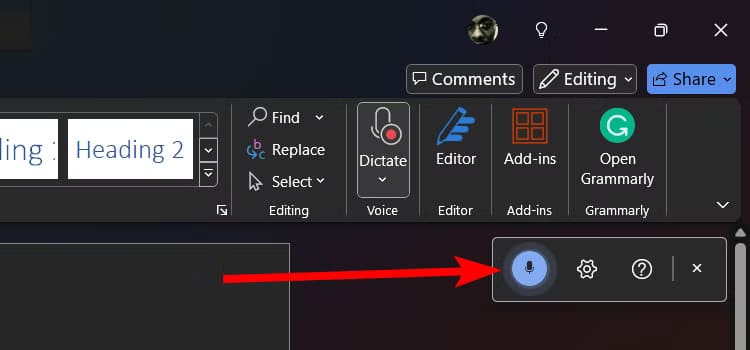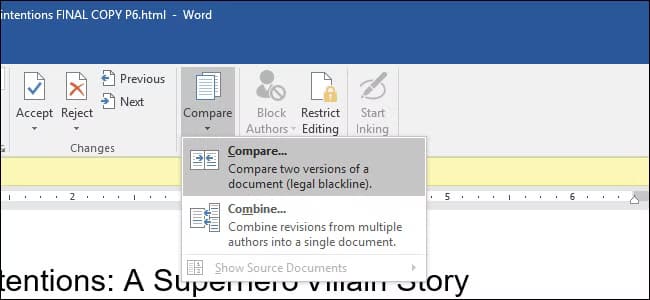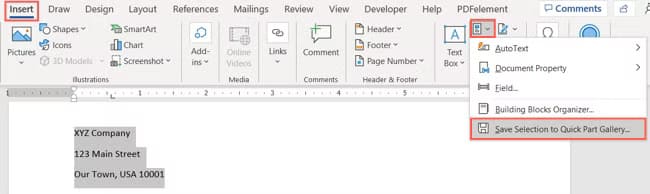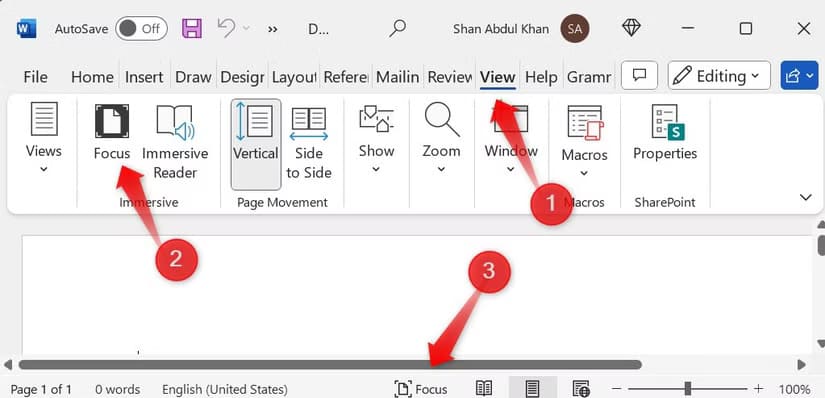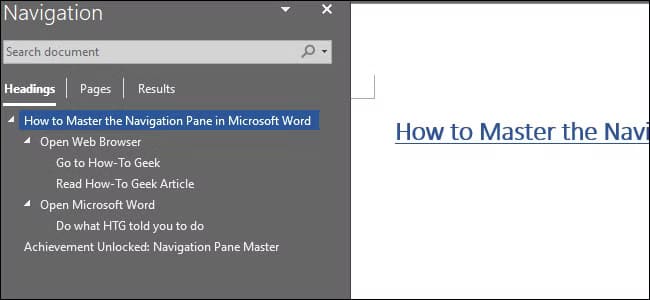أهم 8 ميزات في Microsoft Word يجب أن تعرفها لتحسين تجربتك
يعد Microsoft Word من أكثر برامج معالجة النصوص استخدامًا في العالم، ولكن العديد من المستخدمين لا يعرفون الكثير من الميزات التي يمكن أن تسهم بشكل كبير في تحسين تجربتهم. من اختصارات لوحة المفاتيح إلى أدوات تنسيق النصوص المتقدمة، توجد العديد من الإمكانيات التي قد تجعل العمل على مستنداتك أكثر كفاءة وتنظيمًا. سنعرض في هذه المقالة 8 ميزات رائعة قد تكون غافلًا عنها في Word وكيفية الاستفادة منها لتحقيق أقصى استفادة من هذا البرنامج.

حتى بعد استخدام Microsoft Word لأكثر من عقد من الزمان، اكتشفت بعض ميزاته مؤخرًا فقط. تعمل هذه الجواهر المخفية الآن على تبسيط سير عملي وتوفير الوقت لي – أتمنى لو كنت قد اكتشفتها في وقت أقرب! سواء كنت جديدًا على Word أو محترفًا، فإليك بعض الميزات التي يجب أن تتعرف عليها.
1. البحث الذكي
يعد البحث الذكي أداة بحث مدمجة في Word أتمنى لو كنت أعرف عنها في الكلية. تتيح لك هذه الميزة البحث عن معلومات حول الكلمات أو العبارات مباشرة داخل Microsoft Word. يمكنك عرض التعريفات والمعلومات ذات الصلة والصور من المصادر عبر الإنترنت دون فتح أي متصفح.
يعد استخدام البحث الذكي أمرًا سهلاً: قم بتمييز الكلمة أو العبارة التي تريد البحث فيها، وانقر بزر الماوس الأيمن عليها، وحدد “البحث الذكي”. سيتم فتح شريط جانبي بنتائج الويب ذات الصلة. ما أحبه أكثر في هذه الميزة هو أنها تتيح لي التحقق بسرعة من المعلومات أو جمع السياق دون مقاطعة تدفق الكتابة.
2. الكتابة الصوتية
لقد عرفت عن ميزة الكتابة الصوتية (أو الإملاء) منذ سنوات، ولكن الإصدارات المبكرة لم تكن موثوقة للغاية. ولم أدرك مدى التحسن الذي طرأ عليها في الإصدارات الأخيرة حتى بدأت في استخدامها منذ بضع سنوات. فهي تنقل كلماتي بدقة مذهلة، وأستخدمها كثيرًا عندما لا أكون مستعدًا للكتابة. لقد كانت طريقة رائعة لتسريع عملية صياغة المستندات.
لاستخدام الكتابة الصوتية في Word، انتقل إلى علامة التبويب “الصفحة الرئيسية” وانقر على خيار “الإملاء”، الذي يتميز بأيقونة ميكروفون. بمجرد تشغيله، ابدأ في التحدث، وسيقوم Word بتحويل كلامك إلى نص. إحدى الميزات التي أجدها مفيدة بشكل خاص هي أنه يمكنني إضافة علامات الترقيم شفهيًا، ويقوم Word بوضعها بشكل صحيح – مما يحافظ على تدفقي دون انقطاع.
3. مقارنة المستندات
لقد كنت أتعاون في العمل على مستندات Word منذ أيام دراستي، ولكنني اعتدت التحقق يدويًا من التغييرات والإضافات والحذف. كما كانت مراجعة إصدارات متعددة من المستند مرهقة وتستغرق وقتًا طويلاً. أتمنى لو اكتشفت ميزة مقارنة المستندات في وقت أقرب – فهي تجعل مقارنة مستندين جنبًا إلى جنب وتتبع المراجعات أسهل كثيرًا.
لاستخدام هذه الميزة، انتقل إلى علامة التبويب “مراجعة”، وحدد “مقارنة”، ثم اختر “مقارنة نسختين من المستند”. يمكنك تحديد الإصدارات الأصلية والمنقحة، وسيقوم Word بإنشاء تقرير مقارنة يسلط الضوء على جميع التغييرات. منذ اكتشاف هذه الميزة، تركت عمليات الفحص اليدوية، وأنا أشعر بالثقة في أنني لا أفتقد أي تعديلات.
4. Quick Parts
عند إنشاء الرسائل والإعلانات والعروض والمستندات المماثلة، كان عليّ غالبًا إعادة استخدام نفس العناصر، مثل شعار الشركة والتوقيعات والرؤوس والنص، مع إجراء تعديلات طفيفة في كل مرة. في البداية، قمت بإنشاء قوالب لتوفير الوقت، لكنها كانت تختلط، وكان عليّ إعادة إنشائها من الصفر.
أيضًا، أصبح العثور على القالب المناسب أمرًا صعبًا. أتمنى لو كنت قد عرفت عن ميزة Quick Parts في وقت سابق – فقد كان ذلك ليوفر لي الكثير من الوقت والجهد.
تتيح لك Quick Parts حفظ وإعادة استخدام أجزاء من المحتوى أو العبارات أو التوقيعات أو العناصر الأخرى من مكتبة بنقرة واحدة فقط. لاستخدامها، انتقل إلى علامة التبويب “إدراج“، وحدد “Quick Parts” في مجموعة النص، واحفظ أي نص أو كائن محدد عن طريق اختيار “حفظ التحديد في معرض Quick Parts”. لاحقًا، يمكنك ببساطة الوصول إلى Quick Parts لإضافته على الفور أينما احتجت إليه.
5. وضع التركيز
كان التبديل بين التطبيقات هو أكبر مصدر تشتيت لي أثناء العمل. كانت أشرطة الأدوات والقوائم تسبب فوضى في الشاشة حتى عندما لم أكن بحاجة إليها. يوفر Word ميزة وضع التركيز لتقليل عوامل التشتيت، والتي اكتشفتها منذ بضع سنوات فقط. باستخدام وضع التركيز، يمكنك إخفاء جميع العناصر غير الضرورية، مما يخلق مساحة نظيفة وخالية من عوامل التشتيت.
يساعدني هذا في الكتابة بتركيز كامل. لتمكين وضع التركيز في Microsoft Word، انتقل إلى علامة التبويب “عرض” وحدد “التركيز”. يؤدي هذا إلى تحويل Word إلى وضع ملء الشاشة، وإخفاء جميع العناصر الإضافية حتى تتمكن من التركيز فقط على الكتابة. عند الانتهاء، حرك المؤشر إلى أعلى الشاشة وانقر فوق الزر “التركيز” مرة أخرى للعودة إلى العرض العادي.
6. Document Inspector
عندما بدأت باستخدام Word للمهام، اعتدت مشاركة المستندات دون إزالة التفاصيل مثل المعلومات الشخصية وخصائص المستند والبيانات الوصفية الأخرى، مما أدى إلى تعريض بياناتي الخاصة للخطر عن غير قصد. حتى أن أستاذي عاقبني بعد الاطلاع على سجل التحرير الخاص بي، معتقدًا أنني طلبت المساعدة بينما في الواقع، كنت قد قمت فقط بالوصول إلى مستند وحفظه على كمبيوتر محمول لصديق.
قادتني هذه التجربة إلى اكتشاف أداة Document Inspector، التي تفحص المستندات بحثًا عن هذه التفاصيل المخفية وتتيح لك إزالتها بسهولة. أستخدمها في كل مستند أشاركه للتحكم في المعلومات التي يمكن للمستلمين رؤيتها. لاستخدام Document Inspector، انتقل إلى ملف > معلومات > التحقق من المشكلات > فحص المستند، ثم راجع وأزل أي بيانات لا تريد مشاركتها.
7. أداة نسخ التنسيق
عندما بدأت استخدام Excel لأول مرة، قضيت الكثير من الوقت في تنسيق النص يدويًا ليتوافق مع النمط المستخدم في مكان آخر في المستند. كانت هذه العملية تستغرق وقتًا طويلاً وغالبًا ما تؤدي إلى تنسيق غير متناسق. كلما قمت بنسخ نص من مصادر عبر الإنترنت، كان عليّ تعديل نمطه يدويًا، وهو ما كان يسبب لي صداعًا شديدًا.
ثم رأيت صديقًا يستخدم أداة نسخ التنسيق، والتي تنسخ التنسيق من جزء واحد من المستند وتطبقه على جزء آخر. لقد أذهلني ذلك اليوم.
لاستخدام أداة نسخ التنسيق، قم بتمييز النص بالتنسيق الذي تريد نسخه، وانتقل إلى علامة التبويب “الصفحة الرئيسية”، وانقر فوق أيقونة “أداة نسخ التنسيق”. ثم حدد النص الذي تريد تنسيقه، وسيتم تطبيق النمط المنسوخ على الفور. لتطبيق نفس التنسيق عدة مرات، انقر نقرًا مزدوجًا فوق أيقونة أداة نسخ التنسيق لإبقائها نشطة حتى تضغط على مفتاح Escape.
8. لوحة التنقل
إحدى الميزات التي كنت أتمنى أن أكتشفها في أول يوم لي باستخدام Microsoft Word هي لوحة التنقل، التي تجعل إدارة المستندات الطويلة والتنقل بينها أمرًا سهلاً. يمكنني التنقل بسهولة بين الأقسام دون الحاجة إلى التمرير بلا هدف، وتتبع مخطط المستند، والبحث عن كلمات وعبارات معينة، وحتى سحب وإفلات الأقسام لإعادة ترتيبها.
للوصول إلى لوحة التنقل، انتقل إلى علامة التبويب “عرض” وحدد مربع “لوحة التنقل”. سيؤدي هذا إلى فتح لوحة جانبية تعرض مخطط المستند، مما يسمح لك بالنقر فوق العناوين للانتقال إليها مباشرة. إذا كنت تبحث عن نص معين، فاستخدم شريط البحث أعلى لوحة التنقل. لإعادة ترتيب الأقسام، اسحبها وأفلِتها في نفس اللوحة.
هذه هي ميزات برنامج Microsoft Word التي كنت أتمنى لو اكتشفتها في وقت أبكر بكثير. فلو كنت قد عرفتها في وقت أبكر لكان ذلك قد وفر علي ساعات وجهدًا لا حصر لهما أن أقضيهما في مهام كان من الممكن أتمتتها بسهولة. إذا كنت تسمع عن هذه الميزات لأول مرة، فأنا أشجعك بشدة على تجربتها. لا تدع يومًا آخر يمر دون الاستفادة منها!
يعتبر Microsoft Word أداة قوية مليئة بالميزات التي يمكن أن تجعل تجربة الكتابة أكثر سلاسة وفعالية. باستخدام هذه الميزات المخفية، يمكن لمستخدمي Word تحسين إنتاجيتهم وتنظيم مستنداتهم بشكل أسرع. مع مرور الوقت، قد تكتشف المزيد من الأدوات المفيدة التي ستجعل من عملك أسهل وأكثر إبداعًا. إذا كنت لم تجرب هذه الميزات بعد، حان الوقت للاستفادة منها وتحسين تجربتك في العمل على Word.