7 نصائح Microsoft To-Do لمساعدتك على إنجاز المزيد
نحن جميعًا مشغولون ، مما يعني أن معظمنا يسعى لأي نوع من النفوذ الذي يمكننا العثور عليه لاستخدام وقتنا بشكل أكثر كفاءة وإنجاز المزيد. على الرغم من وجود عدد لا يحصى من تطبيقات الإنتاجية ، يعد Microsoft To-Do خيارًا رائعًا للأشخاص الذين يبحثون عن تطبيق مجاني سهل الاستخدام نسبيًا. إذا كنت تستخدم Microsoft To-Do ، فيمكنك استخدام هذه النصائح السبعة لإنجاز المزيد.
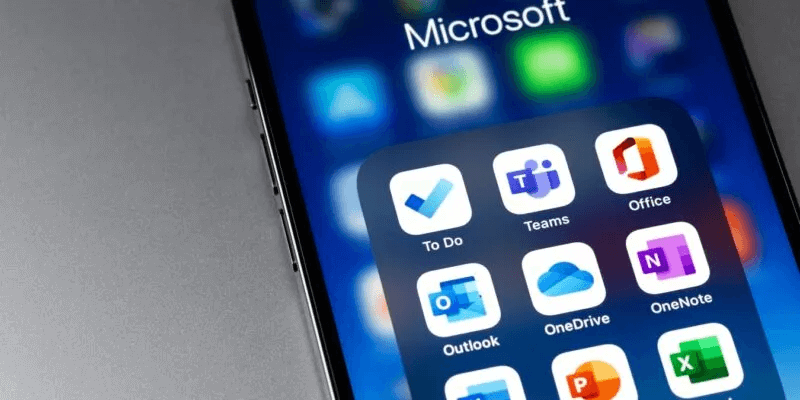
1. جدولة تواريخ الاستحقاق
بينما يمكنك إضافة مهام إلى قائمة Microsoft To-Do الخاصة بك دون أي شروط أخرى ، فمن المفيد عادةً تضمين تواريخ الاستحقاق حتى تتمكن من تحديد أولويات العناصر بناءً على الوقت الذي يجب عليك إكمالها فيه. لحسن الحظ ، من السهل إضافة تواريخ الاستحقاق إلى أي مهمة ، سواء عند إنشائها أو من خلال تعديل المهمة بعد إضافتها إلى قائمتك.
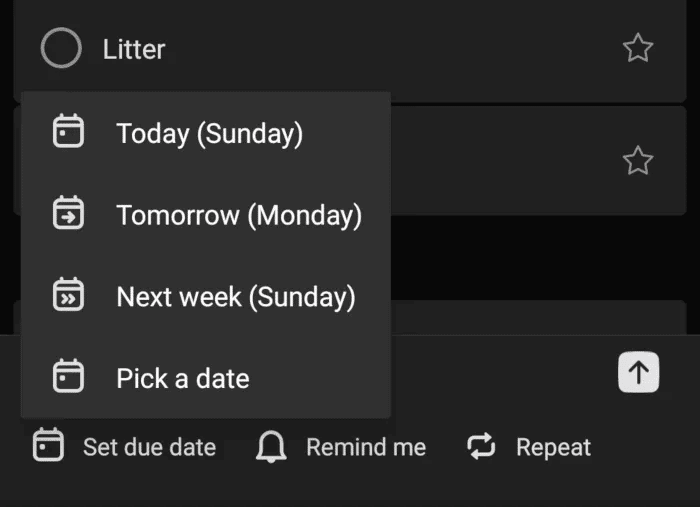
عند إضافة مهمة جديدة ، يمكنك إضافة تاريخ استحقاق بالضغط على “تعيين تاريخ الاستحقاق” في أسفل اليسار. يمكنك أيضًا تكرار المهمة بشكل متكرر حسب حاجتك أو تعيين تذكير إذا لزم الأمر.
لإضافة تاريخ استحقاق أو تعديل تاريخ لمهمة تم إنشاؤها بالفعل ، انقر فوق المهمة ، ثم انقر فوق “إضافة تاريخ الاستحقاق” لتحديد تاريخ. إذا كانت المهمة لها تاريخ استحقاق بالفعل ، فيمكنك النقر عليها لإجراء تغييرات.
2. استخدم My Day للتخطيط للمستقبل
يتضمن تطبيق Microsoft To-Do قائمة فريدة باسم “My Day”. يمكن أن تساعدك هذه القائمة في تنظيم المهام من أي من قوائمك في مكان واحد – بالإضافة إلى ذلك ، يمكنك إضافة مهام لمرة واحدة إلى هذه القائمة دون إدخالها في أي مكان آخر. بالنسبة إلى شخص يقوم بتوفيق قوائم المهام المتعددة في تطبيق Microsoft To Do ، يمكن أن يساعدك My Day حقًا في إدارة وقتك بحكمة حتى لا تقع أي مهام في الشقوق.
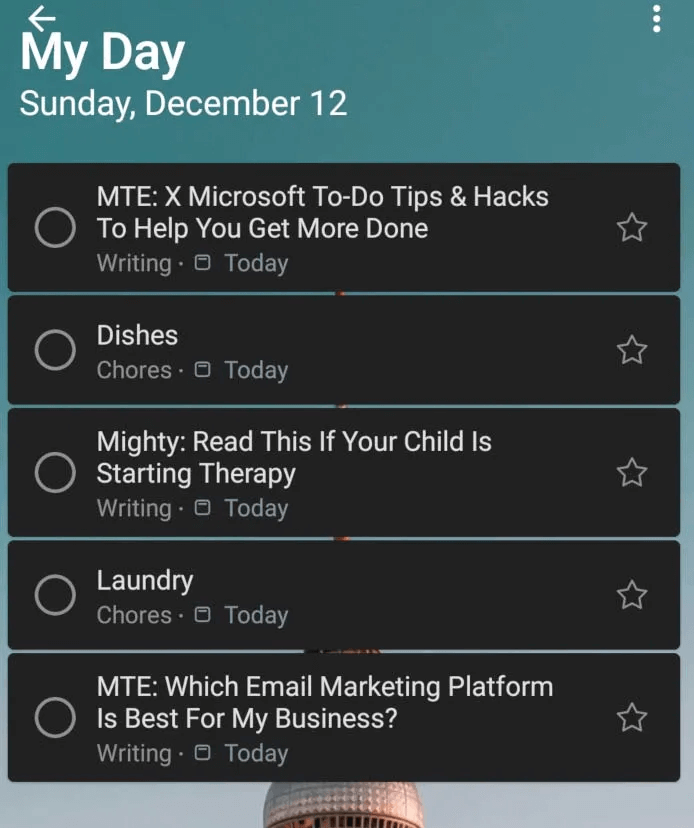
لإضافة عنصر جديد إلى My Day ، ما عليك سوى النقر فوق فقاعة علامة الجمع (+) في أسفل يمين الشاشة. من هناك ، أضف مهمة مثلما تفعل تمامًا إلى أي قائمة أخرى واضغط على علامة الاختيار للحفظ. إذا لم تقم بتعيين هذه المهمة إلى قائمة حالية ، فسيقوم التطبيق تلقائيًا بحفظها في قائمة “المهام” بالإضافة إلى قائمة My Day.
يمكنك أيضًا إضافة عناصر من قوائم المهام الأخرى إلى My Day عن طريق الضغط على الزر “اقتراحات” في وسط الجزء السفلي من الشاشة. إذا لم يظهر العنصر الذي تريد إضافته إلى My Day ضمن “العناصر المقترحة” ، فيمكنك الانتقال إلى القائمة التي قمت بحفظ العنصر فيها ، وفتح المهمة واختيار “Add to My Day” من الخيارات المدرجة أدناه عنوان المهمة.
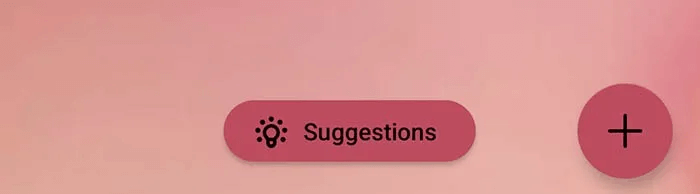
إذا كنت تستخدم My Day ، فتذكر أنه يتم إعادة تعيين القائمة في منتصف الليل يوميًا ، لذا فإن أي مهام لا تنجزها في ذلك اليوم ستسقط من القائمة. ومع ذلك ، سيظهرون ضمن قسم “الاقتراحات” بحيث يمكنك إضافتهم مرة أخرى إلى قائمتك.
3. تخصيص القوائم
في بعض الأحيان يكون من الصعب التمييز بسهولة بين قائمة المهام عندما تنظر إليها بسرعة. ومع ذلك ، تقدم Microsoft To-Do بعض خيارات تخصيص القائمة الرائعة لمساعدتك في تجنب هذه المشكلة.
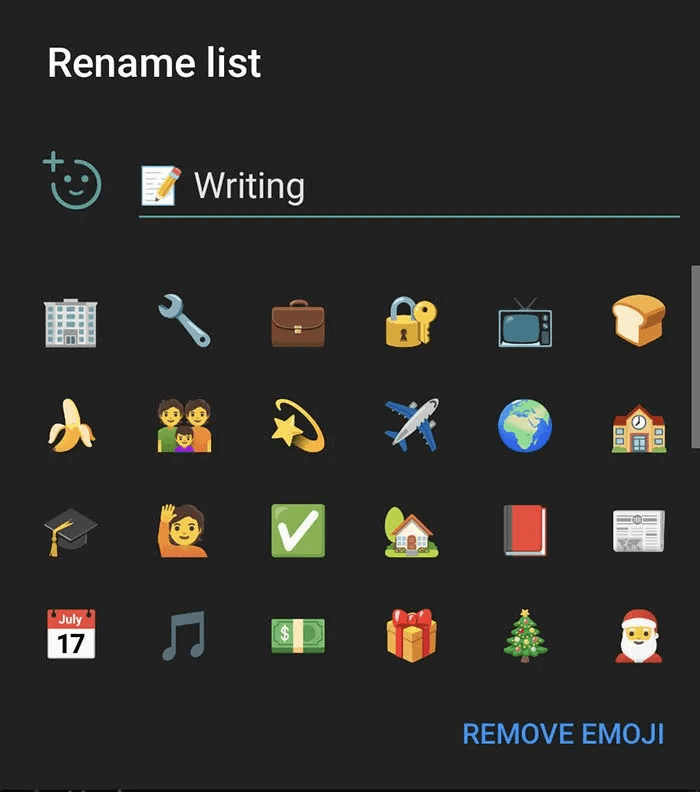
أولاً وقبل كل شيء ، يمكنك تسمية كل قائمة مهام بأي شيء تريده ويمكنك أيضًا تضمين الرموز التعبيرية في العنوان. يمكن أن يساعدك هذا في فك شفرة قائمة مهام عملك بسهولة من قائمة الأعمال المنزلية أو قائمة التسوق في البقالة ، على سبيل المثال. يمكنك إضافة الرموز التعبيرية إلى قوائمك في مكانين: بدلاً من رمز قائمة التحقق الافتراضية أو داخل عنوان قائمتك.
لإضافة الرمز إلى رمز قائمة التحقق ، افتح القائمة لإعادة تسمية القائمة ، ثم انقر فوق زر الرموز التعبيرية (الوجه بعلامة الجمع) لتحديد رمز تعبيري للقائمة. لإضافة رمز تعبيري إلى عنوانك بدلاً من ذلك ، ما عليك سوى فتح الرموز التعبيرية من لوحة مفاتيح هاتفك الذكي وكتابتها كما تفعل مع الأحرف.
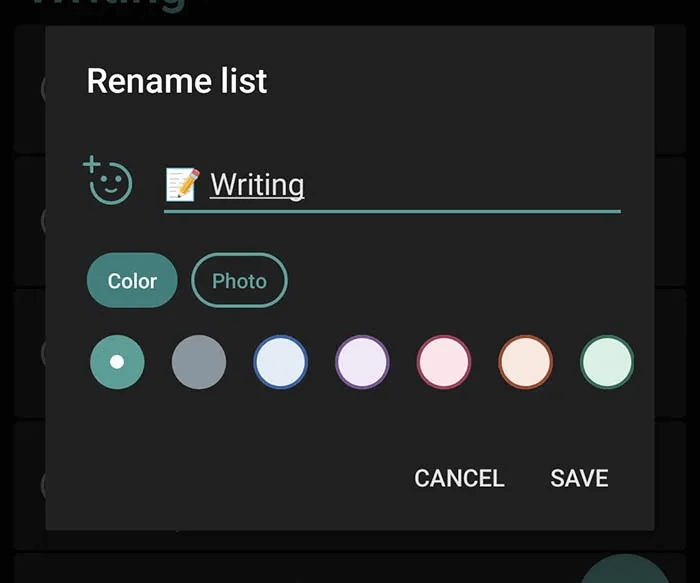
بالإضافة إلى استخدام الرموز التعبيرية ، يمكنك أيضًا تخصيص سمة كل قائمة مهام لمساعدتها على التميز. يمكنك إما تخصيص تلوين القائمة بأحد خيارات الألوان الـ 14 التي توفرها Microsoft أو اختيار سمة الصورة (ولكن فقط من الخيارات التي توفرها Microsoft).
4. إنشاء مهام فرعية للبقاء على المسار الصحيح
في حين أن بعض المهام الخاصة بك في قائمة المهام الخاصة بك قد تكون بسيطة ، إلا أن البعض الآخر قد يتضمن عدة خطوات. تظهر الدراسات أن تقسيم تلك المهام الكبيرة إلى خطوات أصغر في الواقع يعزز إنتاجيتك. لحسن الحظ ، يجعل Microsoft To-Do هذه العملية سهلة للقيام بالمهام الفرعية أو الخطوات.
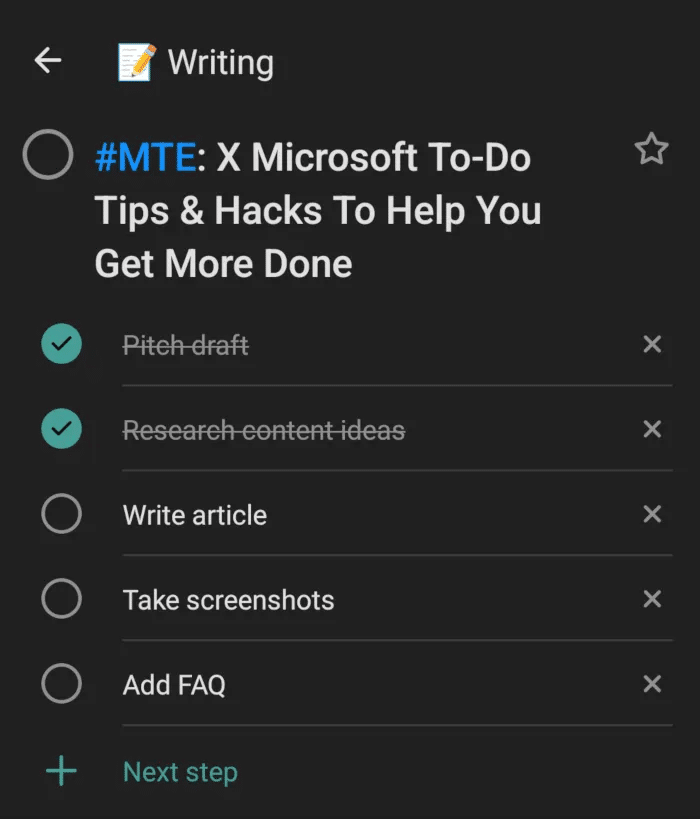
بمجرد إنشاء مهمة ، انقر فوق المهمة لتحريرها. من هذه القائمة ، لديك خيار “إضافة خطوة” ، مما يؤدي إلى إنشاء المهام الفرعية داخل المهمة. يمكنك إضافة أي عدد تريده من الخطوات ، وتحقق من كل خطوة عند إكمالها ، وتتبع تقدمك من خلال عداد التشغيل لعدد الخطوات الموجودة مقابل عدد الخطوات التي أكملتها.
يمكن أن يساعدك إنشاء المهام الفرعية حقًا في التأكد من عدم تفويت أي خطوات في العملية عند إكمال مهام أكثر تعقيدًا. ومع ذلك ، حتى بعد التحقق من جميع الخطوات في مهمة ما ، لن يقوم Microsoft To-Do تلقائيًا بفحص المهمة الرئيسية ، لذلك ستحتاج إلى التحقق من المهمة بأكملها من قائمة المهام بمجرد أن تصبح جميع الخطوات جاهزة. منجز.
5. استخدم العلامات (#Tags) لفرز المهام
تتطلب المهام من قوائم مختلفة في بعض الأحيان نفس التركيز أو العناصر أو الموقع. في هذه الحالات ، ربما يكون من المنطقي أن تقوم بها في نفس الوقت ، ولكن قد يكون من الصعب أن تدرك أنه إذا لم تتمكن من إلقاء نظرة على جميع قوائم المهام الخاصة بك في وقت واحد. ومع ذلك ، فإن Microsoft To-Do يجعل هذا الأمر بسيطًا جدًا من خلال استخدام علامات التجزئة.
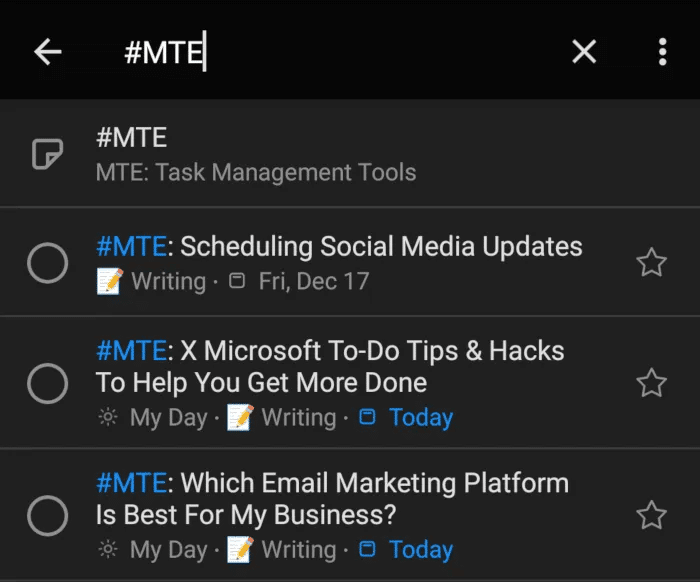
يمكنك إضافة العلامات عند إنشاء المهمة لأول مرة أو عن طريق تعديل المهمة بعد إنشائها. يمكنك أيضًا إضافة علامات إلى أي جزء من المهمة ، مثل العنوان أو الملاحظة أو حتى المهام الفرعية داخل المهمة الرئيسية. بغض النظر عن المكان الذي تضيف فيه العلامة ، ستظل ترى المهمة عند البحث عن العلامة باستخدام البحث في الجزء العلوي الأيسر من الصفحة الرئيسية للتطبيق.
6. مشاركة قوائم Microsoft To-Do
سواء كنت تعمل مع فريق كامل من الأشخاص أو لديك قائمة بقالة قيد التشغيل لأسرتك ، فهناك أوقات تحتاج فيها إلى مشاركة قائمة في Microsoft To-Do مع شخص آخر. لحسن الحظ ، من السهل جدًا القيام بذلك عبر الرسائل النصية أو البريد الإلكتروني.
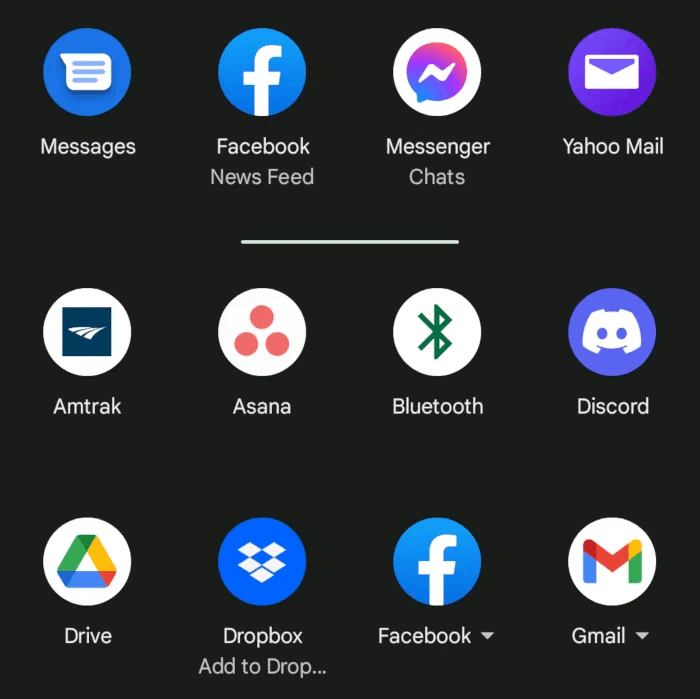
لمشاركة قائمتك مع شخص آخر ، ما عليك سوى النقر فوق رمز “مشاركة” في الجزء العلوي الأيمن من القائمة. من هناك ، سيكون لديك خيار إرسال دعوة إلى أي شخص عبر البريد الإلكتروني أو الرسائل النصية أو حتى تطبيق الوسائط الاجتماعية أو تطبيق المراسلة الفورية مثل Slack.
بمجرد مشاركة القائمة مع الآخرين ، سيتمكنون من إضافة المهام بأنفسهم ، أو يمكنك تعيين المهام لأي فرد لديه حق الوصول إلى القائمة. يمكنك أيضًا إبطال الوصول إلى القائمة في أي وقت ضمن إعدادات “إدارة الوصول”.
7.برمجة Microsoft To-Do Siri Shortcut (لمستخدمي iPhone)
إذا كان لديك وقت قصير وتستخدم iPhone ، فيمكنك زيادة إنتاجيتك بشكل أكبر عن طريق إضافة اختصار Siri لـ Microsoft To-Do. لإضافة اختصار Siri ، اتبع الخطوات التالية:
- من إعدادات المهام الخاصة بك ، حدد “اختصارات Siri”.
- اضغط على أيقونة الجمع (+) بجوار العنصر الذي تريد إضافة اختصار له (مثل إضافة مهمة أو فتح قائمة).
- اختر العبارة التي ترغب في استخدامها مع Siri لتنفيذ المهمة ، ثم ضمن “المهام” ، حدد القائمة التي تريد إضافة العنصر إليها وقم بتعيين أي خطوات إضافية باستخدام الزر “إظهار المزيد”.
- بمجرد الانتهاء من اختيار جميع الإعدادات التي تحتاجها ، انقر فوق “رجوع -> إضافة إلى Siri”.
أسئلة شائعة
س 1. كيف يمكن لـ Microsoft To-Do مساعدتي في العمل بكفاءة أكبر؟
الجواب. Microsoft To-Do هو تطبيق بسيط لإدارة المهام يوفر العديد من الميزات مجانًا. باستخدام To-Do ، يمكنك إنشاء قوائم مهام وإضافة مهام فرعية ومشاركة القوائم والتعاون مع الآخرين ودمج قائمة المهام مع تقويم Outlook أو تطبيقات أخرى.
س 2. ما التطبيقات التي يمكن أن تتكامل مع Microsoft To-Do؟
الجواب. مثل معظم تطبيقات Microsoft الأخرى ، يتكامل Microsoft To-Do بسهولة مع أي شيء في عائلة Office 365. ومع ذلك ، فإن التكامل مع معظم التطبيقات خارج عائلة Microsoft يتطلب تطبيق أتمتة تابع لجهة خارجية مثل Zapier.
س 3. ما هي قيود Microsoft To-Do؟
الجواب. بينما تقدم Microsoft To-Do العديد من الميزات الرائعة ، إلا أنها تأتي مع بعض القيود. على سبيل المثال ، لا تقدم To-Do الكثير من حيث التكامل مع تطبيقات الطرف الثالث. علاوة على ذلك ، لا يمكنك إضافة ملاحظات أو تواريخ استحقاق إلى المهام الفرعية ، فقط إلى المهمة الرئيسية. لا توجد أيضًا طريقة للوصول إلى تقارير حول إنتاجيتك ، والتي يجدها بعض الأشخاص مفيدة.
