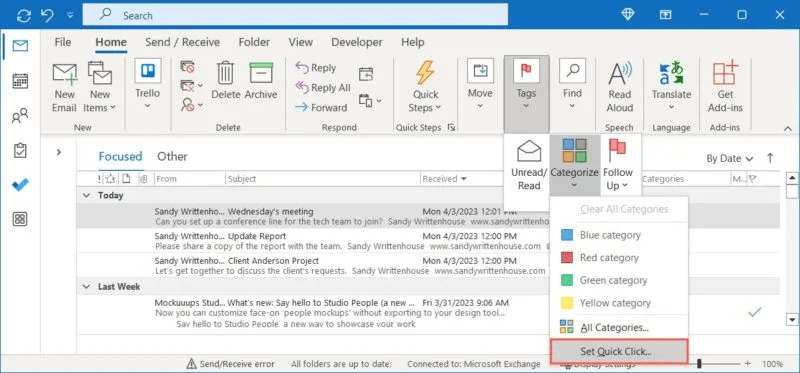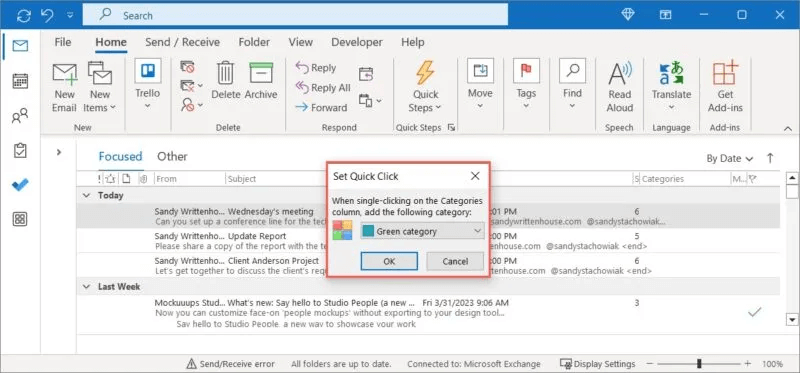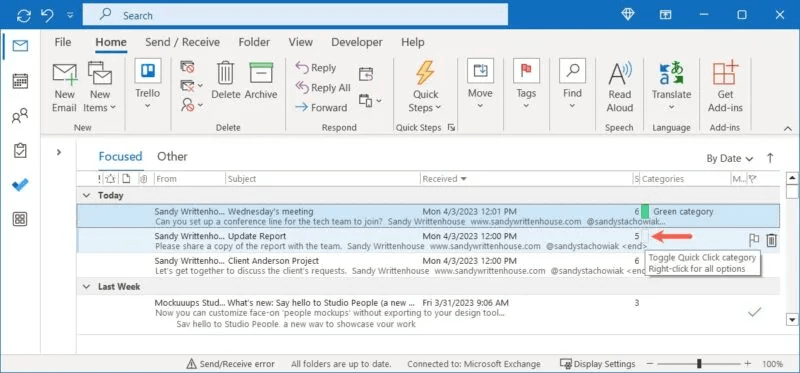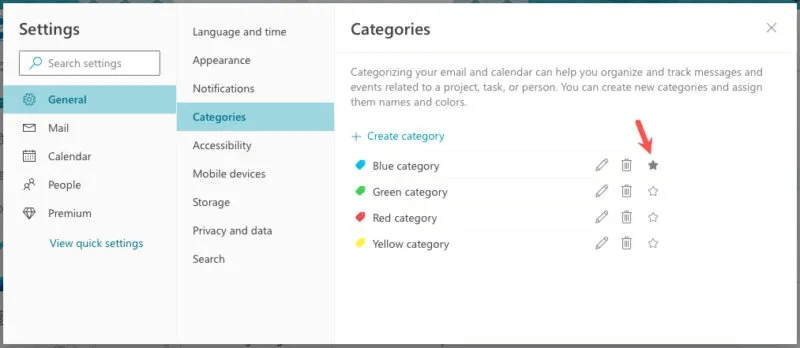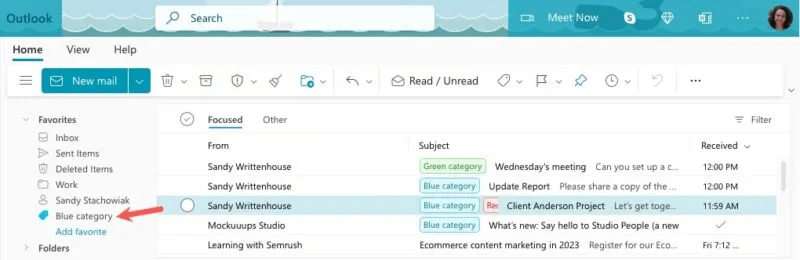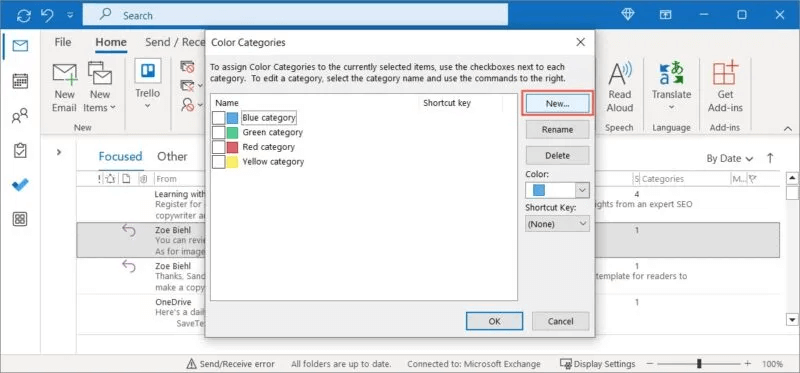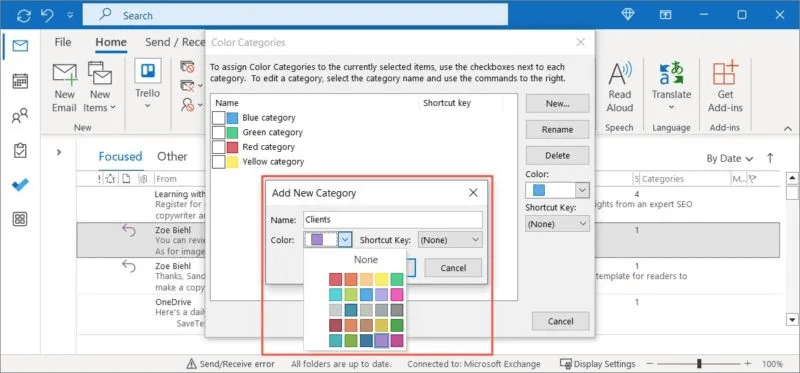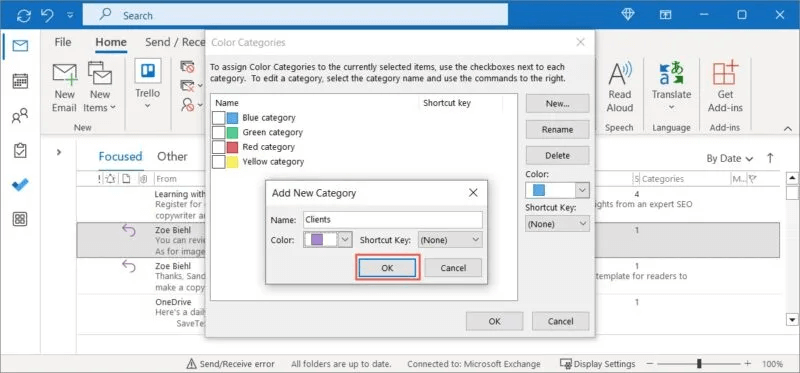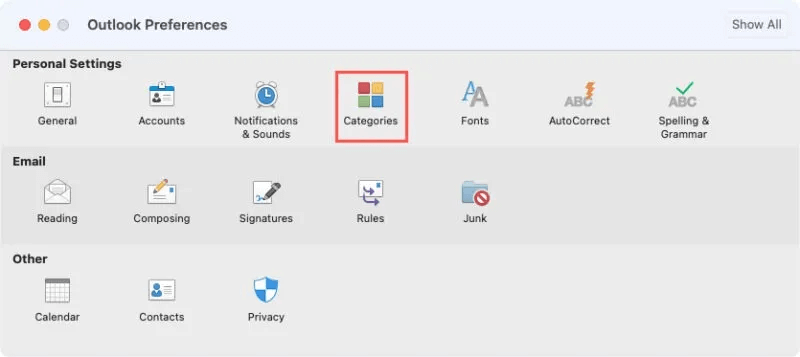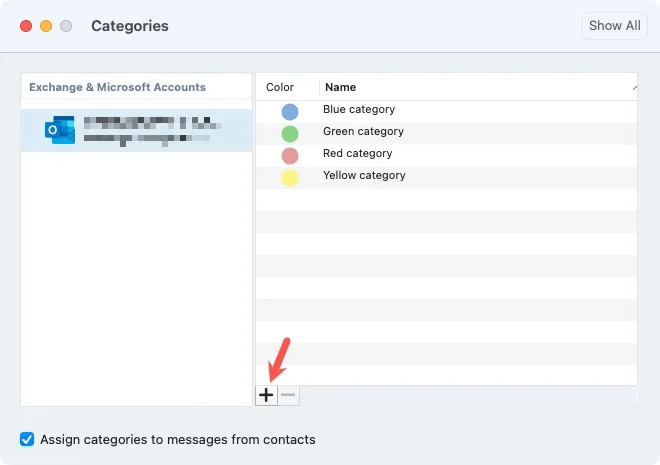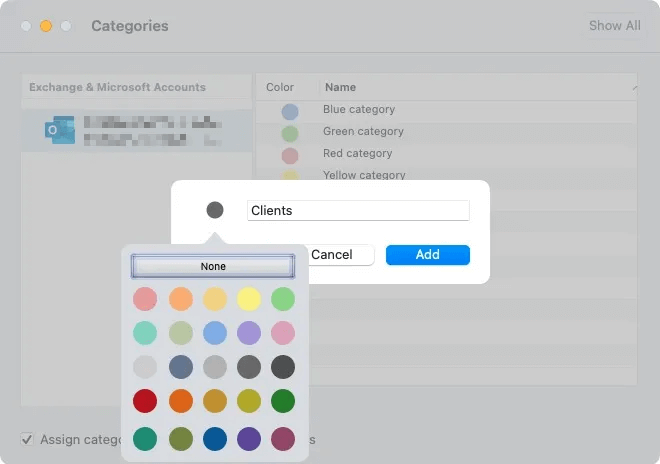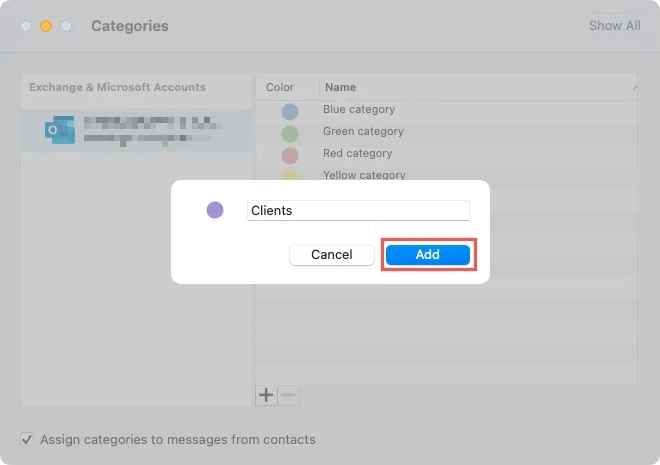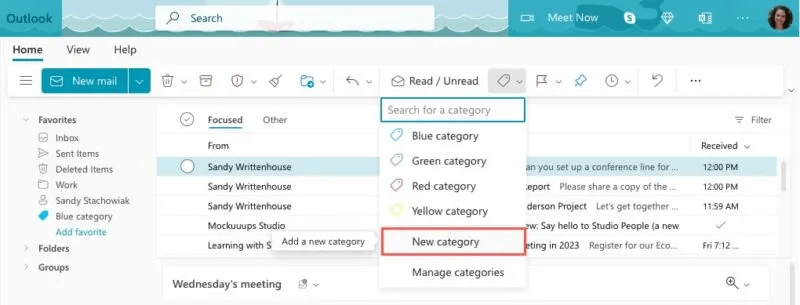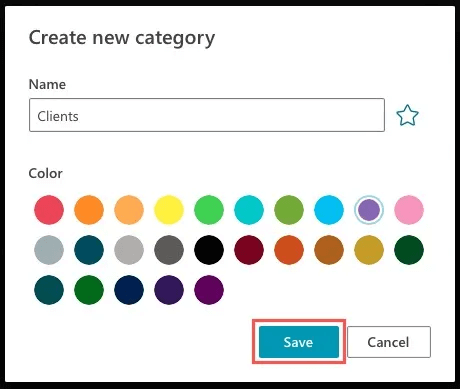كيفية استخدام فئات Microsoft Outlook لتنظيم البريد الإلكتروني
ينما تمنحك المجلدات في Microsoft Outlook طريقة مناسبة لتخزين البريد الإلكتروني ، فقد تحتاج إلى طريقة لاكتشاف رسائل معينة بسهولة. باستخدام فئات Microsoft Outlook ، يمكنك تعيين واحد أو أكثر من التسميات ذات الترميز اللوني إلى بريدك الإلكتروني. دعنا نلقي نظرة على كيفية استخدام فئات Microsoft Outlook على أنظمة التشغيل Windows و Mac والويب.
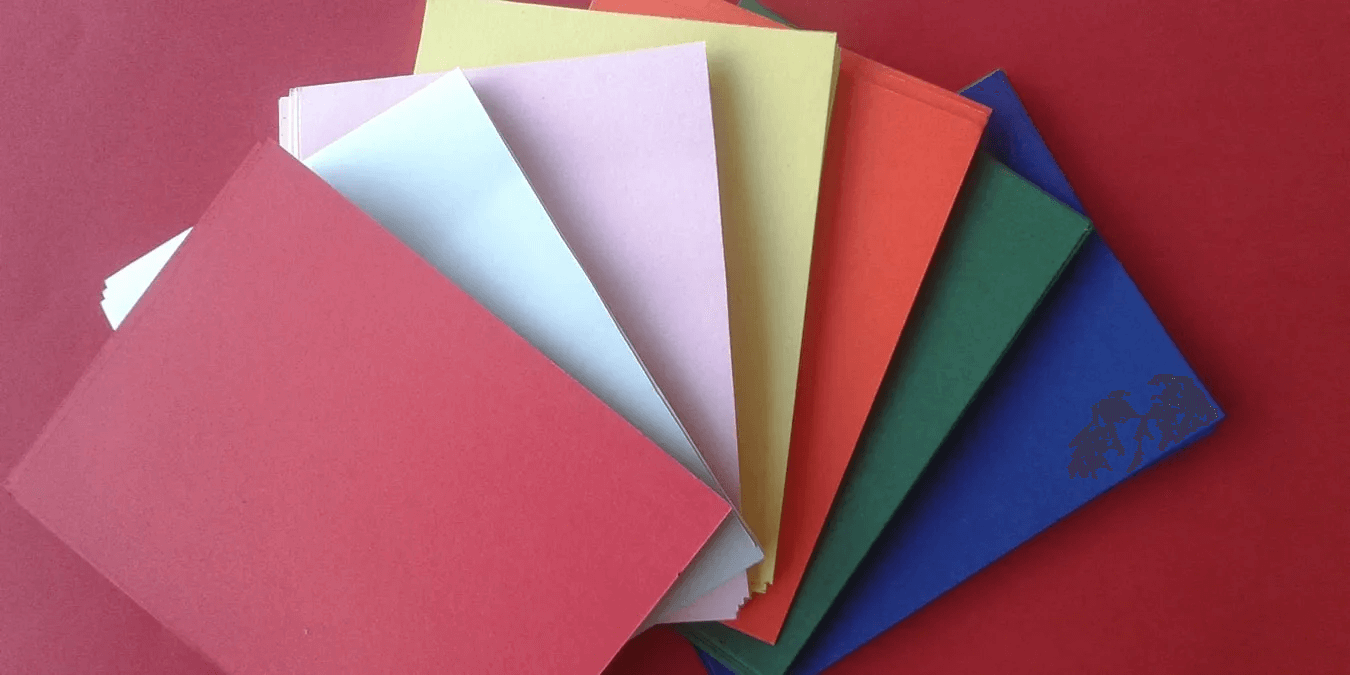
كيفية تعيين فئة في Outlook
هناك عدة طرق مختلفة لتعيين فئة إلى بريد إلكتروني في Outlook. تختلف الخيارات حسب النظام الأساسي الذي تستخدمه.
في نظام Windows ، قم بأحد الإجراءات التالية:
- انقر بزر الماوس الأيمن على البريد الإلكتروني ، وانتقل إلى “تصنيف” ، واختر فئة من القائمة المنبثقة.
- حدد البريد الإلكتروني ، وانتقل إلى علامة التبويب “الصفحة الرئيسية” ، وافتح القائمة المنسدلة “العلامات”. انقر فوق قائمة “تصنيف” واختر فئة.
- مع فتح البريد الإلكتروني ، انتقل إلى علامة التبويب “الرسائل” وافتح القائمة المنسدلة “العلامات”. انقر فوق “تصنيف” واختر فئة.
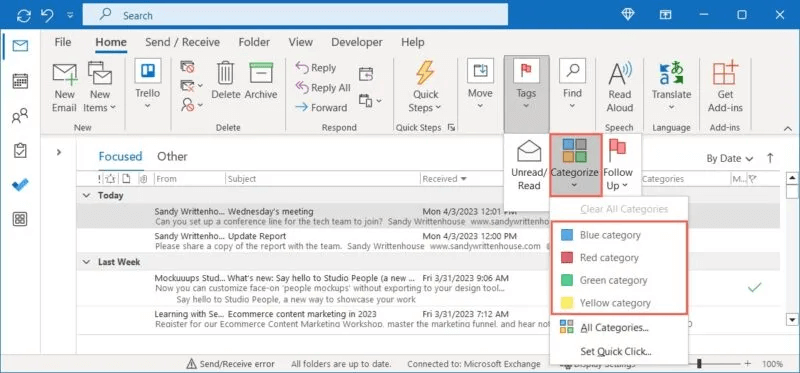
سترى اسم الفئة ولونها أعلى البريد الإلكتروني وكذلك في عمود “الفئات” في بريدك الوارد.
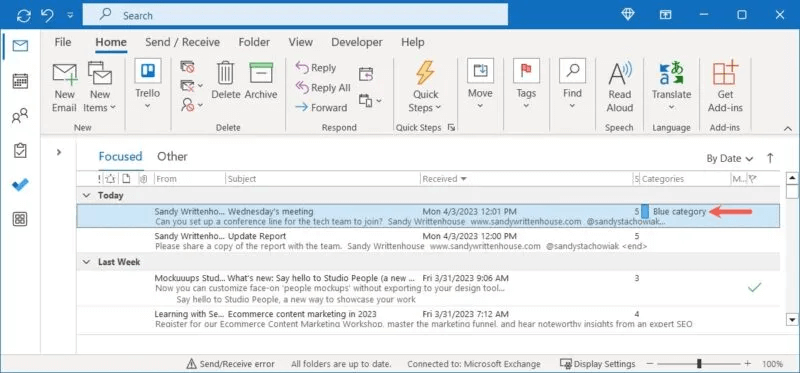
على نظام Mac ، قم بأحد الإجراءات التالية:
- انقر بزر الماوس الأيمن على البريد الإلكتروني ، وانتقل إلى “تصنيف” ، واختر فئة من القائمة المنبثقة.
- حدد البريد الإلكتروني ، وانتقل إلى علامة التبويب “الصفحة الرئيسية” ، وافتح القائمة المنسدلة “العلامات”. انقر فوق قائمة “تصنيف” واختر فئة.
- مع فتح البريد الإلكتروني ، انتقل إلى علامة التبويب “رسالة” ، وافتح القائمة المنسدلة “تصنيف” ، واختر فئة.
- حدد “رسالة -> تصنيف” في شريط القائمة واختر فئة.
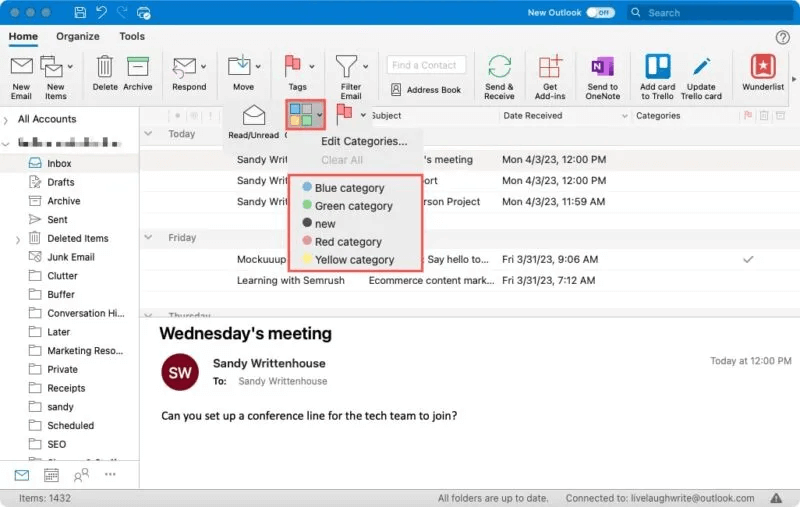
سترى اسم الفئة ولونها أعلى الرسالة وفي عمود “الفئات”.
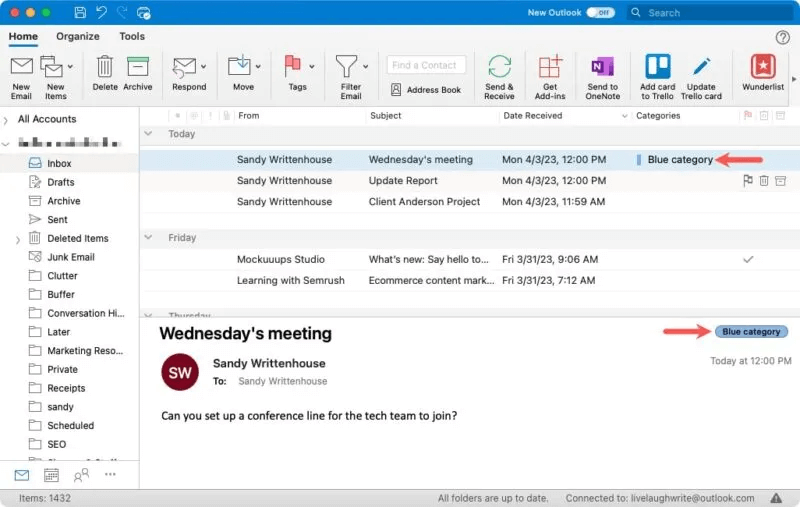
على الويب ، قم بأحد الإجراءات التالية:
- انقر بزر الماوس الأيمن على البريد الإلكتروني ، وانتقل إلى “تصنيف” ، واختر فئة من القائمة المنبثقة.
- حدد البريد الإلكتروني ، وافتح القائمة المنسدلة “تصنيف” ، واختر فئة.
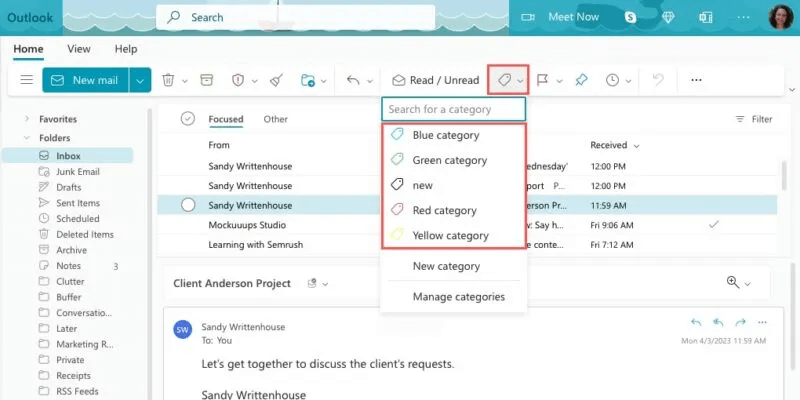
سترى اسم الفئة ولونها أعلى البريد الإلكتروني وبجوار سطر الموضوع في بريدك الوارد.
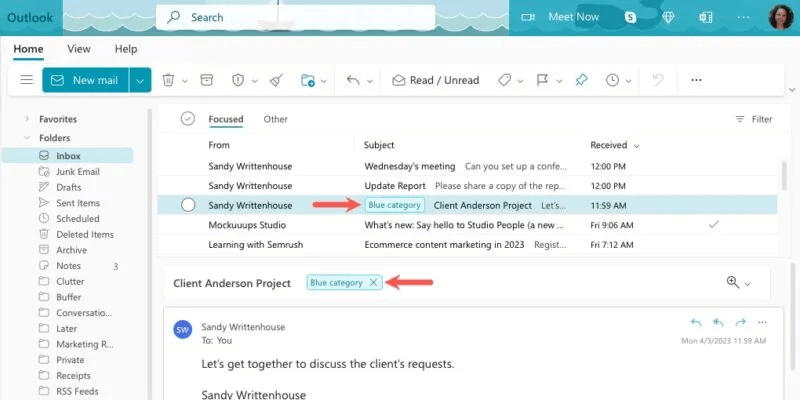
اتبع نفس العملية لمنصتك لتعيين فئات إضافية إلى بريد إلكتروني.
تعيين فئة بنقرة سريعة على Windows
هناك طريقة أخرى سهلة لتعيين فئة إلى بريد إلكتروني في Outlook على Windows وهي إنشاء إجراء Quick Click. يؤدي هذا إلى تعيين فئة افتراضية ، مما يتيح لك تعيينها بالنقر فوق المؤشر في عمود “الفئات”. حتى كتابة هذه السطور ، لا تتوفر ميزة النقر السريع إلا على نظام Windows.
- افتح قائمة “تصنيف” واختر “تعيين النقر السريع”.
- عندما تظهر النافذة الصغيرة ، استخدم القائمة المنسدلة لتحديد الفئة الافتراضية وانقر فوق “موافق” لحفظها.
- لتعيين الفئة الافتراضية من خلال النقر السريع ، انقر فوق المؤشر في عمود “الفئات” بجوار البريد الإلكتروني في صندوق الوارد الخاص بك.
كيفية إلغاء تعيين فئة
إذا كنت تستخدم الفئات الخاصة بك كعلامات مؤقتة أو تريد ببساطة إزالة فئة من بريد إلكتروني ، فيمكنك القيام بذلك أيضًا.
مسح فئة واحدة
افتح قائمة “تصنيف” كما هو موضح أعلاه وقم بإلغاء تحديد الفئة التي تريد إزالتها.
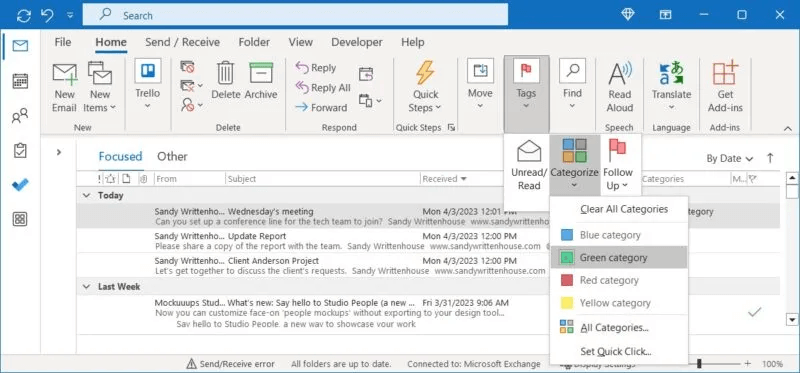
مسح كافة الفئات
افتح قائمة “Categorize” واختر “Clear All Categories” في نظام Windows أو “Clear All” في نظام Mac أو “Clear Categories” (مسح الفئات) على الويب.
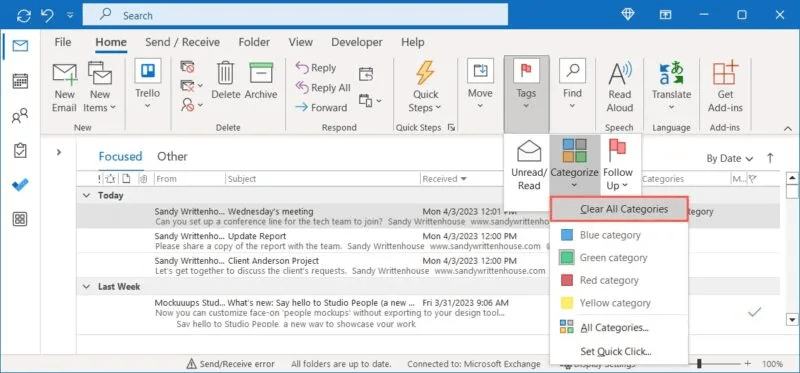
كيفية ترتيب صندوق الوارد الخاص بك حسب الفئة
بينما يمكنك عرض فئات الرسائل ، يمكنك ترتيب أو فرز البريد الوارد حسب الفئات. يمنحك هذا طريقة بسيطة لعرض جميع رسائل البريد الإلكتروني في فئة واحدة مدرجة أبجديًا حسب اسم الفئة.
في نظام التشغيل Windows ، انقر فوق رأس عمود “الفئات” أو اختر “الفئات” في مربع التصفية / الترتيب / الفرز.
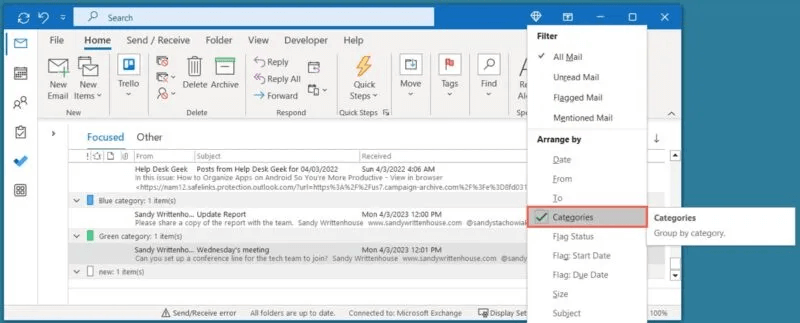
في نظام التشغيل Mac ، انقر فوق رأس عمود “الفئات” أو حدد “عرض -> ترتيب حسب -> الفئات” في شريط القائمة.
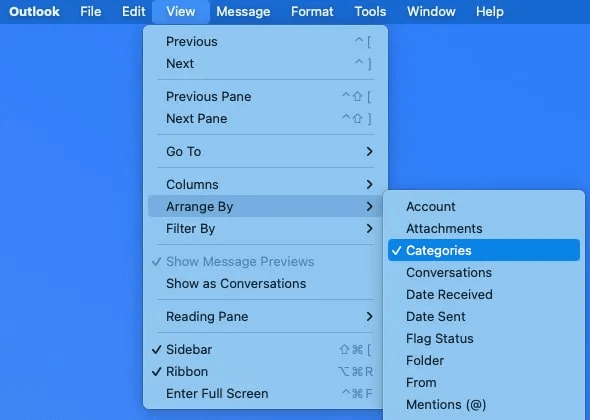
الترتيب حسب الفئة ليس ميزة على الويب ، حتى كتابة هذه السطور.
نصيحة: تحقق من البرنامج التعليمي الخاص بنا حول كيفية فرز البريد الوارد في Gmail أيضًا!
كيفية إدارة الفئات في Outlook
يمكنك إدارة قائمة الفئات في Outlook عن طريق إعادة تسمية فئة أو حذفها. بالإضافة إلى ذلك ، يمكنك تعيين مفتاح اختصار في Windows أو إضافة فئة إلى المفضلة على الويب.
افتح قائمة “Categorize” كما هو موضح سابقًا وحدد “All Categories” في Windows أو “Edit Categories” في نظام Mac أو “Manage Categories” على الويب.
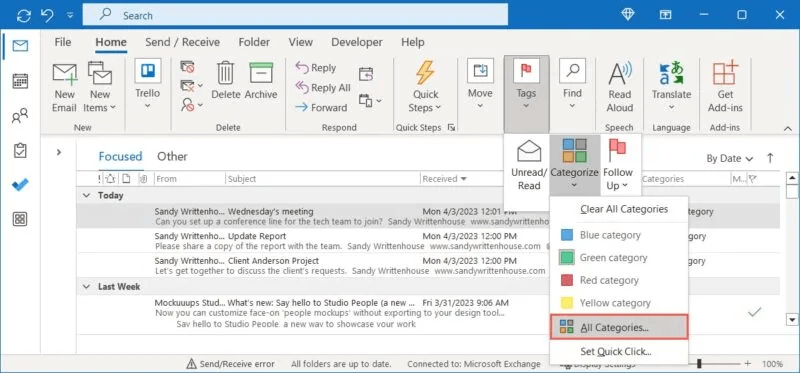
إعادة تسمية فئة
يوفر لك Microsoft Outlook الفئات الافتراضية المسماة بالألوان. على سبيل المثال ، لديك الفئة الزرقاء والفئة الحمراء والفئة الخضراء وما إلى ذلك. لحسن الحظ ، يمكنك إعادة تسمية فئة إلى أي شيء تريده ولا تلتصق بأسماء الألوان.
في نظام التشغيل Windows ، حدد الفئة ، وانقر فوق “إعادة تسمية” ، وأدخل الاسم الجديد ، ثم اضغط على Enter.
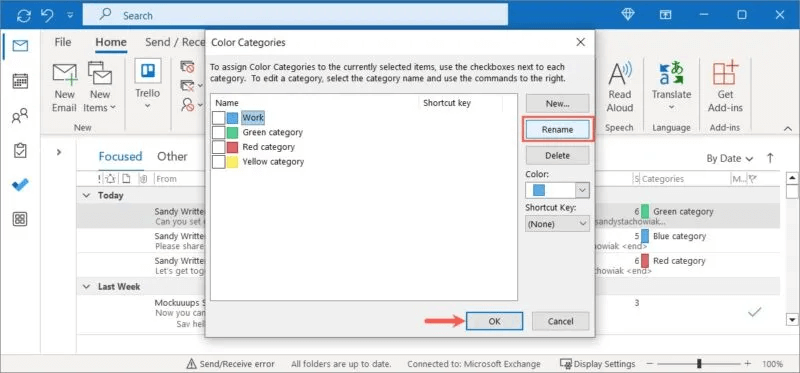
في نظام Mac ، انقر نقرًا مزدوجًا فوق الاسم ، وأدخل الاسم الجديد ، ثم اضغط على Return.
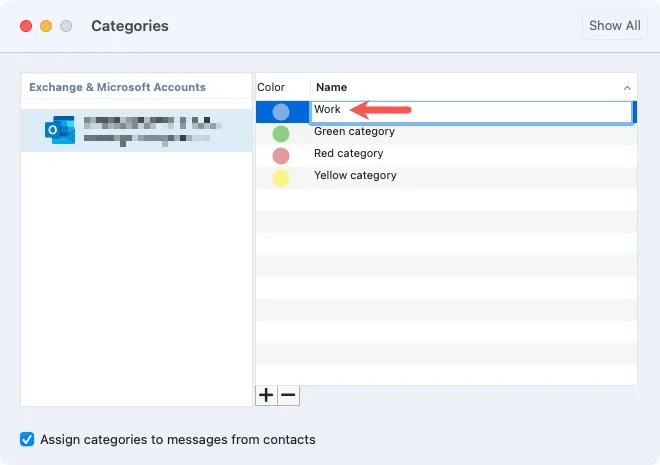
على الويب ، حدد رمز التحرير (قلم رصاص) ، وأدخل الاسم الجديد ، وانقر على “حفظ”.
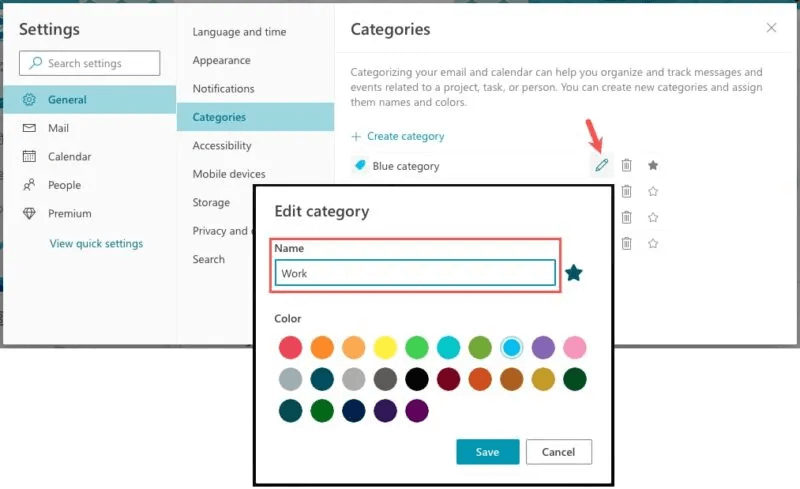
حذف فئة
إذا كنت تريد إزالة فئة ، إما فئة افتراضية أو فئة قمت بإنشائها ، فيمكنك القيام بذلك في بضع خطوات فقط.
في نظام التشغيل Windows ، حدد الفئة ، وانقر فوق “حذف” ، وقم بالتأكيد بالنقر فوق “نعم” في النافذة المنبثقة.
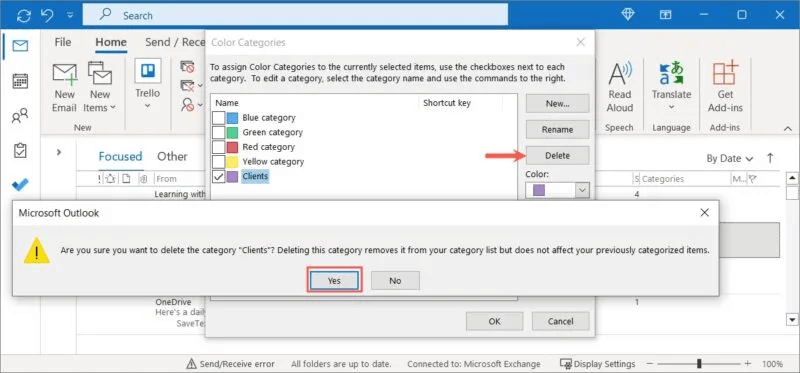
في نظام التشغيل Mac ، حدد الفئة ، وانقر فوق زر علامة الطرح ، وقم بالتأكيد بالنقر فوق “حذف” في النافذة المنبثقة.
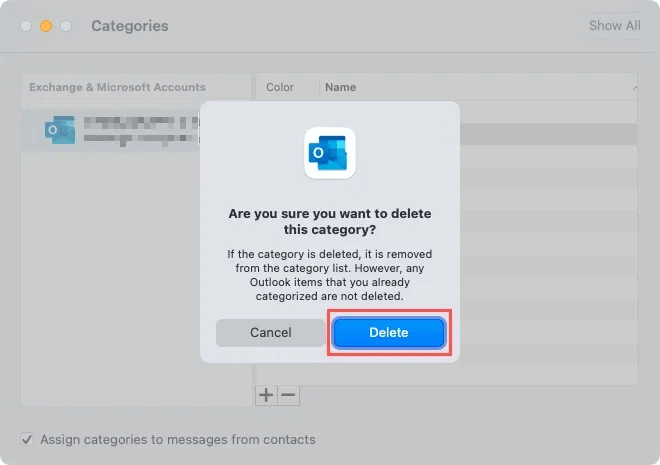
على الويب ، انقر فوق رمز الحذف (سلة المهملات) وانقر فوق “حذف” لتأكيد الإزالة.
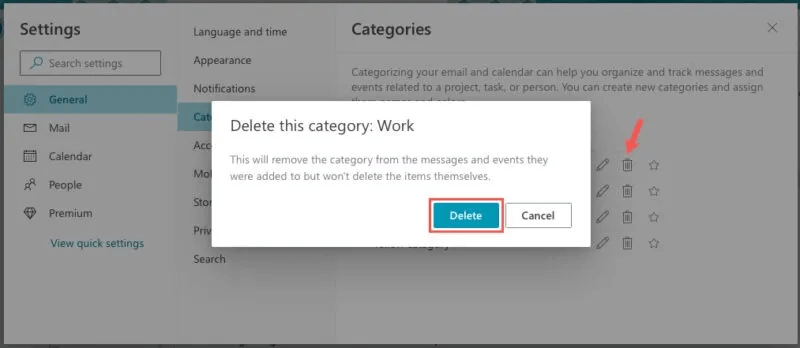
تعيين اختصار لوحة مفاتيح لفئة في Windows
لتصنيف بريدك الإلكتروني بشكل أسرع ، يمكنك تعيين اختصار لوحة مفاتيح في Outlook على Windows.
حدد الفئة وافتح المربع المنسدل “مفتاح الاختصار” على اليمين. اختر مجموعة المفاتيح التي تريد استخدامها وانقر على “موافق” لحفظها.
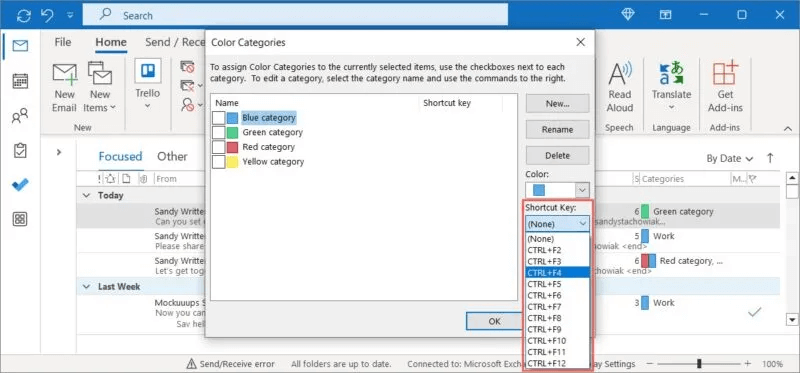
عندما تريد تعيين فئة ، حدد البريد الإلكتروني في صندوق الوارد الخاص بك واضغط على اختصار لوحة المفاتيح.
أضف فئة إلى مفضلاتك على الويب
للوصول السريع إلى فئة ما ، يمكنك إضافتها إلى المفضلة في Outlook على الويب. سيتم عرضه في قسم “المفضلة” في الشريط الجانبي الأيسر.
- انقر فوق النجمة الموجودة على الجانب الأيمن من فئة موجودة أو على يمين اسم فئة جديدة.
- قم بتوسيع “المفضلة” على اليسار لرؤية كل البريد الإلكتروني في تلك الفئة.
كيفية إنشاء فئة Outlook
إذا كنت تريد تجاوز الفئات الافتراضية في Outlook ، فيمكنك إنشاء الفئة الخاصة بك ، مما يتيح لك منحها اسمًا مخصصًا واختيار لون.
إنشاء فئة على Windows
- افتح قائمة “تصنيف” كما هو موضح سابقًا ، إما عن طريق النقر بزر الماوس الأيمن أو فتح قائمة “العلامات” ، ثم تحديد “كل الفئات”.
- انقر فوق “جديد” على الجانب الأيمن.
- أضف التسمية في حقل “الاسم” واختر لونًا من القائمة المنسدلة “اللون”. اختياريًا ، يمكنك إضافة “مفتاح الاختصار” باستخدام مربع القائمة المنسدلة.
- انقر فوق “موافق” لحفظ الفئة الجديدة الخاصة بك.
إنشاء فئة على Mac
- افتح قائمة “تصنيف” كما هو موضح أعلاه ، إما انقر بزر الماوس الأيمن أو افتح قائمة “العلامات” ، ثم حدد “تحرير الفئات”. بدلاً من ذلك ، انتقل إلى “Outlook -> الإعدادات” في شريط القائمة وحدد “الفئات”.
- انقر فوق “علامة الجمع” في أسفل القائمة.
- أدخل اسم فئة في المربع المقابل وحدد مؤشر اللون لاختيار لون.
- انقر فوق “إضافة” لحفظ الفئة.
لإنشاء فئة على الويب
- افتح قائمة “تصنيف” كما هو موضح سابقًا ، إما عن طريق النقر بزر الماوس الأيمن أو فتح القائمة المنسدلة “تصنيف” ، ثم تحديد “فئة جديدة”.
- أدخل تصنيفًا للفئة في مربع “اللااسم” ، واختر لونًا ، وانقر على “حفظ”.
أسئلة مكررة
س1:لماذا لا تظهر فئات Outlook الخاصة بي؟
الجواب: هناك سببان محتملان لعدم ظهور الفئات في Outlook. أولاً ، لا تتوفر ميزة الفئة لحسابات البريد الإلكتروني IMAP.
بالإضافة إلى ذلك ، قد لا يكون عمود “الفئات” معروضًا في بريدك الوارد. للقيام بذلك على Windows ، انتقل إلى علامة التبويب “عرض” ، وحدد “عرض الإعدادات” ، واختر “الأعمدة”. ضمن “الأعمدة المتوفرة” ، اختر “الفئات” وانقر على “إضافة”.
في نظام التشغيل Mac ، انقر بزر الماوس الأيمن فوق رأس العمود وانقر فوق “الفئات” لوضع علامة اختيار بجواره.
س2: هل يمكنني البحث حسب الفئة في Outlook؟
الجواب: يمكنك استخدام خيارات البحث المتقدم في نظامي التشغيل Windows و Mac للبحث حسب الفئة. في نظام التشغيل Windows ، حدد رمز تصفية على يمين حقل “بحث” واستخدم مربع القائمة المنسدلة “الفئات” لاختيار فئة. في نظام التشغيل Mac ، انقر داخل حقل “بحث” لفتح علامة التبويب “بحث” واختر “الفئات”. ثم حدد فئة في الأعلى.
على الويب ، اكتب اسم الفئة في حقل “البحث” وحددها من النتائج.
س3: هل يمكنني إنشاء فئات فرعية في Outlook؟
الجواب: لا يمكنك حاليًا إنشاء فئات Microsoft Outlook فرعية. ومع ذلك ، يمكنك تقليد ذلك باستخدام اصطلاح التسمية والألوان المقابلة. على سبيل المثال ، يمكن أن يكون لديك فئة باسم “عملاء” ، ثم فئات إضافية تسمى “عملاء – Anderson” و “عملاء – Brown” و “عملاء – Carlson” مع اللون (الألوان) الذي تختاره.