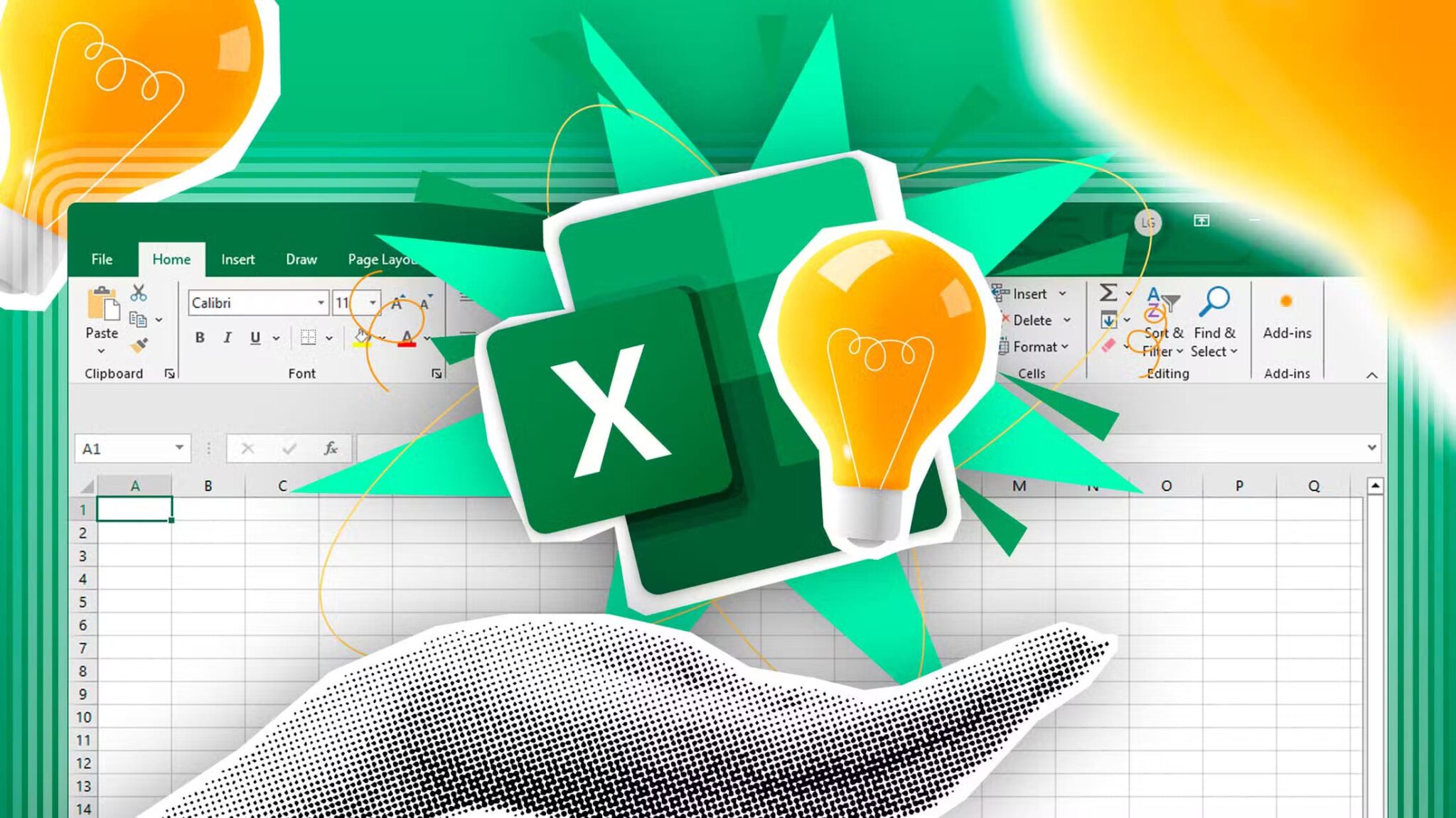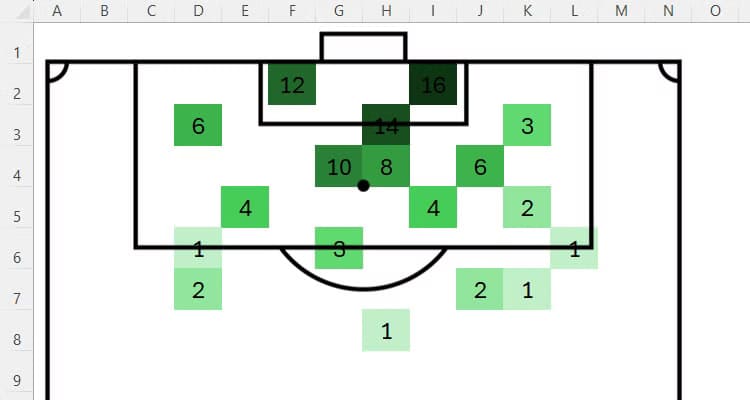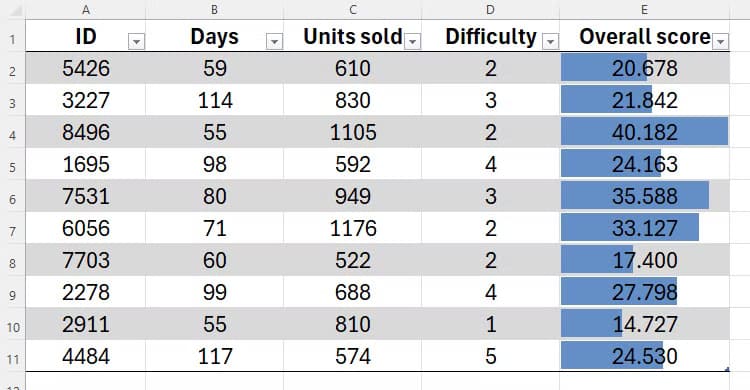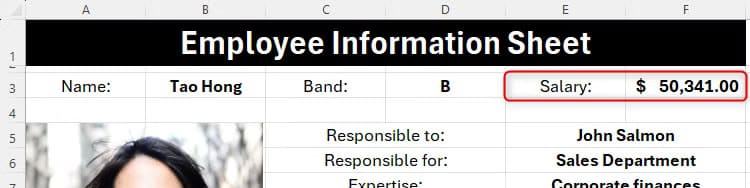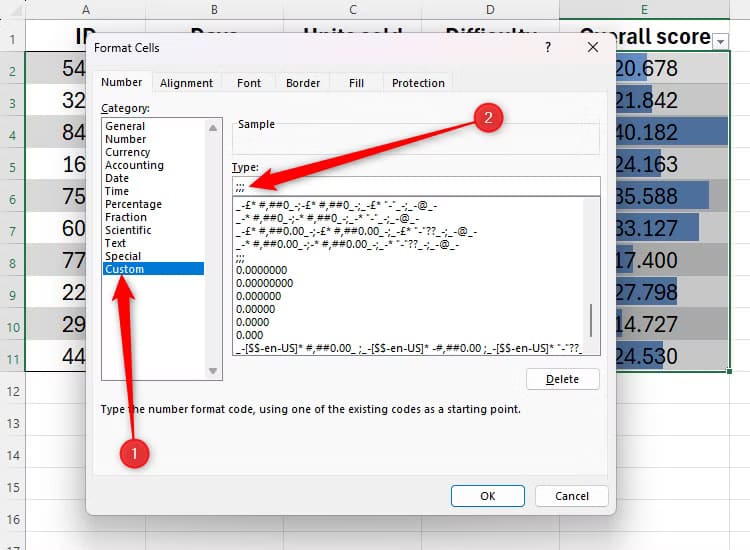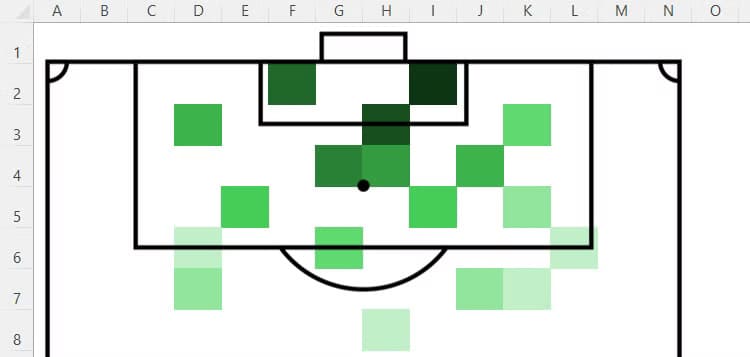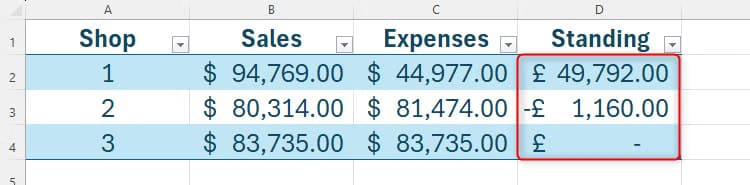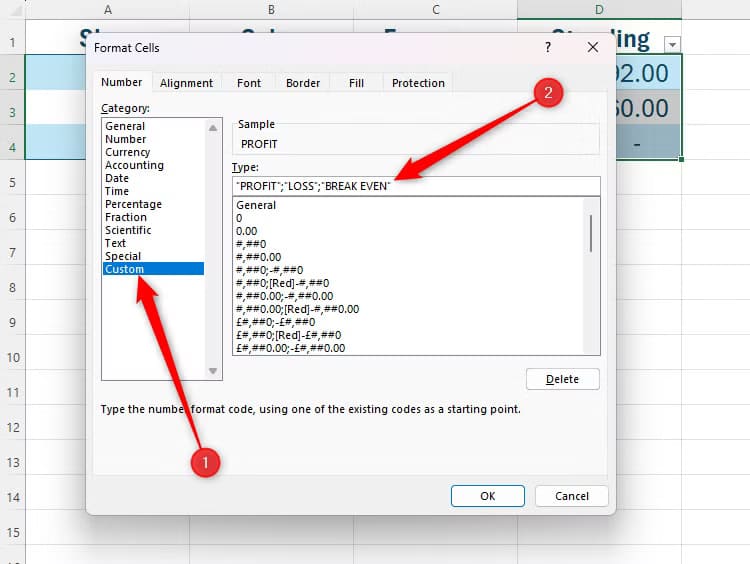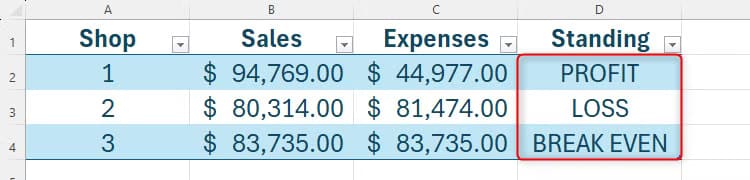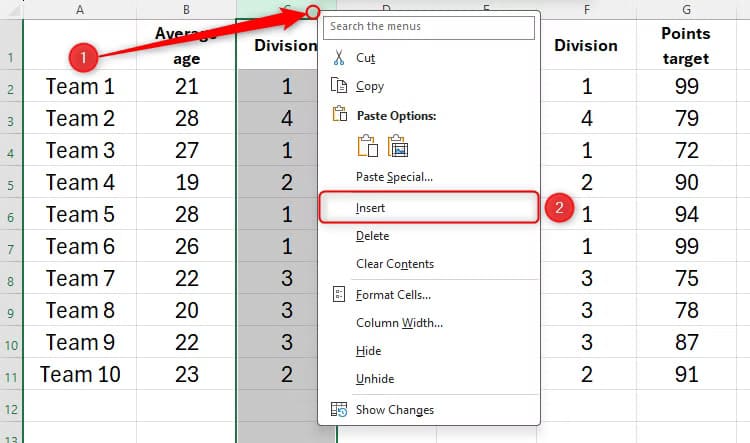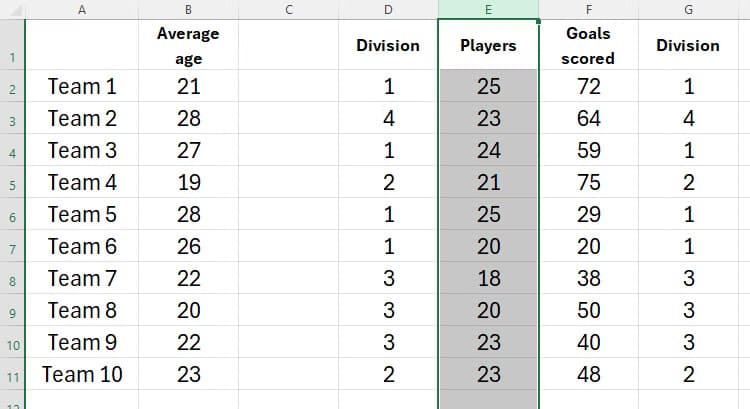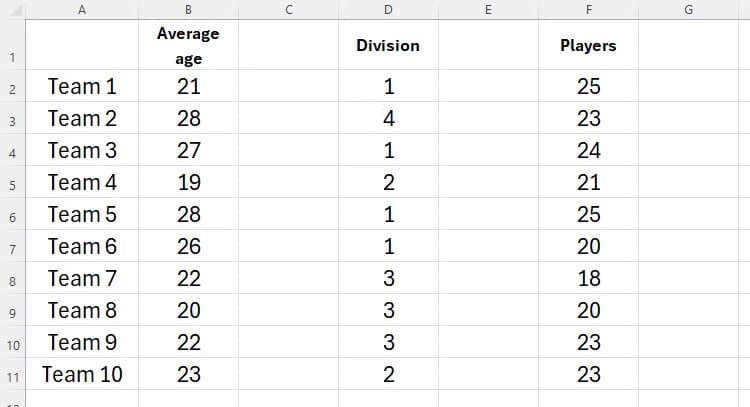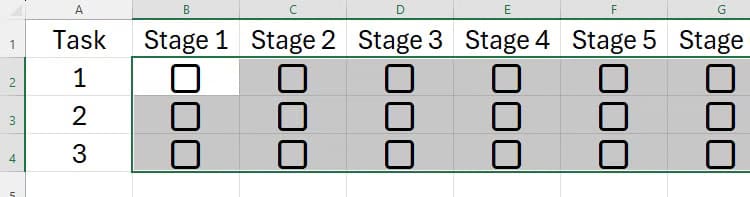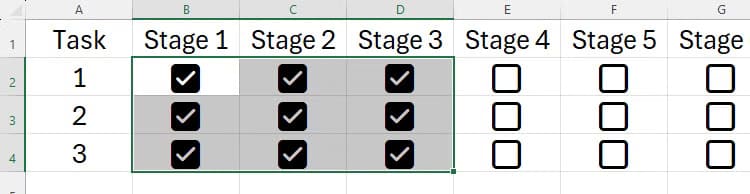حيل مفيدة في Microsoft Excel تسهل عليك العمل
Microsoft Excel أداة قوية تُستخدم يوميًا من قبل ملايين الأشخاص لتنظيم البيانات وتحليلها. مع ذلك، هناك العديد من الحيل غير المعروفة التي يمكنها تحسين إنتاجيتك وتوفير الوقت. إذا كنت ترغب في العمل بكفاءة أكبر وإنجاز مهامك بسهولة، فإن هذه الحيل ستُحدث فرقًا كبيرًا. في هذا المقال، سنستعرض سبع حيل مميزة في Excel قد تغير طريقتك في التعامل مع البيانات.
من بين مزايا استخدام برنامج Excel أنه عبارة عن منحنى تعليمي مستمر. حتى بالنسبة للمحترفين الأكثر خبرة، هناك دائمًا المزيد من التلميحات والنصائح التي يمكننا التقاطها على طول الطريق لتعزيز خبرتنا في جداول البيانات. فيما يلي بعض النصائح المفضلة لدي.
1. إخفاء البيانات مع الاحتفاظ بالخلايا
من المدهش أن برنامج Excel لا يحتوي على أمر مباشر لإخفاء البيانات في الخلايا المرئية، حيث أن هذه الوظيفة لها العديد من الاستخدامات.
في خريطة Excel الحرارية هذه، والتي توضح الموضع الذي تم تسجيل الأهداف منه، تقوم الخلايا الملونة بكل الحديث، لذلك لست بحاجة إلى عرض الأرقام المقابلة.
وبالمثل، فإن الدرجات في هذا الجدول مستمدة من عملية حسابية لا تحمل أي قيمة عددية ـ باستثناء الأغراض المقارنة ـ وتمنحني أشرطة البيانات في هذا الجدول صورة واضحة عن كيفية مقارنة الموظفين. ونتيجة لهذا، لا يوجد متطلب لظهور الدرجات الإجمالية.
عندما أقوم بطباعة ورقة المعلومات هذه، أريد إخفاء راتب الموظف، حيث إنها معلومات حساسة.
لحفظ هذه الخلايا ولكن إخفاء بياناتها، بعد تحديدها، انقر فوق مشغل مربع الحوار “تنسيق الأرقام” في زاوية مجموعة الأرقام في علامة التبويب الصفحة الرئيسية.
بعد ذلك، انقر فوق “مخصص” في القائمة الموجودة على الجانب الأيسر، واكتب ;;; (ثلاثة فواصل منقوطة) في حقل النوع.
عند النقر فوق “موافق”، ستختفي الأرقام الموجودة في الخلايا المحددة، على الرغم من أن البيانات لا تزال موجودة هناك.
نصيحة
إذا كنت تريد في أي وقت رؤية البيانات أو الصيغة التي قمت بإخفائها، فحدد الخلية وشاهد شريط الصيغة أعلى جدول البيانات الخاص بك.
2. تغيير البيانات الرقمية إلى نص تمثيلي
هناك العديد من الطرق لإنشاء نص بناءً على البيانات، بما في ذلك دالة XLOOKUP، والتنسيق الشرطي، ودالة SWITCH. ومع ذلك، تتطلب العديد من هذه التقنيات أعمدة منفصلة للبيانات ونصها التمثيلي.
في العمود D من ورقة البيانات هذه، أريد أن يحول Excel أي أرقام موجبة إلى “PROFIT”، وأي أرقام سالبة إلى “LOSS”، وأي أصفار إلى “BREAK EVEN”.
إذا كنت تريد القيام بنفس الشيء، حدد الخلايا ذات الصلة وانقر بزر الماوس الأيمن، ثم انقر فوق مشغل مربع الحوار “تنسيق الأرقام” في مجموعة الأرقام ضمن علامة التبويب الصفحة الرئيسية.
الآن، بعد النقر على “مخصص”، اكتب “الربح”؛ “الخسارة”؛ “التعادل” في حقل النوع، مع التأكد من استخدام علامات اقتباس مزدوجة حول كل عبارة وفاصلة منقوطة لفصلها. من المهم أيضًا أن تكتب العبارات بهذا الترتيب – الأولى للأرقام الموجبة، والثانية للأرقام السالبة، والثالثة للصفر.
عندما تنقر على “موافق”، تتغير الأرقام إلى الكلمات التي حددتها في الخطوة السابقة، مما يسهل عليك تقييم بياناتك على الفور.
3. قص ونسخ واستبدال وإدراج الخلايا والصفوف والأعمدة
لمدة طويلة، كنت أستخدم عدة خطوات لنقل ونسخ وإدراج الخلايا والصفوف والأعمدة في جدول البيانات الخاص بي. وعندما أدركت أنه يمكنني استخدام الماوس أثناء الضغط على مفتاح أو مفتاحين على لوحة المفاتيح، أدى هذا إلى تسريع تنظيم البيانات بشكل كبير.
الاستبدال: النقر والسحب
لاستبدال محتويات خلية أو صف أو عمود بآخر، ما عليك سوى تحديده والنقر عليه وسحبه إلى المكان الذي تريده. ثم انقر فوق “موافق” عندما يذكرك Excel بأنك على وشك استبدال بعض البيانات.
النسخ والاستبدال: Ctrl والنقر والسحب
لمضاعفة محتويات خلية أو صف أو عمود حيث تم إدخال البيانات بالفعل، حدد الخلية أو الصف أو العمود ذي الصلة، واضغط باستمرار على Ctrl واسحبه إلى موقعه المنسوخ. من الغريب أنه عند تنفيذ هذا الإجراء، لا يذكرك Excel بأنك على وشك استبدال بعض البيانات، لذا تأكد من أن هذا هو ما تريد فعله حقًا قبل القيام بذلك!
القص والإدراج: Shift والنقر والسحب
إذا كنت تريد ضغط محتويات خلية أو صف أو عمود بين بيانات موجودة دون استبدالها، فاضغط باستمرار على Shift أثناء النقر والسحب.
النسخ والإدراج: Shift+Ctrl والنقر والسحب
أخيرًا، لإنشاء نسخة من خلية أو صف أو عمود دون فقد أي بيانات في هذه العملية، اضغط باستمرار على Shift وCtrl أثناء النقر والسحب.
4. كرر الإجراء الأخير
ربما تكون على دراية بأداة Format Painter، التي تكرر التنسيق من منطقة واحدة في Excel إلى أخرى. أيضًا، إذا قمت بالنقر المزدوج فوق أيقونة Format Painter، فيمكنك تطبيق التنسيق على العديد من المناطق المنفصلة في جدول البيانات الخاص بك.
هناك طريقة مماثلة (ولكن مختلفة قليلاً، والأهم من ذلك) لتحقيق التكرار وهي مفتاح F4. حيث يقوم Format Painter بنسخ كل التنسيقات من الخلية أو الخلايا المحددة، ويكرر F4 الإجراء الأخير، بما في ذلك لصق وإدراج وحذف الصفوف، وإضافة التنسيقات إلى الخلايا، وإضافة أوراق عمل جديدة.
في هذا المثال، طلبت مني مديرة فريقي إدراج عمود جديد بين كل عمود موجود حتى تتمكن من إضافة بعض التعليقات التحليلية. أولاً، سأقوم بالنقر بزر الماوس الأيمن فوق رأس العمود C لتحديد العمود بالكامل، ثم النقر فوق “إدراج” لإضافة عمود بين العمودين B وC.
الآن سأختار العمود E.
عندما أضغط على F4 سيتم إضافة عمود جديد بين العمودين C وD، ويمكنني بعد ذلك القيام بنفس الشيء مع الأعمدة المتبقية.
هذا ينقذني من الاضطرار إلى النقر فوق “إدراج” في كل مرة ويساعدني في تجنب الطريقة المعرضة للخطأ المتمثلة في تحديد جميع الأعمدة ذات الصلة أولاً. تذكر أنه يمكن استخدام هذه النصيحة لتكرار أي إجراء في Excel، لذا امض قدمًا وجربها!
ملاحظة
يلعب F4 أدوارًا مختلفة في ظروف مختلفة. على سبيل المثال، إذا كنت تكتب صيغة، فإن الضغط على F4 يبدل بين المراجع النسبية والمطلقة والمختلطة.
5. إدراج العديد من مربعات الاختيار وتحديدها وإلغاء تحديدها في وقت واحد
أداة مربع الاختيار في Excel، التي تمت إضافتها إلى البرنامج في يونيو 2024، رائعة لإنشاء قوائم المراجعة وتتبع تقدم المهام وتصور البيانات في لحظة.
لإضافة مربع اختيار، انقر فوق “مربع اختيار” في علامة التبويب “إدراج” على الشريط. إذا لم ترَ خيار مربع الاختيار، فقم بتخصيص الشريط أو استخدم مربع البحث في Excel أعلى النافذة.
لإضافة عدة مربعات اختيار إلى عدة خلايا في نفس الوقت، حدد الخلايا ذات الصلة أولاً، ثم انقر فوق “مربع الاختيار” في علامة التبويب “إدراج”.
على الرغم من أنه يمكنك استخدام الماوس لتحديد مربعات الاختيار وإلغاء تحديدها، إلا أن هذه العملية ستستغرق وقتًا طويلاً إذا كنت تريد تحديد أو إلغاء تحديد عدد كبير من مربعات النص في نفس الوقت. بدلاً من ذلك، حدد جميع الخلايا التي تحتوي على مربعات الاختيار التي تريد تحديدها أو إلغاء تحديدها، ثم اضغط على مفتاح المسافة.
6. أضف التاريخ والوقت الحاليين (الثابتين)
تُعد وظائف التاريخ والوقت في Excel—مثل NOW وTODAY—رائعة لإرجاع الوقت والتاريخ اللذين يتم تحديثهما كلما قمت بإجراء في Excel (المعروف أيضًا باسم الوظائف المتغيرة).
ومع ذلك، قد تفضل في بعض الأحيان إضافة التاريخ والوقت الحاليين كعلامة زمنية ثابتة، كما هو الحال عند تحديد الوقت الذي اكتملت فيه مهمة. يمكنك القيام بذلك باستخدام اختصارات لوحة المفاتيح البسيطة:
- اضغط على Ctrl+; لإدراج التاريخ الحالي.
- اضغط على Ctrl+Shift+; لإدراج الوقت الحالي.
- اضغط على Ctrl+; > Space > Ctrl+Shift+; لإدراج التاريخ والوقت الحاليين معًا في نفس الخلية.
7. تكرار نافذة Excel
إذا كنت تعمل على ورقة عمل كبيرة، فقد يكون من المفيد عرض مناطق مختلفة في نفس الوقت. وبالمثل، قد تجد أنه من المفيد رؤية علامتي تبويب في وقت واحد، مما يوفر عليك النقر ذهابًا وإيابًا بينهما. هذا هو المكان الذي تظهر فيه فائدة أداة “النافذة الجديدة” في برنامج Excel — والتي يمكن الوصول إليها عبر علامة التبويب “عرض” على الشريط.
عند النقر فوق هذا الرمز، يتم فتح نسخة مكررة من المصنف الخاص بك في نافذة جديدة. سيتم تحديث أي تغييرات تجريها على نسخة واحدة تلقائيًا في الأخرى، ويمكنك إغلاق النسخة الأصلية أو المكررة عندما تكون مستعدًا للعودة إلى عرض النافذة الواحدة.
نصيحة
اضغط على Windows+Z لإعادة ترتيب كيفية ظهور نوافذ Excel المكررة على شاشتك.
إن تعلم نصائح وحيل Excel الجديدة هي إحدى الطرق لتحسين كفاءتك وسير عملك. ومع ذلك، فإن هناك طريقة أخرى لتصبح محترفًا في Excel وهي معرفة العديد من الفخاخ التي يقع فيها الأشخاص غالبًا عند استخدام البرنامج، مما يعني أنه يمكنك تجنب نفس المشكلات أثناء العمل.