أفضل 7 طرق لإصلاح عدم استجابة Microsoft Excel على Windows 11
Microsoft Excel هو برنامج جداول بيانات قوي يظل الخيار الأفضل بين الطلاب والمهنيين والشركات. ومع ذلك ، على الرغم من مكانته ، فإن Microsoft Excel لا يخلو من عيوبه. إحدى هذه المشكلات المزعجة هي عندما يتوقف Microsoft Excel عن الاستجابة على جهاز الكمبيوتر الذي يعمل بنظام Windows 11.
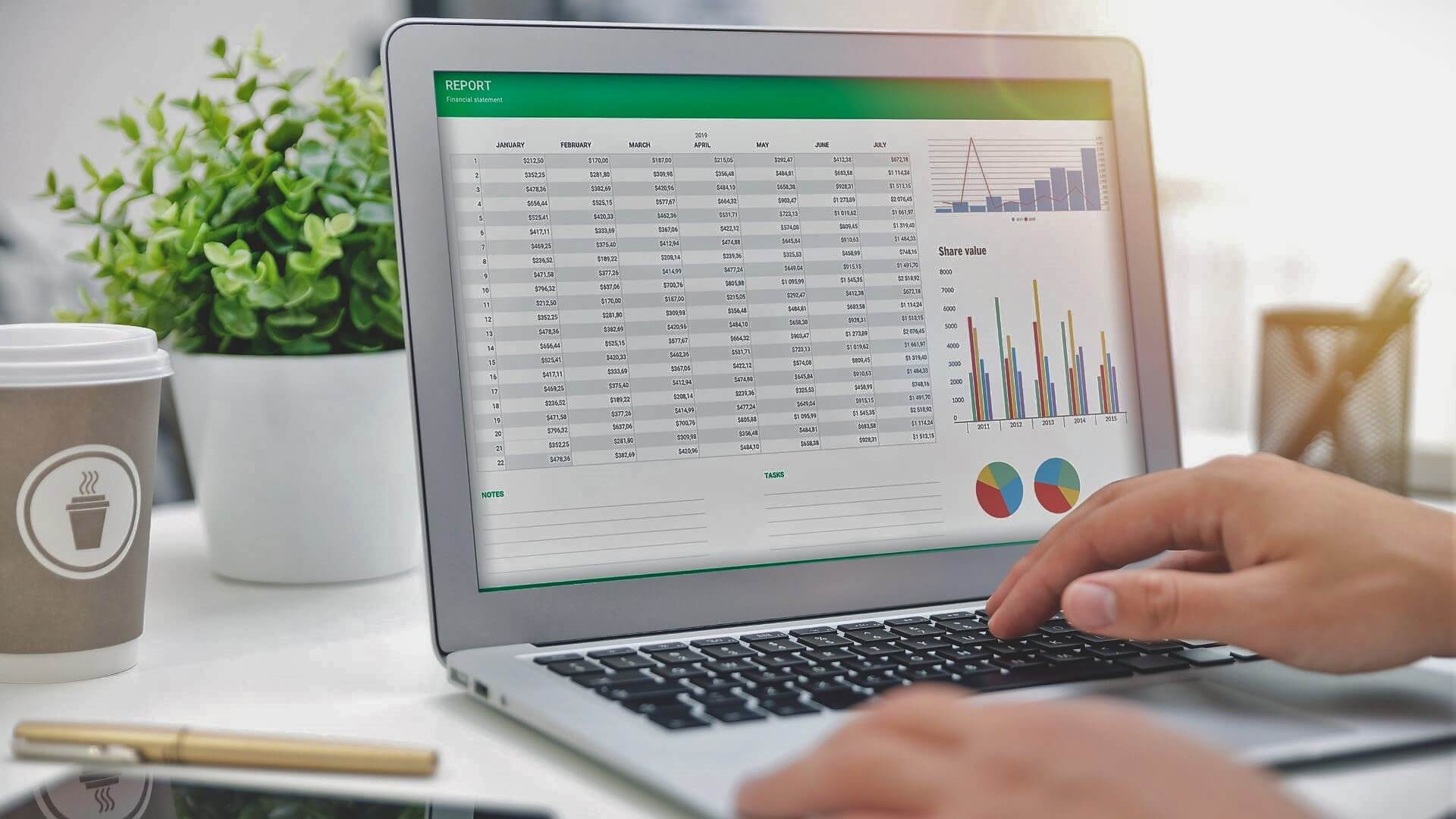
من الطبيعي أن تتوقع أن يواجه Excel مشاكل على جهاز الكمبيوتر الذي يعمل بنظام التشغيل Windows 11. لحسن الحظ ، هناك طرق لإصلاحها. فيما يلي بعض النصائح حول استكشاف الأخطاء وإصلاحها التي يمكنك استخدامها إذا كان Excel لا يستجيب على Windows 11.
1. قم بإغلاق MICROSOFT EXCEL من إدارة المهام
قد يفشل Microsoft Excel أحيانًا في الاستجابة بسبب خلل بسيط. في معظم الأحيان ، يمكنك حل المشكلة ببساطة عن طريق إغلاق التطبيق وفتحه مرة أخرى. إليك كيفية القيام بذلك.
الخطوة 1: اضغط على اختصار لوحة المفاتيح Ctrl + Shift + Esc لفتح إدارة المهام.
الخطوة 2: في علامة التبويب العمليات ، حدد موقع Microsoft Excel في القائمة. انقر بزر الماوس الأيمن فوقه وحدد إنهاء المهمة.
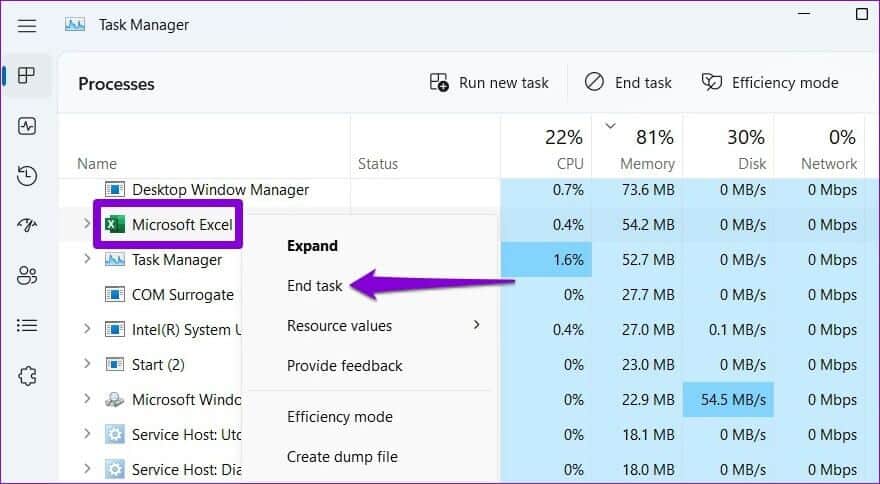
أعد فتح Microsoft Excel لمعرفة ما إذا كان يعمل بشكل صحيح.
2. افتح برنامج MICROSOFT EXCEL في الوضع الآمن وقم بتعطيل الإضافات
يمكنك فتح Excel في الوضع الآمن لتشغيل التطبيق بدون وظائف إضافية. سيساعدك هذا في التحقق مما إذا كان أحد المكونات الإضافية المثبتة يسبب المشكلة.
لبدء تشغيل Excel في الوضع الآمن ، اضغط على مفتاح Windows + R لفتح مربع الحوار “تشغيل”. اكتب excel -safe في المربع واضغط على Enter.
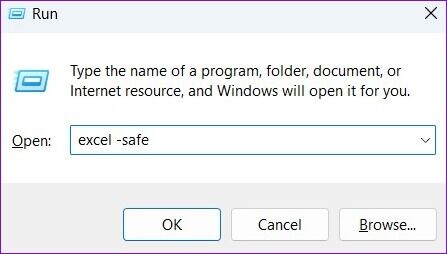
حاول استخدام Excel في الوضع الآمن لمعرفة ما إذا كان يعمل بشكل جيد. إذا حدث ذلك ، فقد تكون إحدى الوظائف الإضافية لجهات خارجية هي سبب عدم استجابة Excel على نظام التشغيل Windows 11. يمكنك تعطيل جميع الوظائف الإضافية وإعادة تمكينها بشكل فردي لعزل الجاني.
الخطوة 1: افتح Excel وانقر فوق قائمة “ملف” في الزاوية اليسرى العليا.
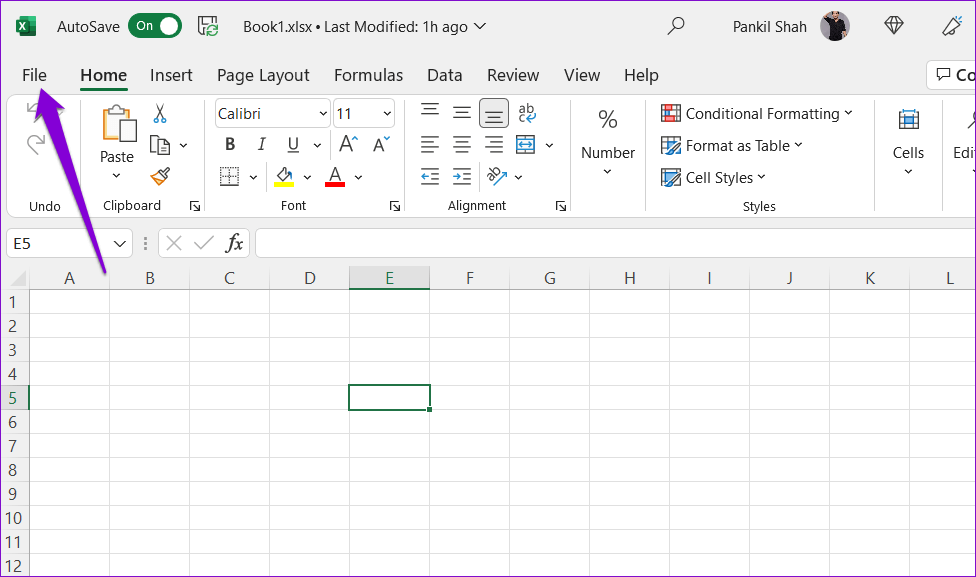
الخطوة 2: انقر فوق “خيارات” في الزاوية اليسرى السفلية.
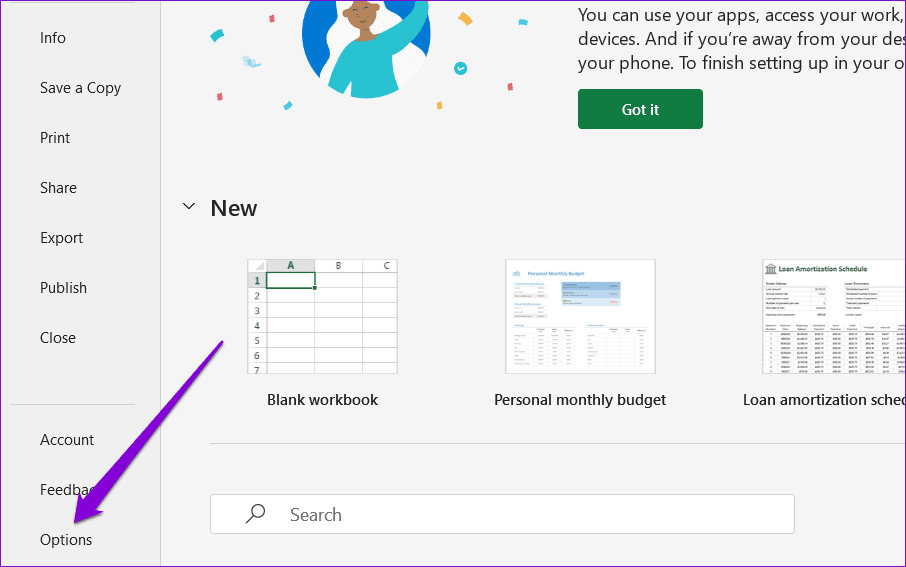
الخطوة 3: في نافذة خيارات Excel ، انتقل إلى علامة التبويب الوظائف الإضافية. بعد ذلك ، حدد وظائف COM الإضافية في القائمة المنسدلة إدارة وانقر فوق الزر انتقال.
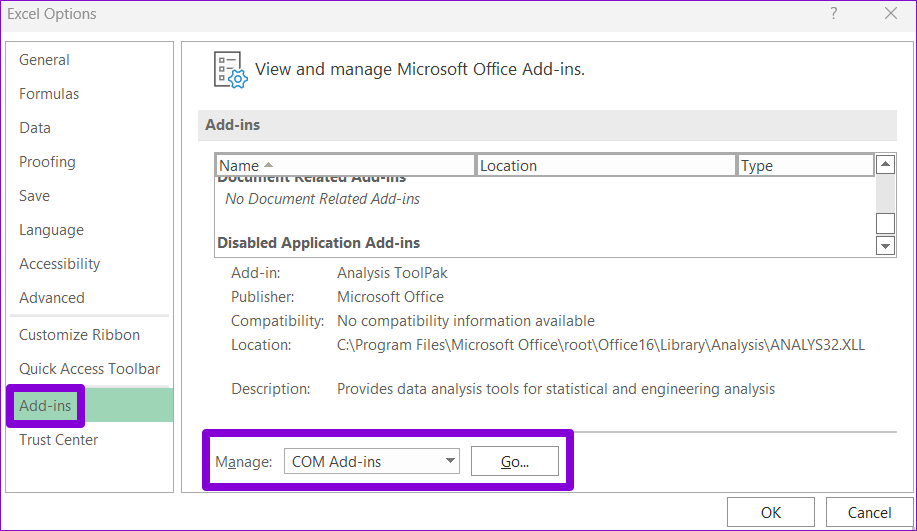
الخطوة 4: قم بإلغاء تحديد جميع الوظائف الإضافية وانقر فوق موافق.
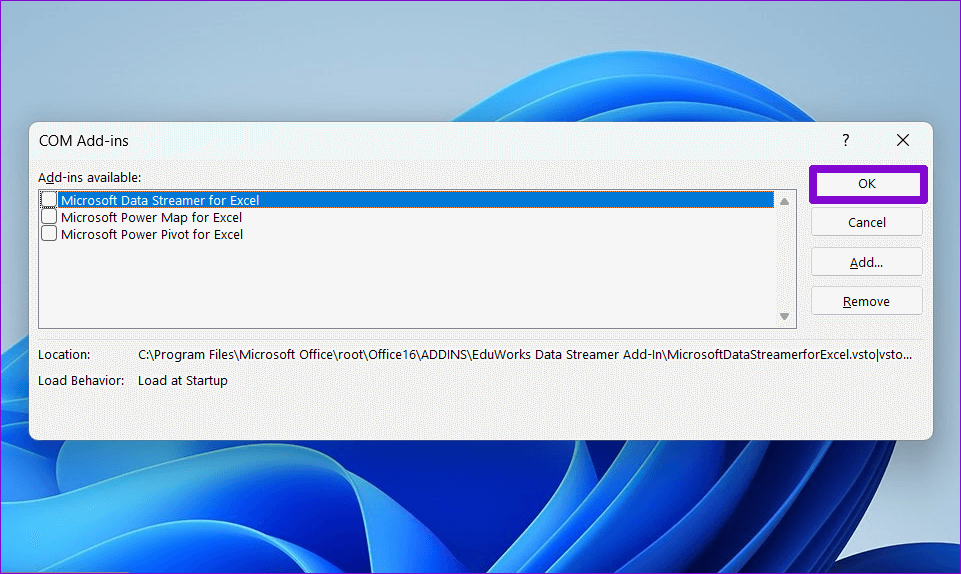
أعد تشغيل Excel بعد ذلك وقم بتمكين الوظائف الإضافية الخاصة بك واحدة تلو الأخرى. راقب أداء Excel بعد تمكين كل وظيفة إضافية لتحديد السبب الذي يسبب المشكلة.
3. مسح التنسيق الشرطي
قد يواجه Excel مشاكل في فتح ملفات جداول بيانات معينة بتنسيق غريب. إذا كانت المشكلة تحدث فقط عند محاولة الوصول إلى جدول بيانات معين ، فيمكنك تعطيل التنسيق الشرطي مؤقتًا لتلك الورقة. تمكن العديد من مستخدمي منتدى Microsoft TechCommunity من إصلاح المشكلة بهذه الطريقة. يمكنك أيضا أن تجربها.
الخطوة 1: افتح ملف Excel المشكل وانتقل إلى علامة التبويب الصفحة الرئيسية.
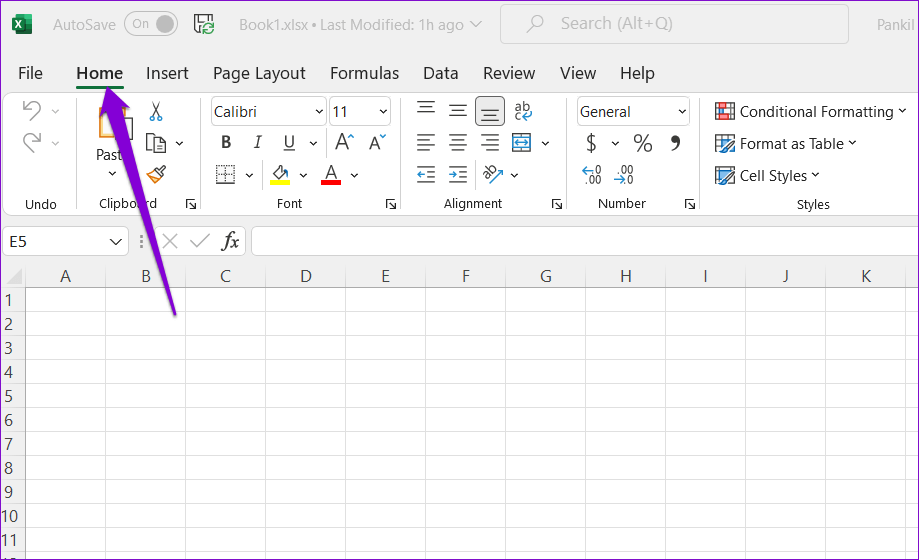
الخطوة 2: انقر فوق خيار التنسيق الشرطي ، وانتقل إلى مسح القواعد ، وحدد “مسح القواعد من الورقة بأكملها” من القائمة الفرعية.
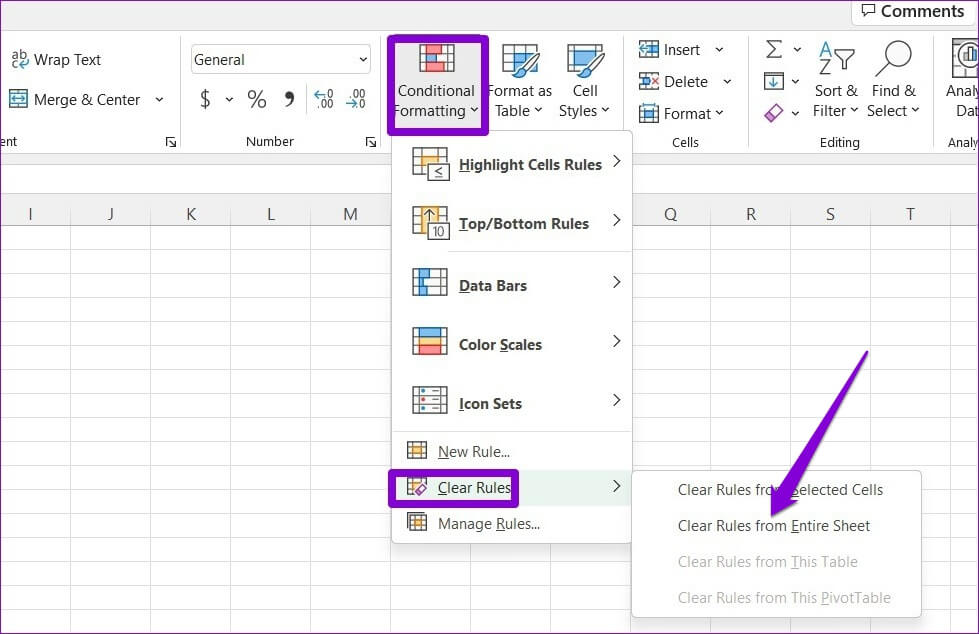
كرر الخطوة أعلاه لمسح التنسيق الشرطي لجميع الأوراق في ملفك.
الخطوة 3: اضغط على F12 لاستدعاء مربع الحوار حفظ باسم وحفظ ملف Excel باسم جديد.
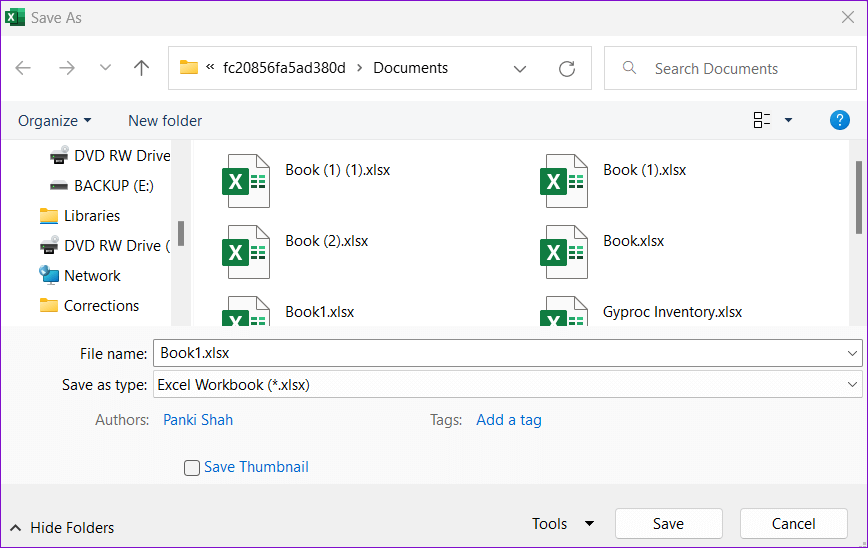
أعد تشغيل Excel بعد ذلك وتحقق مما إذا كانت المشكلة موجودة.
4. قم بتغيير الطابعة الافتراضية
عندما تفتح جدول بيانات في Excel ، يتصل التطبيق بالطابعة الافتراضية لجهاز الكمبيوتر لتحديد الهوامش المدعومة. قد يفشل Excel في الاتصال بالطابعة الافتراضية إذا لم تكن تعمل بشكل صحيح. في مثل هذه الحالات ، يجب أن يؤدي تحديد طابعة أخرى كطابعة افتراضية إلى حل المشكلة.
الخطوة 1: اضغط على مفتاح Windows + I لتشغيل تطبيق الإعدادات.
الخطوة 2: انتقل إلى علامة التبويب Bluetooth والأجهزة وحدد الطابعات والماسحات الضوئية.
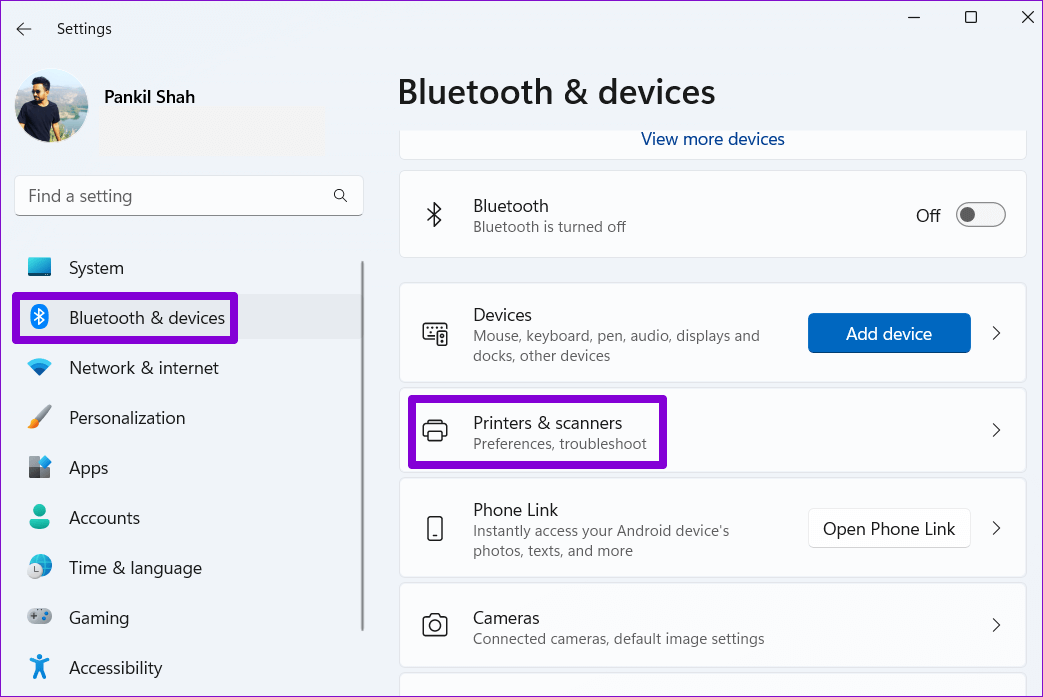
الخطوة 3: ضمن تفضيلات الطابعة ، قم بإيقاف تشغيل المفتاح بجوار “السماح لـ Windows بإدارة الطابعة الافتراضية الخاصة بي”.
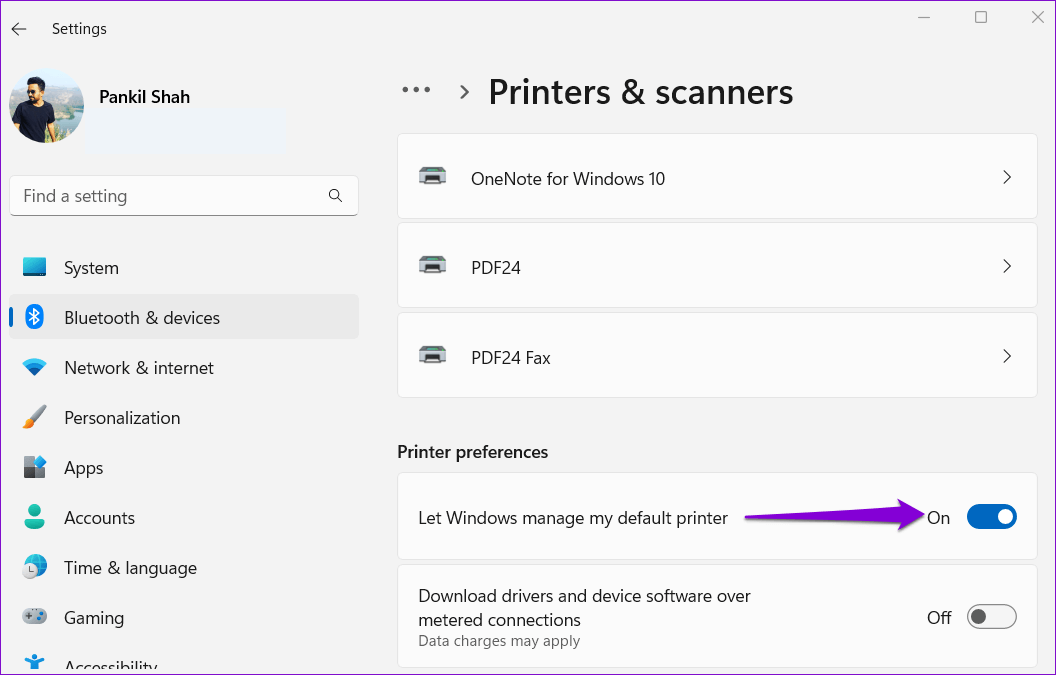
الخطوة 4: حدد طابعة عاملة من القائمة وانقر فوق الزر تعيين كافتراضي.
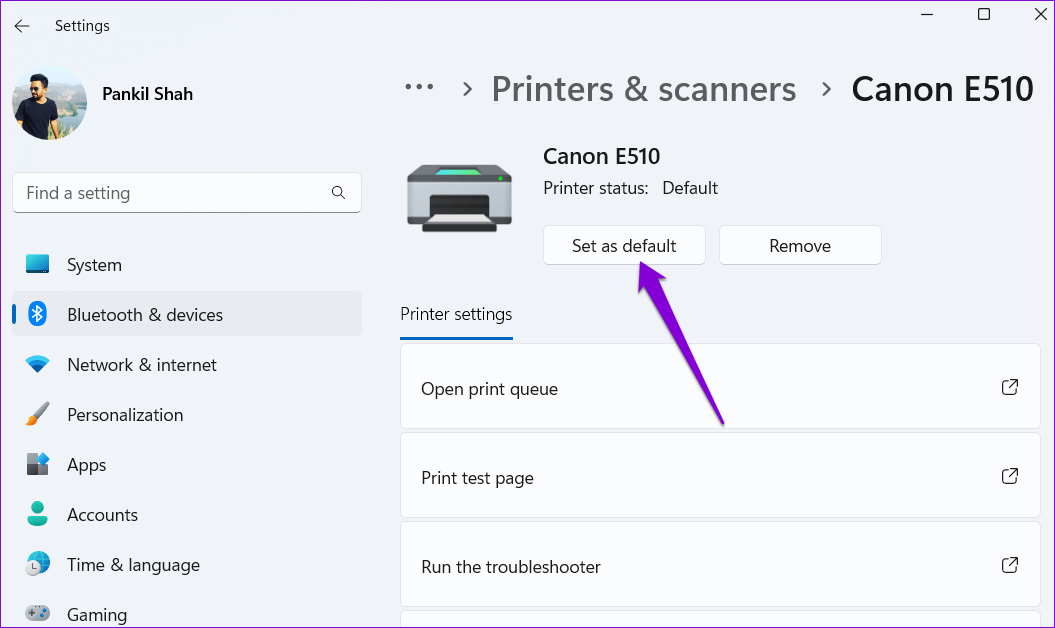
5. تحقق مما إذا كان مضاد الفيروسات يتعارض مع برنامج EXCEL
في بعض الأحيان ، يمكن أن تتداخل برامج مكافحة الفيروسات التابعة لجهات أخرى على جهاز الكمبيوتر الخاص بك مع برنامج Excel. يحدث هذا عادةً عندما يقوم برنامج مكافحة الفيروسات الخاص بك بوضع علامة غير صحيحة على ملف آمن (غالبًا ما يحتوي على وحدات ماكرو) كملف مشبوه. إذا كان الأمر كذلك ، فيمكنك تكوين برنامج مكافحة الفيروسات لاستبعاد الفحص في Excel لإصلاح المشكلة.
6. قم بتحديث MICROSOFT EXCEL
عادةً ما تقوم جميع تطبيقات Office بتحديث نفسها تلقائيًا في الخلفية. ومع ذلك ، إذا لم ينته Excel من التحديث الأخير لسبب ما ، فيمكنك تحديث التطبيق يدويًا باتباع الخطوات أدناه.
الخطوة 1: افتح تطبيق Microsoft Excel وانقر فوق ملف في الأعلى.
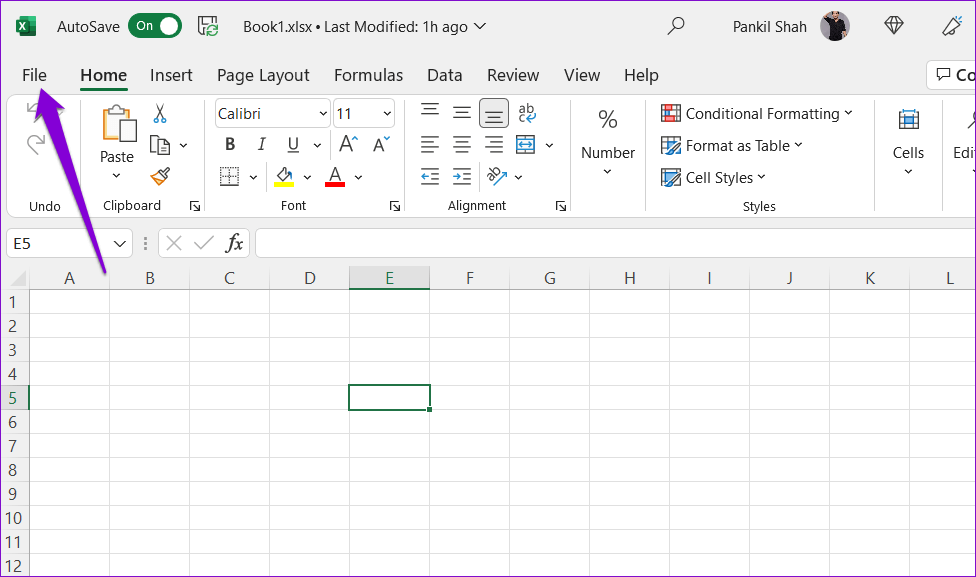
الخطوة 2: اذهب إلى علامة التبويب الحساب. ثم قم بتوسيع خيارات التحديث وحدد التحديث الآن.
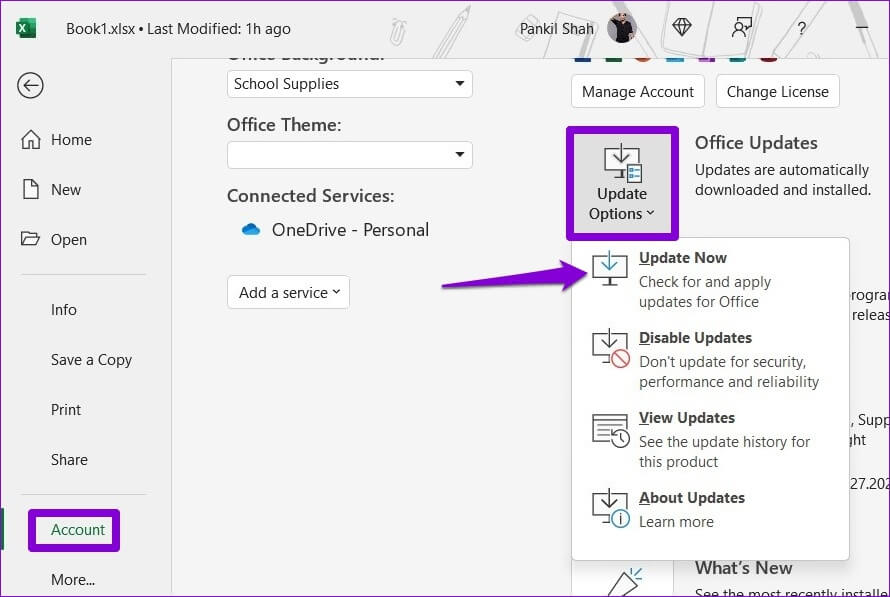
انتظر حتى يتم تثبيت التحديثات ، وبعد ذلك تحقق مما إذا كان Excel يعمل بشكل جيد.
7. إصلاح Microsoft Office
يقدم Microsoft Office أداة إصلاح سهلة الاستخدام يمكنك استخدامها عندما تتوقف تطبيقات Office مثل Word أو Excel عن العمل بشكل غير صحيح. اتبع الخطوات أدناه لتشغيل أداة إصلاح Office على نظام التشغيل Windows 11.
الخطوة 1: انقر بزر الماوس الأيمن على أيقونة ابدأ وحدد التطبيقات المثبتة من القائمة.
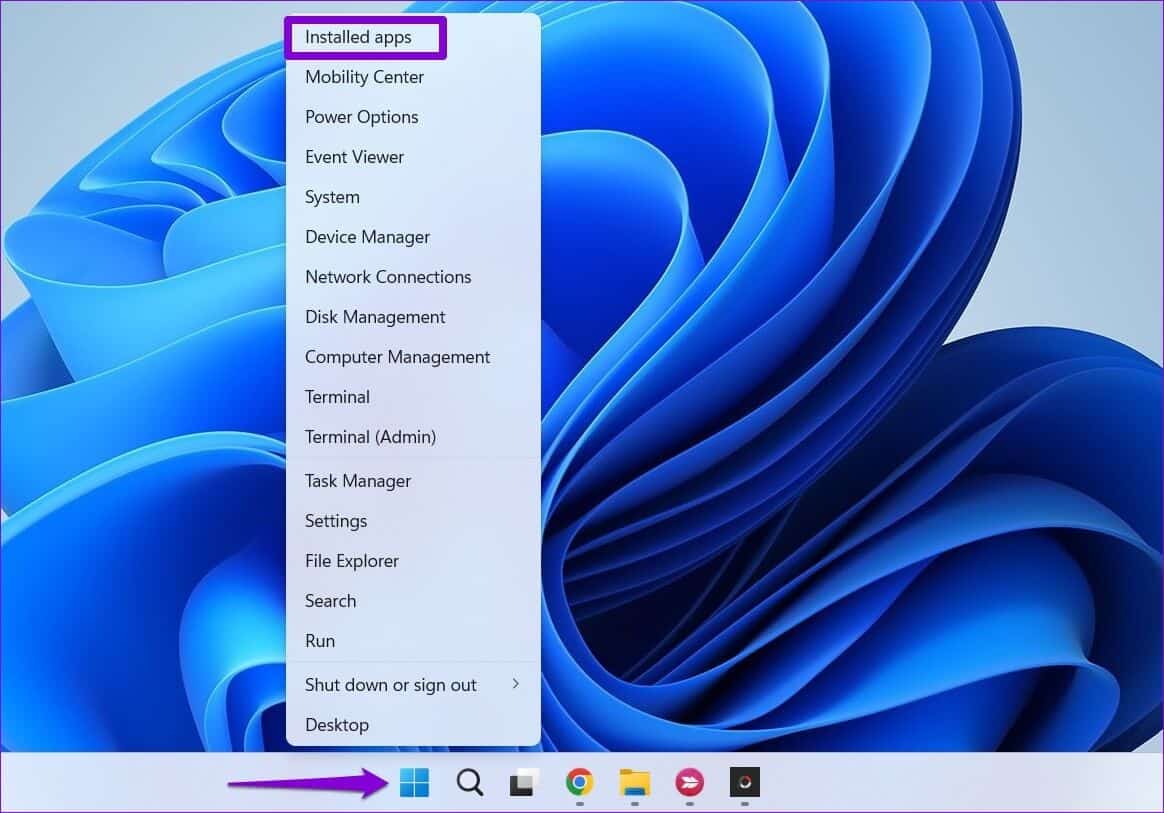
الخطوة 2: قم بالتمرير لأسفل لتحديد موقع منتج Microsoft Office في القائمة. انقر فوق أيقونة القائمة ثلاثية النقاط المجاورة لها وحدد تعديل.
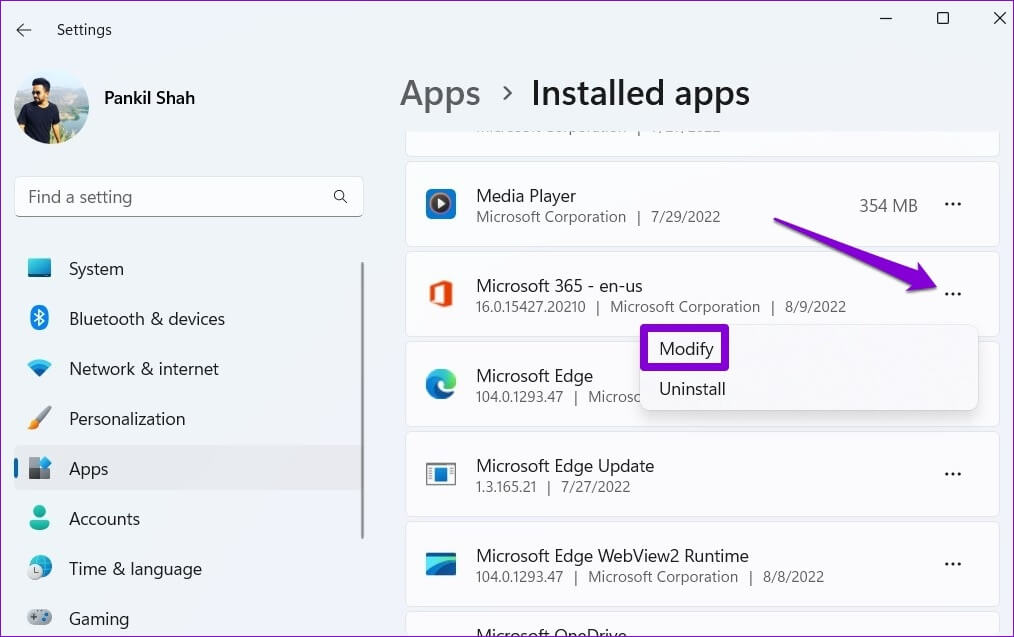
الخطوة 3: حدد الإصلاح السريع أو الإصلاح عبر الإنترنت واضغط على إصلاح.
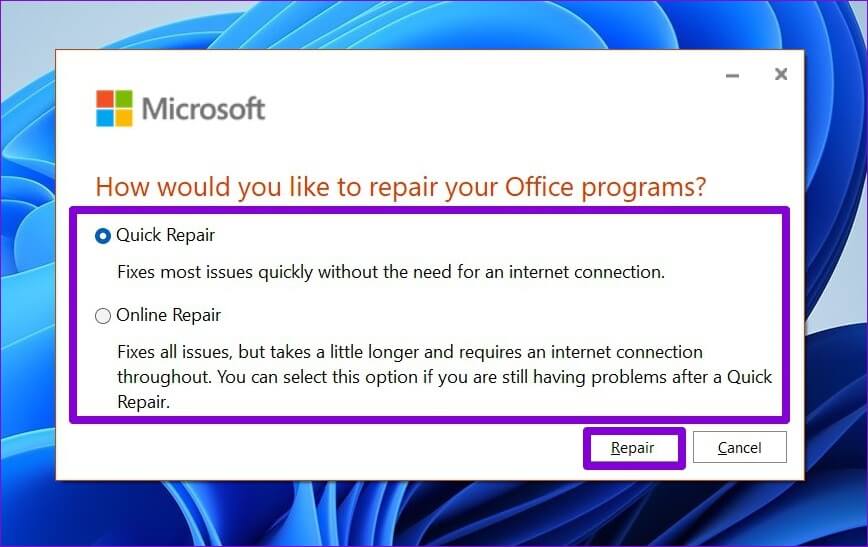
تهدف إلى التفوق
يعد Microsoft Excel أداة إنتاجية رائعة تساعدك على تحليل البيانات المعقدة ومعالجتها بسهولة. ومع ذلك ، قد يكون الأمر محبطًا إذا تجمد Excel بشكل متكرر على جهاز الكمبيوتر الذي يعمل بنظام Windows 11. نأمل أن يكون أحد الحلول قد ساعدك في حل المشكلة ، ويمكنك متابعة العمل على جداول البيانات.
