ميزات مخفية في Microsoft Edge تجعل التصفح أسرع وأسهل
يحتوي متصفح Microsoft Edge على ميزات قوية لا يستخدمها الكثيرون، رغم أنها يمكن أن تجعل التصفح أسرع وأكثر كفاءة. من تحسين إدارة علامات التبويب إلى أدوات الإنتاجية المدمجة، يمكن لهذه الميزات المخفية تحسين تجربتك اليومية على الإنترنت. معرفة هذه الخصائص واستخدامها بذكاء يمكن أن يُحدث فرقًا واضحًا في الأداء والراحة أثناء تصفح الويب.

يحتوي متصفح Microsoft Edge، المتصفح الافتراضي في نظام Windows 11، على العديد من الأدوات والميزات التي قد لا تُلاحظ بسهولة أثناء تصفح الإنترنت. في هذا الدليل، سأشارك ست نصائح لاستخدام Microsoft Edge تُحسّن تجربة التصفح وتُسهّل حياتي.
1. استخدم الشريط الجانبي للوصول السريع إلى الأدوات والتطبيقات
يُعد الشريط الجانبي في Microsoft Edge مفيدًا للغاية لمن يُكثرون من المهام، إذ يُتيح لهم الوصول إلى الأدوات والتطبيقات التي يستخدمونها بكثرة دون التأثير على سير عملهم.
كما يوحي اسمه، يُفتح أي شيء تضيفه إلى الشريط الجانبي لمتصفح Microsoft Edge كلوحة إضافية على يمين نافذتك، مما يعني أنك لست مضطرًا لمغادرة أي موقع ويب تتصفحه أو فتح علامة تبويب جديدة للقيام بأمرين في آنٍ واحد. يمكنك إضافة مواقع ويب وتطبيقات إلى الشريط الجانبي، بالإضافة إلى أدوات (مثل الآلة الحاسبة)، وصندوق الوارد في Outlook، وMicrosoft Drop.

إذا لم تتمكن من رؤية الشريط الجانبي عند فتح Microsoft Edge، فانقر فوق النقاط الثلاث في الزاوية العلوية اليمنى من النافذة، واختر “الإعدادات“.

بعد ذلك، في علامة التبويب Copilot And Sidebar الموجودة في قائمة Settings (الإعدادات)، قم بتبديل تبديل إظهار الشريط الجانبي دائمًا إلى “تشغيل“.

نصيحة
إذا كنت ترغب في إظهار أو إخفاء لوحة الشريط الجانبي بنقرة واحدة، ففعّل أيضًا مفتاح تبديل “إظهار زر الشريط الجانبي”.
لإضافة تطبيقات وأدوات إلى الشريط الجانبي، انقر أولًا على “+”.

الآن، استخدم حقل البحث للعثور على التطبيق أو الأداة التي تريد فتحها في الشريط الجانبي، واضغط على Enter عند العثور عليها. أو يمكنك فتح الموقع الإلكتروني الذي تشاهده حاليًا في الشريط الجانبي بالنقر على “فتح في الشريط الجانبي”، أو النقر على “فتح” بجوار أحد التطبيقات أو المواقع الإلكترونية المقترحة.

لاحظ أنه في هذه المرحلة، سيُفتح موقع الويب أو التطبيق الذي تختاره مؤقتًا فقط في لوحة الشريط الجانبي. فقط مواقع الويب أو التطبيقات الموجودة فوق خط الفاصل في الشريط الجانبي تبقى هناك بشكل دائم؛ أما تلك الموجودة أسفل هذا الخط فستختفي عند إغلاق لوحة الشريط الجانبي في المرة التالية.

لذلك، لنقل موقع ويب أو تطبيق من القائمة المؤقتة إلى القائمة الدائمة، انقر بزر الماوس الأيمن فوقه، واختر “تثبيت في الشريط الجانبي”.

الآن، حتى عند إغلاق لوحة الشريط الجانبي، سيبقى موقع الويب أو التطبيق الذي أضفته للتو متاحًا لك، جاهزًا للوصول إليه بسرعة في أي وقت أثناء تصفحك للويب.
2. إظهار شريط المفضلة وإضافة مواقع الويب إليه
يتيح لك شريط المفضلة في متصفح Microsoft Edge إنشاء روابط سريعة لمواقع الويب التي تزورها كثيرًا، أسفل شريط العناوين مباشرةً.

إذا لم يظهر هذا الخيار عند فتح متصفح Microsoft Edge، فتأكد من تفعيله. للقيام بذلك، انقر على أيقونة “المفضلة” في الزاوية العلوية اليمنى من نافذتك (أو اضغط على Ctrl+Shift+O)، ثم حدد النقاط الثلاث، ثم انقر على “إظهار شريط المفضلة” > “دائمًا”.

لإضافة موقع ويب إلى شريط المفضلة لديك، انتقل إلى موقع الويب وانقر على نجمة “المفضلة” في نهاية حقل عنوان URL (أو اضغط على Ctrl+D).
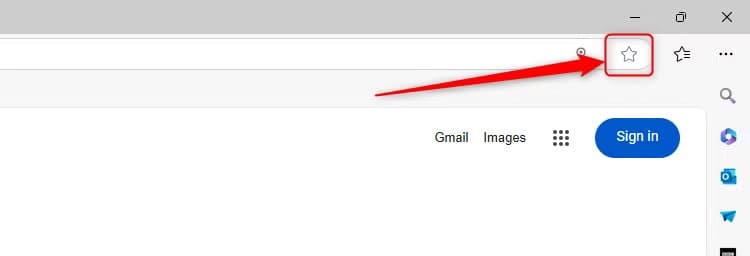
وفجأةً، سيُضاف عنوان الموقع أو الصفحة وشعارها إلى شريط المفضلة، وستظهر لك نافذة منبثقة تتيح لك تعديل اسمها، أو إضافتها إلى مجلد المفضلة، أو حذفها من شريط المفضلة.
نصيحة
لتوفير المساحة (وإذا كنت تعرف موقعًا إلكترونيًا من شعاره فقط)، احذف النص من حقل الاسم. للقيام بذلك على موقع ويب أضفته سابقًا، انقر بزر الماوس الأيمن على الرمز ذي الصلة في شريط المفضلة، ثم انقر على “تعديل”، ثم احذف الاسم، ثم انقر على “حفظ”.
الآن، عند النقر على موقع الويب في شريط المفضلة، سيُفتح في علامة التبويب النشطة. أو لفتح موقع ويب مفضل في علامة تبويب جديدة، اضغط باستمرار على مفتاح Ctrl عند النقر عليه.

لإنشاء مجلد مفضل، انقر بزر الماوس الأيمن على شريط المفضلة، ثم انقر على “إضافة مجلد”، وأعد تسمية المجلد، ثم انقر على “حفظ”.
بعد ذلك، انقر واسحب موقعًا إلكترونيًا موجودًا بالفعل في شريط المفضلة لديك إلى المجلد، أو اختر إضافة الموقع إلى مجلد المفضلة عند إضافته لأول مرة إلى شريط المفضلة لديك.

3. تخزين المعلومات المفيدة في المجموعات
تتيح لك ميزة المجموعات في Microsoft Edge تخزين عناوين URL والصور والروابط والنصوص من الويب، والتي يمكنك تصنيفها وإعادة زيارتها واستخدامها وقتما تشاء.
يمكنك الوصول إلى المجموعات بالنقر على رمز علامة الجمع في مربع دائري في الزاوية العلوية اليمنى من نافذة Microsoft Edge.

إذا لم تتمكن من رؤية هذا الرمز، فانقر بزر الماوس الأيمن فوق النقاط الثلاث، ثم انقر فوق “تخصيص شريط الأدوات”.

في نافذة الإعدادات، قم بالتمرير لأسفل إلى زر المجموعات، ثم قم بتبديله إلى “تشغيل“.

الآن بعد أن أصبحت قادرًا على رؤية أيقونة المجموعات، انقر عليها لفتح الشريط الجانبي للمجموعات.

ستظهر لك بعض المجموعات المقترحة، مثل قائمة الرغبات، وقائمة القراءة، وقائمة تشغيل الفيديو. لحذف إحداها (إذا كنت تفضل إنشاء قائمة خاصة بك)، مرر مؤشر الماوس فوق البطاقة المطلوبة، وانقر على قائمة النقاط الثلاث، ثم انقر على “حذف”.

لإضافة بطاقة جديدة ومخصصة، انقر فوق “إنشاء مجموعة جديدة”، وعندما يُطلب منك ذلك، قم بتسمية المجموعة الجديدة وانقر فوق “حفظ”.

لإضافة موقع ويب تشاهده حاليًا إلى مجموعة، ما عليك سوى النقر فوق الرمز “+” الذي يظهر عند تحريك المؤشر فوق المجموعة.

لإضافة نص من موقع ويب إلى مجموعة، قم بتمييز النص ذي الصلة وانقر بزر الماوس الأيمن فوقه، ثم مرر الماوس فوق “إضافة إلى المجموعات”، ثم حدد مجموعة قمت بإنشائها بالفعل أو ابدأ مجموعة جديدة.

طريقة إضافة صورة أو رابط بسيطة أيضًا: انقر بزر الماوس الأيمن عليها، واختر “إضافة إلى المجموعات”، ثم اختر أحد خيارات المجموعات التي تظهر.
نصيحة
هناك طريقة أخرى للاحتفاظ بالمعلومات المفيدة والوصول إليها عبر أي جهاز مُثبّت عليه متصفح Microsoft Edge، وهي استخدام Microsoft Drop، وهو برنامج تخزين سحابي مرتبط بحسابك على OneDrive.
أي عناصر تُضيفها إلى مجموعة تبقى هناك حتى تحذفها يدويًا، مما يعني أنه يمكنك الوصول إليها وقتما تشاء. للقيام بذلك، انقر على أيقونة “المجموعات”، واختر بطاقة مجموعات لفتحها، ثم انقر على العنصر لفتحه في علامة تبويب جديدة.
أو، إذا كنت ترغب في فتح جميع العناصر في مجموعة، فانقر على النقاط الثلاث على بطاقة المجموعة، واختر كيفية ومكان فتحها.
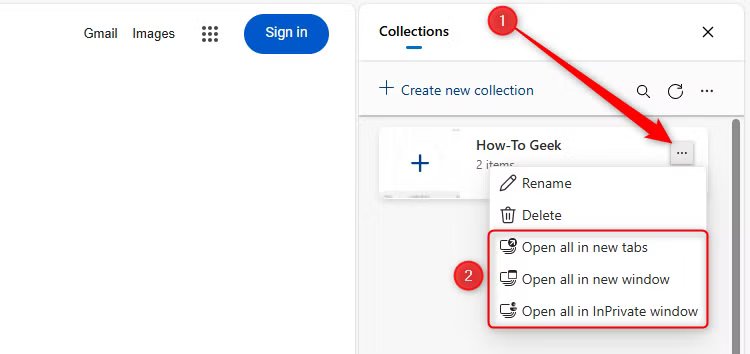
4. احصل على Edge لقراءة صفحة ويب بصوت عالٍ
سواء كنت متعبًا جدًا بحيث لا يمكنك التحديق في شاشتك لفترة أطول، أو تريد استهلاك محتوى على صفحة ويب في نفس الوقت الذي تكمل فيه مهمة أخرى بعيدًا عن جهاز الكمبيوتر الخاص بك، أو كنت بحاجة إلى مساعدة في فهم صفحة ويب لأي سبب آخر، فإن أداة القراءة بصوت عالٍ في Microsoft Edge ستدعمك.
لجعل Microsoft Edge يقرأ لك صفحة كاملة من البداية إلى النهاية، انقر على النقاط الثلاث في الزاوية العلوية اليمنى من نافذتك، ثم مرر مؤشر الماوس فوق “المزيد من الأدوات”، وانقر على “القراءة بصوت عالٍ”. إذا كنت تفضل استخدام اختصارات لوحة المفاتيح، فاضغط على Ctrl+Shift+U. في كلتا الحالتين، ستبدأ ميزة القراءة بصوت عالٍ على الفور.

من ناحية أخرى، يمكنك تحديد بعض النصوص والنقر عليها بزر الماوس الأيمن على موقع ويب أو ملف PDF في Microsoft Edge، ثم تحديد “قراءة التحديد بصوت عالٍ”.

يمكنك التحكم في القراءة باستخدام عناصر التحكم أعلى نافذة Microsoft Edge. الرمز الأيسر يعود إلى بداية الفقرة السابقة، والرمز الأيمن ينتقل إلى الفقرة التالية، بينما يتيح لك رمز التشغيل والإيقاف المؤقت أخذ استراحة ثم المتابعة عند الاستعداد.

انقر أيضًا على أي جزء من موقع إلكتروني أثناء قراءة النص للانتقال إليه.
لتغيير الصوت واللغة وسرعة القراءة، انقر على “خيارات الصوت” على يمين شريط القراءة بصوت عالٍ.

5. تحويل موقع الويب إلى تطبيق مؤقت
يتيح لك Microsoft Edge تثبيت إصدار يشبه التطبيق من موقع ويب على جهاز الكمبيوتر الخاص بك. يُعد هذا مفيدًا بشكل خاص إذا كنت تزور موقعًا إلكترونيًا بشكل متكرر، حيث يمكنك إضافة تطبيقات الموقع هذه إلى شريط المهام وسطح المكتب وقائمة ابدأ، مما يعني إمكانية تشغيلها بنقرة واحدة.
علاوة على ذلك، لا تشغل هذه التطبيقات مساحة كبيرة على ذاكرة جهاز الكمبيوتر، كما أنها سهلة وسريعة التثبيت. إليك الطريقة:
انتقل إلى الموقع الإلكتروني الذي تريد تثبيته كتطبيق، وانقر على قائمة النقاط الثلاث في الزاوية العلوية اليمنى من نافذة Microsoft Edge. ثم مرر مؤشر الماوس فوق “التطبيقات”، وانقر على “تثبيت هذا الموقع كتطبيق”. قد يظهر لك خيار “تثبيت” متبوعًا باسم الموقع الإلكتروني.

بعد ذلك، في مربع الحوار المنبثق، تأكد من موافقتك على اسم التطبيق، وغيّر الشعار إذا لزم الأمر. ثم انقر على “تثبيت”.

بعد اكتمال التثبيت (لن يستغرق سوى بضع ثوانٍ)، سيُفتح الموقع في نافذة مخصصة. عندها، ستظهر لك نافذة منبثقة أخرى تتيح لك تثبيت التطبيق على شريط المهام، أو إضافته إلى قائمة ابدأ، أو إنشاء اختصار على سطح المكتب، أو تشغيله تلقائيًا عند تشغيل جهازك. بعد اختيار الخيارات المُراد تفعيلها، انقر على “سماح“.

في مثالي، أضفت تطبيق Google المؤقت إلى شريط المهام، مما يعني أنه يظل مرئيًا حتى بعد إغلاق النافذة المخصصة.

لعرض جميع مواقع الويب التي قمت بتنزيلها كتطبيقات، انقر فوق قائمة النقاط الثلاث في Microsoft Edge، ثم مرر الماوس فوق “التطبيقات”، وانقر فوق “عرض التطبيقات”.
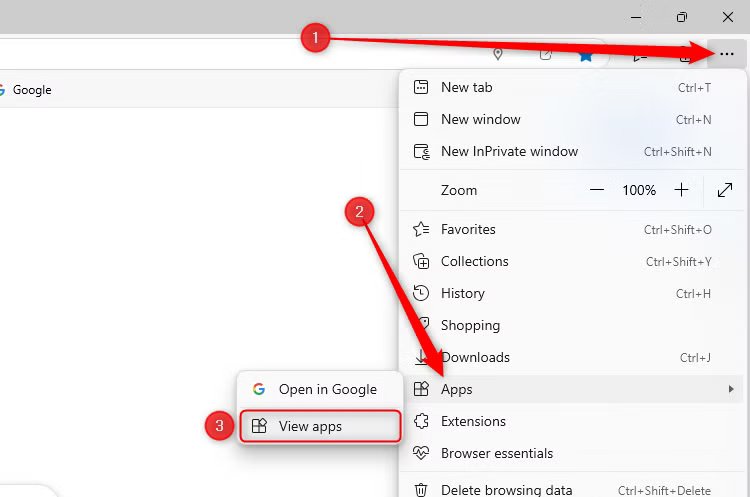
بعد ذلك، انقر فوق القائمة ذات النقاط الثلاث في جزء التطبيقات، ثم انقر فوق “إدارة التطبيقات”.

من هناك، يمكنك رؤية تفاصيل كل تطبيق، وتثبيته على شريط المهام أو قائمة ابدأ، أو إلغاء تثبيته من خلال النقر فوق النقاط الثلاث على الجانب الأيمن من بطاقة التطبيق المعنية.

نصيحة
تحتوي بعض مواقع الويب على تطبيقات مخصصة – تُعرف بتطبيقات الويب التقدمية أو PWAs – مصممة خصيصًا لتحقيق الأداء الأمثل على أجهزة كمبيوتر Windows وMac. تأكد من التحقق من هذا الخيار في متجر التطبيقات ذي الصلة قبل تثبيت تطبيق Microsoft Edge.
6. استخدم علامات التبويب العمودية لتسهيل تنظيم موقعك
في حين أن معظمنا معتاد على وضع علامات تبويب الويب أفقيًا في أعلى نافذة Microsoft Edge، فقد تجد أن وضعها عموديًا على الجانب الأيسر أكثر فائدة وأقل فوضوية.
إذا كان لديك العديد من علامات التبويب المفتوحة في Microsoft Edge، فإن عرضها أفقيًا يعني سهولة التعامل معها وتمييزها. من ناحية أخرى، توفر القائمة العمودية مساحة أكبر لمزيد من علامات التبويب.

علاوة على ذلك، إذا كنت تستخدم شاشة عريضة أو فائقة الاتساع، فغالبًا ما تُهدر مساحة كبيرة على جانب الشاشة عند تصفح الإنترنت، لذا فإن نقل علامات التبويب إلى هذه المنطقة الزائدة يُعد طريقة أفضل لتحسين تلك المساحة الإضافية.

قد تبدو علامات التبويب العمودية غير مريحة وغير طبيعية للبعض، حيث استخدمها الكثيرون لعقود. الطريقة الوحيدة لمعرفة ما إذا كانت هذه الشاشة البديلة تناسبك هي تجربتها، وهي سهلة.
انقر بزر الماوس الأيمن على أي علامة تبويب مفتوحة لديك، ثم انقر على “تفعيل علامات التبويب العمودية”. للوصول إليها بشكل أسرع، استخدم اختصار لوحة المفاتيح Ctrl+Shift+Comma.
إذا قررت أن علامات التبويب العمودية ليست مناسبة لك، فاتبع نفس العملية، ولكن هذه المرة، انقر فوق “إيقاف تشغيل علامات التبويب العمودية”.
ليست العيوب المذكورة في هذا الدليل هي السبب الوحيد لاختياري متصفح Microsoft Edge. على سبيل المثال، أستمتع باستخدام أداة التقاط لقطات الشاشة، والاستفادة القصوى من خصومات وقسائم التسوق التلقائية، واستخدام قارئ ملفات PDF المدمج في المتصفح.
