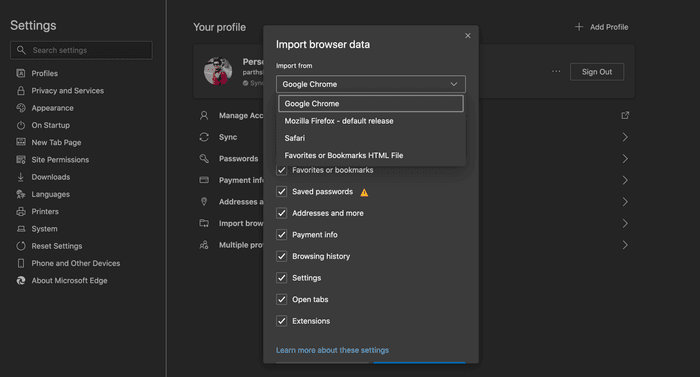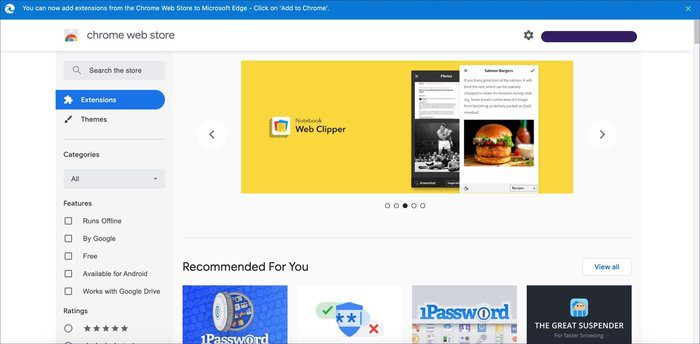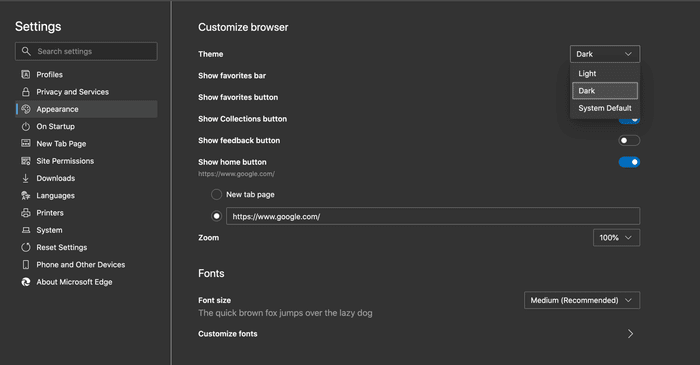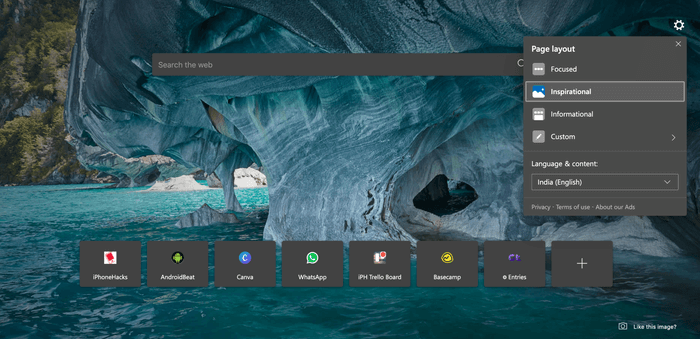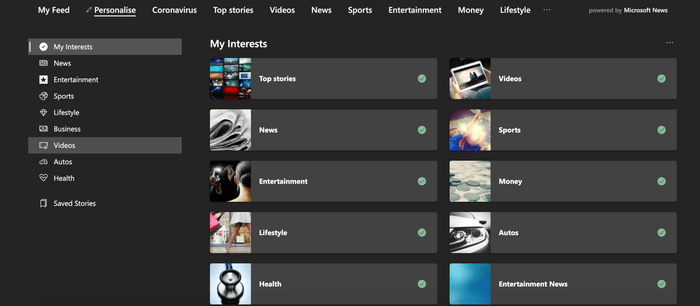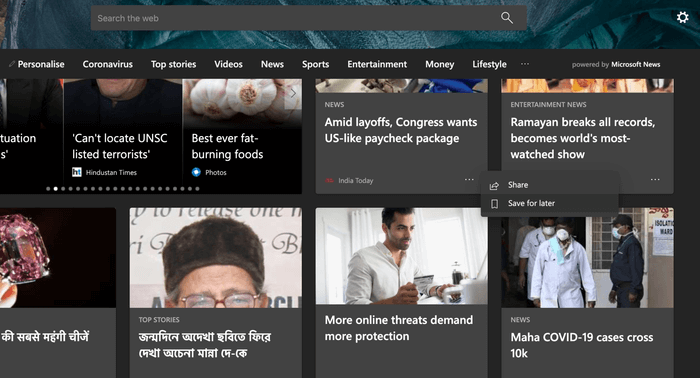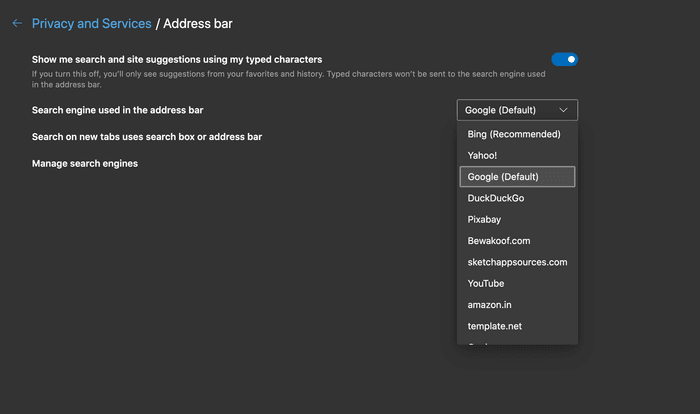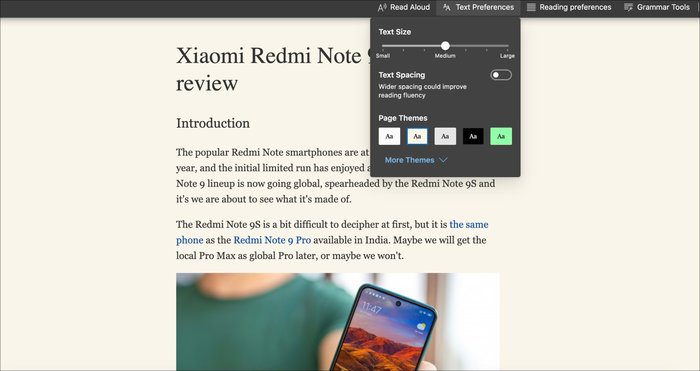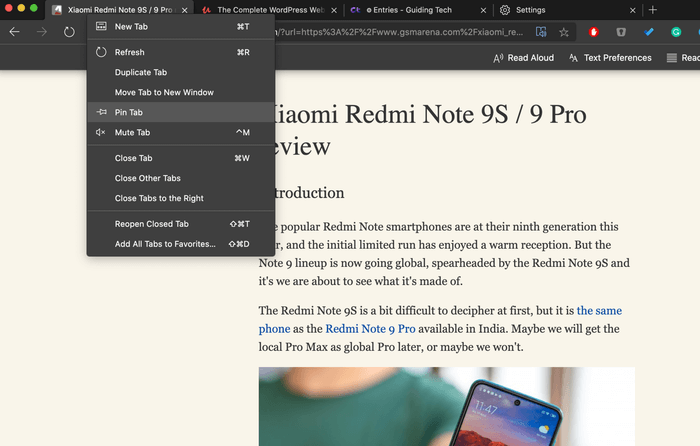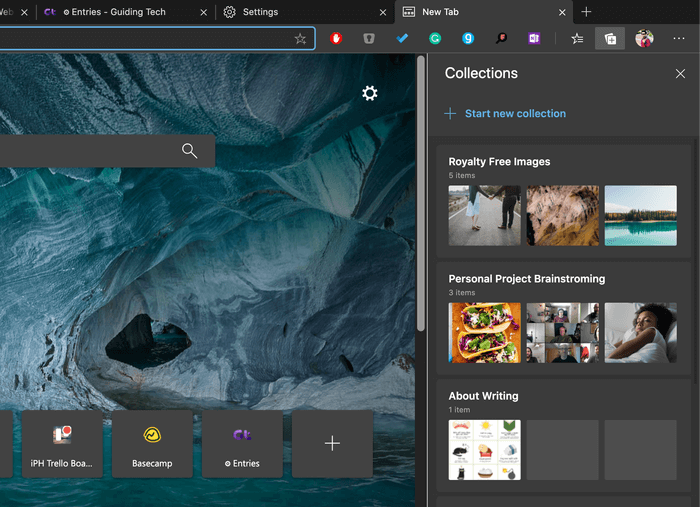أهم 11 نصيحة وحيلة لمتصفح Microsoft Edge Chromium
مع طرح Windows 10 ، أعلنت شركة Microsoft عن متصفح Project Spartan – Microsoft Edge الجديد تمامًا. اعتمد المتصفح على محرك عرض EdgeHTML من Microsoft. نظرًا لمحرك عرض ويب مختلف ، لم يتلق متصفح Edge أبدًا الكثير من الاهتمام بين المطورين. يفتقر Microsoft Edge إلى قائمة طويلة من دعم الإضافات وغالبًا ما لا تعمل بعض المواقع الشائعة بشكل جيد مع متصفح Windows 10 الافتراضي. أخيرًا استسلمت Microsoft وأعلنت عن متصفح Edge المستند إلى Chromium.
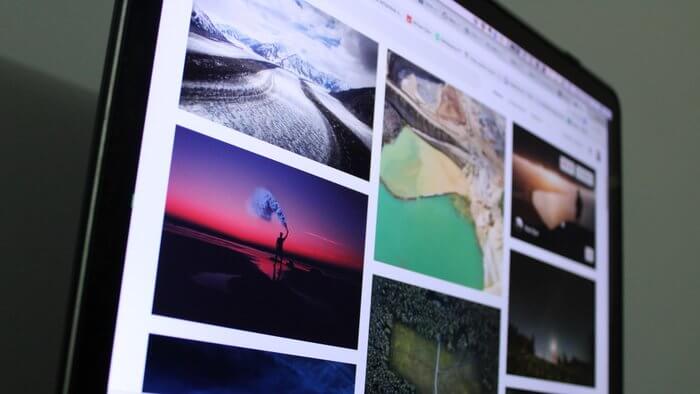
بعد عدة تحديثات ، أصبحت الشركة واثقة بما فيه الكفاية مع متصفح Edge الجديد ، وقد حلت محل العرض القديم على Windows و macOS. هناك الكثير مما يعجبك في متصفح Microsoft Edge الجديد.
إذا كنت جديدًا على متصفح Microsoft Edge المستند إلى Chromium ، فقد تكون هذه المشاركة هي القراءة المثالية لك. سنتحدث عن أهم 11 نصيحة وحيلًا لـ Microsoft Edge Chromium. هيا بنا نبدأ.
تحميل Microsoft Edge for Windows و macOS
1. استيراد بيانات متصفح
قبل البدء من الصفر في متصفح Microsoft Edge ، قد ترغب في استيراد المحفوظات والإشارات المرجعية والمعلومات الأخرى من المتصفح القديم المثبت. تسمح لك Microsoft باستيراد البيانات من المتصفح السابق الذي كنت تستخدمه.
افتح Microsoft Edge ، وانقر على قائمة النقاط الثلاث في الأعلى ، وانتقل إلى الإعدادات. انتقل إلى الملفات الشخصية> استيراد بيانات المتصفح. هنا ، يمكنك تحديد مستعرض الويب وملف تعريف Microsoft Edge وقائمة العناصر التي يمكنك استيرادها من المستعرض المحدد. تتضمن القائمة المفضلة وكلمات المرور المحفوظة والعناوين ومعلومات الدفع وعلامات التبويب المفتوحة والإضافات والمزيد. أوصي بشدة بممارسة هذه الممارسة قبل التحديق.
2. استخدام مخزن Chrome
هل تعلم أنه يمكن للمرء استخدام كل امتداد Chrome عمليًا مع Microsoft Edge؟ نظرًا لأن المتصفح مبني على نفس محرك عرض الويب مثل Chrome ، يمكنه تثبيت الإضافات من سوق Chrome الإلكتروني أيضًا. انتقل إلى سوق Chrome الإلكتروني على الويب وقم بتنزيل الإضافات ذات الصلة.
3. استخدم السمة الداكنة
يدمج Windows 10 و macOS سمة داكنة تعمل عبر النظام. لحسن الحظ ، نفذت Microsoft الأمر نفسه مع متصفح Edge. وهو يدعم كلاً من السمات الفاتحة والداكنة. يمكنك الانتقال إلى إعدادات المتصفح> المظهر> المظهر والاختيار من النظام الافتراضي أو الساطع أو الداكن. أود أن أرى الوضع المظلم التلقائي في التحديثات المستقبلية.
4. التبديل بين التخطيط للصفحة
يوفر Microsoft Edge صفحة رئيسية مشغولة. يوفر شريط بحث Bing ، والمواقع التي يتم زيارتها بشكل متكرر ، وصور Bing كخلفية ، وتكامل Microsoft News في الأسفل. ومع ذلك ، يمكنك تغيير ذلك حسب رغبتك.
من الصفحة الرئيسية ، انقر فوق رمز الإعدادات واختر من بين التركيز (نظيف) والملهم (مع الخلفية) والمعلوماتية (مع تكامل أخبار Microsoft) والتخطيط المخصص.
5. تخصيص الأخبار
Microsoft News هو المنافس المباشر لأخبار Google. إنه مدمج مباشرة على الشاشة الرئيسية. من القائمة السفلية ، انقر على التخصيص وسيفتح قائمة اهتماماتي. حدد الموضوعات ذات الصلة التي تهمك وقم بإزالة الموضوعات غير الضرورية.
6. حفظ نشرات الأخبار للقراءة في وقت لاحق
تسمح لك Microsoft بحفظ القصص الإخبارية لقراءتها لاحقًا. خلال ساعات عملك المزدحمة ، يمكنك إلقاء نظرة على عناوين الأخبار ، وإذا كنت مهتمًا ، فانقر على قائمة النقاط الثلاث أسفل عنوان الأخبار وحدد حفظ لوقت لاحق. للوصول إلى القائمة المحفوظة ، انتقل إلى القائمة تخصيص وانتقل إلى قائمة القصص المحفوظة.
7. تغيير محرك البحث الافتراضي
كما هو متوقع ، تجبر Microsoft المستهلكين على استخدام محرك بحث Bing الخاص بها. ومع ذلك ، يمكنك تغيير ذلك من الإعدادات. افتح الإعدادات> الخصوصية والخدمات> مرر لأسفل إلى شريط العناوين واضبط Google كمحرك بحث مستخدم في شريط العناوين.
يمكنك أيضًا ضبط المتصفح لفتح صفحة Google الرئيسية كلما فتحتها على الجهاز. انتقل إلى إعدادات المستعرض> عند بدء التشغيل> حدد فتح صفحة معينة وتعيين Google كالصفحة الرئيسية الافتراضية.
8. استخدم وضع القراءة
يأتي Microsoft Edge مع وضع قراءة ممتاز يزيل الإعلانات والفوضى غير الضرورية من صفحة الويب. عندما تزور صفحة ويب ، ما عليك سوى النقر على أيقونة القارئ في شريط العنوان ، وسيوفر وضع القراءة واجهة نظيفة لقراءة المنشورات.
يمكنك تغيير حجم الخط ، والنمط ، وخلفية وضع القراءة ، وحتى مطالبة النظام بقراءة المنشور بصوت عالٍ.
9. تثبيت علامات تبويب المتصفح
يمكنك تثبيت صفحات الويب الأكثر زيارة على متصفح Edge. أنا استخدامها في كل وقت. فقط انقر بزر الماوس الأيمن على أي علامة تبويب ، وحدد علامة التبويب Pin وسيتم وضعها في الزاوية اليسرى العليا. لذلك عندما تفتح المتصفح ، سيتم تحميل علامات التبويب نفسها وستكون صفحات الويب جاهزة بالفعل لك.
10. استخدم مجموعات MICROSOFT EDGE
قدمت Microsoft مؤخرًا ميزة المجموعات في متصفح Edge. مدير إشارات حديث. يمكنك إنشاء مجموعة من صفحات الويب والملاحظات ومنحها عنوانًا ذا صلة في المجموعات. إنها مفيدة أثناء البحث.
انقر على أيقونة المجموعات ، وحدد بدء مجموعة جديدة ، وأضف عنوانًا ، وأنت على ما يرام مع إضافة صفحات الويب والملاحظات.
11. مراجعة إعدادات الخصوصية
بشكل افتراضي ، يوفر Microsoft Edge نهجًا متوازنًا لحظر المتتبعات الضارة. يمكنك تغيير هذه الإعدادات إلى وضع Strict الذي يحظر غالبية المتتبعات من الموقع. يمكن للمرء أيضًا التبديل إلى الوضع الأساسي. افتح الإعدادات> الخصوصية والخدمات ، وحدد من الخيارات المتاحة.
استخدم MICROSOFT EDGE مثل المحترفين
يعد Microsoft Edge Chromium عرضًا رائعًا من شركة البرمجيات. من بين النصائح المدرجة ، وضع القارئ الافتراضي ومجموعات Microsoft Edge هما من الخيارات المفضلة لدي. ماذا عنك؟ الصوت قبالة في قسم التعليقات أدناه.