أفضل 10 نصائح وحيل لاستخدام Microsoft Designer
بعد شهور من الاختبار التجريبي مع مستخدمين محددين ، أصبحت أحدث إصدارات Microsoft على Canva و Adobe Express هنا أخيرًا. على عكس منافسيها ، يعتمد Microsoft Designer بشكل كبير على الذكاء الاصطناعي لجذب المستخدمين.
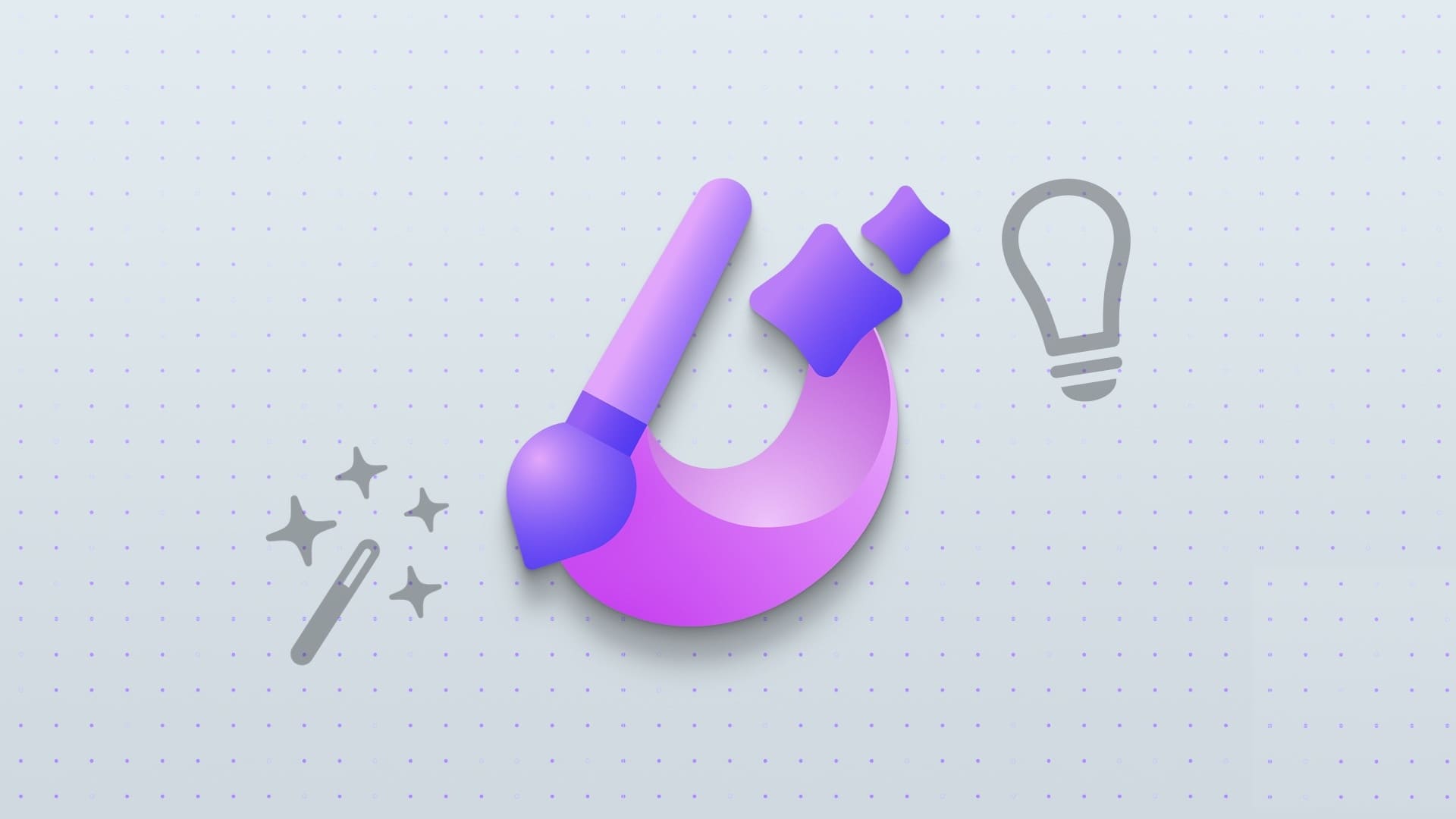
متوفر لمشتركي Microsoft 365 ، إليك أفضل النصائح والحيل لـ Microsoft Designer للبدء.
ما هو MICROSOFT DESIGNER
Microsoft Designer هو أحدث أداة لتصميم الرسوم في السوق. باستخدام برنامج Designer ، يمكنك إنشاء تصميمات رسومية مذهلة في لمح البصر. سواء كنت مبتدئًا أو محترفًا ، فهناك شيء للجميع لإنشاء تصميمات لافتة للنظر لحسابات الوسائط الاجتماعية أو الشركات أو الشركات الناشئة أو الاستخدام الشخصي.
يعد Microsoft Designer جزءًا من اشتراك Microsoft 365. بصرف النظر عن تجميع تطبيقات الإنتاجية مثل Word و Excel ، توفر خطة Microsoft 365 أيضًا المزيد من الميزات في محرر فيديو Clipchamp والوصول إلى Microsoft Designer.
تستفيد الشركة من DALL-E2 من OpenAI لإنشاء صور وأعمال فنية واقعية بناءً على وصفك. يمكنك دائمًا استخدام صورك الخاصة أو إنشاء تصميم من البداية باستخدام العديد من أدوات التحرير. مثل Clipchamp ، يتوفر Microsoft Designer كبرنامج مجاني لمشتركي Microsoft 365 مع ميزات ممتازة اختيارية.
1. اطلب من Designer إنشاء تصميم
تتبع Microsoft أسلوبًا فريدًا مع برنامج Designer. يمكنك تسجيل الدخول باستخدام حساب Microsoft 365 الخاص بك والتحقق من الصفحة الرئيسية التي تطلب وصف التصميم الذي ترغب في إنشائه.
لقد طلبنا منه إنشاء منشور على Instagram حول بيع على الإلكترونيات في 5 مايو واضغط على زر إنشاء. قام Microsoft Designer بسرعة بإنشاء العديد من الصور ومقاطع الفيديو بتفاصيل ذات صلة. يمكنك اختيار التصميم المفضل لديك والبدء في تخصيصه حسب تفضيلاتك.
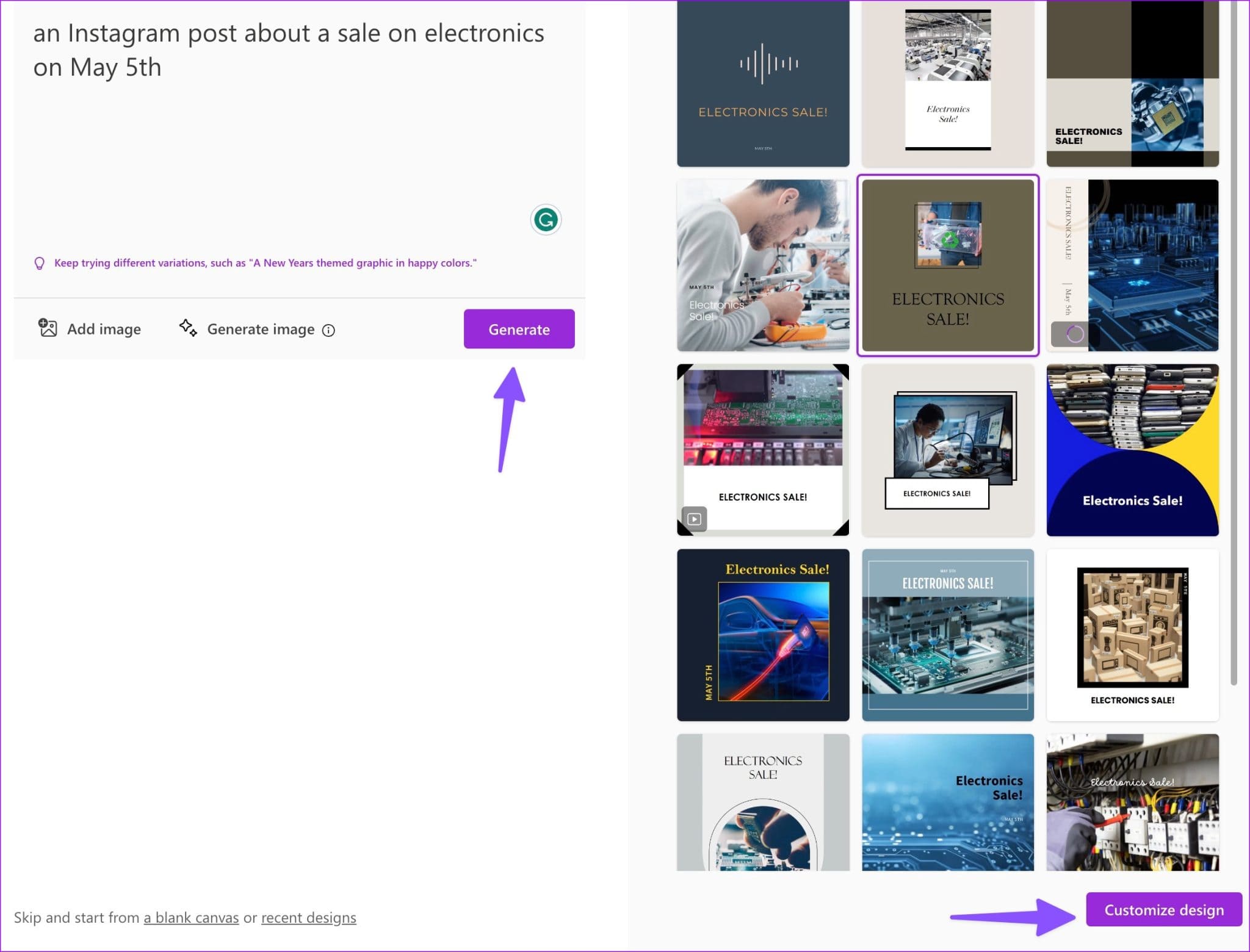
2. جرِّب سريعًا
يمكنك التحقق من العديد من الأمثلة الجاهزة للاستخدام في Microsoft Designer للحصول على بعض الإلهام. يمكنك تمرير المؤشر فوق التصميم والتحقق من المطالبات. ستحتاج إلى التحقق من عدة مطالبات للحصول على فكرة حول كتابة وصف في برنامج Designer.
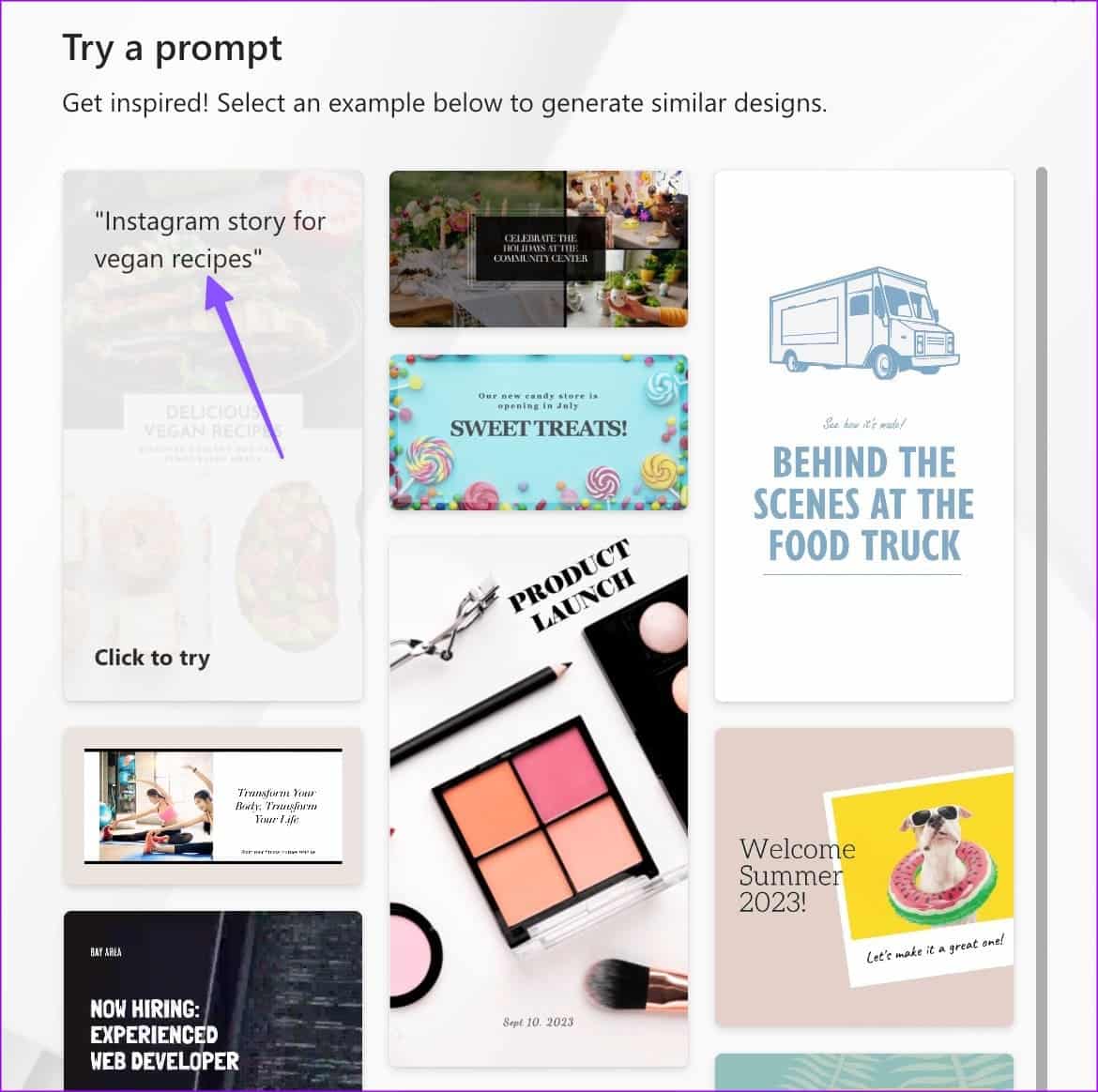
3. قم بإنشاء صورة باستخدام الوصف
هل تريد إنشاء صورة باستخدام الوصف؟ يمكنك القيام بذلك بسهولة في Microsoft Designer.
الخطوة 1: توجه إلى صفحة Microsoft Designer الرئيسية وانقر فوق إنشاء صورة.
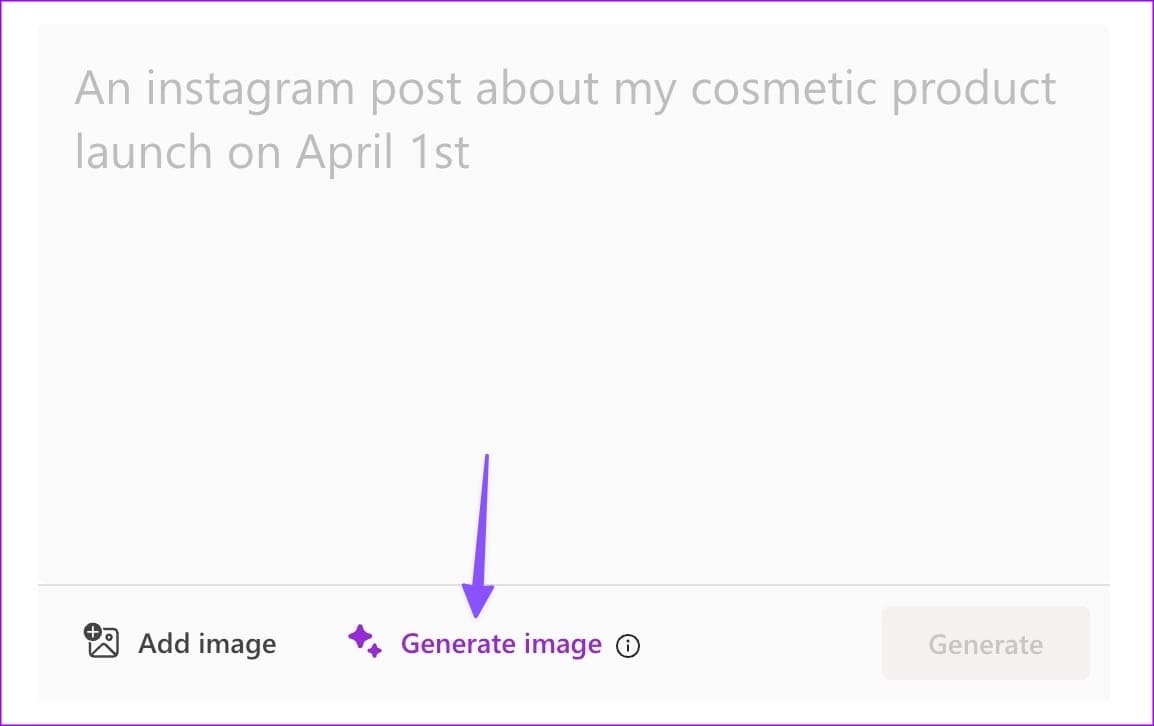
الخطوة 2: يمكنك التحقق من بعض المطالبات للحصول على الإلهام. اكتب وصف الصورة وانقر على أيقونة السهم.
هذا ما توصل إليه التطبيق عندما كتبنا “قطة على لوحة المفاتيح ، من خلال المنظار ، عجيب” كوصف في برنامج Designer. ذكي جدا ، أليس كذلك؟ حدد صورة ، وتحقق من القوالب الجاهزة للاستخدام مع الصورة والوصف ، وابدأ في تخصيص التصميم.
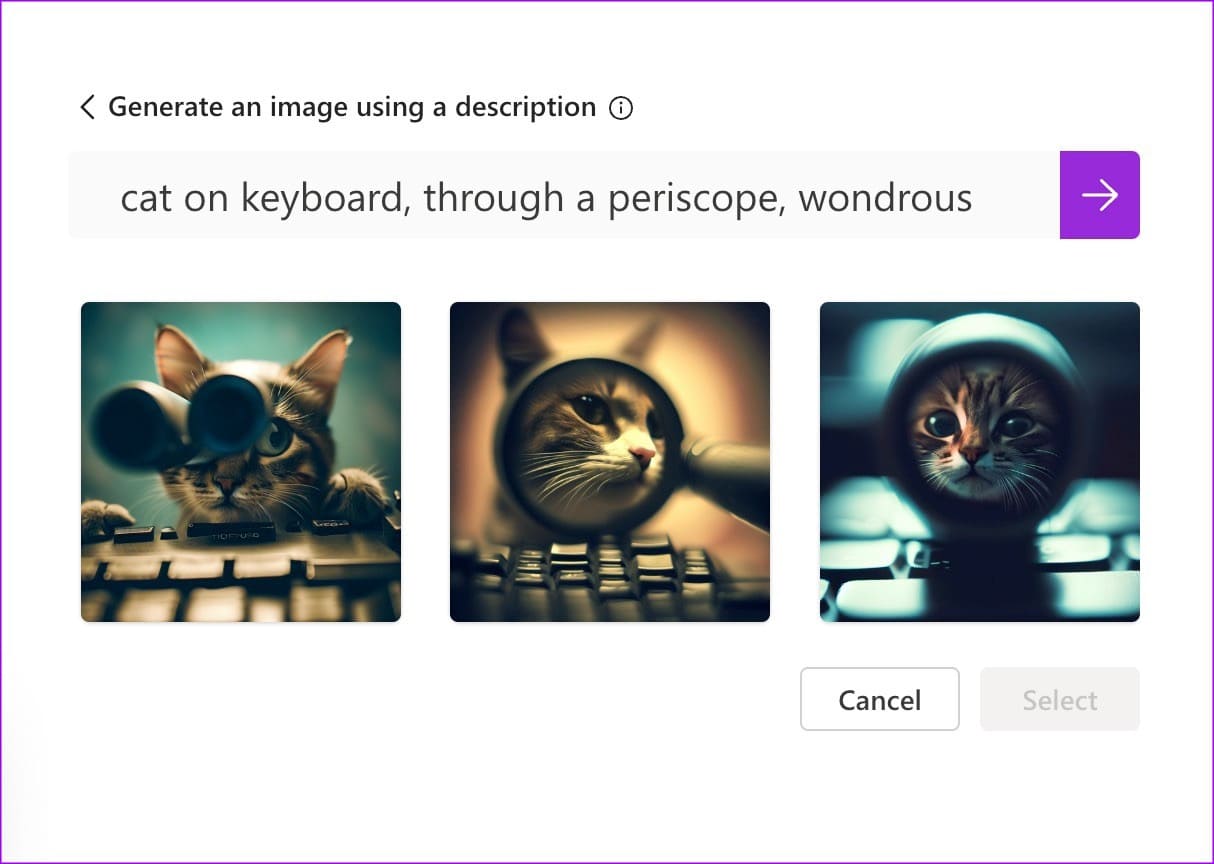
يمكنك أيضًا استيراد صورة من سطح المكتب وإدخال نص لمراجعة أفكار التصميم.
4. ابدأ باستخدام لوحة فارغة
إذا كنت لا تريد مساعدة AI ، يمكنك دائمًا البدء بلوحة فارغة في برنامج Designer. يمكنك النقر فوق “لوحة فارغة” في الجزء السفلي واختيار الحجم المناسب لمنشورات Instagram وإعلانات Facebook والقصص.
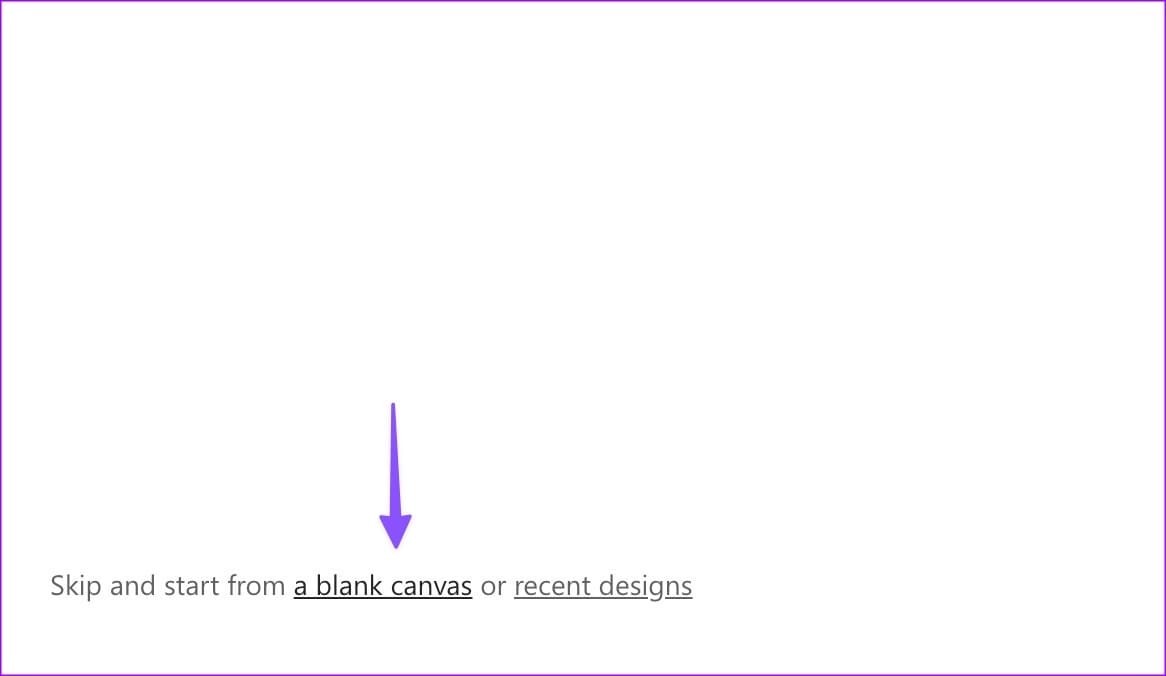
5. تحقق من القوالب وأفكار التصميم
يمكنك التحقق من بعض القوالب الجاهزة للاستخدام بناءً على حجم اللوحة القماشية الخاصة بك. لسوء الحظ ، يعد معرض القوالب ضئيلًا مقارنةً بالمنافسين ولا يتم تصنيفه. يجب عليك استخدام شريط البحث في الأعلى للعثور على قالب ذي صلة.
بمجرد تحديد قالب ، انقر فوق الزر “أفكار” لمراجعة التصميمات المشابهة.
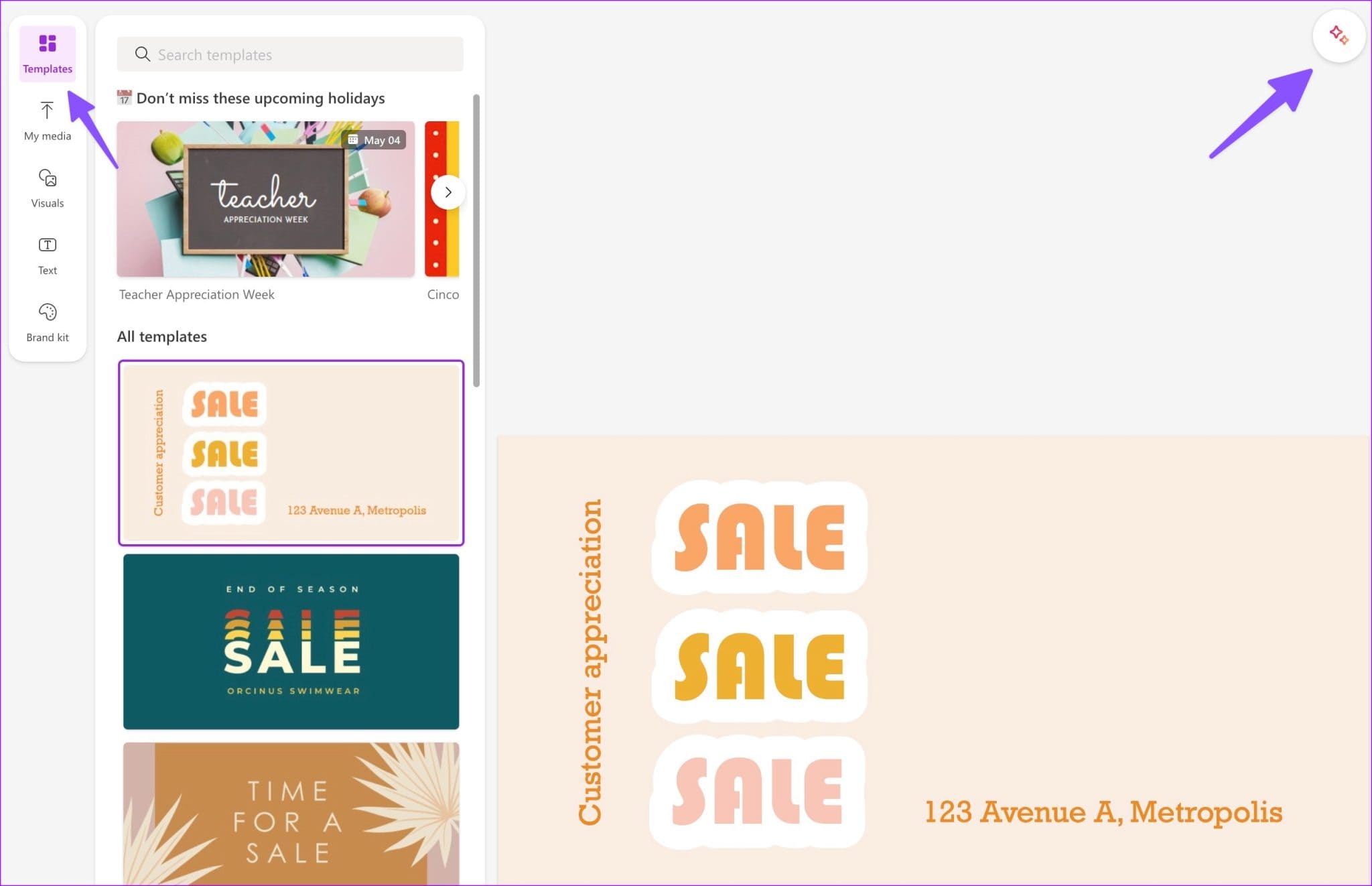
6. فحص المرئيات
يحتوي Microsoft Designer على مكتبة غنية بالصور ومقاطع الفيديو والرسومات لتصميمك. يمكنك تحديد العناصر المرئية من الشريط الجانبي والتحقق من الصور ومقاطع الفيديو والرسوم التوضيحية والرموز والإطارات والأشكال والمزيد.
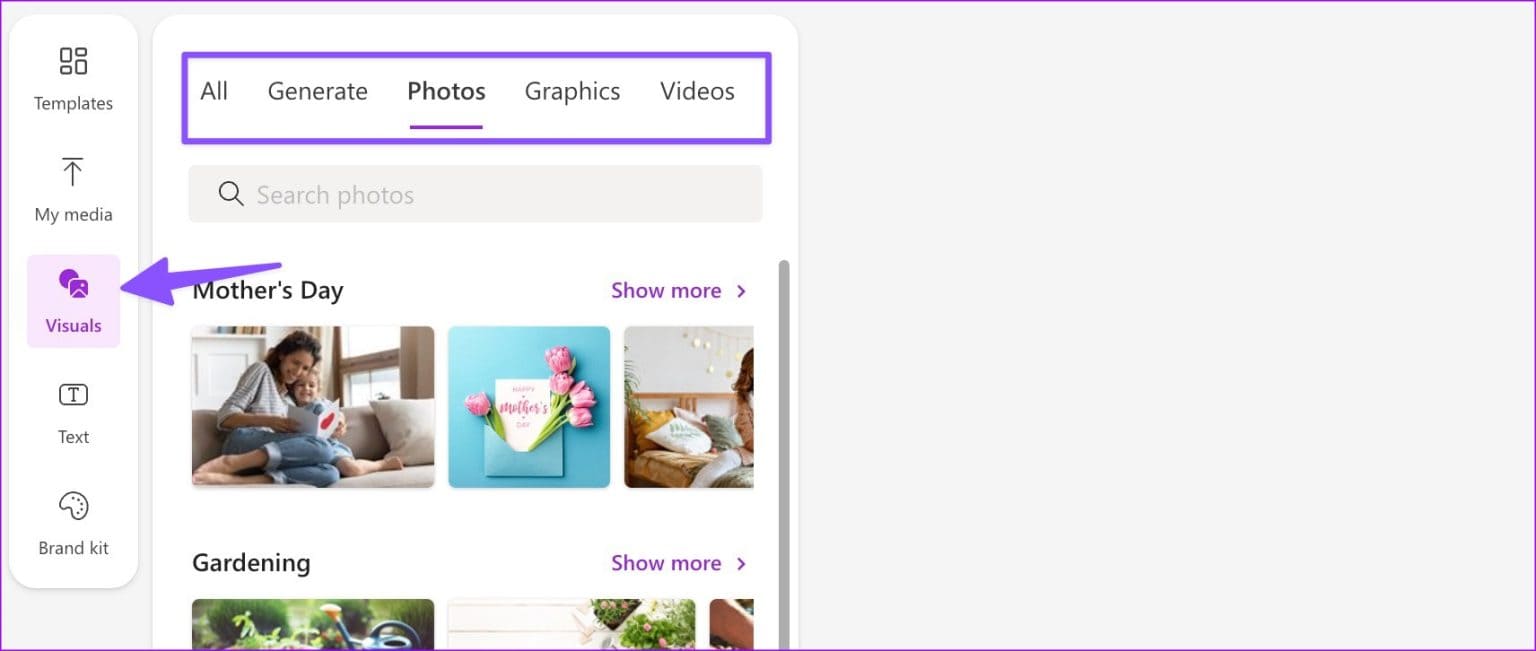
7. إنشاء مجموعة العلامة التجارية
يمكنك إنشاء مجموعة علامات تجارية في Microsoft Designer والتأكد من أن جميع تصميماتك تبدو كما هي وتتوافق مع شخصية شركتك. ويمكنك الانتقال إلى علامة التبويب مجموعة العلامات التجارية والاختيار من بين عدة خيارات.
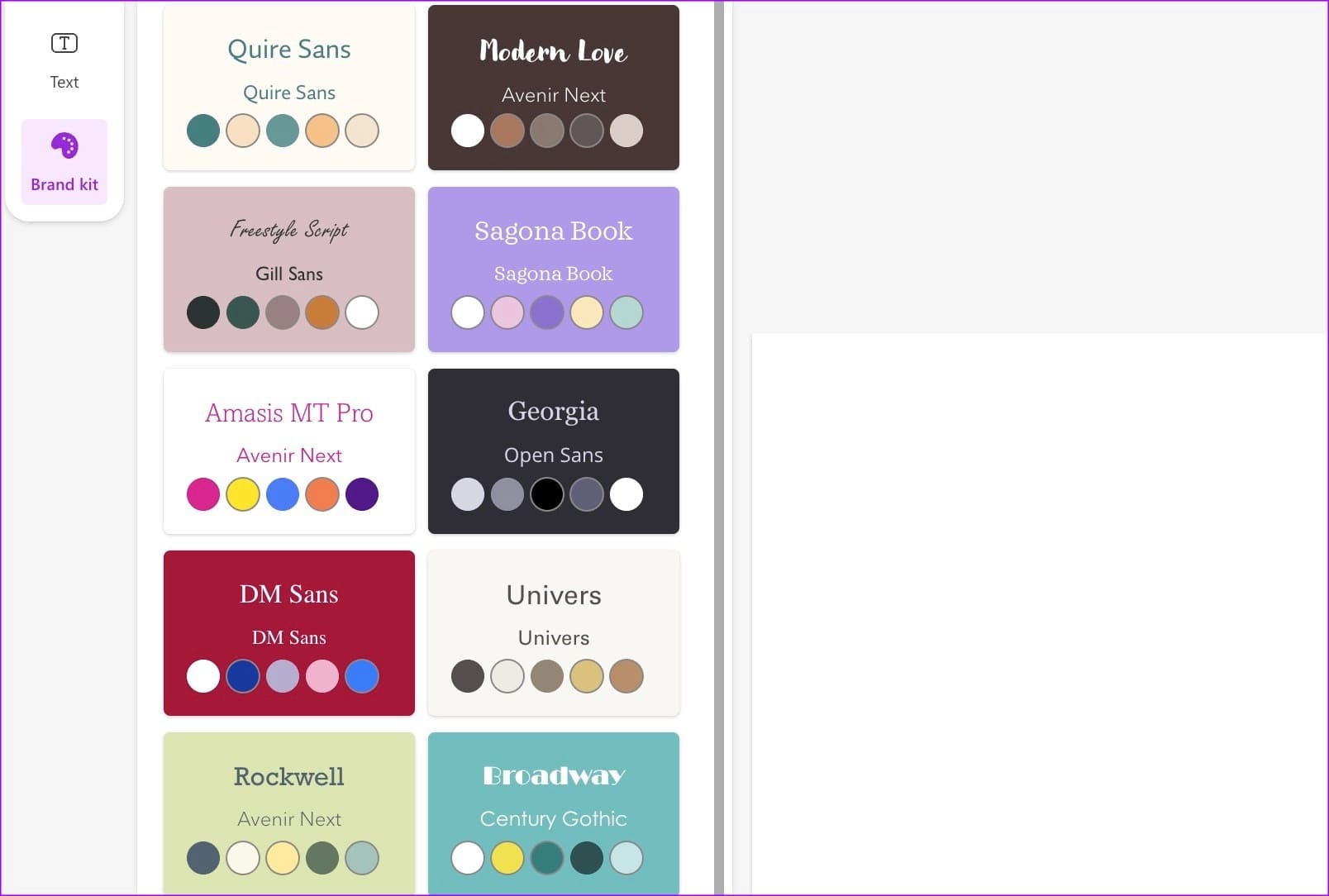
يمكنك أيضًا إنشاء مجموعة علامات تجارية عن طريق تحديد عنوان ، وعنوان فرعي ، ونوع نص أساسي ، ولوحة ألوان.
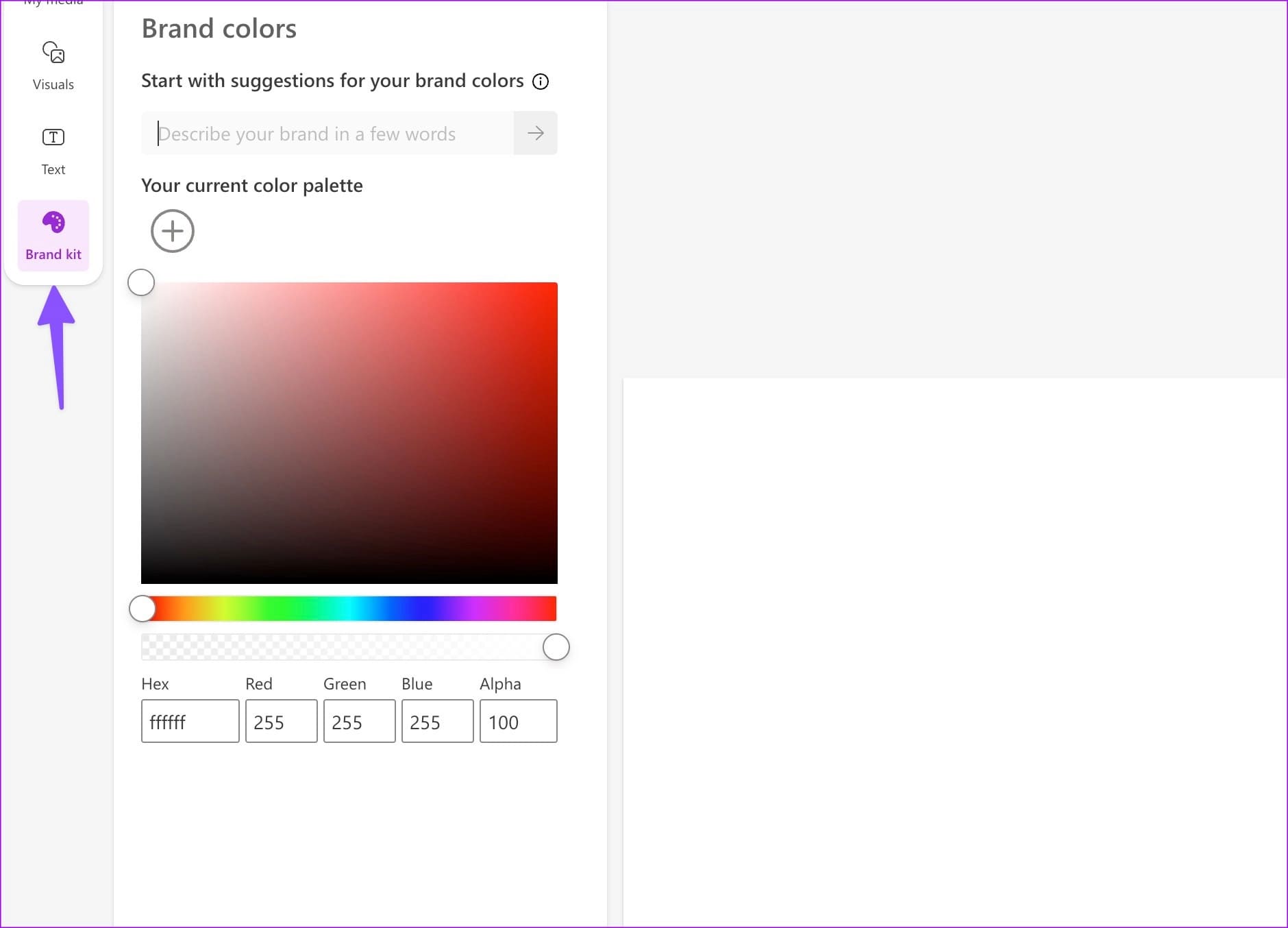
8. افحص تأثيرات الذكاء الاصطناعي في الصور
بدلاً من التغيير والتبديل اللانهائي في سطوع الصورة والتباين والتشبع ودرجة الحرارة والحدة ، يمكنك النقر على زر التأثيرات في الأعلى والضغط على “إلهامني” لتطبيق لمسة الذكاء الاصطناعي عليها. يقوم تلقائيًا بضبط الخيارات ذات الصلة وتعديل مظهر الصورة. يمكنك أيضًا إزالة خلفية الصورة أو تعتيم الخلفية من نفس القائمة.
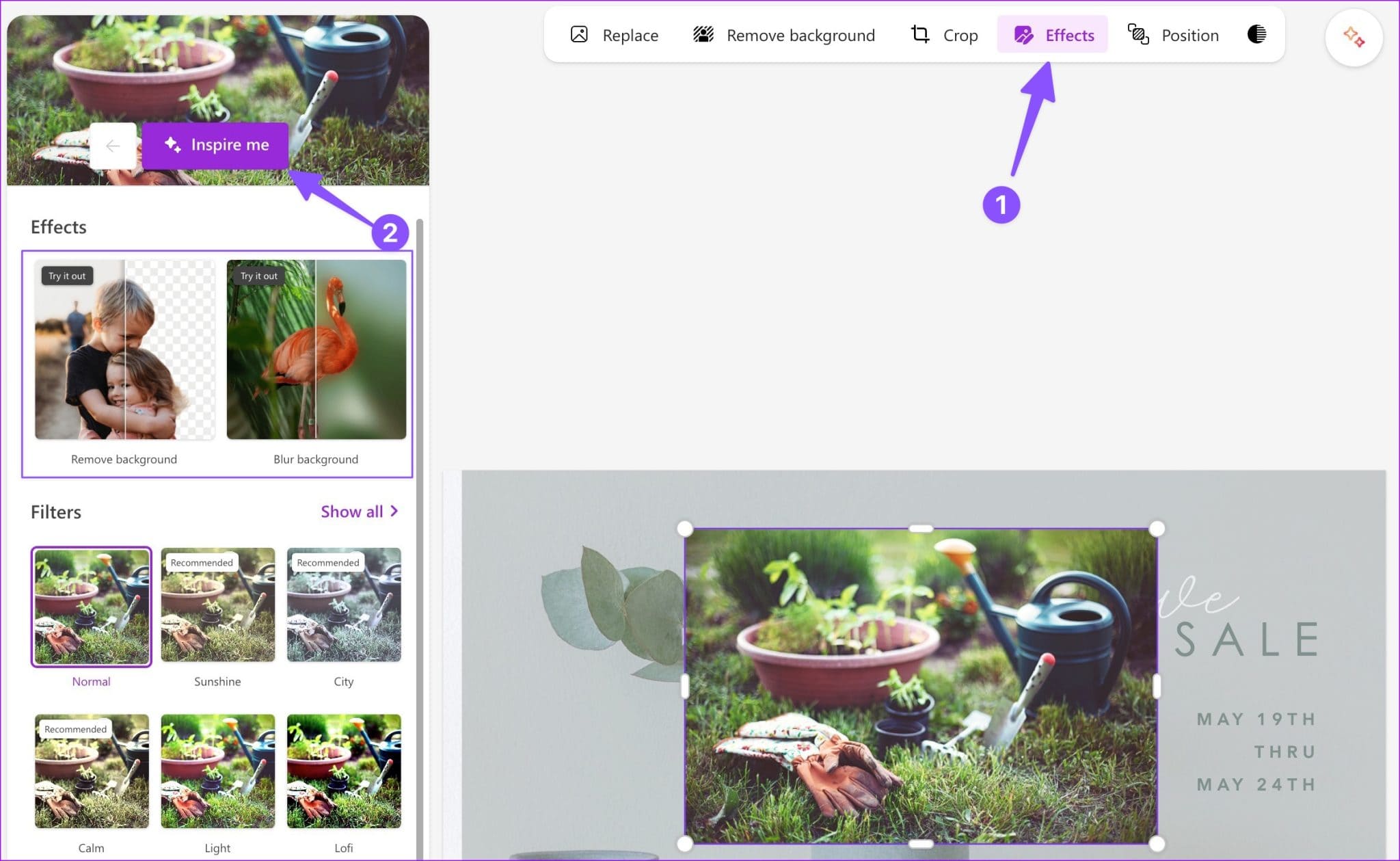
9. قم بربط حسابات وسائل التواصل الاجتماعي الخاصة بك
يمكنك نشر تصميماتك على حسابات وسائط اجتماعية متعددة بنقرة واحدة. بعد إجراء جميع التعديلات والتغييرات ذات الصلة ، اضغط على زر التنزيل في الأعلى واربط صفحتك على LinkedIn و Instagram Business وصفحة Facebook بها.
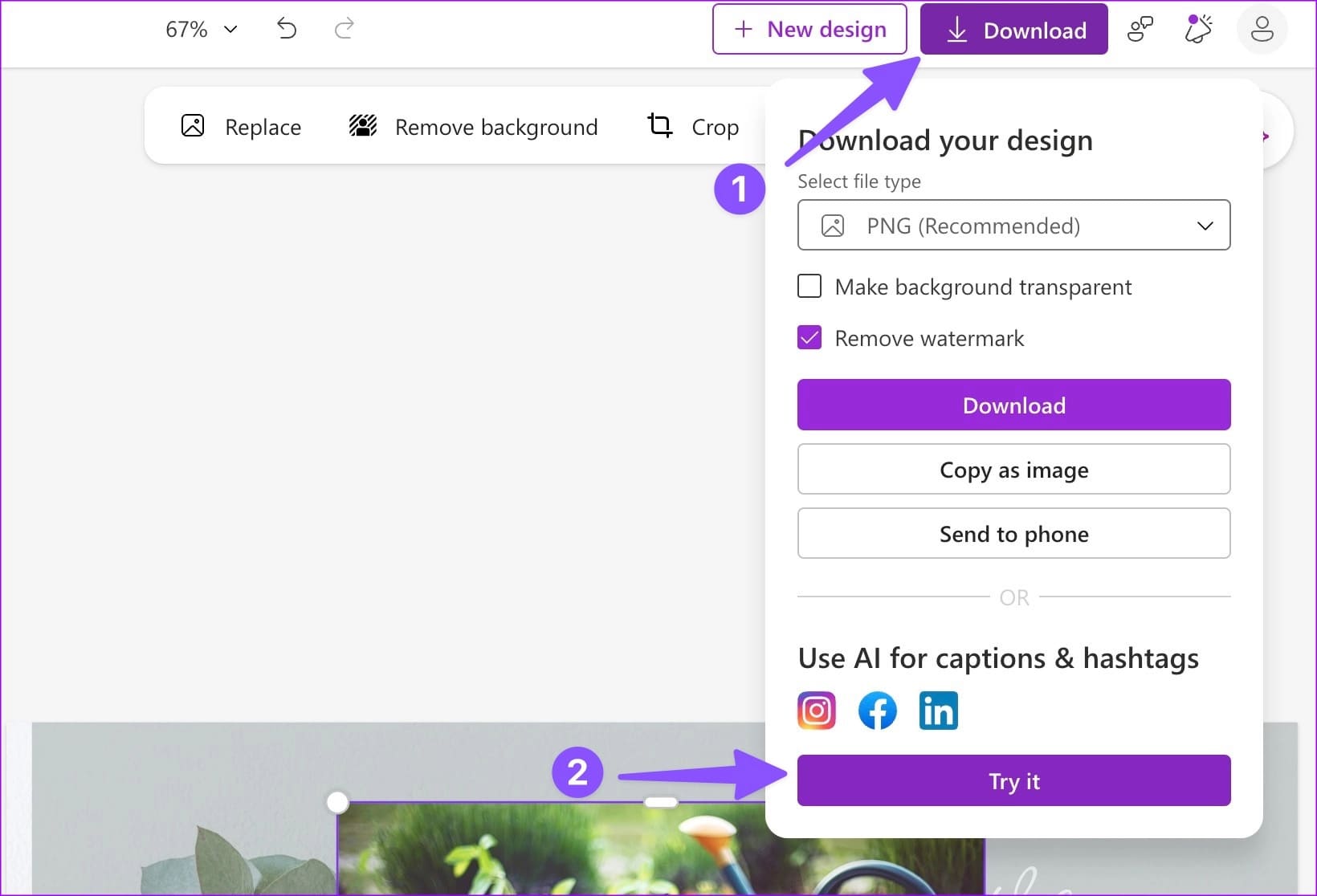
10. إرسال التصميم الخاص بك إلى الهاتف
يمكنك بسهولة إرسال التصميم الخاص بك من سطح المكتب إلى الهاتف. إليك الطريقة.
الخطوة 1: بعد أن يصبح تصميمك جاهزًا ، انقر فوق تنزيل في الزاوية العلوية اليمنى.
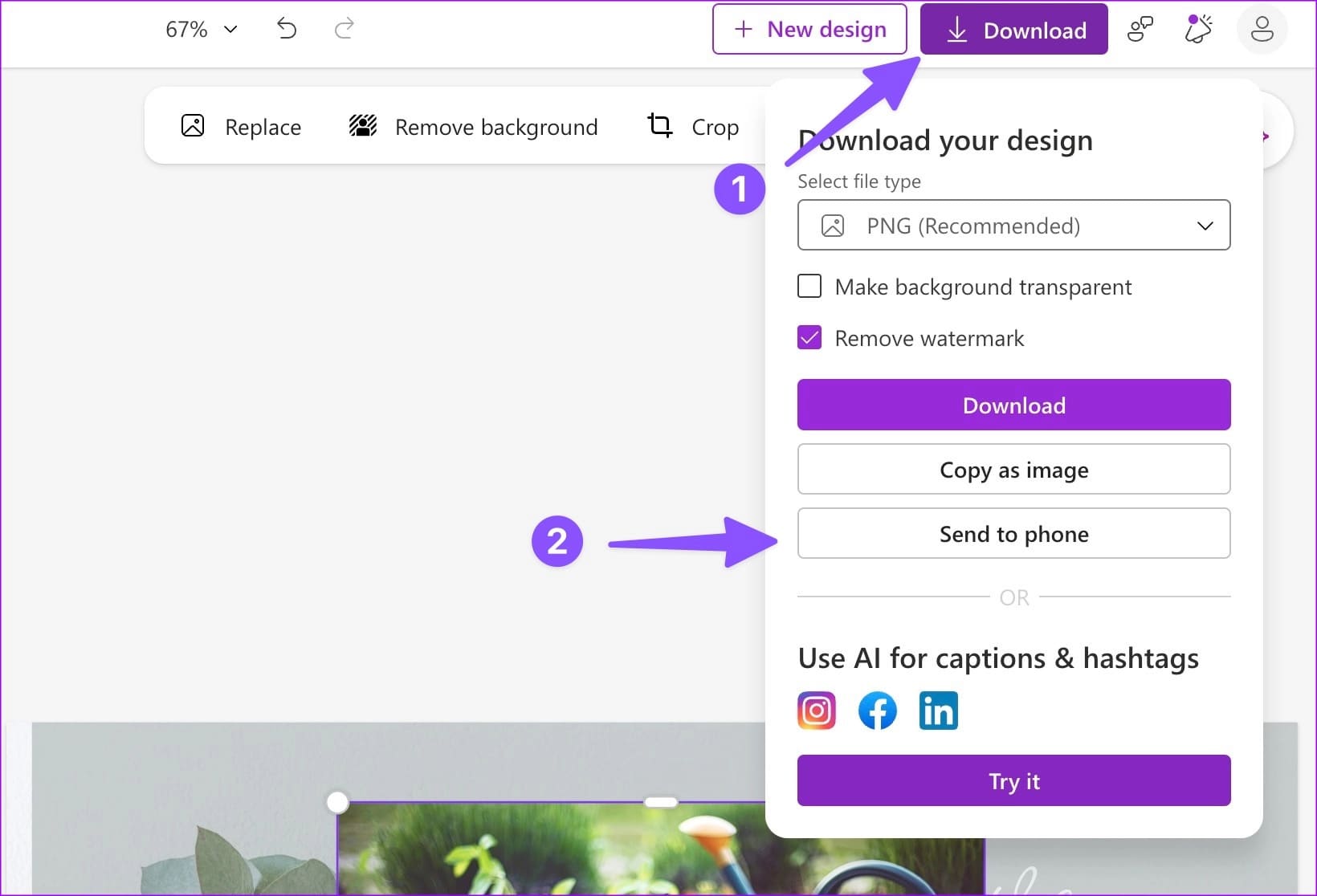
الخطوة 2: حدد إرسال إلى الهاتف. ينشئ Microsoft Designer رمز QR.
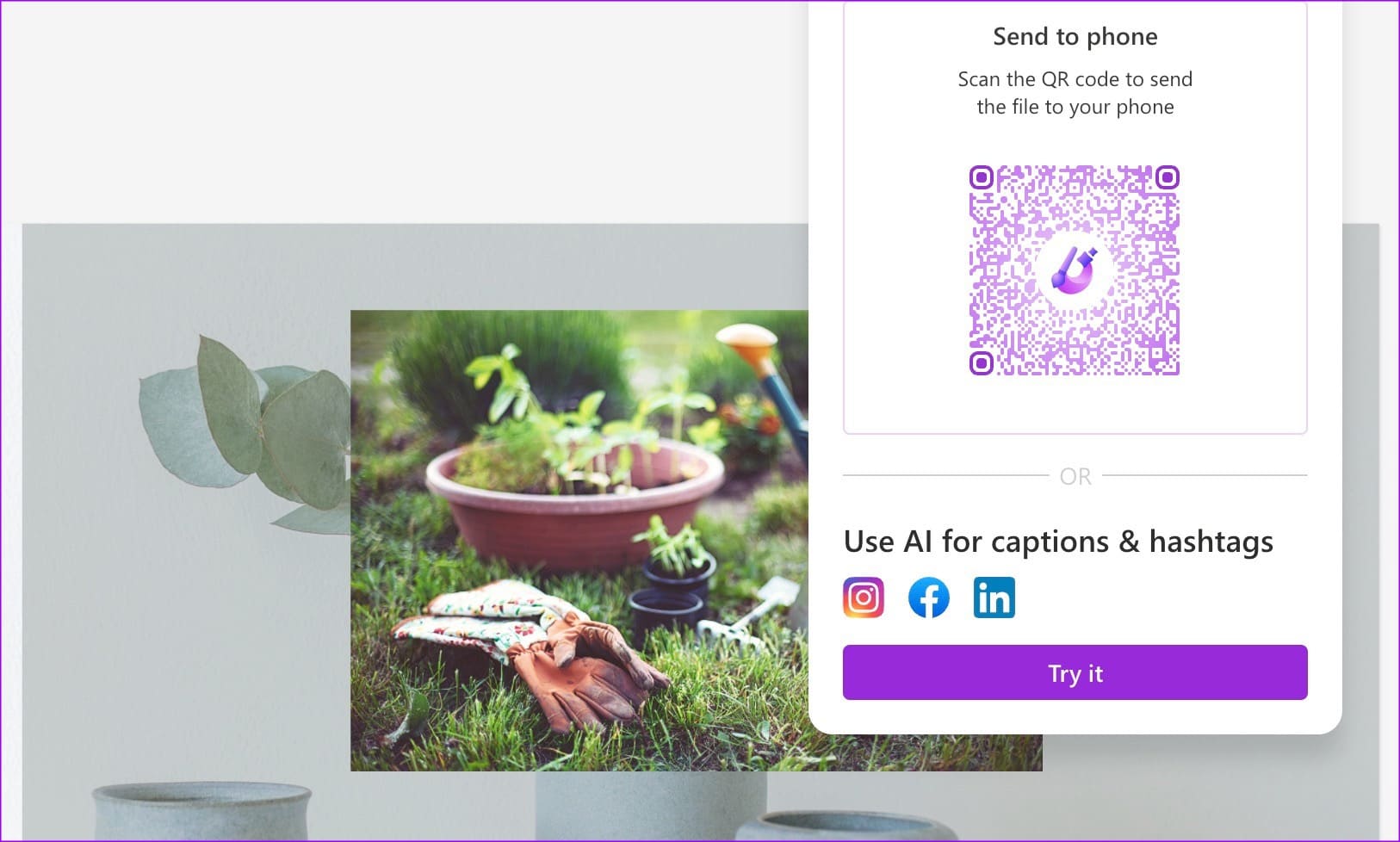
يمكنك استخدام هاتف iPhone أو Android لمسح رمز الاستجابة السريعة واستلام الملف.
أطلق العنان لإبداعك
تخطط Microsoft أيضًا لدمج Designer مع مستعرض Edge في التحديثات المستقبلية. المصمم بداية قوية للشركة. لا يسعنا الانتظار لنرى كيف تقوم Microsoft بتحسينها بمزيد من الميزات في الأشهر المقبلة. شارك تجربتك مع Microsoft Designer في التعليقات أدناه.
