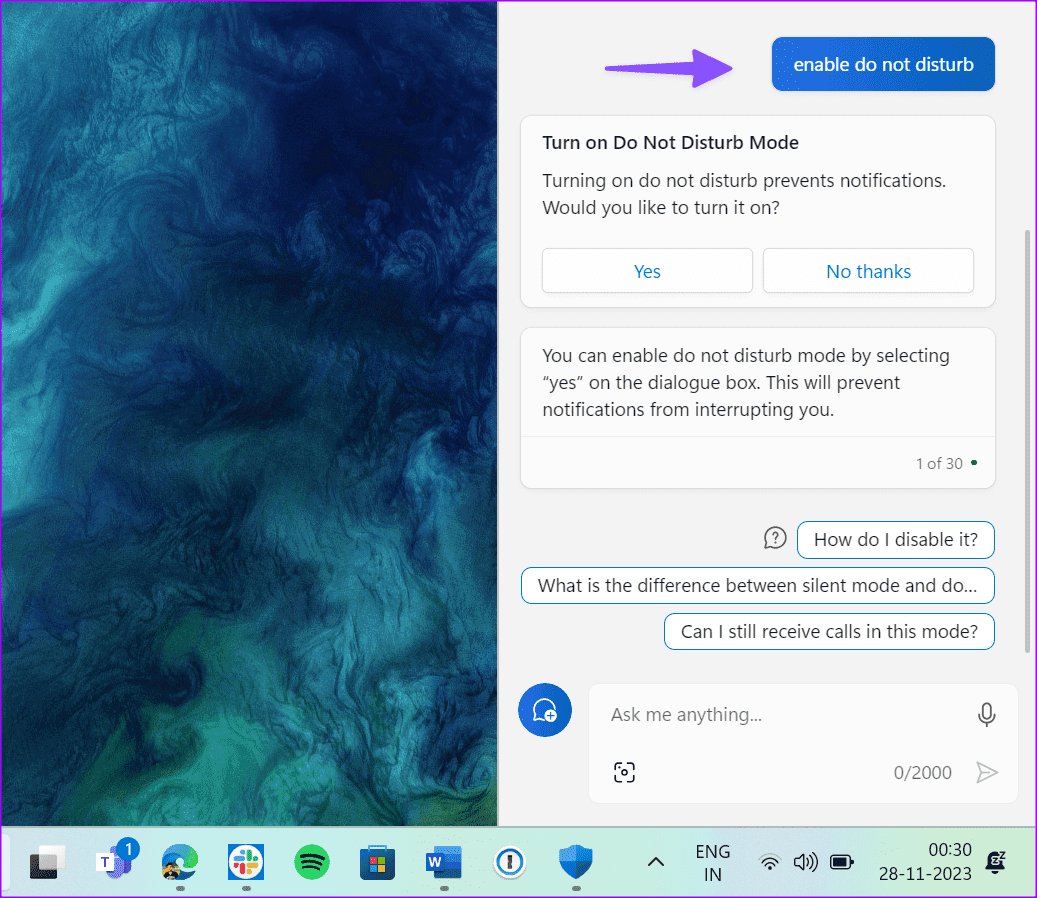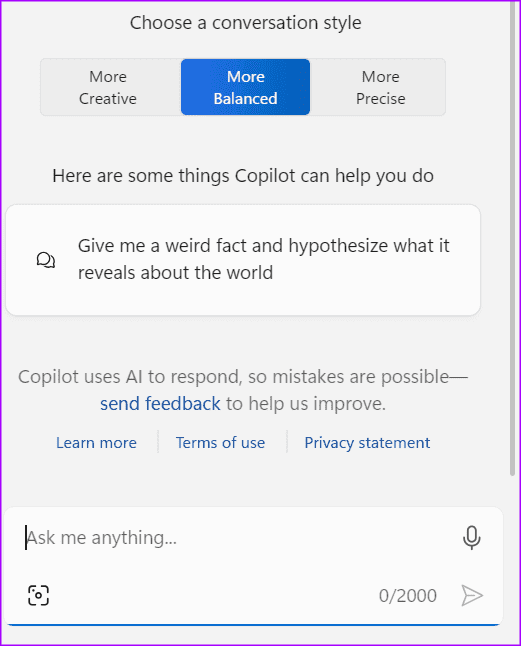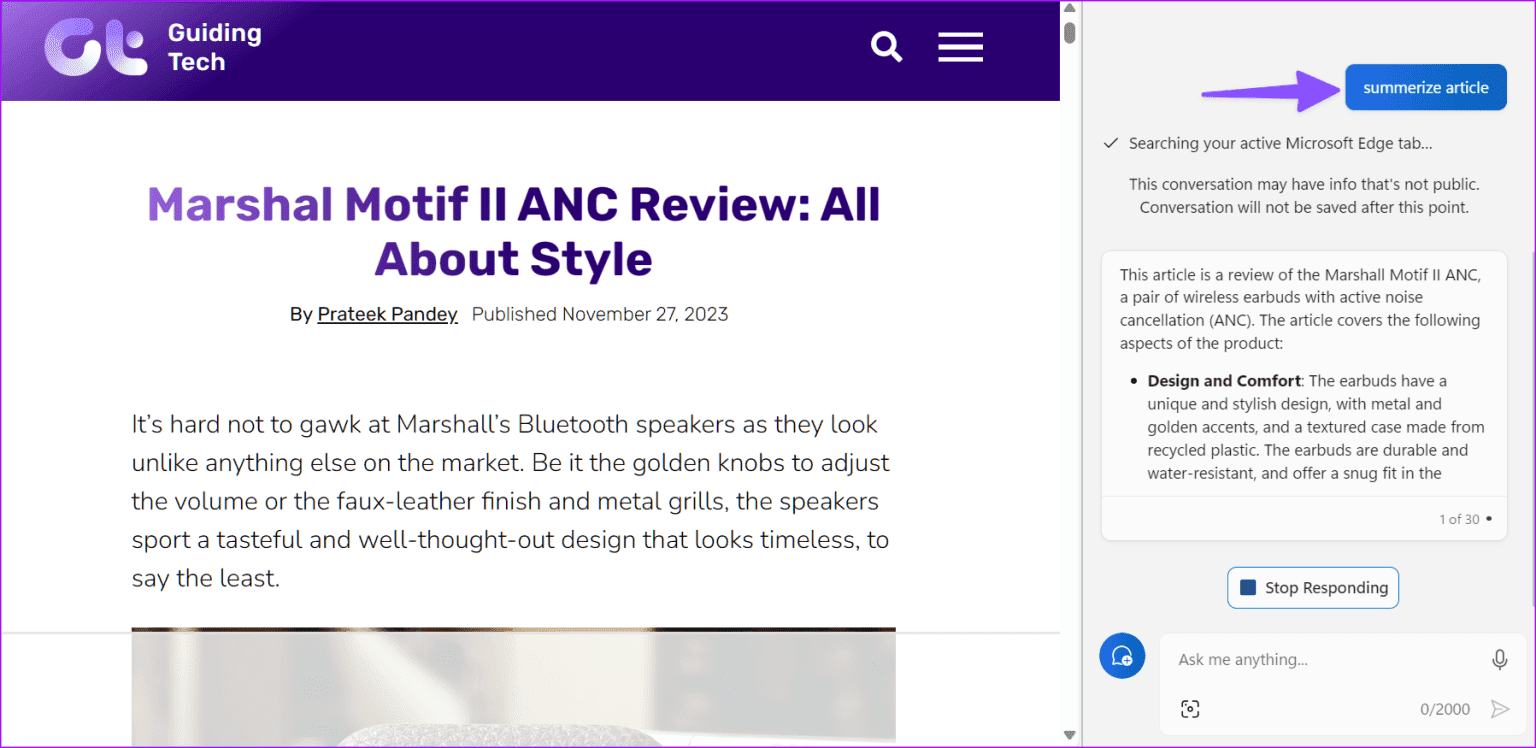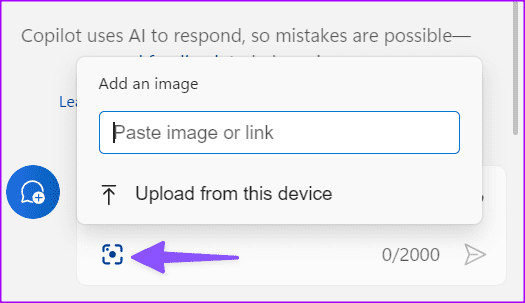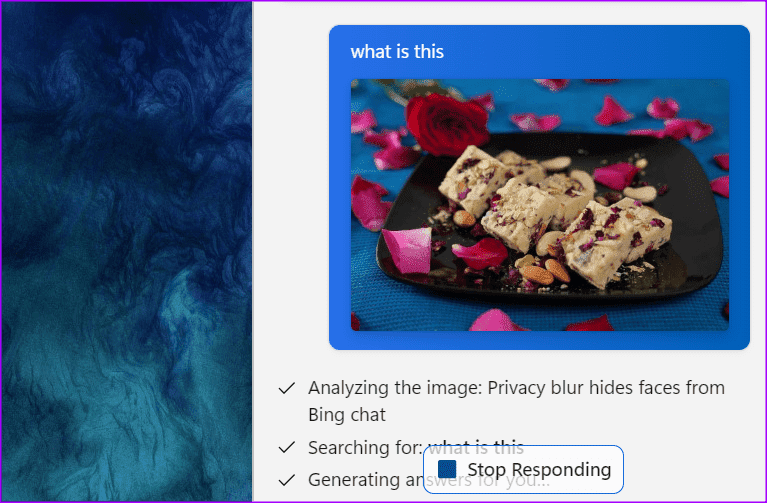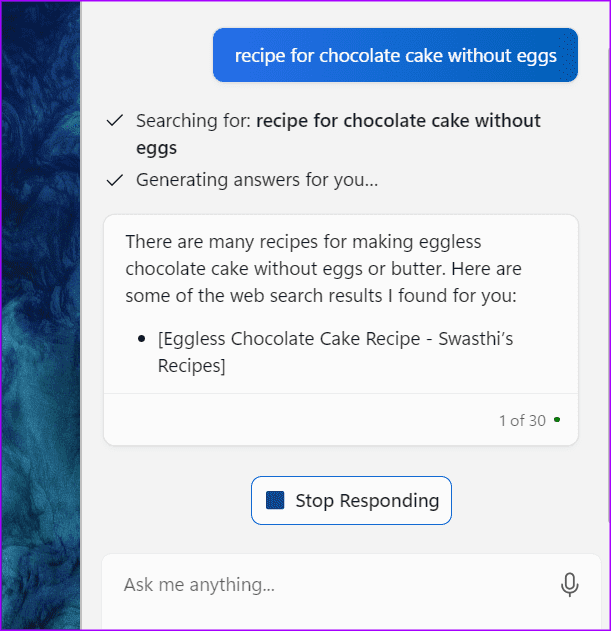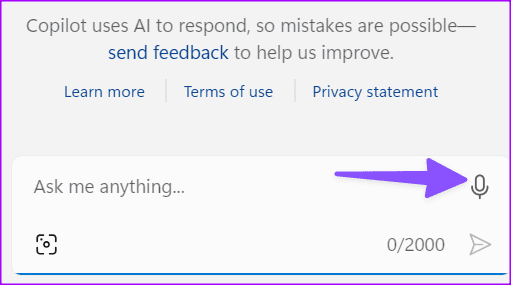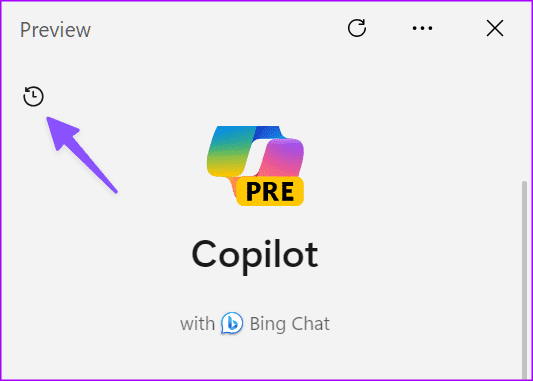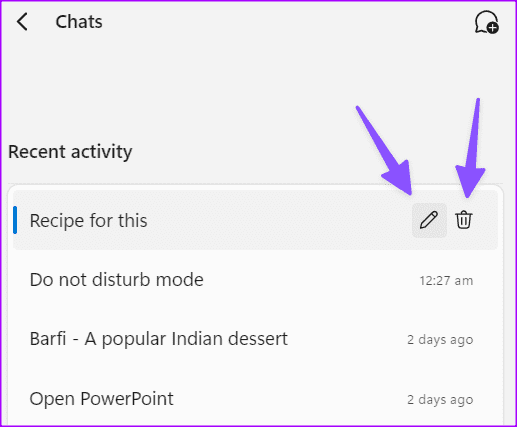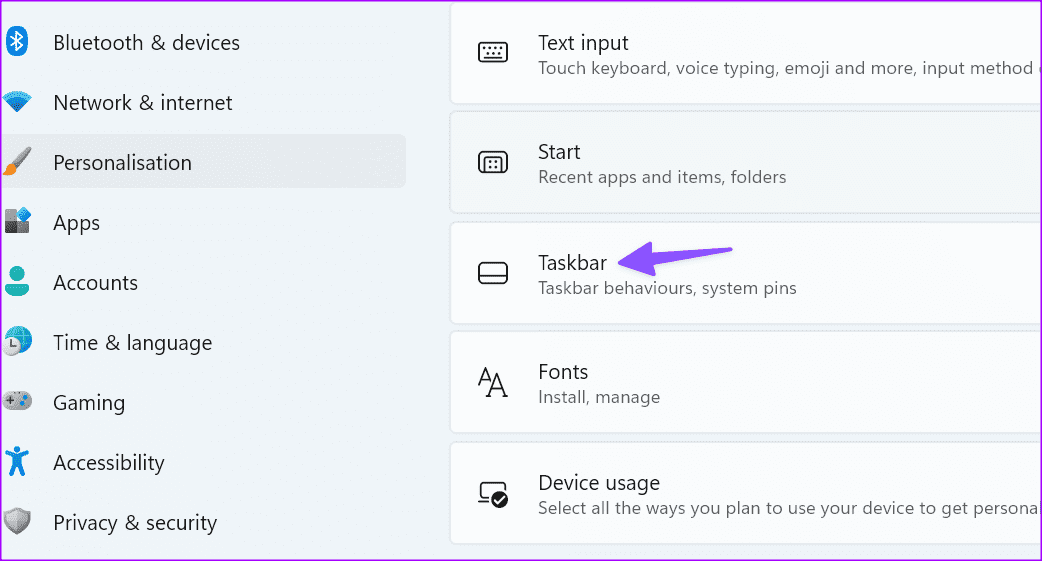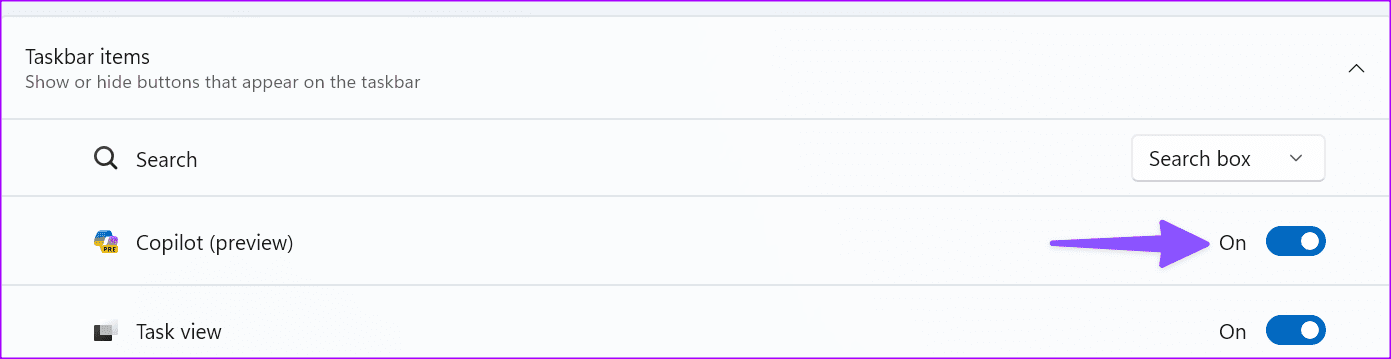أفضل 8 نصائح لاستخدام Microsoft Copilot على Windows
بعد تقديم Copilot على تطبيقات Microsoft Edge وMicrosoft 365، أعلنت شركة البرمجيات العملاقة عن مساعد الذكاء الاصطناعي الخاص بها على نظام Windows. مدعومًا بـ OpenAI، يبقى مساعد الدردشة المدعم بالذكاء الاصطناعي على شريط المهام وعلى بعد نقرة واحدة فقط. لم تعد بحاجة إلى استخدام ChatGPT أو Bing Chat على الويب لاستكشاف إمكانيات الذكاء الاصطناعي. فيما يلي أهم النصائح لاستخدام Microsoft Copilot على نظام التشغيل Windows.
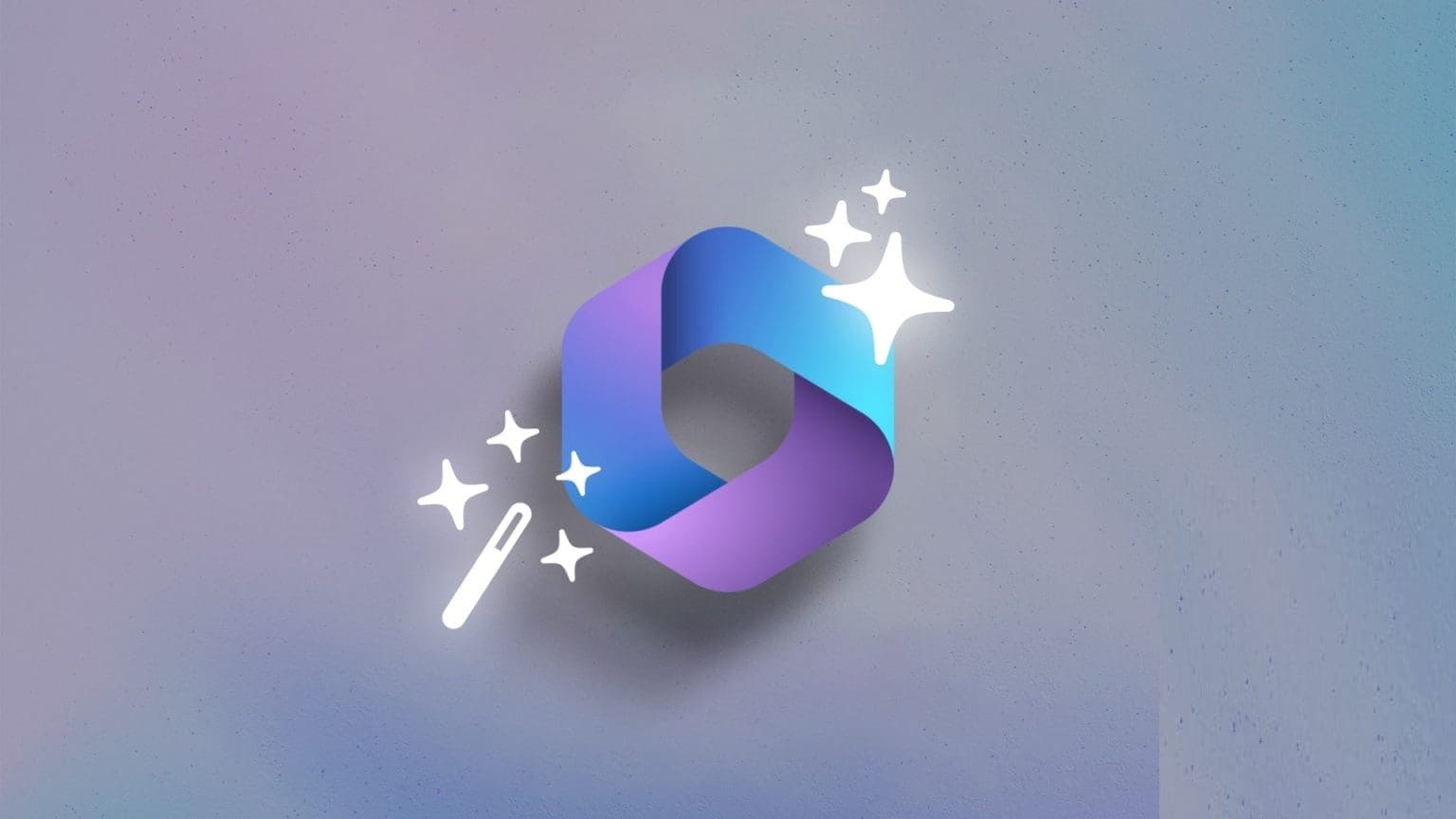
لم تقم Microsoft فقط بإضافة اختصار Copilot على شريط مهام Windows وتسميته يوميًا. قامت الشركة بدمجها بدقة داخل Windows. نظرًا لأن برنامج Copilot لا يزال في مرحلة تجريبية في وقت كتابة هذا التقرير في ديسمبر 2023، فقد تواجه بعض العوائق. بالإضافة إلى ذلك، يتطلب الأمر اتصالاً نشطًا بالإنترنت للعثور على الإجابات من الويب. إليك كيفية بدء استخدام Copilot على نظام التشغيل Windows.
1. التحكم في نظام Windows
لقد تأكدت Microsoft من أن برنامج Copilot يعمل كجزء أساسي من نظام التشغيل Windows. بصرف النظر عن طرح الأسئلة والاستفسارات الأخرى، يمكنك استخدام Copilot لأداء المهام الأساسية أيضًا. دعنا نتحقق من بعض الأمثلة عما يمكنك فعله باستخدام Copilot على نظام التشغيل Windows 11.
- افتح مستكشف الملفات.
- تمكين المظهر الداكن.
- التقط لقطة شاشة.
- تمكين عدم الإزعاج.
- اكتب “فتح إعدادات Windows” لتشغيل لوحة الإعدادات.
عندما تقوم بتشغيل مطالبة لتنفيذ أي إجراء عبر Copilot، فإنه يطلب التأكيد. تحتاج إلى تحديد نعم لتشغيل الإجراء. لاحظ أن برنامج Copilot ليس ذكيًا بما يكفي لتشغيل إجراء محدد في أحد التطبيقات. على سبيل المثال، طلبنا منه “فتح مستند جديد في Word”، وقام Copilot ببساطة بتشغيل تطبيق Microsoft 365.
2. اختر نمط المحادثة
لن يقوم معظم مستخدمي Windows بتنفيذ المهام دون اتصال بالإنترنت باستخدام Copilot. سيستخدمونه في الغالب لطرح الأسئلة وبدء محادثة. لديك ثلاثة خيارات لاختيار نمط المحادثة.
- المزيد من الإبداع: يقدم إجابات معقولة بلمسة إبداعية.
- أكثر توازناً: كما يوحي الاسم، فهو يوازن بين الإجابات بدقة وإبداع.
- أكثر دقة: يحاول أن يقدم لك إجابات ذكية على استفساراتك.
3. تلخيص مقال
افتراضيًا، يستطيع Microsoft Copilot قراءة علامة تبويب Microsoft Edge النشطة لديك. وبهذه الطريقة، يمكن أن يوفر لك إجابات أكثر صلة. إذا كنت لا ترغب في قراءة مقال كامل، فيمكنك الضغط على اختصار لوحة المفاتيح Windows + C لتشغيل برنامج Copilot ومطالبته بتلخيص المنشور.
4. تحديد الصور
يمكنك تحميل صورة لـ Copilot ومطالبته بالتعرف عليها. إليك ما عليك القيام به.
الخطوة 1: اضغط على اختصار لوحة المفاتيح Windows + C لفتح برنامج Copilot.
الخطوة 2: انقر على أيقونة الصورة والصق الصورة أو الرابط أو قم بتحميله من الجهاز. اكتب سؤالك واضغط على زر الإرسال.
يحدد برنامج Copilot الصورة التي تم تحميلها ويعرض الإجابة ذات الصلة. قمنا بتحميل صورة للحلويات الهندية، وقام مساعد الطيار بوصفها بدقة وأظهر الوصفة.
5. استخدم Copilot لإنشاء نص
إنها إحدى حالات الاستخدام الشائعة لبرنامج Copilot الذي يعمل بنظام ChatGPT. يمكنك استخدام العديد من المطالبات لإنشاء نص في أي وقت من الأوقات.
- ما هي الجملة المضحكة التي يمكنني استخدامها في روتين الكوميديا الارتجالية الخاص بي؟
- شاركني باقتباس ملهم عن الصداقة يمكن أن ينعش يومي.
- أريني وصفة كعكة الشوكولاتة بدون بيض.
- أعطني درسًا تعليميًا للمبتدئين حول كيفية حياكة الوشاح.
- أرني النصائح لمواصلة التركيز على العمل.
لاحظ أن بعض الإجابات قد تكون غير دقيقة. لذا، خذ إجابات مساعد الطيار بحذر وقاوم الوثوق بها في واجباتك المنزلية.
6. تحدث عن مطالباتك
إذا كنت لا تريد كتابة مطالبات، فاضغط على أيقونة الميكروفون وتحدث بالكلمات. اضغط على اختصار لوحة المفاتيح Windows + C لتشغيل Copilot وانقر على أيقونة الميكروفون في مربع الرسالة.
7. التحقق من سجل Copilot
يمكنك التحقق من سجل Copilot الخاص بك باستخدام الخطوات أدناه. افتح Copilot واضغط على أيقونة السجل في الأعلى. يمكنك الضغط على أيقونة القلم الرصاص بجانب المطالبة وتعديلها.
يمكنك حذف سجل Copilot من نفس القائمة.
8. إخفاء Copilot على شريط المهام
لديك خيار إخفاء Copilot على جهاز الكمبيوتر الذي يعمل بنظام Windows. إليك الطريقة.
الخطوة 1: اضغط على اختصار لوحة المفاتيح Windows + I لفتح الإعدادات.
الخطوة 2: حدد التخصيص من الشريط الجانبي الأيسر واختر شريط المهام من الجزء الأيمن.
إلى الخطوة 3: تعطيل تبديل Copilot .
إذا كان شريط مهام Windows لا يعمل، فراجع دليلنا المخصص لإصلاح المشكلة.
Windows يعمل باللمس الذكاء الاصطناعي
لقد كانت Microsoft عدوانية جدًا مع برنامج Copilot على نظام التشغيل Windows. يهدف عملاق البرمجيات إلى تقديمه لمستخدمي Windows 10. على الرغم من أن برنامج Copilot مثير للإعجاب للغاية في الرد على الاستفسارات، إلا أن التكامل مع تطبيقات Windows وMicrosoft 365 الأصلية محدود. نأمل أن نرى تكاملًا أفضل مع الأجزاء الأخرى من نظام التشغيل في نظام التشغيل Windows 12 القادم.
كيف تخطط لاستخدام Copilot على نظام التشغيل Windows؟ أم أنك ستقوم بتعطيله من شريط مهام Windows الخاص بك على الفور؟ شارك تفضيلاتك في التعليقات أدناه.