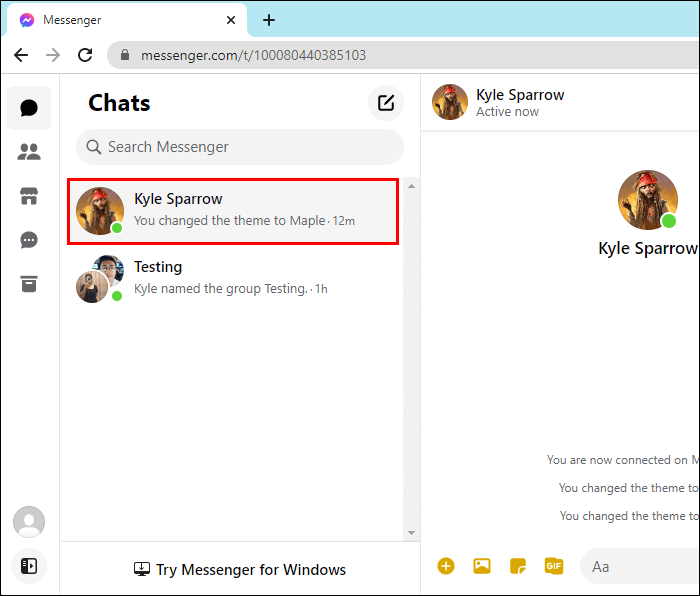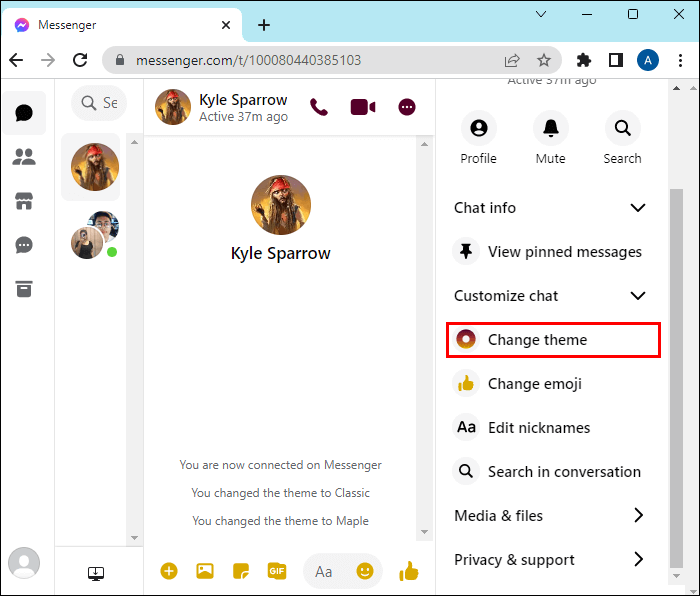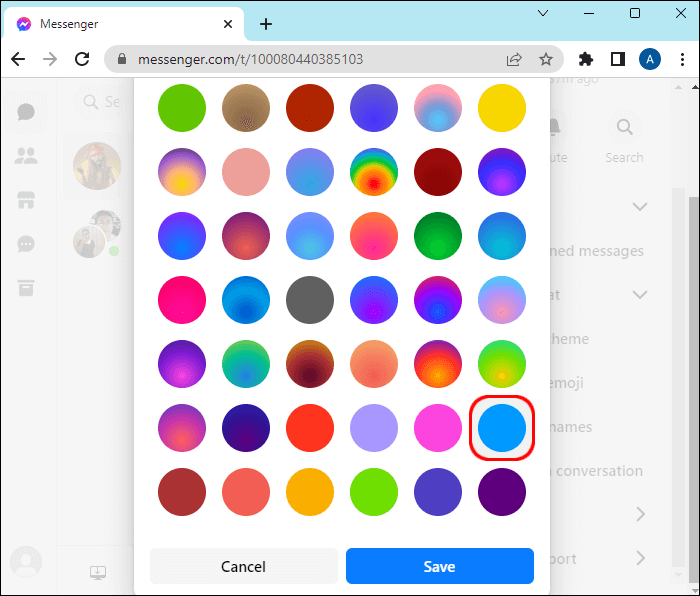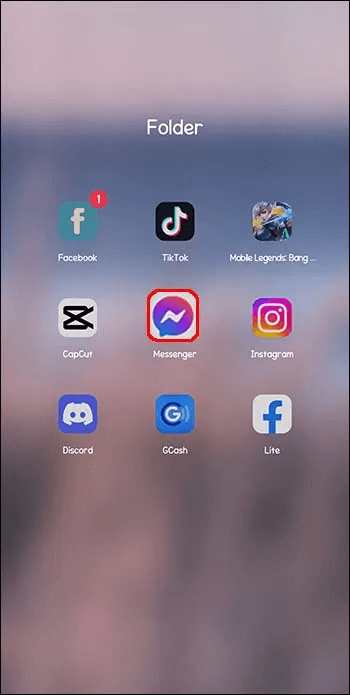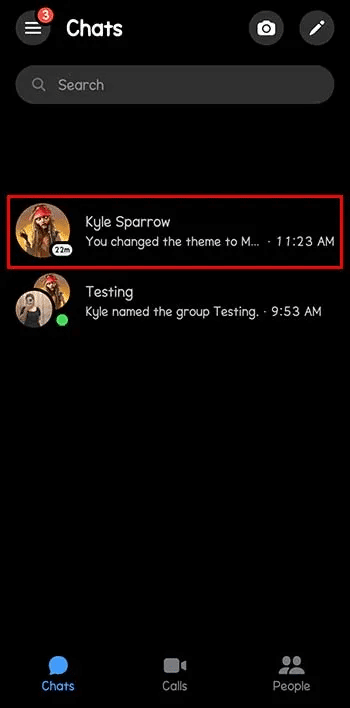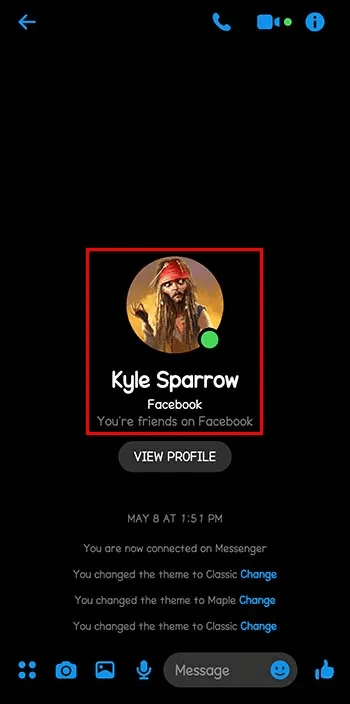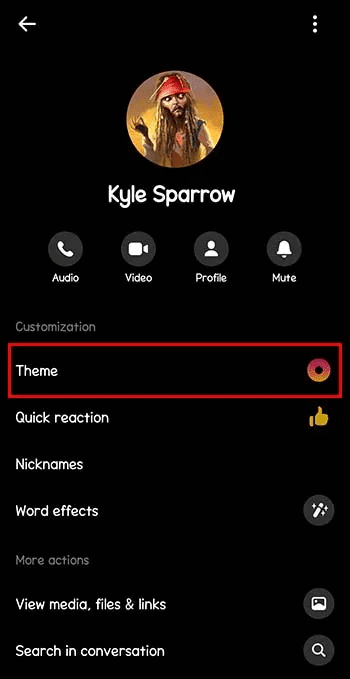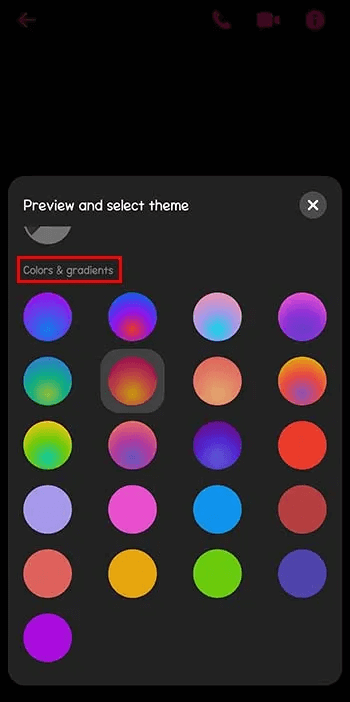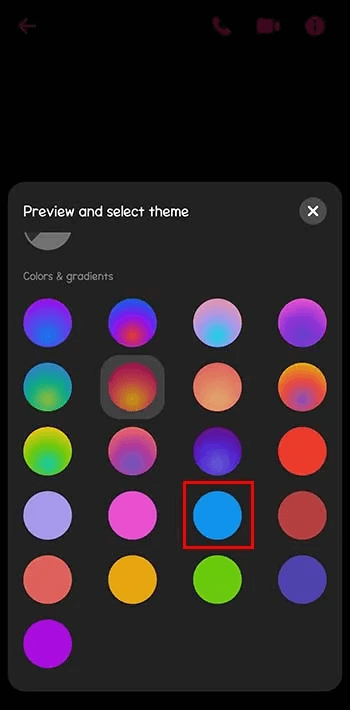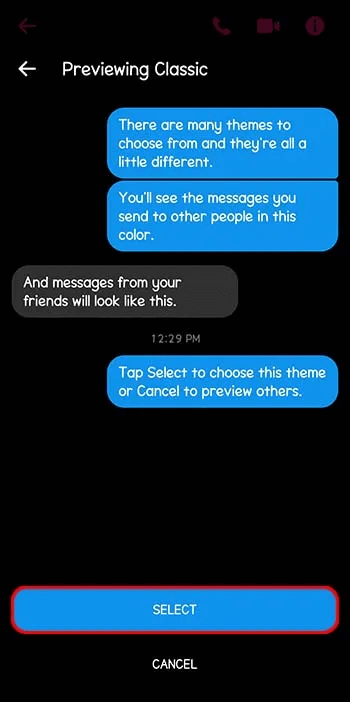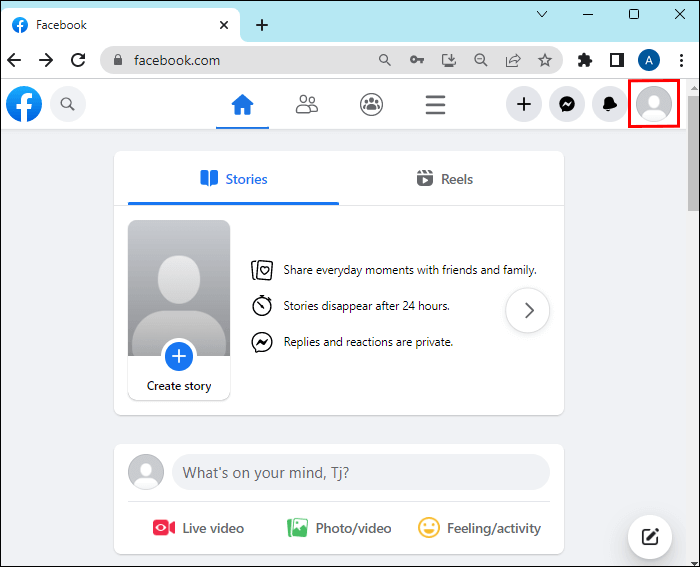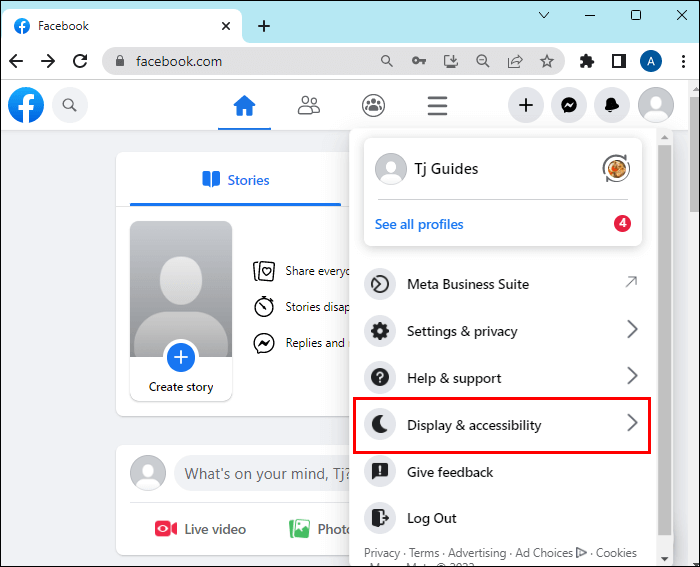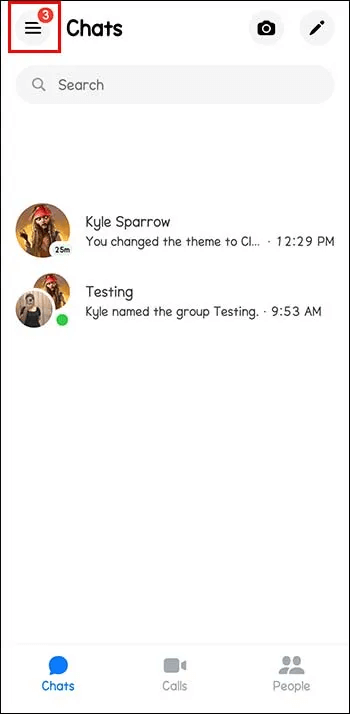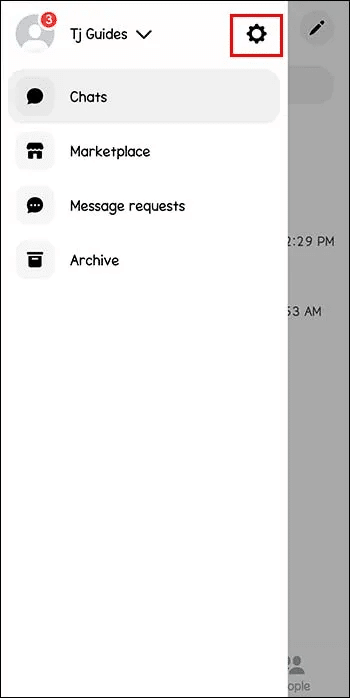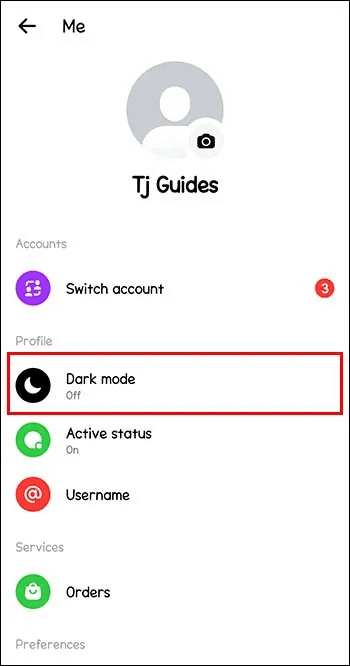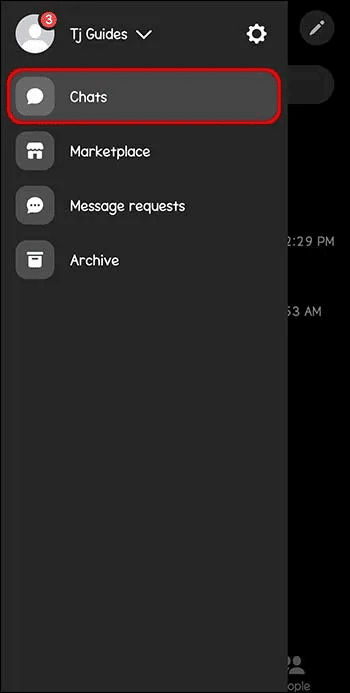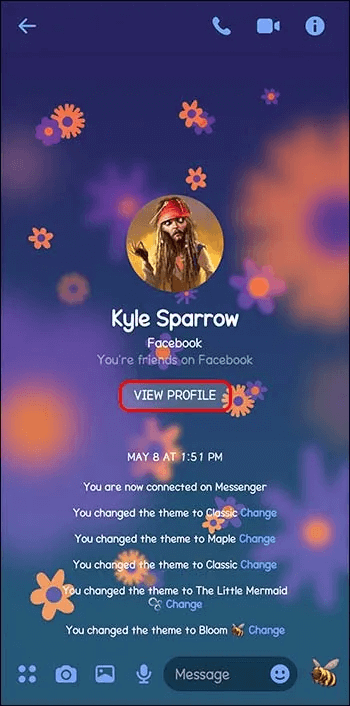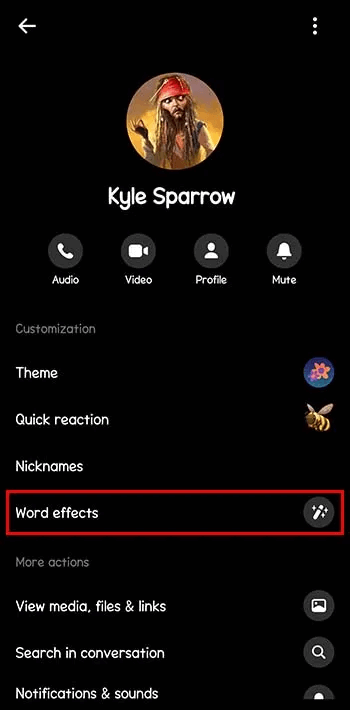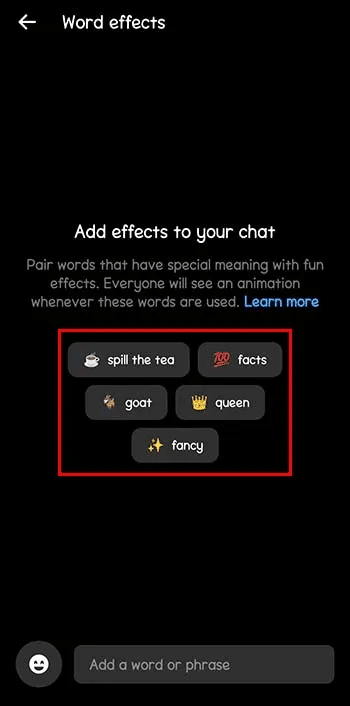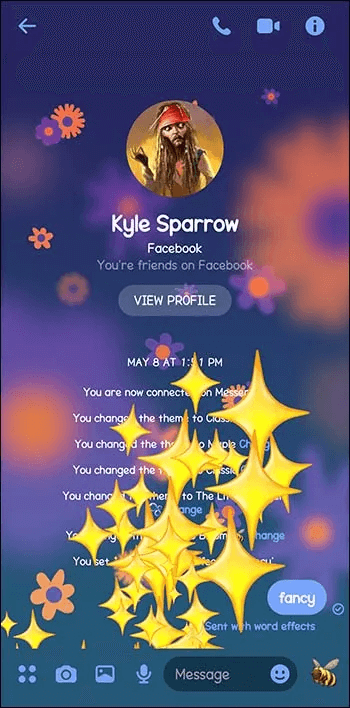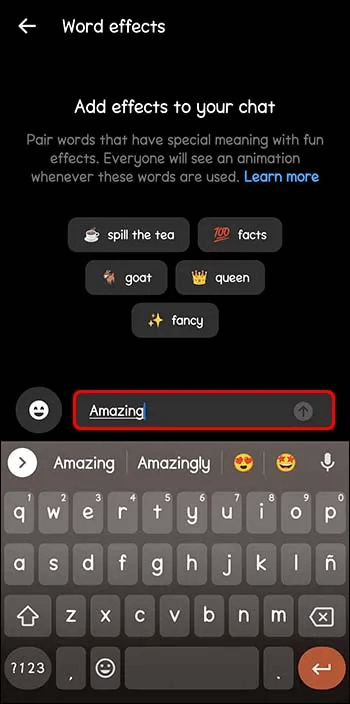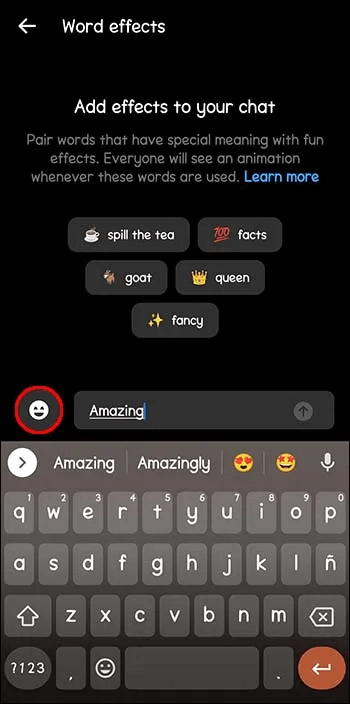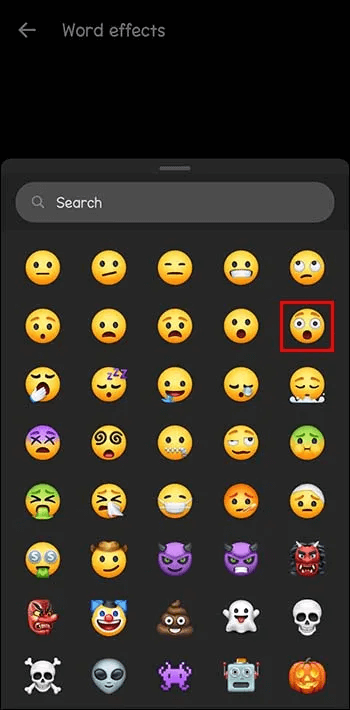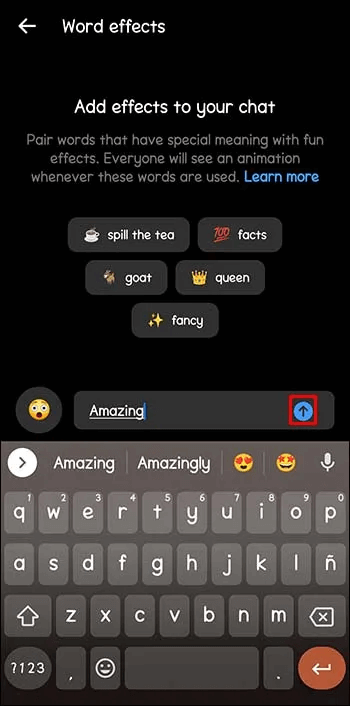كيفية إزالة سمة افتراضية في Messenger
يمكن أن يضيف تخصيص محادثات Messenger بعض التوابل إلى خلفية بيضاء بسيطة. يتيح لك Messenger الاختيار من سمات وألوان وتدرجات مختلفة. يمكن أن تكون جميعها طرقًا ممتعة لتخصيص دردشاتك. ولكن ماذا عن تغيير المظهر مرة أخرى إلى الخيار الافتراضي؟ ستوضح لك هذه المقالة كيفية إزالة سمة افتراضية في Messenger.
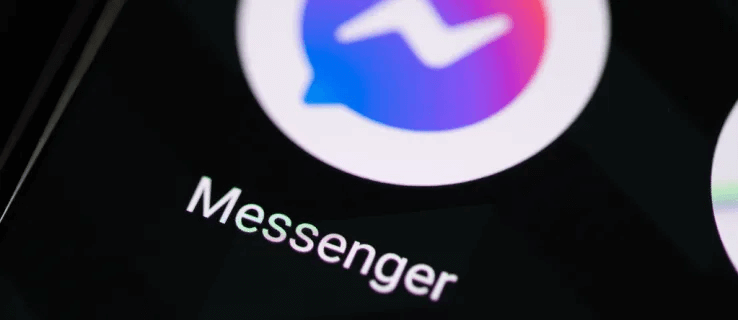
إعادة السمة إلى الإعداد الافتراضي على سطح المكتب
إذا اخترت سمة اللون الذي ترغب في تغييره ، فإليك بعض الخطوات لاختيار اللون الافتراضي:
- افتح Messenger على سطح المكتب.
- من “الدردشات” ، اختر المحادثة التي تريد تغييرها.
- حدد “تغيير السمة”.
- حدد “حفظ” في الجزء السفلي.
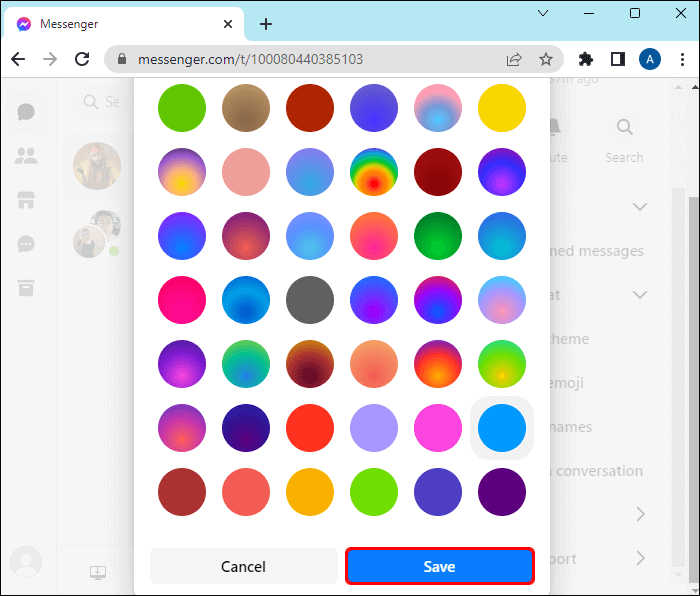
إعادة السمة إلى الإعداد الافتراضي في التطبيق
إذا كنت تستخدم تطبيق Messenger على هاتفك ، فإليك كيفية تغيير السمة مرة أخرى إلى السمة الأصلية:
- قم بتشغيل تطبيق Messenger.
- من “الدردشات” ، اختر المحادثة التي تريد تغييرها.
- اضغط على اسم الدردشة في الأعلى.
- اختر نمطا.”
- مرر لأسفل إلى “الألوان والتدرجات”.
- اختر المظهر الأزرق “الكلاسيكي” (اللون السابع من الخلف).
- انقر على “تحديد”.
أثناء استخدام تطبيق Messenger على هاتفك ، ستتمكن من معاينة المظهر قبل تحديده ، بدلاً من تطبيق سطح المكتب.
الوضع الداكن مقابل السمات
هناك فرق بين الوضع المظلم والسمات الموجودة في Messenger. تشتمل السمات على ألوان وتدرجات تختلف من دردشة إلى أخرى ، ولا تغير سوى خلفية الدردشة.
يغير الوضع الداكن مظهر التطبيق بالكامل. يمكنك اختيار الوضع الداكن للتغيير من الأبيض إلى الأسود. سيؤدي هذا أيضًا إلى تغيير السمات التي اخترتها إلى ألوان أغمق لها تأثيرات وصور متشابهة.
تشغيل الوضع الداكن على سطح المكتب
عند تشغيل الوضع المظلم في Messenger على سطح المكتب ، سيكون للنظام بأكمله خلفية سوداء بأحرف بيضاء. يفضل بعض المستخدمين هذا الوضع لأنه أسهل على العينين من وضع الأبيض الساطع. كما أنه يغير السمات التي اخترتها ، مما يمنحها مظهرًا مختلفًا وأكثر قتامة.
إليك كيفية تشغيل الوضع المظلم في Messenger على سطح المكتب:
- أثناء تواجدك على Facebook ، انتقل إلى “الحساب” الخاص بك في الزاوية اليمنى العليا من الشاشة.
- حدد “العرض وإمكانية الوصول”.
- ابحث عن “الوضع الداكن”.
- حدد “الوضع الداكن”.
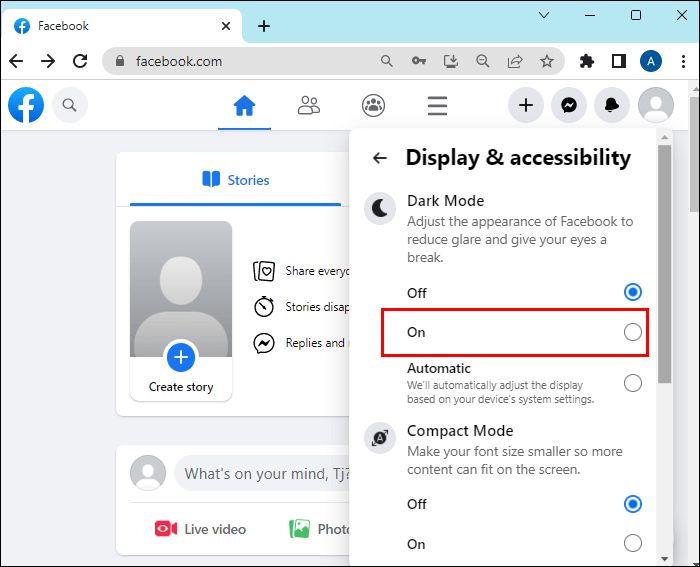
تشغيل الوضع الداكن في تطبيق Messenger
على غرار تشغيل الوضع المظلم على سطح المكتب ، يمكنك تغيير تطبيق Messenger بالكامل إلى سمة داكنة. يتضمن ذلك الدردشة ، بالإضافة إلى أقسام أخرى من التطبيق.
إليك كيفية تشغيل الوضع المظلم في تطبيق Messenger:
- قم بتشغيل تطبيق Messenger على هاتفك.
- اضغط على زر “القائمة” في الزاوية اليسرى العليا.
- حدد “الإعدادات”.
- اضغط على “الوضع الداكن” وقم بتشغيله.
حدد “النظام” في نفس الإعدادات لضبط مظهر التطبيق تلقائيًا بناءً على إعدادات النظام.
موضوع أحادي اللون
أثناء تغيير المظهر الخاص بك في Messenger ، قد تتعثر في المظهر أحادي اللون. من المهم ملاحظة أن هذا ليس هو المظهر الافتراضي وأنك لا تزيل اللون السابق بتحديده.
عند تحديد هذا اللون ، سيكون للدردشة خلفية بيضاء مع فقاعات نصية رمادية اللون. على الرغم من أنه قد يبدو كذلك ، إلا أن هذا ليس هو المظهر الافتراضي. يجب أن يكون للنسق الكلاسيكي خلفية بيضاء مع فقاعات نصية زرقاء.
تمت إضافة تأثيرات Word مع السمات
عندما تختار موضوعات معينة ، يكون لها تأثيرات على الكلمات. هذا يعني أنه عند كتابة كلمة رئيسية معينة في الدردشة ، سيتم إرسال الكلمة بطريقة مختلفة عن الكلمات الأخرى. على سبيل المثال ، عندما تختار موضوع علم التنجيم في Messenger ، فإن كلمات مثل “البروج” و “الأبراج” و “الكون” سيكون لها تأثير مع الرموز التعبيرية المقابلة عند إرسالها.
تتوفر تأثيرات Word في تطبيق الأجهزة المحمولة. هذه هي الطريقة التي يمكنك من خلالها التحقق من الكلمات التي لها تأثيرات في Messenger:
- انتقل إلى “الدردشات”.
- انقر على “عرض الملف الشخصي”.
- انقر على “تأثيرات Word”.
- تعرف على الكلمات التي تعمل لتأثيرات الكلمات.
- اكتب هذه الكلمة في الدردشة وسيكون لها تأثير خاص.
تعمل الكلمات المختلفة مع موضوعات مختلفة ، لذا تحقق من ماهيتها عن طريق تغيير السمة وتكرار الخطوات أعلاه والاستمتاع بمشاهدة التأثيرات المختلفة.
اختيار الكلمات الخاصة بك لتأثيرات الكلمات
إذا كان الموضوع الذي اخترته لا يحتوي على كلمات أو عبارات تم إرسالها مع التأثيرات ، فيمكنك كتابة ما تريد. هذه طريقة ممتعة حقًا لجعل الدردشة أكثر خصوصية مع أصدقائك وعائلتك وزملائك.
إليك كيفية إضافة الكلمات والعبارات الخاصة بك التي لها تأثيرات خاصة في التطبيق:
- انتقل إلى “الدردشات”.
- انقر على “عرض الملف الشخصي”.
- انقر على “تأثيرات Word”.
- اكتب كلمة أو عبارة تريدها.
- اضغط على رمز تعبيري على اليسار.
- اختر رمزًا تعبيريًا يتماشى مع الكلمة.
- اضغط على السهم الموجود على اليمين.
الآن ، في كل مرة تقوم أنت أو الشخص الآخر في الدردشة بكتابة الكلمة أو العبارة التي حددتها ، سيكون لها تأثيرات. سيشاهد كلاكما الرموز التعبيرية التي اخترتها تظهر على الشاشة بأكملها. يمكن لأي شخص في الدردشة استخدام تأثيرات الكلمات هذه أو إضافتها أو حذفها.
هل يؤدي حذف الدردشة إلى إرجاع المظهر؟
قد تميل إلى حذف الدردشة لتغيير المظهر بسرعة. إذا قمت بذلك ، فقد يبدو كما لو أن السمة عادت إلى اللون الأزرق الافتراضي. لكن هذه ليست الإجابة على سؤالك. يمكنك التحقق من خلال إرسال رسالة إلى الدردشة. سترى على الفور المظهر القديم الذي تم تحديده قبل حذف المحادثة.
ستتم استعادة جميع الإعدادات السابقة ، مثل تأثيرات الكلمات والموضوع ، بمجرد إرسال رسالة. يمكنك دائمًا تغيير السمة مرة أخرى إلى الكلاسيكية الافتراضية ، باتباع الخطوات المذكورة أعلاه.
استمتع أو ارجع إلى الأساسيات
يمكنك اللعب بتخصيص محادثاتك بمختلف السمات والألوان والتدرجات اللونية وتأثيرات الكلمات. هناك العديد من التركيبات ، ويمكنك ضبط كل دردشة بموضوع فردي. ولكن إذا اخترت الرجوع إلى المظهر الأصلي ، فيمكنك اتباع الخطوات التي ناقشناها.
هل تستخدم سمات مختلفة في Messenger؟ هل تفضل السمة الزرقاء الكلاسيكية؟ واسمحوا لنا أن نعرف في قسم التعليقات أدناه.